顧客リストの作成方法は?顧客情報のまとめ方や管理のポイントを解説
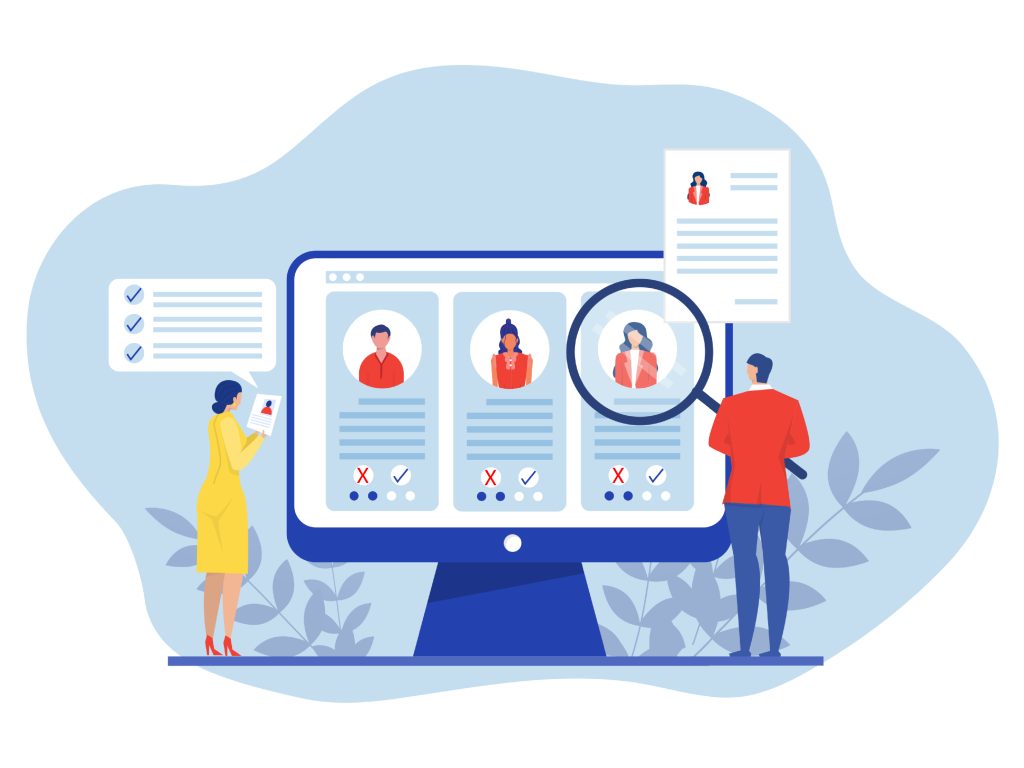
顧客リストとは、自社と接点のある顧客情報をまとめたものです。顧客情報を一箇所で管理できれば、営業やマーケティングに活用できます。顧客リストはExcelで簡単に作成できます。本記事では、顧客リストを作る目的や管理項目、Excelを使った顧客リストの作成方法、Excelで顧客リストを管理する際のメリットやデメリットなどについて解説します。
この記事のもくじ
顧客リストとは
顧客リストとは、自社の取引先や見込み顧客に関する以下の情報をまとめたリストのことです。
- 企業名
- 顧客の名前
- 電話番号やメールアドレスなどの連絡先
- 過去の商談や受注履歴
- 案件の進捗状況
- 問い合わせ履歴
これらの情報を顧客リストにまとめておくことで、メルマガ配信やテレアポ、DM送信などの施策を効果的に実施できます。
顧客リストを作る目的
顧客リストを作る目的は、主に以下の3つです。
- 顧客データを適切に保管する
- 顧客管理の効率化を図る
- 営業やマーケティングに活用する
顧客データを適切に保管する
顧客リスト作成の目的は、顧客データの適切な保管です。顧客データの保管場所を一箇所に集約できます。
顧客リストを作成すれば、大切な情報を一箇所に集約できるため、情報漏洩などのリスクを軽減できます。パスワードなどを設定しておけば、さらに情報漏洩のリスクが下がります。
顧客データには、個人名や電話番号、住所などの個人情報が多く含まれます。情報の保管場所が分散していると、万が一情報漏洩が起こった場合、対応に遅れが生じます。
顧客管理の効率化を図る
顧客リストを作成し、顧客情報の各項目を格納する場所を決めておけば、必要なタイミングでスムーズに顧客情報を抽出できます。
顧客情報の管理場所がすぐにわからなければ、顧客からの問い合わせや商談など、必要なタイミングでスムーズに情報を取り出せず業務効率が低下します。顧客リストを活用し、顧客情報を効率的に管理しましょう。
営業やマーケティングに活用する
顧客リストを作成し、営業やマーケティング活動に生かしましょう。
顧客リストで管理する内容は、基本的に「自社と接触があった顧客の情報」です。たとえば、資料ダウンロード時のフォーム入力情報、名刺交換で獲得した情報などが当てはまります。一度接触しているお客さまは、テレアポやメルマガなどでアプローチすれば将来的に成約につながる可能性があります。
顧客リストを作成して情報を整理し、スムーズにアプローチできるようにしましょう。
Excelを使った顧客リストの作成手順
顧客リストは、Excelを使って作成できます。具体的な手順は以下のとおりです。
- リスト項目を決定して顧客情報を入力する
- 入力した顧客情報をデータベース化する
- リスト項目のセルを固定する
- 重複データのチェックを設定する
Excelで顧客リストを作成する場合、テンプレートを利用すると効率的に作成できます。
弊社でも、営業管理用にExcelのテンプレートを提供しております。ぜひ以下からダウンロードしてご活用ください。
ここから始める 営業管理用Excelテンプレート
1:リスト項目を決定して顧客情報を入力する
まずは顧客リストで管理する「リスト項目」を決めましょう。以下が例です。
- 企業情報
- 業種
- 担当者名
- 部署名
- 電話番号やメールアドレスなどの連絡先
- 顧客番号
- 商談履歴
- 問い合わせ履歴
- 成約履歴
- 備考
上記はあくまでも一例です。自社に合わせて項目をカスタマイズしましょう。リスト項目は、Excelの1行目に入力します。のちほどフィルター設定を行うため、横方向へ入力していくとよいでしょう。
リスト項目は最初の段階ですべて決めておくのがおすすめです。リスト項目はあとから追加できますが、ある程度顧客リストが入力されてからの情報の追記は手間がかかるためです。
リスト項目を入力したら、各列に顧客情報を記入します。顧客情報を記入する際は以下の点に注意してください。
- 誤字脱字がないよう記入する
- 商談履歴や問い合わせ履歴を詳細に記入する
- 空白の行を作らない
- 入力内容が長くなっても折り返さずに記入する
- 「ひとつのセルに1件の情報」を入力する
2:入力した顧客情報をデータベース化する
顧客情報の入力が完了したら、以下の手順でデータベース化しましょう。
- 顧客情報が入力されたセルをすべて選択する
- Excelのメニュー「ホーム」を選択して、「スタイル」の枠にある「テーブルとして書式設定」を選択する
- 好きなデザインを選ぶ
- データベース化するセルの範囲が表示されるため、「OK」をクリックする
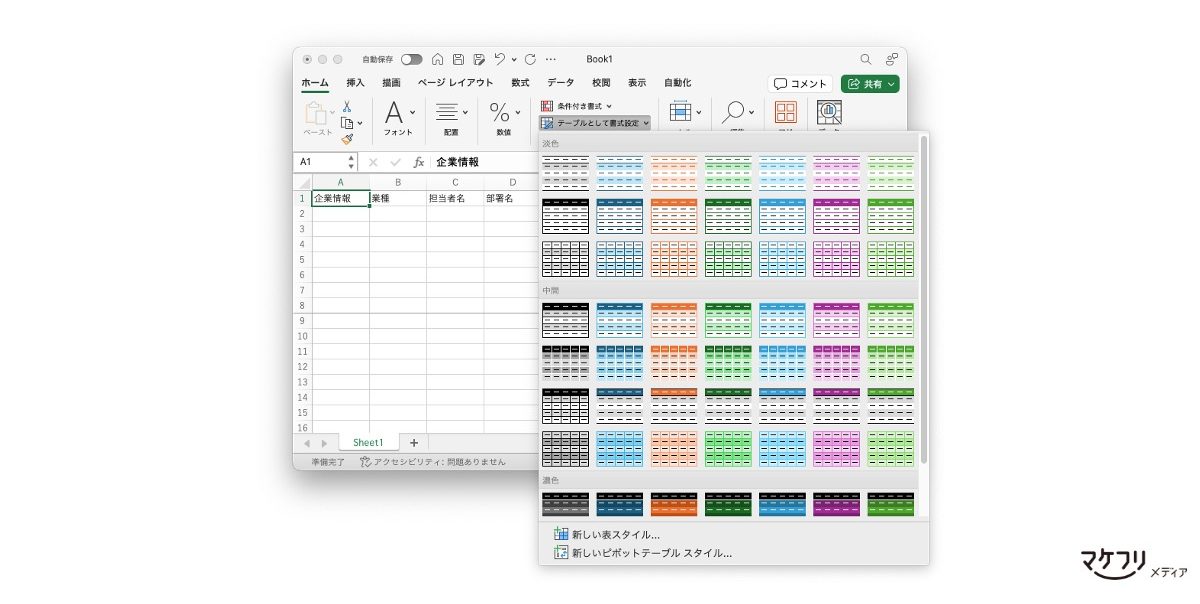
以上でデータベース化は完了です。
テーブルのデザインはあとからでも変更できます。なお、データベース化するセルの範囲を質問された際は、念のため「最初に選択した範囲」が正しく含まれていることを確認しましょう。
3:リスト項目のセルを固定する
1行目のリスト項目のセルを固定しましょう。1行目が固定されていれば、Excelをスクロールして顧客情報を下まで閲覧しても、「どの列にどの情報が記載されているのか」をスムーズに判断できます。リスト項目のセルは、以下の手順で固定することができます。
- データベース化したリストの任意のセルを選択する
- Excelのメニュー「表示」を選択して、「ウィンドウ」の枠にある「ウィンドウ枠の固定」を選択する
- 「先頭行の固定」をクリックする
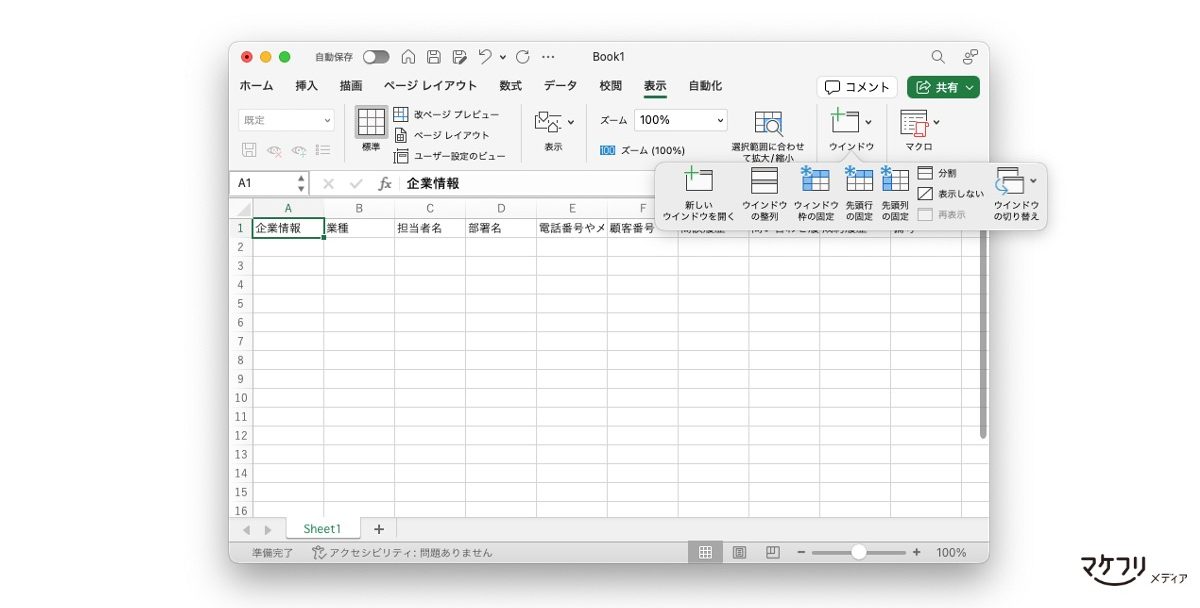
以上で、リスト項目のセルの固定は完了です。
入力する顧客情報が増えるとExcelのスクロールが発生するため、リスト項目のセルはかならず固定しましょう。
4:重複データのチェックを設定する
顧客情報が増えてくると、場合によっては重複データが発生します。重複データは以下の手順でチェックしましょう。
- Excelのメニュー「ホーム」を選択して、「スタイル」の枠にある「条件付き書式」を選択する
- 「セルの強調表示ルール」を選択してから、「重複する値」をクリックする
- 「重複する値」というポップアップの内容を確認して「OK」をクリックする
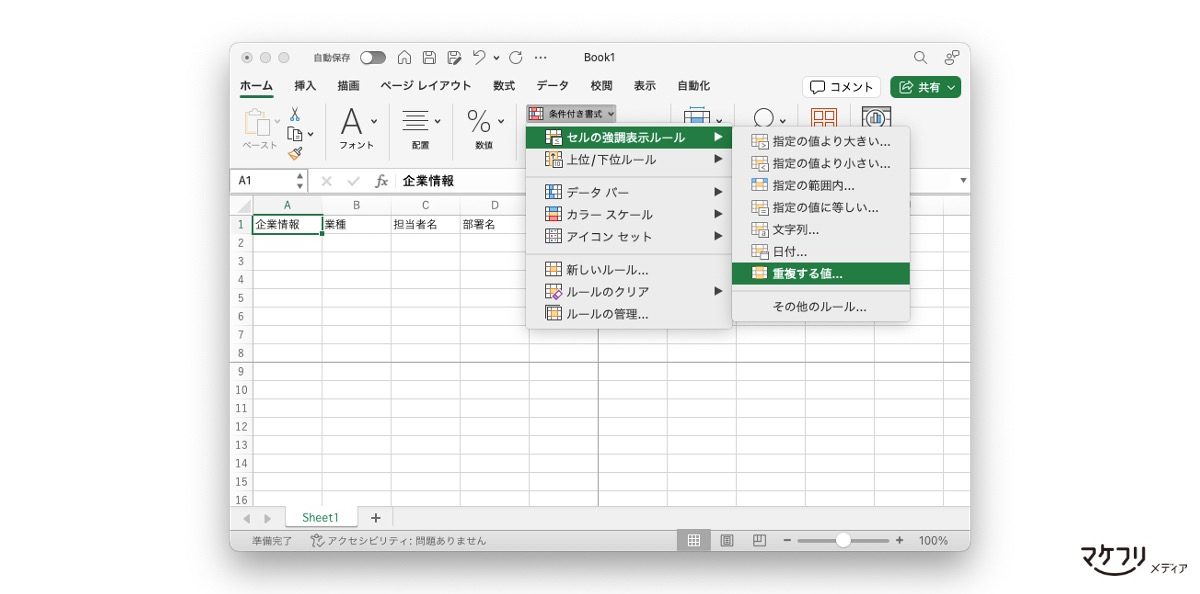
重複する値があった場合のデフォルトの書式は「濃い赤の文字、明るい赤の背景」となっているため、重複データがあるとセルが赤く表示されます。
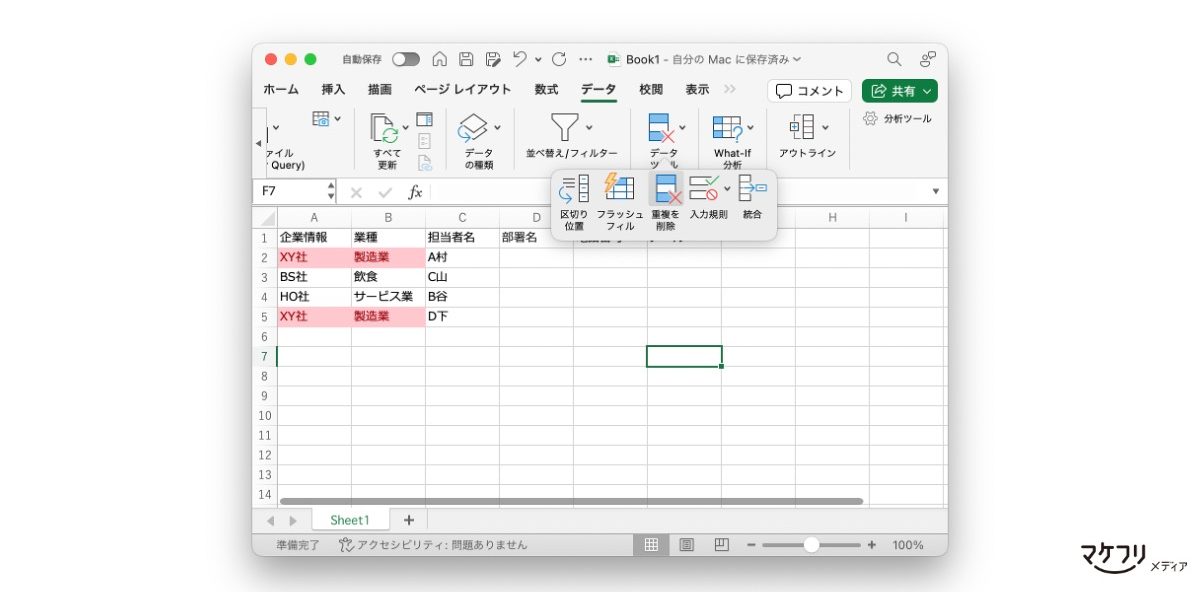
重複データを削除する際は、Excelのメニュー「データ」を選択して、「データツール」の枠にある「重複の削除」をクリックします。
Excelで顧客リストを管理するリスク
顧客リストはExcelで簡単に管理できますが、保管の際は以下のリスクもあることをおさえておきましょう。
- 無許可でコピーできてしまう
- データが重くなると検索効率が落ちる
- ファイルが突然破損する可能性がある
無許可でコピーできてしまう
Excelの顧客リストは無許可でコピーできてしまいます。個人が機密情報を持ち出す可能性もゼロではありません。USBメモリの持ち出しやメール添付も簡単にできるため、セキュリティ面で不安が残ります。
セキュリティリスクを少しでも減らすには、Excelへのアクセス権限に制限をかけるか、社内で「USBメモリによる持ち出しや複製禁止」といったルールを設けるしかありません。
データが重くなると検索効率が落ちる
Excelは情報量が膨大になると、データが重くなり検索効率が落ちます。自分がほしい情報を抽出するまで時間がかかり、業務効率が低下します。
Excelが重くなるのを防ぐには、不要なデータ削除や新規の顧客リスト作成などの対応が必要です。
ファイルが突然破損する可能性がある
Excelファイルは、データが重くなった際などに突然破損して開けなくなることがあります。また、Excelファイルが破損すると保存前の情報が消去されることもあります。重要な情報を記録したファイルが破損すると一大事です。
Excelファイルが破損した場合は、自動的にファイルの回復モードが起動して修復が試みられますが、常に正しく回復するとは限りません。必要に応じて自動バックアップを設定しましょう。
顧客リストの管理で押さえるべきポイント
上記のリスクも踏まえ、顧客リストの管理では以下のポイントを押さえましょう。
- 運用ルールを設ける
- セキュリティを強化する
- 顧客情報を適宜更新する
運用ルールを設ける
まずは、社内で顧客リストの運用ルールを設けましょう。運用ルールを設けなければ、「勝手に保管場所を変更する」「ファイル名を変更する」「複製して個人で保管する」といった事態が発生し、大切な企業情報がバラバラに散らかってしまいます。
具体的な運用ルールとして、たとえば以下が挙げられます。
- 保管場所を固定する
- ファイル名を指定する
- 複製を禁止する
- 半角や全角、英数字など、入力形式を統一する
- 色や関数を無断で変えない
運用ルールはかならず社内で統一しましょう。企業によっては、部署ごとで顧客リストの管理項目が異なるケースがありますが、異動時に新たなルールをインプットする手間が発生するため、社内で統一することをおすすめします。
セキュリティを強化する
すでに解説したように、Excelで顧客リストを管理する場合はセキュリティ面の強化が必要です。
Excelは簡単に複製して持ち出せるうえ、データの破損リスクもあります。重要な顧客情報が詰まったリストが外部に持ち出され、情報漏洩が発生すれば企業も責任を問われ、信頼を損なうでしょう。
セキュリティ面を強化するには、ファイルの複製禁止に加えて、「ウィルス対策ソフトを導入してファイル共有サービスを活用する」「パスワードでアクセス権限に制限をかける」などの対策が必要です。
顧客情報を適宜更新する
顧客リストの情報は、適宜最新の内容に更新しましょう。顧客リストの情報が古いと、たとえば「取引先の社屋移転をリストに反映しておらず、引っ越し前の住所に郵送してしまう」「取引先担当者が異動になったのにリストに反映されていない」といった事態が発生します。運用するなかで追加、あるいは削除すべき項目が出てきたら、都度更新しましょう。
さらに、営業やマーケティングの面でも、情報の最新性が求められます。取引相手の状況が「商品の購買意欲が高まった」「新たに資料を請求された」などと変化した際は、素早いアプローチが必要です。
顧客情報が最新の内容に更新されていれば、取引先の現状を把握でき、必要に応じたアクションを起こせます。
「Kairos3」で顧客情報管理を効率化
顧客リストはExcelで作成できます。しかし、Excelでの顧客情報管理にはセキュリティ面で課題が残ります。
安全かつ効率的に顧客情報を管理するのであれば、弊社が提供する「Kairos3」のような製品の導入もご検討ください。「Kairos3」は、企業の売上アップに必要な「顧客管理」「マーケティング」「営業活動」に役立つCRMツールです。
取引先企業の基本情報はもちろん、資料請求などで獲得した情報や名刺データ、商談履歴、Web上での行動履歴、問い合わせフォームからの連絡内容など、Excelで打ち込むには時間がかかる情報も簡単に一元管理できます。
企業の購買意欲も一目でチェックできるため、営業担当者から聞いた情報をExcelに入力する手間がかかりません。セキュリティ面も安心です。
まとめ
顧客リストの定義と作成の目的、Excelでの作成手順、メリットとデメリットをお伝えしました。Excelで顧客リストを作成する手順は、以下のとおりです。
- リスト項目を決定して顧客情報を入力する
- 入力した顧客情報をデータベース化する
- リスト項目のセルを固定する
- 重複データのチェックを設定する
Excelでのリスト作成は専門知識が不要なため、手軽に導入できます。「最近、取引先が増えてきた。しっかり情報を管理したい」という企業が始めるのにも向いています。
しかし、「これからさらに事業の規模を大きくしたい」「安心して顧客情報を管理したい」といった企業にとって、Excelでの情報管理はセキュリティ面などで不安が残ります。
本格的に取引先の情報を管理するなら、「Kairos3」のようなツールの導入がおすすめです。セキュリティ面も安心で、簡単に情報を管理できます。「Excelで作った顧客リストでは限界がある」とお考えの方は、ぜひ製品資料をダウンロードしてごらんください。
