ウェビナー配信に最低限必要なもの|Zoomを使った事例も紹介
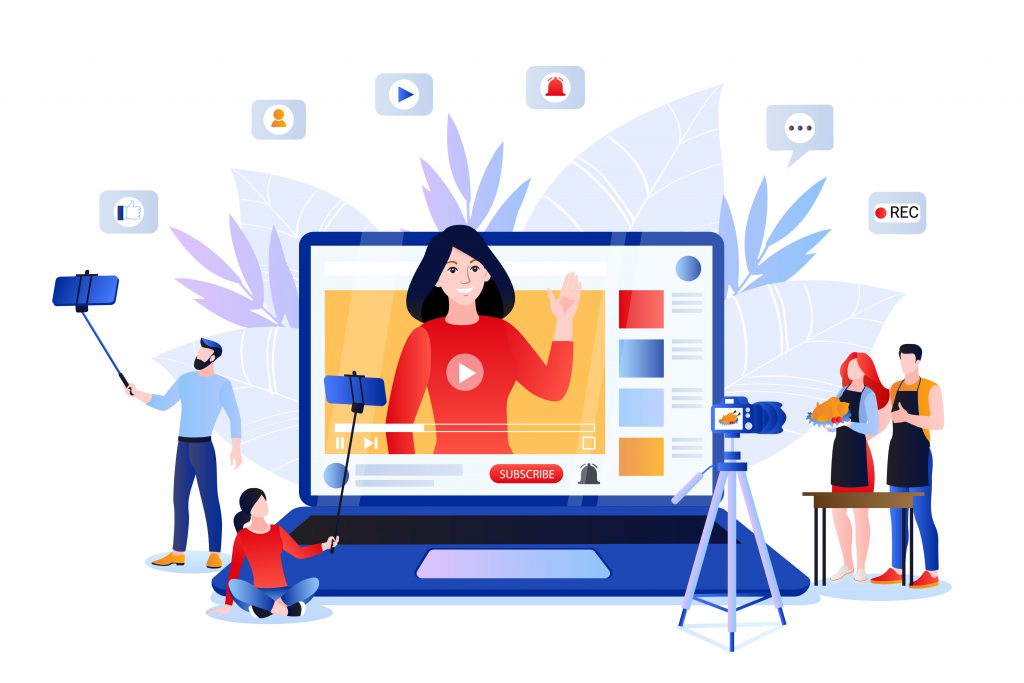
- ウェビナー開催のために最低限必要なものを知りたい
- できれば低予算でウェビナーを開催したい
こんなお悩みをお持ちのみなさまに向けて、ウェビナー開催時に最低限必要な機材をご紹介します。あわせてZoomウェビナーのお役立ち機能もご紹介しますので、お役に立てば幸いです。
初めてウェビナーを開催するとき、どのようなウェビナーツールを使えばよいか、企画・運営はどのようにすればよいか悩みは尽きません。ウェビナー開催のためにおすすめの記事をまとめましたので、ぜひごらんください。
・初心者向けウェビナー作り方ガイド|マケフリノウハウまとめ
・Zoomウェビナー運営マニュアル
この記事のもくじ
Zoomウェビナーで最低限必要なもの
ウェビナー運営に最低限必要なのは、PCとインターネット環境です。インターネットに接続できる端末であれば、スマホやタブレットでもウェビナー運営は可能ですが、スペックの問題で映像が固まってしまう可能性もあります。そのため、持ち運びできるノートPCを1台用意するのがおすすめです。
PCにカメラとマイクが備え付けられていれば、それだけでウェビナーは開催できます。この章では、お手持ちのPCに備え付けられていない方や、さらに高音質、高画質を目指したい方に向けて、外付けマイクとカメラの選び方をご紹介します。
マイク
ウェビナーで使用するマイクは、音質にこだわりがなければ、PCの内蔵マイクで十分です。私たちもPCの内蔵マイクでウェビナーを配信することがありますが、音質に関するクレームをいただいたことはありません。
さらに高音質を目指すのであれば、外付けマイクを購入しましょう。
ウェビナーに適したマイクを選ぶポイントは「接続方法」と「指向性」の2つです。
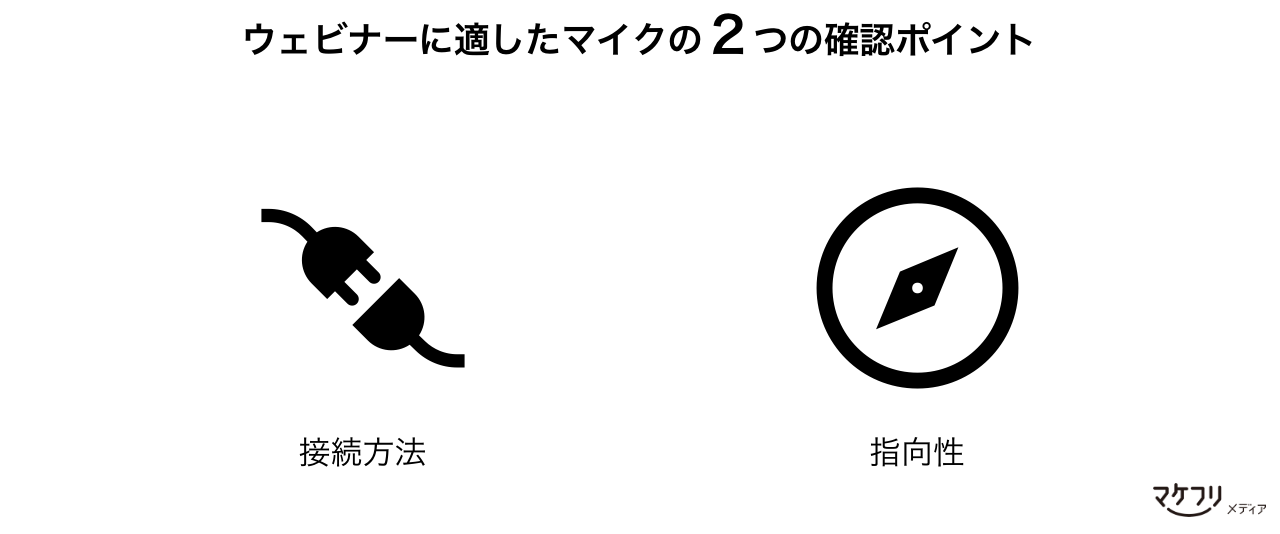
1つ目はマイクの接続方法です。マイクの接続方法には、有線と無線の2種類があります。ウェビナーの場合「有線マイク」がおすすめです。
自宅からウェビナーを配信するなら、無線マイクでも問題ありません。しかし、オフィスなどたくさんの電波が飛び交う場所で無線マイクを使うと、電波が干渉して音声が途切れる可能性があります。
加えて無線マイクの場合、ウェビナー中に充電が切れてしまうことがあります。無線マイクを使用するときは、かならず事前に充電しておきましょう。
2つ目は、マイクの指向性です。
ウェビナーに登壇する場合、私たちは「指向性マイク」をおすすめします。指向性マイクは周囲の環境音を拾いにくいからです。
マイクには、指向性マイクと無指向性マイクの2種類があります。指向性マイクとは、単一方向の音のみを拾うマイクです。一方で無指向性マイクは360度集音します。
指向性マイクは登壇者の些細な音まで拾ってしまう点に注意しましょう。たとえば、指向性マイクは咳払いや水分補給時の音なども拾います。発言するタイミング以外は、マイクをミュートにしましょう。
カメラ
ウェビナーで使用するカメラは、PCの内蔵カメラで十分です。
スライドを大きく表示する講義形式のウェビナーの場合、登壇者の顔が小さく表示されるので、カメラの性能による見え方の差はほとんどありません。加えて、画質は通信環境に影響されるので、最初からカメラに投資しなくてもいいと私たちは考えています。
高画質な映像を届けたい場合や、使用中のPCにカメラが備え付けられていない場合は、別途Webカメラを購入しましょう。カメラを選ぶときは「フレームレート」と「画角」の2つを確認します。
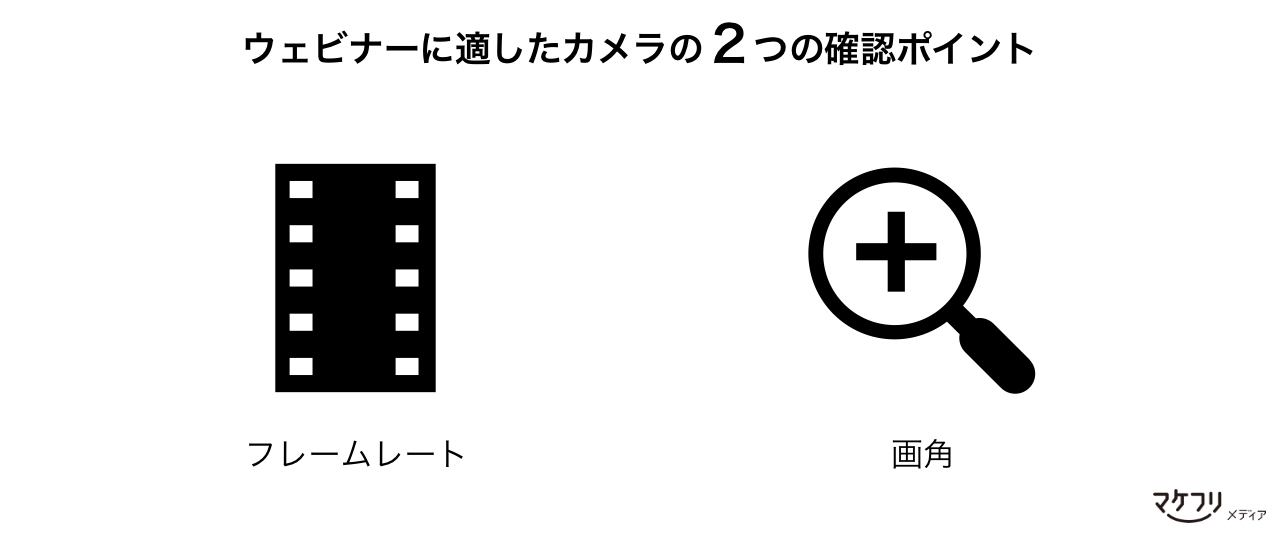
フレームレートは映像の滑らかさに影響します。プレゼン資料や講師の表情を高品質で届けるためには、フレームレートが15fpsぐらいのカメラを用意しましょう。
画角はビデオに収まる範囲を左右します。ウェビナーの場合、画角は75度から90度のものを用意しましょう。
通信環境
どれほどマイクやカメラにこだわっても、通信環境が悪ければ音質や画質は低下します。最悪の場合、接続が切れてしまうこともあるでしょう。快適な通信環境はウェビナーに欠かせません。
通信には2種類あります。「上り(送信 / アップロード)」と「下り(受信 / ダウンロード)」です。ウェビナーの配信に求められる通信は「上り」です。
Zoom公式は、ウェビナー配信時の目安の上り速度を1.0Mbps以上としています。しかし私たちの経験上、1.0Mbpsは「最低限」ウェビナーが開催できる通信速度であり、映像や音声の品質は保証できません。肌感覚ですが、快適なウェビナー開催には「最低10Mbps以上」は必要だと感じています。
Mbps(メガ ビーピーエス)とは、1秒間に送受信可能なデータ量を示す単位です。bpsは「bits per second=ビット/秒」の略語です。たとえば「10Mbps」は、1秒間に10メガビットのデータを送受信できることを示します。
通信速度は、Googleで「Speedtest」と検索し「速度テストを実行」をクリックすれば調べられます。ウェビナー前に1度チェックしましょう。
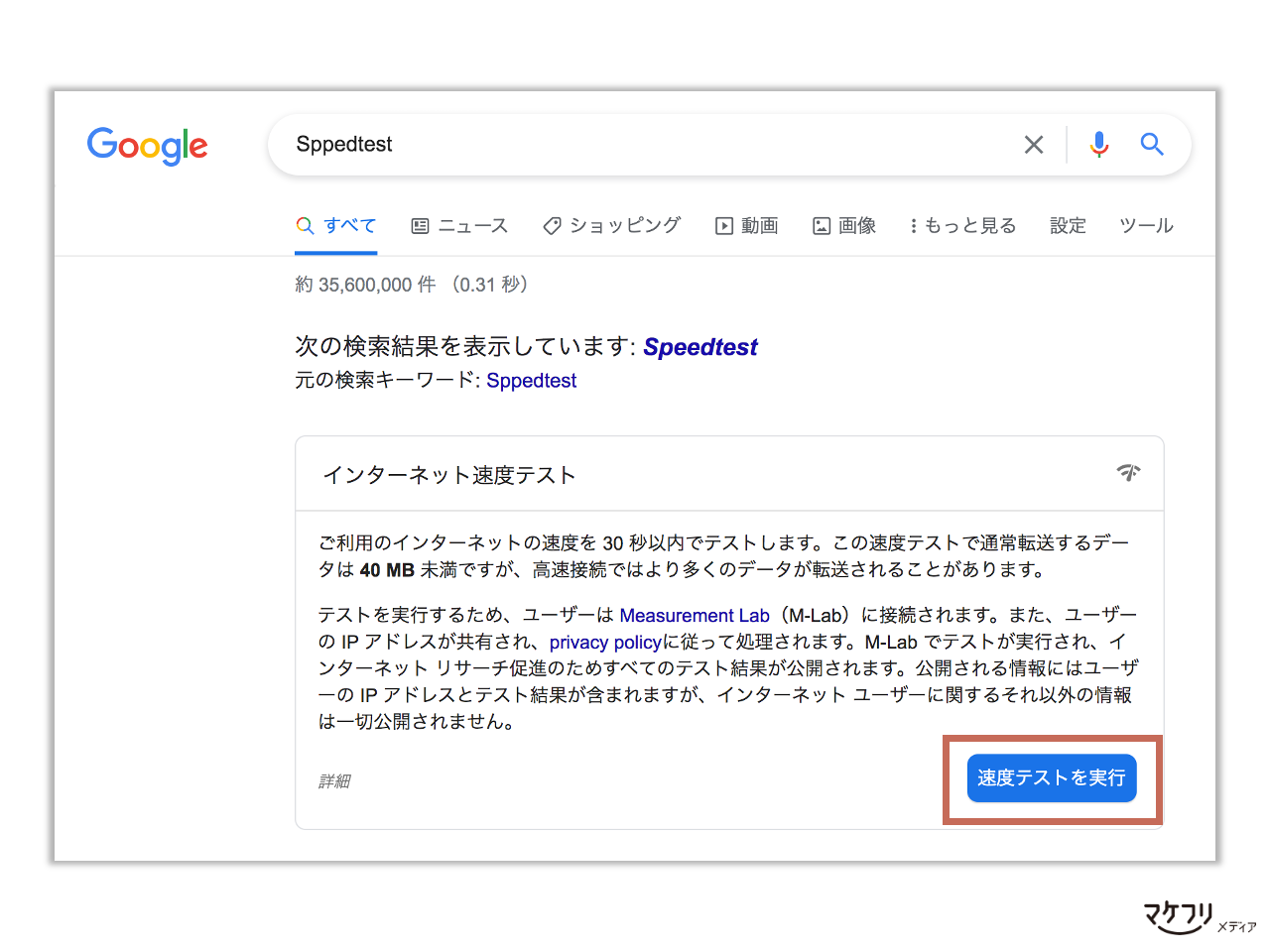
Ping値(ピン値)とは、データの送受信にかかる応答速度です。Ping値が低ければ低いほど、データの送受信にかかる時間が少ない、つまり応答速度が速いことを意味します。肌感覚ですが、快適なウェビナー配信の目安は「Ping値50ms以下」です。Ping値は「レイテンシ」とも呼ばれます。
ウェビナーで特に避けたいトラブルは、通信環境の低下によりウェビナールームが途中で閉じてしまうことです。対策は、講師とサポートスタッフの2名体制でウェビナーを運営することです。もし講師の通信環境が悪化してインターネット接続が切れてしまっても、他のホストがいればウェビナールームが中断されることはありません。当日のトラブル対策と備えのために使えるツールは、下記の記事でご紹介しています。あわせてごらんください。
・ウェビナー運営でよくある失敗と対策とは?
・ウェビナー運営の手間を2分の1にしたツール4選
Zoomウェビナーで出来れば揃えておきたい機材
前章で紹介した最低限の機材があれば十分ウェビナーを配信できます。この章では、ウェビナー配信をより便利に、よりお客さまによい印象を与えるために、出来れば揃えておきたい機材をご紹介します。
PCスタンド
PC内蔵カメラでウェビナーを配信する場合、PCスタンドを使ってカメラの位置を少し高くするだけで、カメラ映りが良くなります。
おすすめは「カメラの高さと顔の高さをなるべく同じにする」ことです。カメラの位置が低すぎると講師は参加者を見下ろす画角になってしまいますし、反対にカメラの位置が高すぎると、講師が見上げる画角になります。どちらもあまり見映えがよくありません。
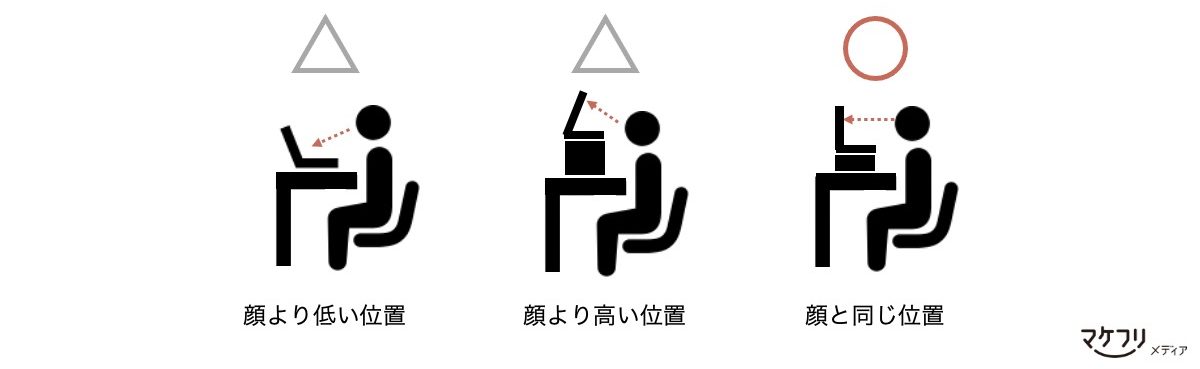
モニター
ウェビナー講師は、モニターを最低1つは用意しておきましょう。モニターがあると、ウェビナー中、複数のウィンドウを表示できます。
たとえば、パワーポイントの資料を投影する場合、多くのウェビナー配信者は「発表者ツール」を使います。発表者ツールとは、次のスライドや、スライドで話す内容のメモなどを表示しておけるパワーポイントの機能です。
発表者ツールを見ながらウェビナー資料を投影する場合、モニターが必要です。
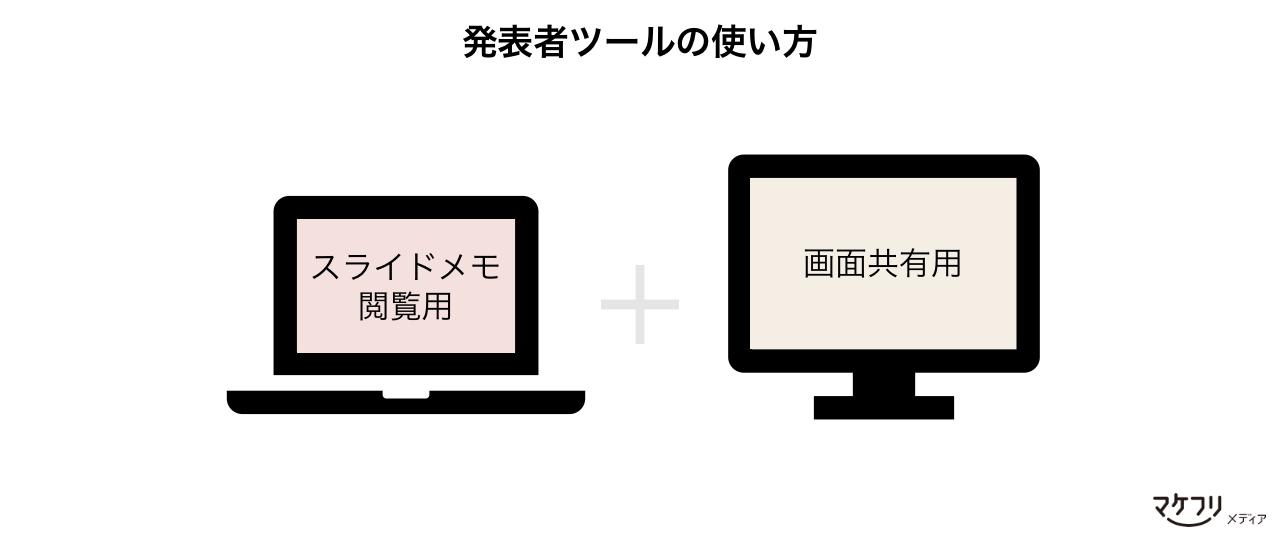
他にも、多くのチャットやQ&Aをいただくウェビナーなら、チャットやQ&Aを表示しておくモニターも用意すると、常に参加者からのコメントを確認できます。
ウェビナーで登壇するとき、カメラの高さを合わせて正面を向いて話すだけで、講師は自信があるように見え、好印象を持たれます。さらに参加者の満足度を上げるためのウェビナー講師のコツは、下記の記事でまとめました。あわせてごらんください。
・ウェビナー講師のコツ14選|緊張しないコツを教えます
・人気講師の登壇インタビュー|未経験からの登壇体験談
ウェビナー配信をサポートするZoom機能
Zoomには、ウェビナー配信に特化した機能を持つ「Zoomウェビナー」という有料プランがあります。この章では当社が使っているウェビナー配信時におすすめのZoomウェビナー機能をご紹介します。
Zoomウェビナーについてくわしくは「Zoomウェビナーの開催方法とは?おすすめ設定を公開します」でご紹介しています。
映像の明るさを調節する
Zoomには、映像の明るさを調節できる機能があります。この機能を使えば、専用の照明や日当たりのよい場所を用意しなくても、講師の顔を明るく見せられます。
映像の明るさは、下記の手順で調節できます。
- 「ビデオの停止(開始)」ボタン内にある上三角をクリック
- 「ビデオ設定」を選択
- 「ビデオ」を選択
- マイビデオの「低照度に対して調整」を「手動」に変更
- バーで明るさを調節
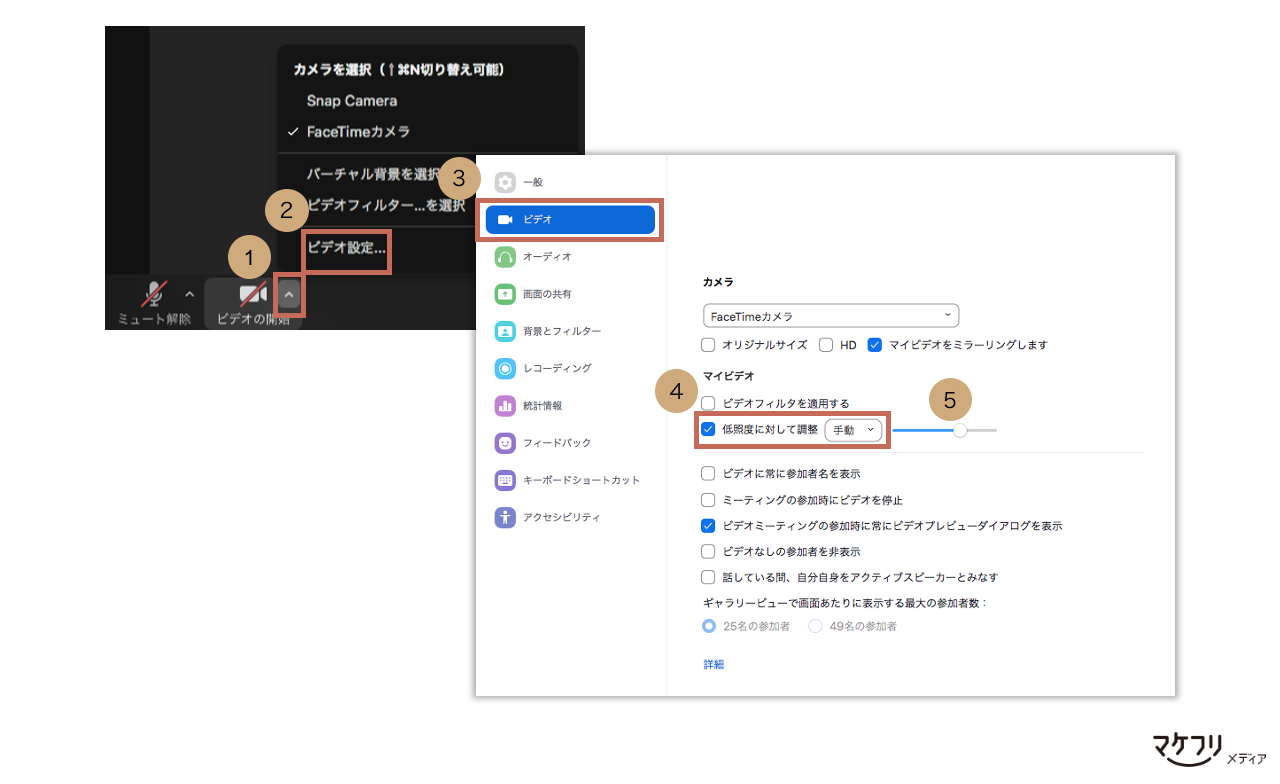
バーチャル背景を使う
ウェビナー配信時、背景にふさわしいスペースを用意できなくてもバーチャル背景を利用すれば、ウェビナーに合った背景を演出できます。
Zoomのバーチャル背景は、下記の手順で設定します。
- 「ビデオの停止(開始)」ボタン内にある上三角をクリック
- 「バーチャル背景」を選択
- バーチャル背景の「+」をクリック
- 「画像を追加」を選択
- 使いたい画像をPCのファイル上から選択
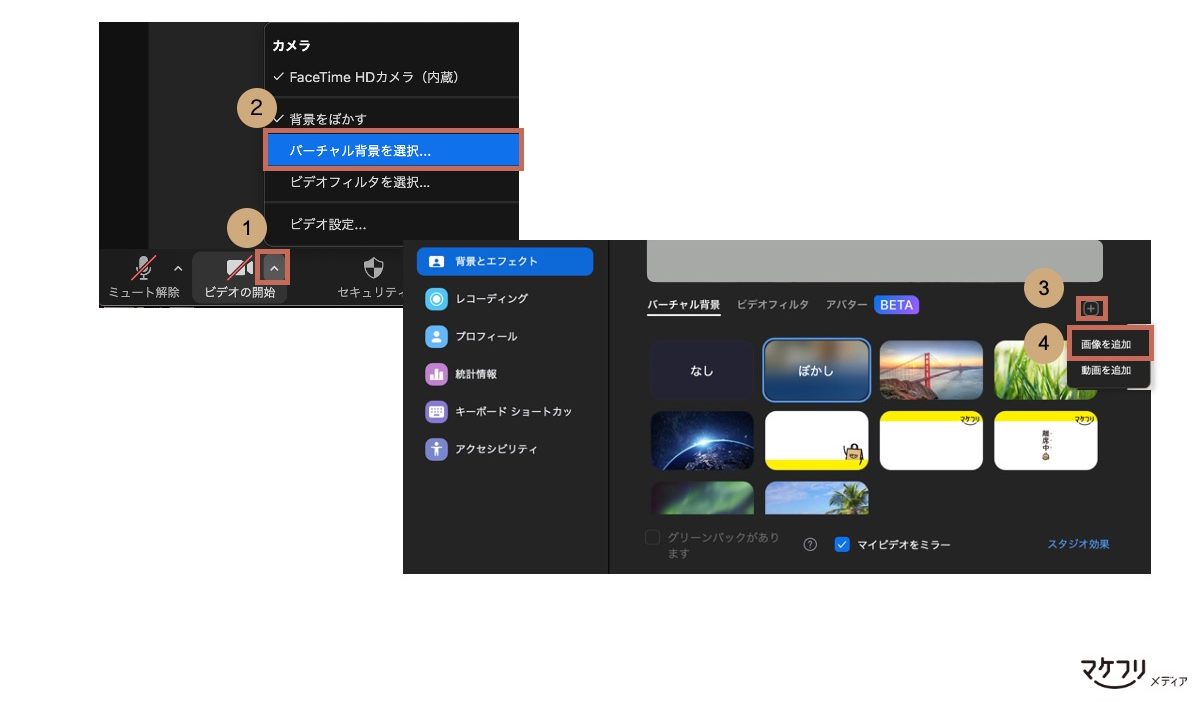
なお、デフォルトの画像を使いたいときは、上記2のあと、希望の背景画像をクリックするだけで設定完了です。
Zoomのバーチャル背景を使うには、一定以上のPCスペックが必要です。バーチャル背景の利用に必要なスペックは、Zoom公式ページ「バーチャル背景のシステム要件」からご確認いただけます。
もしご利用中のPCのスペックが基準に満たなかったとしても、別のアプリを使えばバーチャル背景を利用できます。私たちは「Snap Camera」というアプリを利用しています。
「Snap Camera」をインストールすると、アプリ内で背景画像やエフェクトを探せます。会議室やオフィスのような落ち着いた背景を使いたいなら、「Meeting room」と検索しましょう。
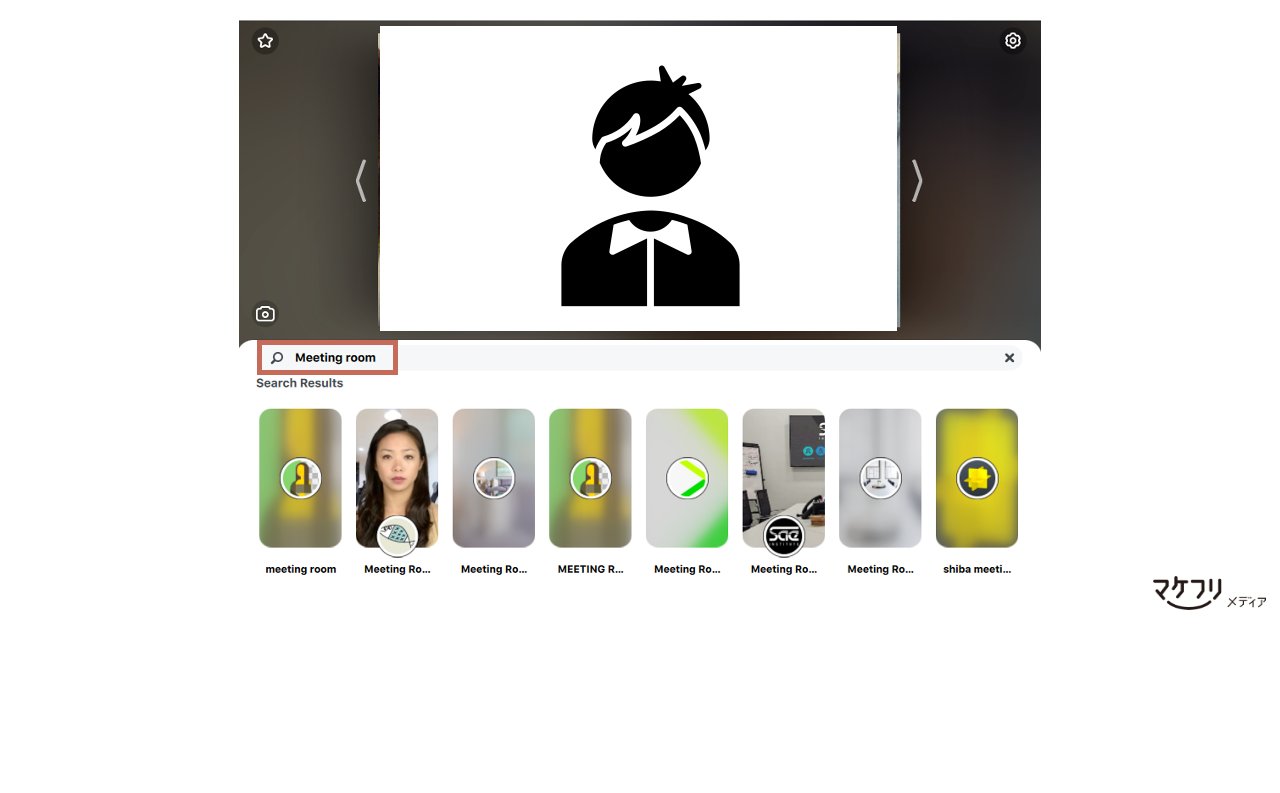
下記の手順で、Zoomの映像に「Snap Camera」のバーチャル背景を設定できます。
- 事前に、使いたいバーチャル背景を「Snap Camera」で選択
- Zoomの「ビデオの停止(開始)」ボタン内にある上三角をクリック
- 「カメラを選択」の中から「Snap Camera」を選択
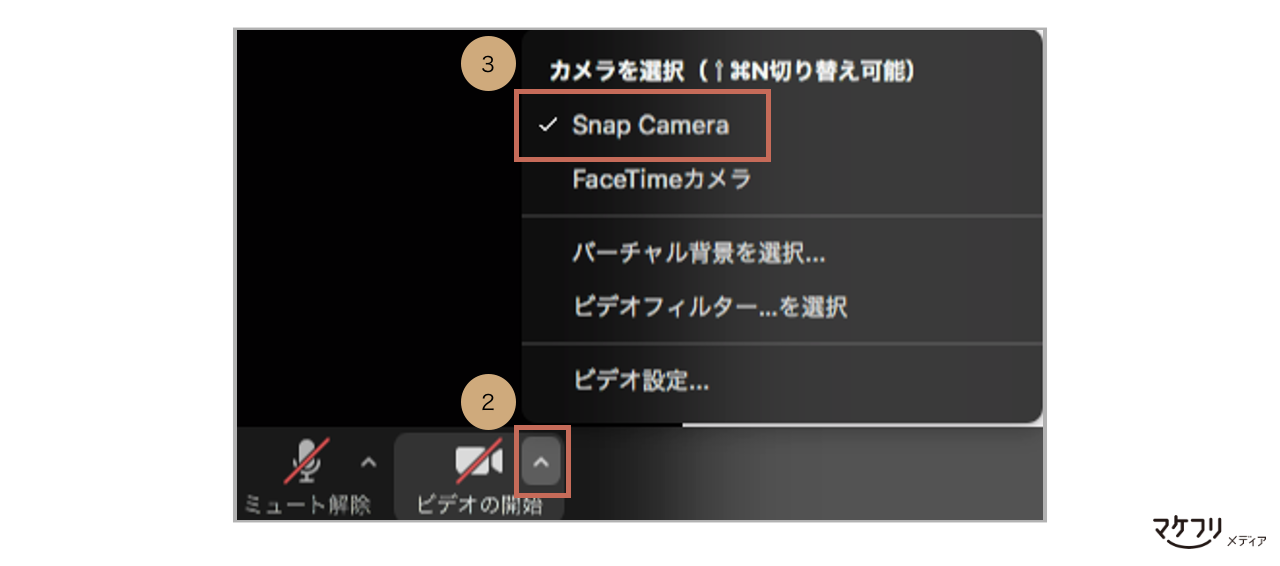
ZoomウェビナーにはQ&Aやチャット機能があります。Zoomウェビナーの機能を使うコツについては、下記記事にまとめましたので、あわせてごらんください。
・ウェビナーを双方向にする方法
・すぐに使える「Zoom投票機能」の使い方ガイド





