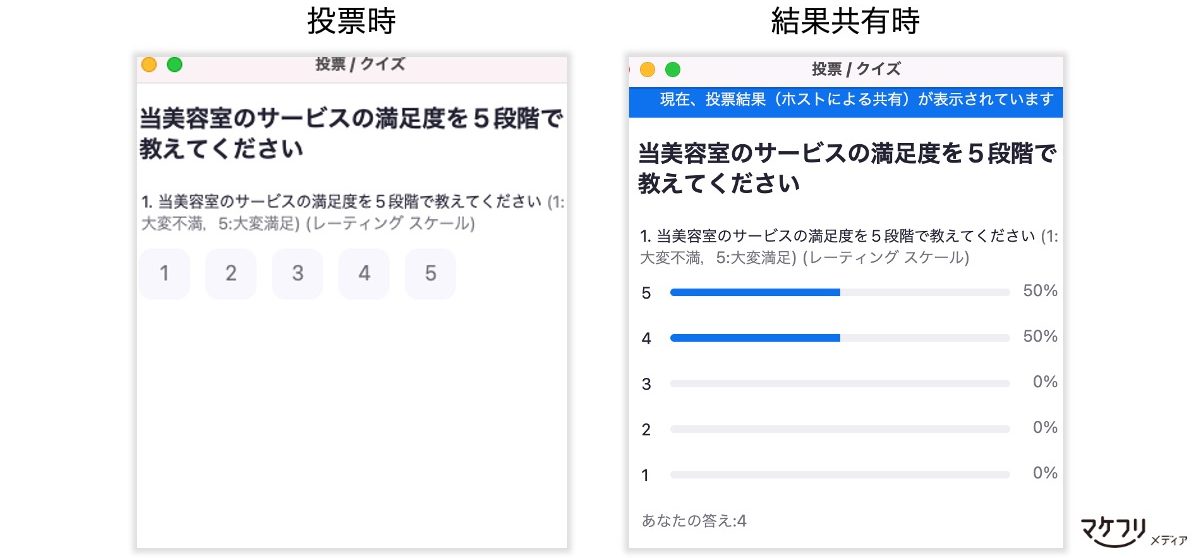すぐに使える「Zoom投票機能」の活用ガイド
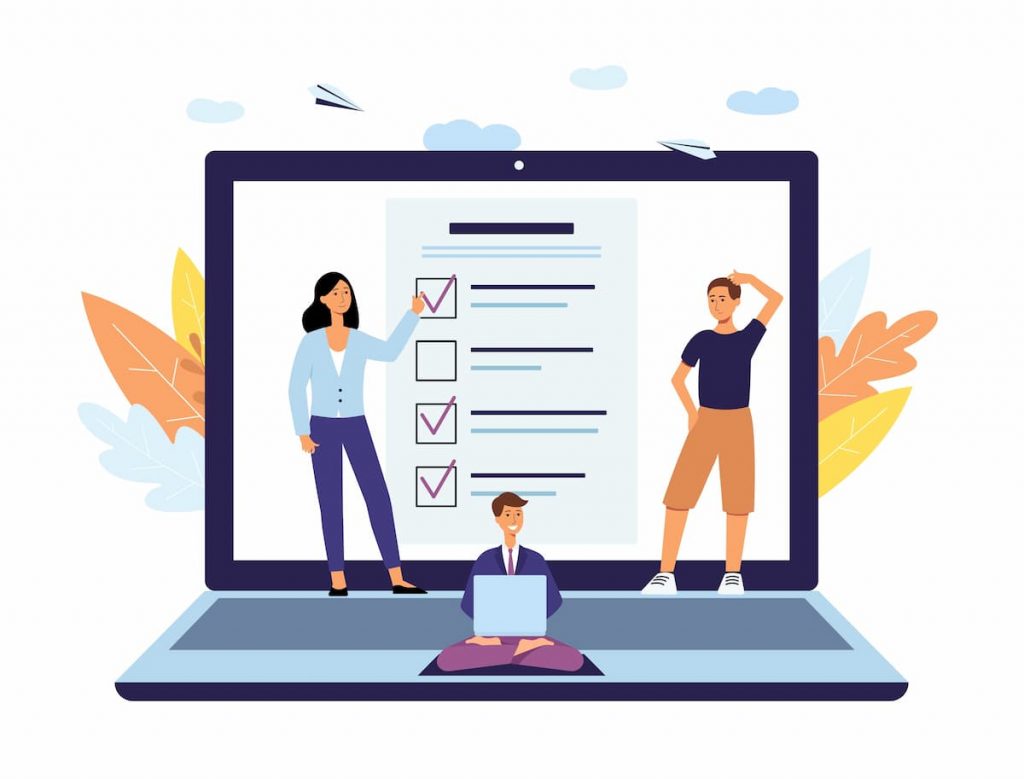
Zoomの投票やクイズ機能は、「Zoomの有料プラン」で使用できる機能です。その機能には、大きく分けると「投票」「詳細投票」「クイズ」の3種類あります。
種類が複数あるので、どの機能を使って実施すればよいかよくわからないことがありますよね。
この記事では、以下のような悩みをお持ちのご担当者さまにおすすめです。
- 「Zoomの投票/クイズってどうやって実施するんだろう」
- 「Zoomの投票の種類を知りたい」
- 「Zoomの投票/クイズの具体的な活用方法を知りたい」
Zoomで投票/クイズを実施する際の手助けとなりましたら幸いです。
※本記事は、2022年8月18日時点の内容です。
Zoomで投票/クイズを実施するための初期設定
Zoomで投票/クイズを実施するには、初めに「初期設定」を有効にする必要があります。
初期設定方法は、以下のとおりです。
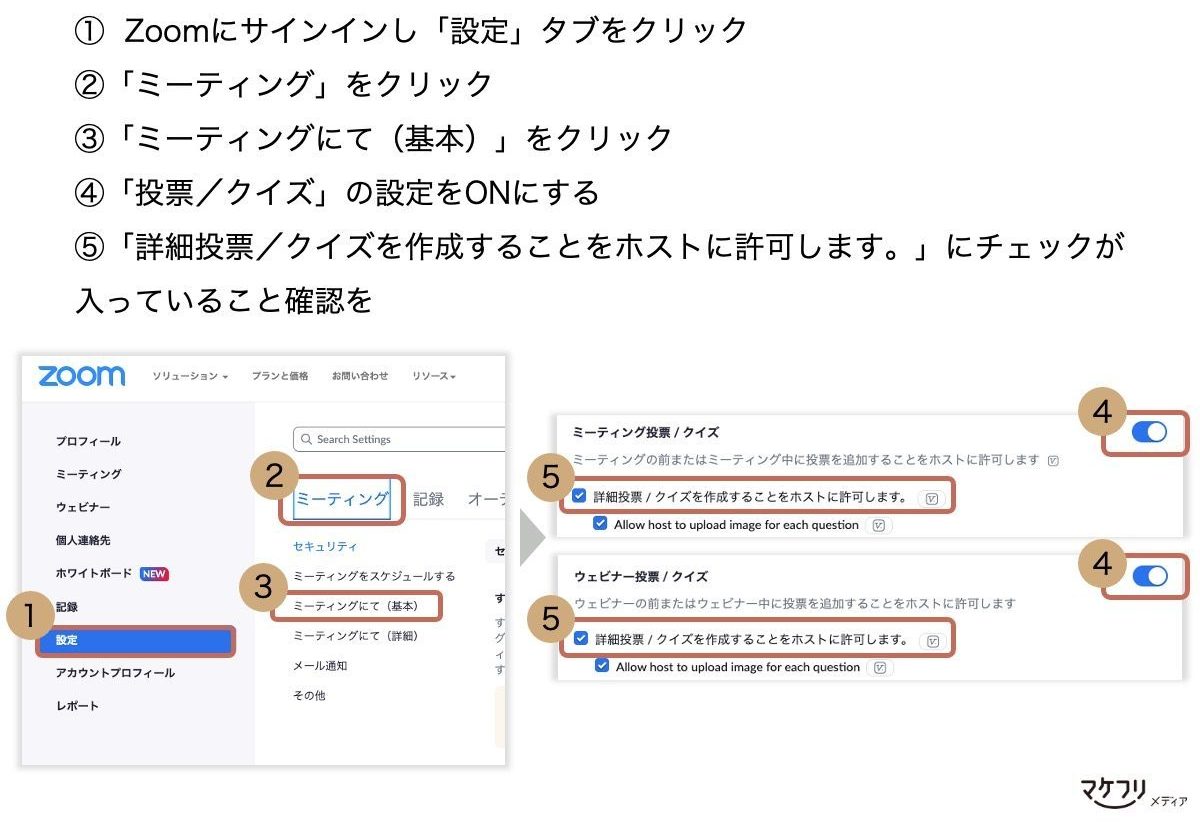
ちなみに、上記画像の「Allow host to upload image for each question」にチェックを入れると、ホストは各設問に1枚だけ画像を追加できるようになります。
Zoom「ミーティング」と「ウェビナー」の違いは、マケフリ記事「Zoomウェビナーの開催方法とは?おすすめ設定を公開します」でご紹介しています。ご興味ありましたら、ごらんください。
Zoomの「投票」作成方法と種類
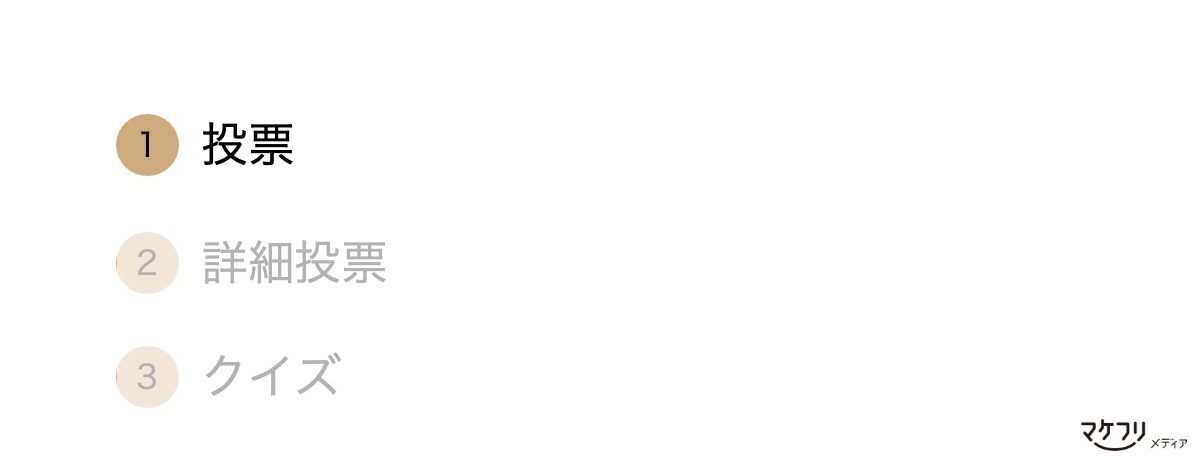
次に「投票」の事前の作成方法をご紹介します。作成方法は以下のとおりです。

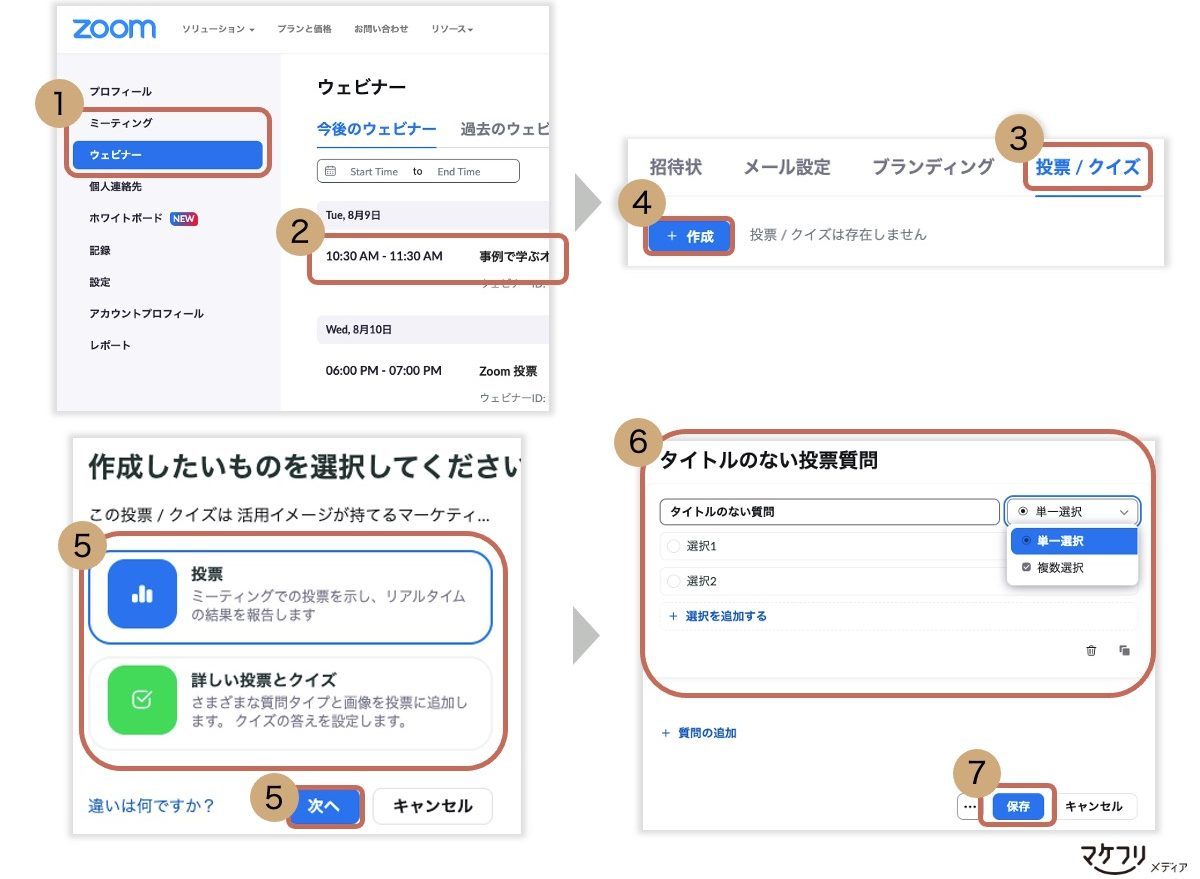
事前に作成することで、Zoom開催の当日、スムーズに投票を実施できます。
それでは、「投票」の2つの種類をくわしくご紹介します。
Zoomの「投票」1:単一選択
「単一選択」の投票とは、参加者が提示された選択肢の中から1つだけ選択できる投票です。
投票時と投票結果の共有時は、それぞれ参加者から以下のように見えます。
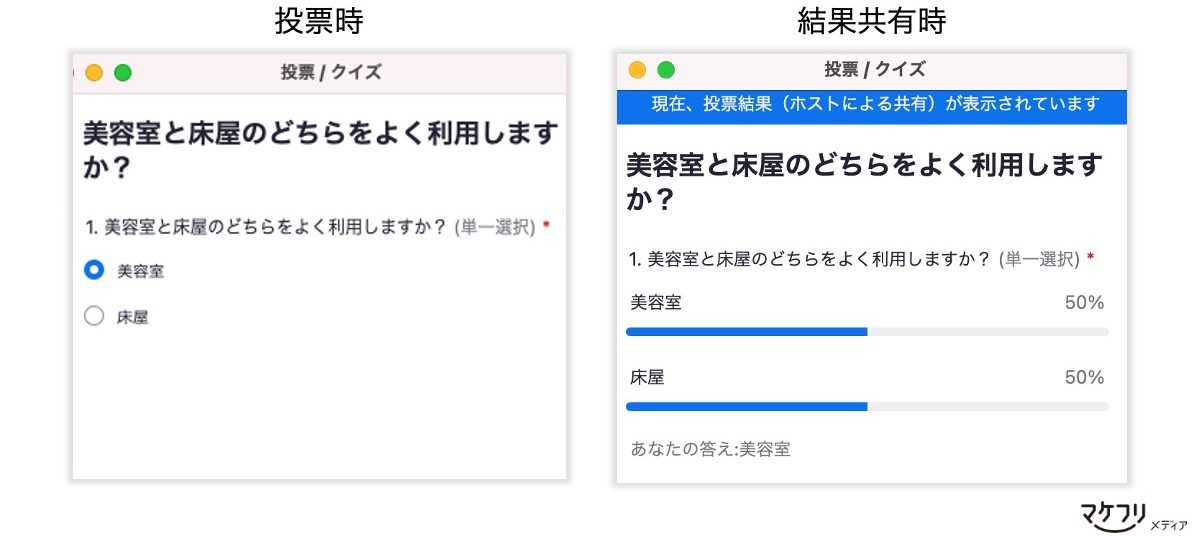
Zoomの「投票」2:複数選択
「複数選択」の投票とは、参加者が提示された選択肢の中から複数選択できる投票です。
投票時と投票結果の共有時は、それぞれ参加者から以下のように見えます。
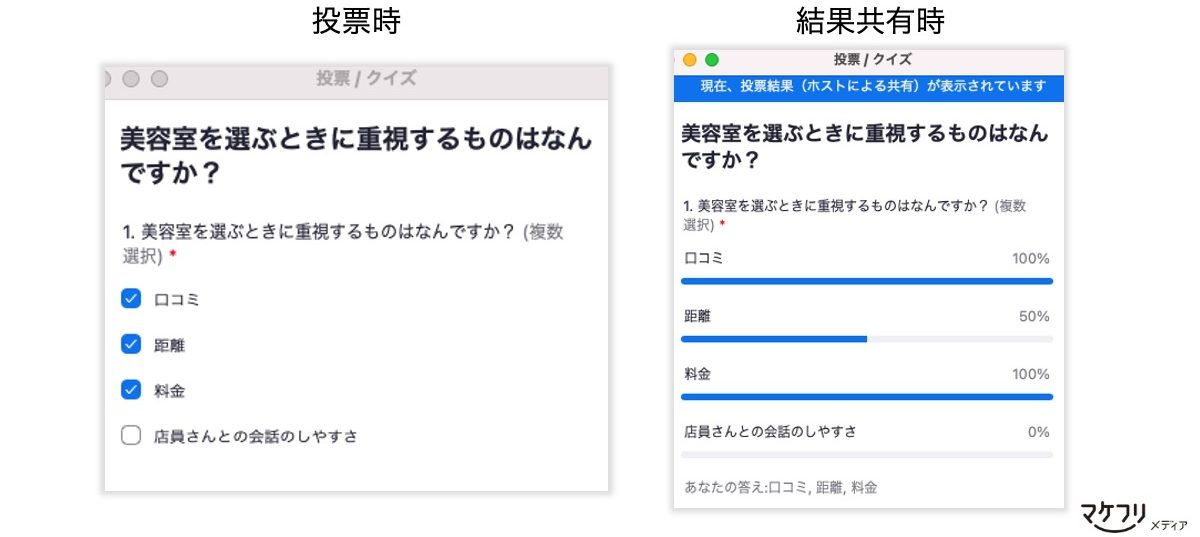
 Zoomの「詳細投票」作成方法と種類
Zoomの「詳細投票」作成方法と種類
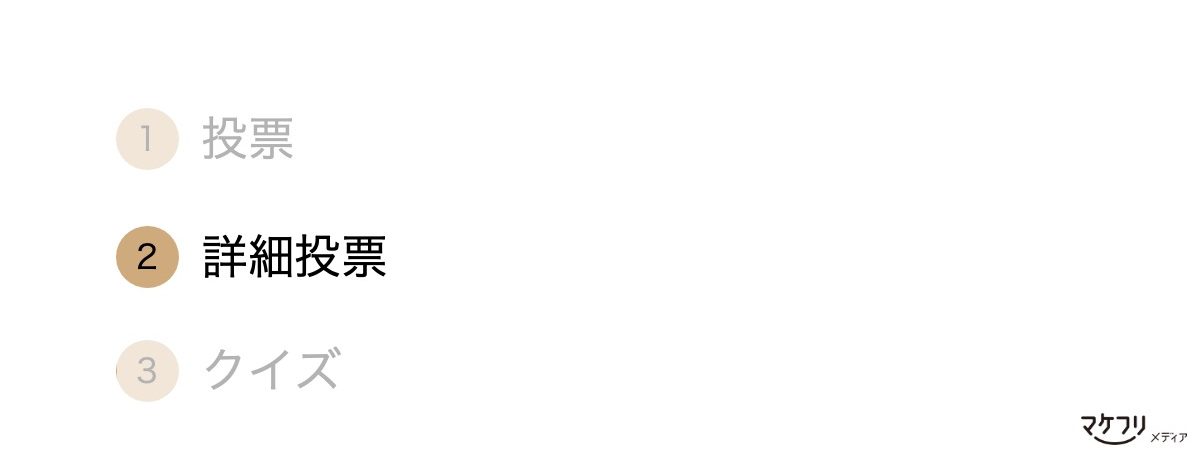
次に、「詳細投票」についてご紹介します。
「詳細投票」では、具体的には以下のようなことができます。
先にご紹介した「投票」よりも「詳細投票」の方が、文字通り、細かくカスタマイズした投票を実施できます。
「詳細投票」は、「詳しい投票とクイズ」から作成します。作成手順は、「投票」の作成手順と同様です。
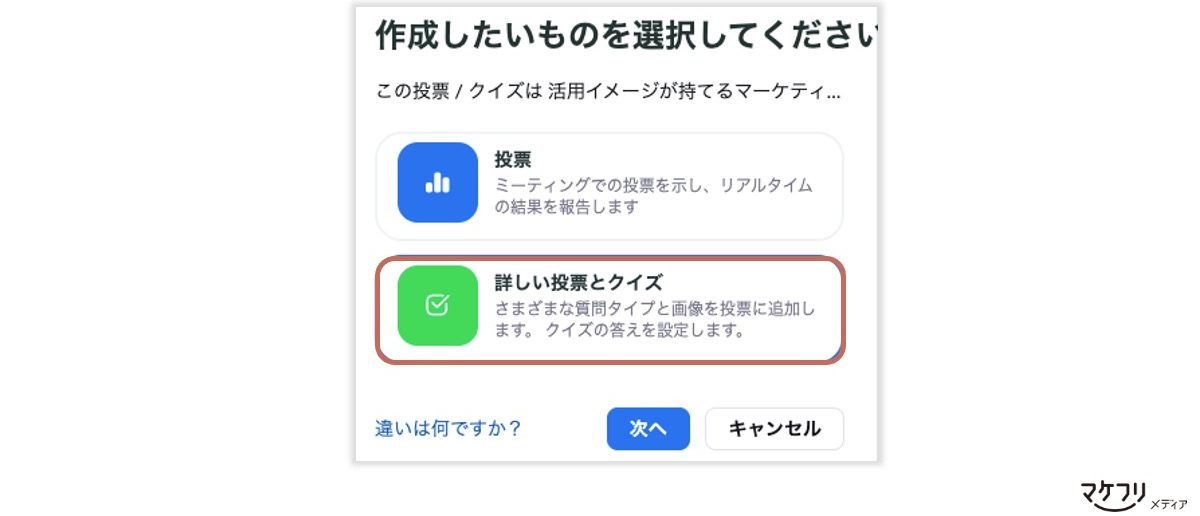
Zoomの「詳細投票」1:ランク順(順位選択)
「ランク順」の投票とは、行と列にそれぞれ選択肢を設定し、行の要素の評価を列から選択できる投票です。
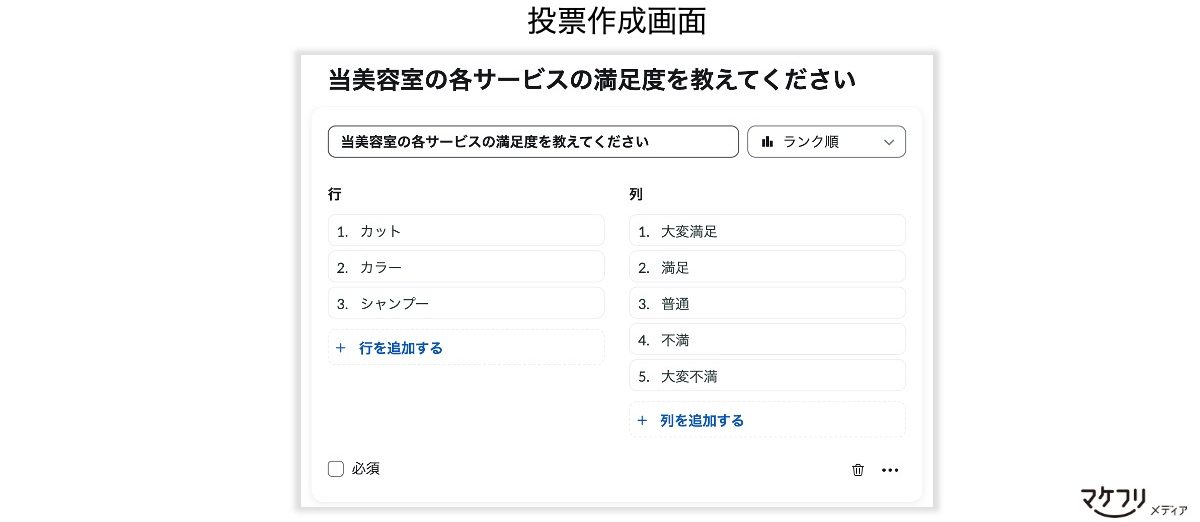
行と列は、それぞれ最小2項目、最大10項目を設定できます。
投票時と投票結果の共有時は、それぞれ参加者から以下のように見えます。
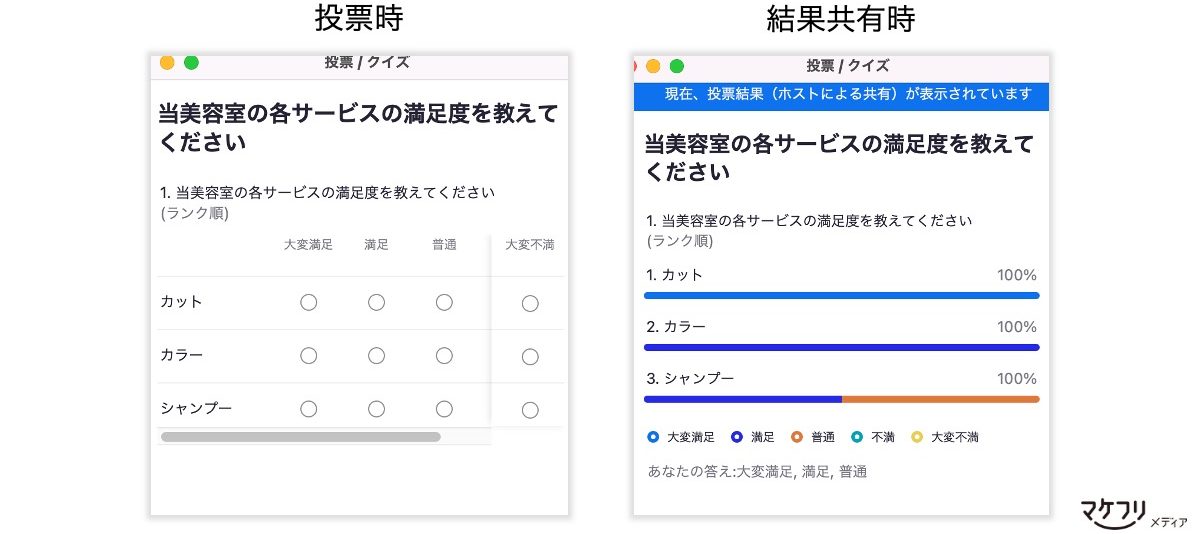
Zoomの「詳細投票」2:レーティングスケール(評価スケール)
「レーティングスケール」の投票とは、設問に対する評価を1〜10段階で設定でき、参加者が数字で回答する投票です。
投票時と投票結果の共有時は、それぞれ参加者から以下のように見えます。
Zoomの「詳細投票」3:短文回答
「短文回答」の投票とは、最小1字、最大500字の自由記述で回答する投票です。
投票時と投票結果の共有時は、それぞれ参加者から以下のように見えます。
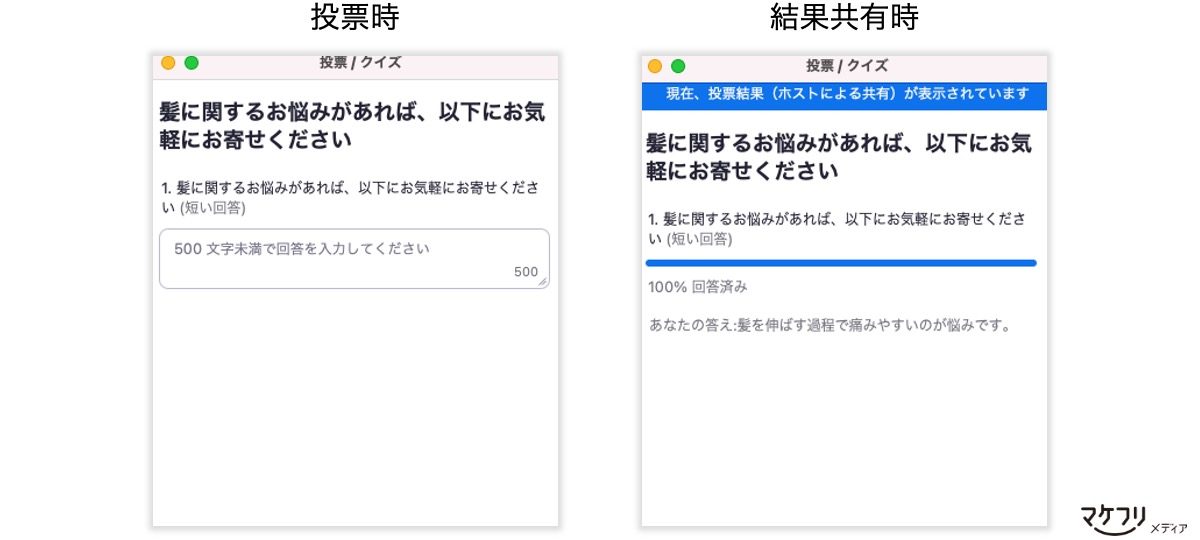
結果共有時は、全体のうち何割が回答したかは参加者にもわかりますが、お互いがどのような回答をしたかはわかりません。
主催者側では、「詳細を見る」をクリックすると個別の回答一覧が見られます。
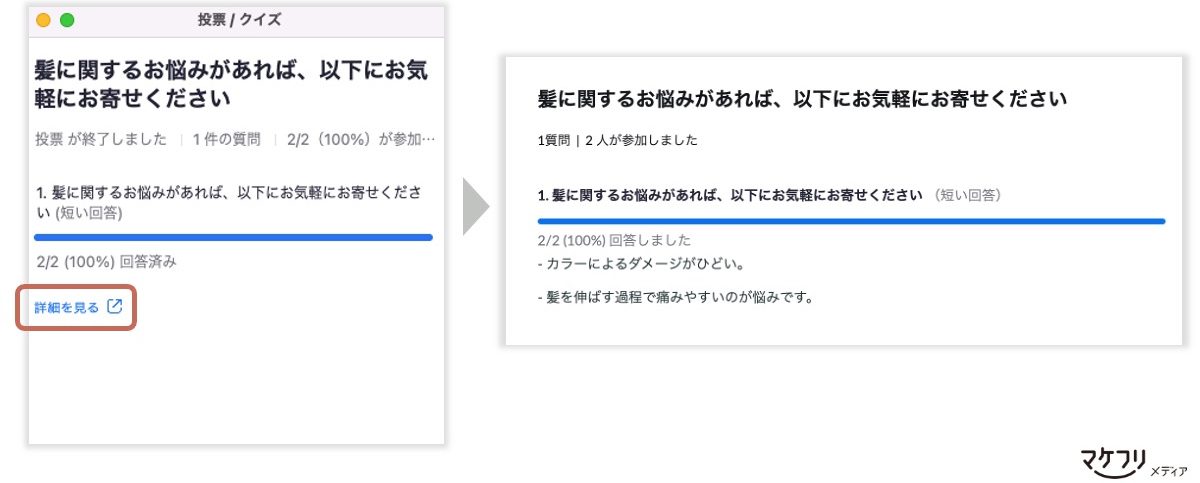
Zoomの「詳細投票」4:長文回答
「長文回答」の投票とは、最小1字、最大2,000字の自由記述で回答する投票です。
投票時と投票結果の共有時は、それぞれ参加者から以下のように見えます。
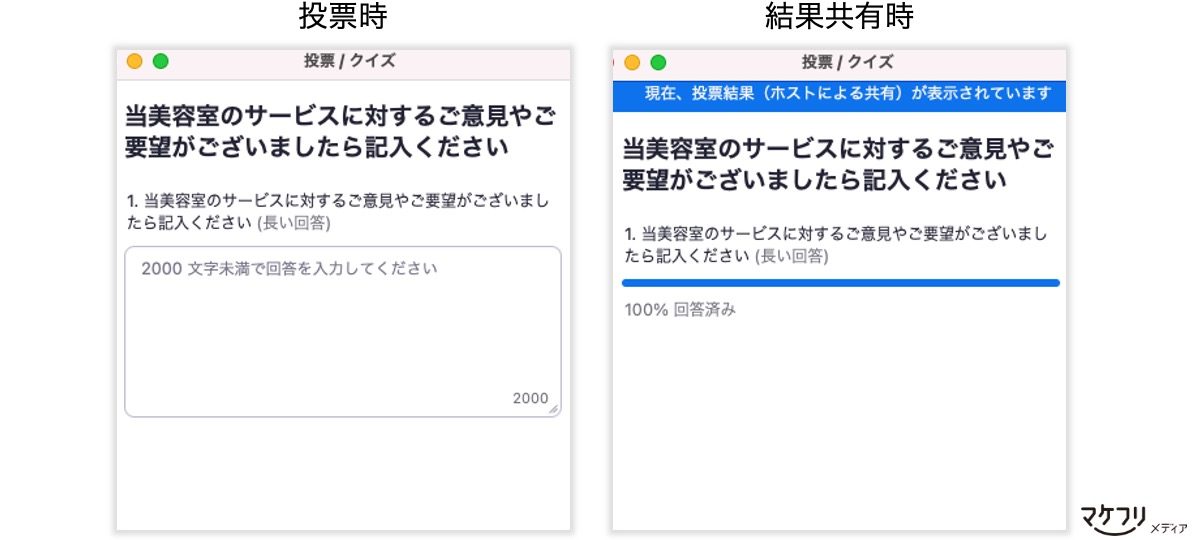
結果共有時は、全体のうち何割が回答したかは参加者にもわかりますが、お互いがどのような回答をしたかはわかりません。
主催者側の個別の回答一覧の確認方法は、「短文回答」と同様です。
Zoomの「詳細投票」5:空欄補充
「空欄補充」の投票とは、設問の空欄部分を穴埋めする形式で、参加者が自由記述で回答する投票です。
投票時と投票結果の共有時は、それぞれ参加者から以下のように見えます。
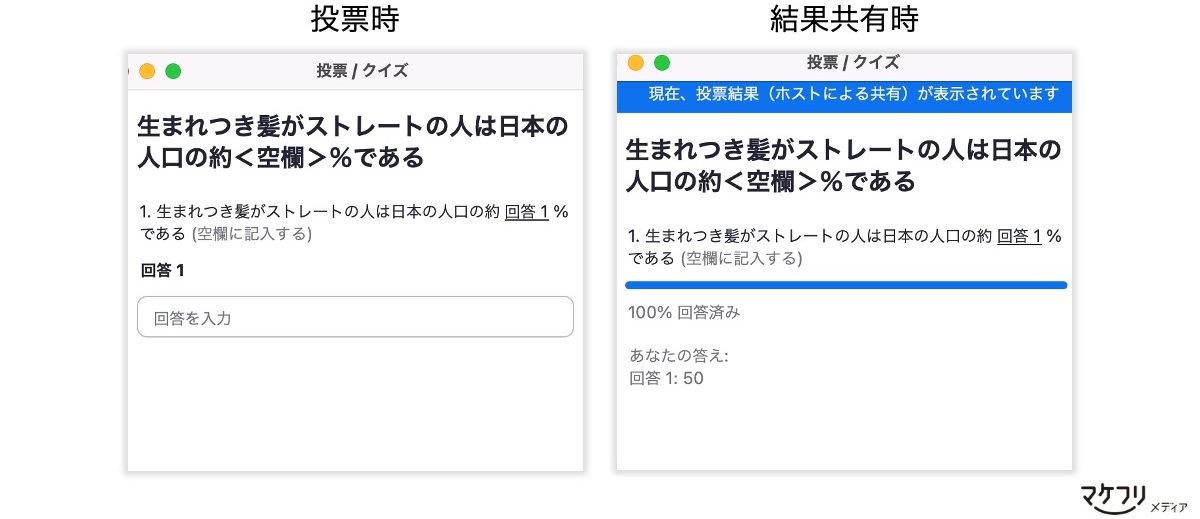
結果共有時は、全体のうち何割が回答したかは参加者にもわかりますが、お互いがどのような回答をしたかはわかりません。
主催者側の個別の回答一覧の確認方法は、「短文回答」と同様です。
Zoomの「詳細投票」6:マッチング(一致選択)
「マッチング」の投票とは、左側の選択肢と右側の選択肢を一致させて回答する投票のことです。
投票時と投票結果の共有時は、それぞれ参加者から以下のように見えます。
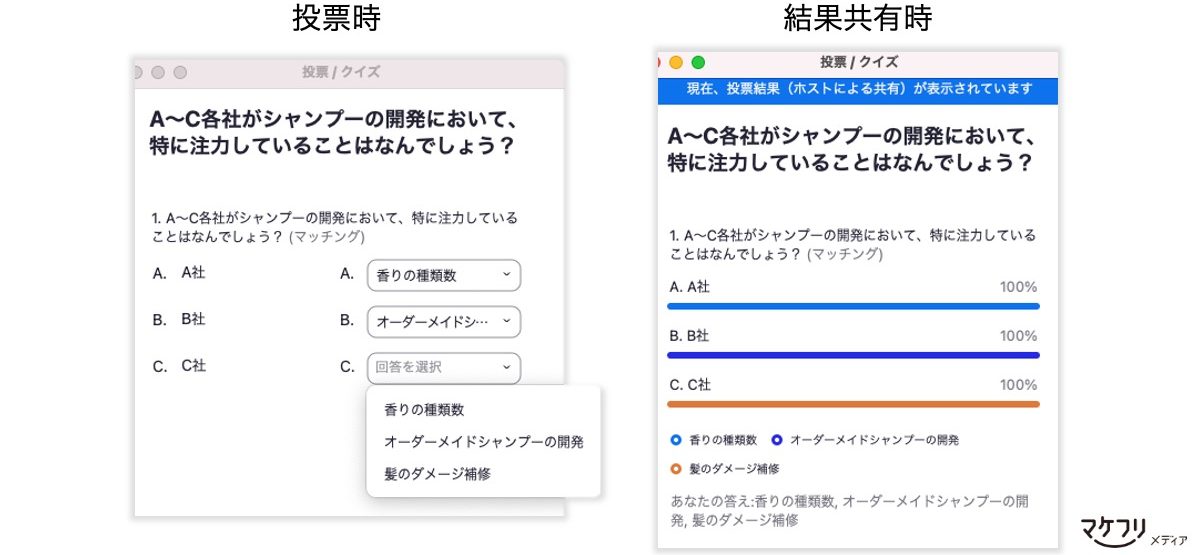
参考1:複数の投票を実施したいとき
投票を複数実施したいとき、作成方法は以下の2通りあります。
- 新規で作成する
- 作成済の投票に追加する
「新規で作成」した場合、投票実施の際は、その都度実施したい投票を選択します。
「作成済みの投票に追加」した場合、1度の投票に設問を複数設定できます。
関連のある複数の投票を同時に実施したい場合は、「作成済みの投票に追加する」方法がおすすめです。
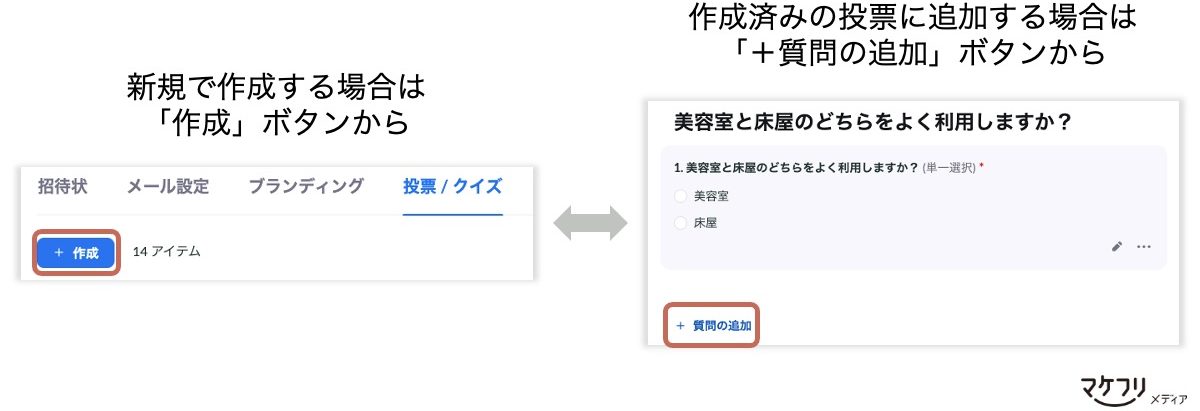
参考2:「任意回答」と「必須回答」の使い分け
「投票」では全ての投票が必須回答となるのに対し、「詳細投票」では、任意回答と必須回答を使い分けられます。
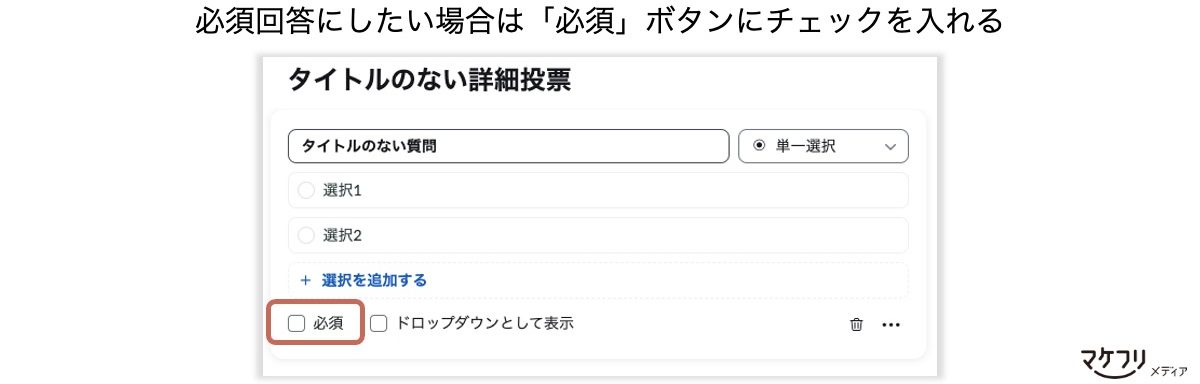
「必須回答」にした場合、参加者はその設問に回答しないと回答を主催者に送信できません。
しかし、仮に参加者が回答を送信する前に、主催者が投票を終了し、投票結果を共有したとしても、参加者は結果共有画面を見られます。
Zoomの「クイズ」作成方法
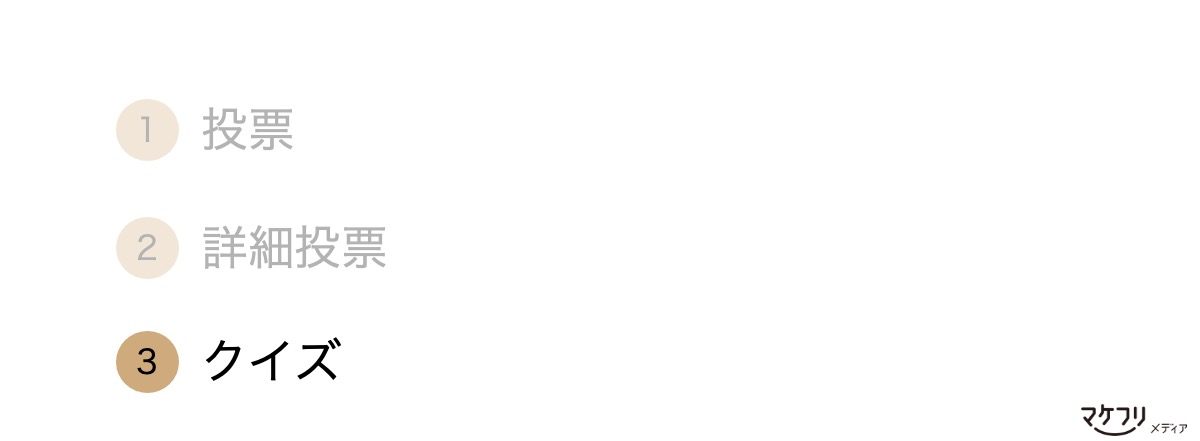
次に、「クイズ」の事前の作成方法をご紹介します。「クイズ」とは、正解を設定して実施できる投票のことです。
作成方法は以下のとおりです。
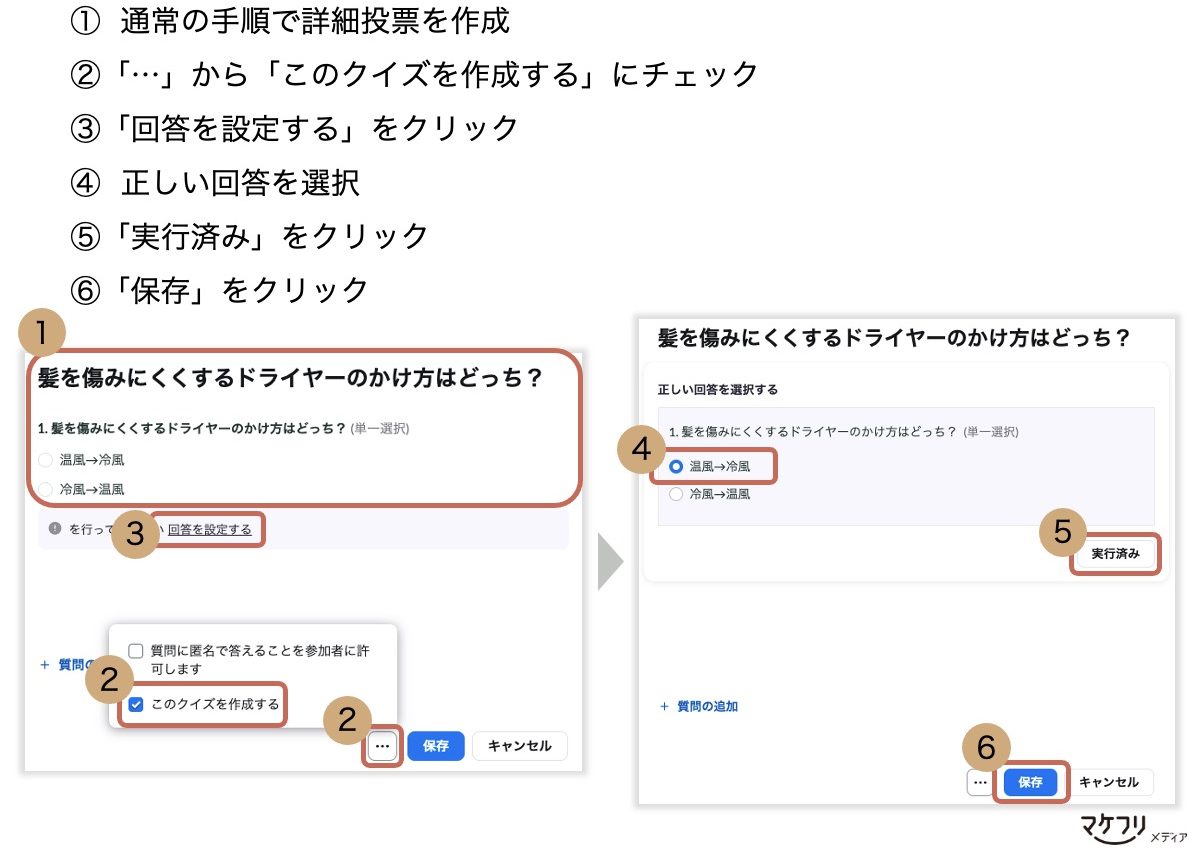
クイズ実施時は、参加者から以下のように見えます。
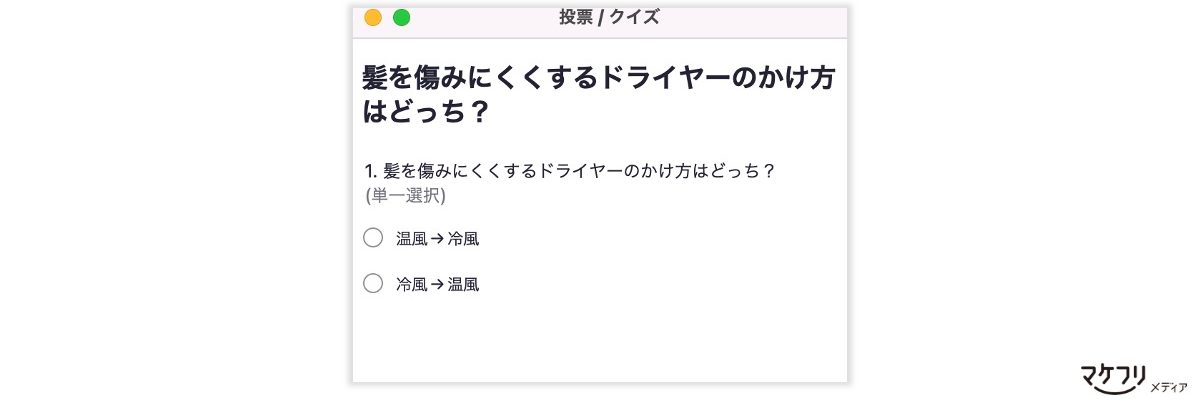
結果共有時は、主催者が「全員に正解を表示する」にチェックを入れるか入れないかで、参加者からの見え方が変わります。
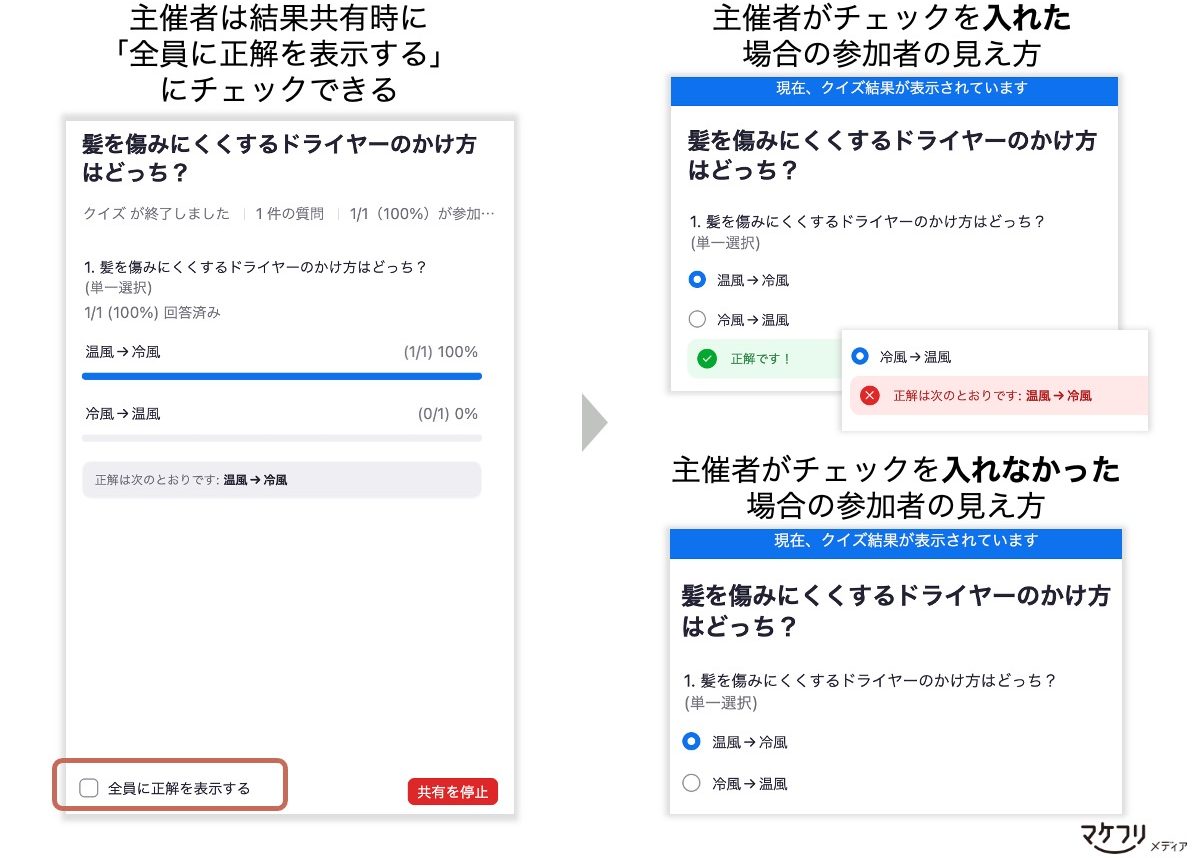
Zoomの投票/クイズの実施手順
この章では、Zoomミーティングやウェビナー中の「投票/クイズの実施方法」を実際の手順に沿ってご紹介します。
投票/クイズの開始方法
Zoom実施中に、投票/クイズを開始する方法は、以下のとおりです。
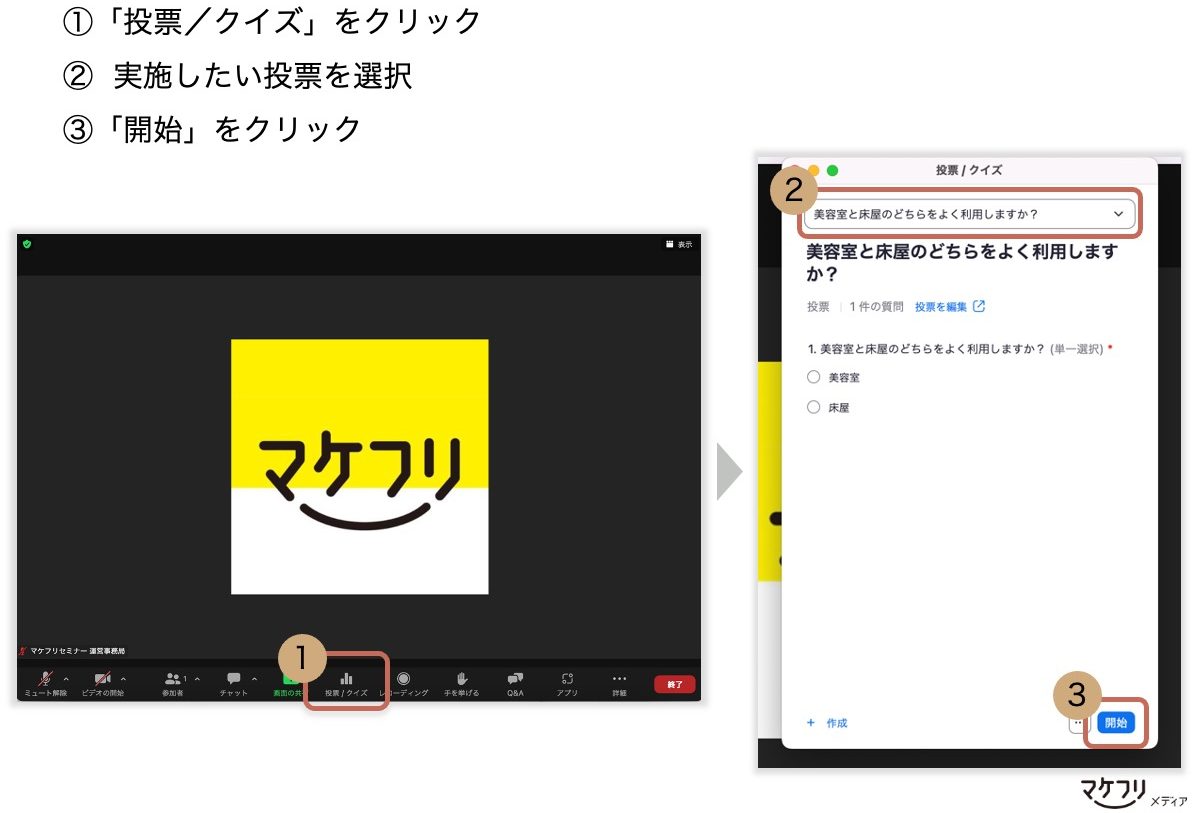
Zoom実施中の投票/クイズの編集方法
次に、投票/クイズをZoom実施中に編集する方法をご紹介します。
事前に作成した投票/クイズが間違っていた場合などに、投票/クイズの開始前であれば編集できます。
編集できるのは、一番最初に「ホスト」権限を持った人です。一番最初のホストは、ホスト権限をZoom開始後に別の人に譲ったとしても、その後「共同ホスト」になれば編集できます。
一方で、後に「ホスト」権限を譲られた人は投票/クイズの編集はできません。
「ホスト」の方が「共同ホスト」よりも、多くの権限を持つことができます。それぞれが持てる権限の具体的な違いは「Zoomの開催方法とは?おすすめ設定を公開します」をごらんください。
Zoom実施中の編集方法は、以下のとおりです。
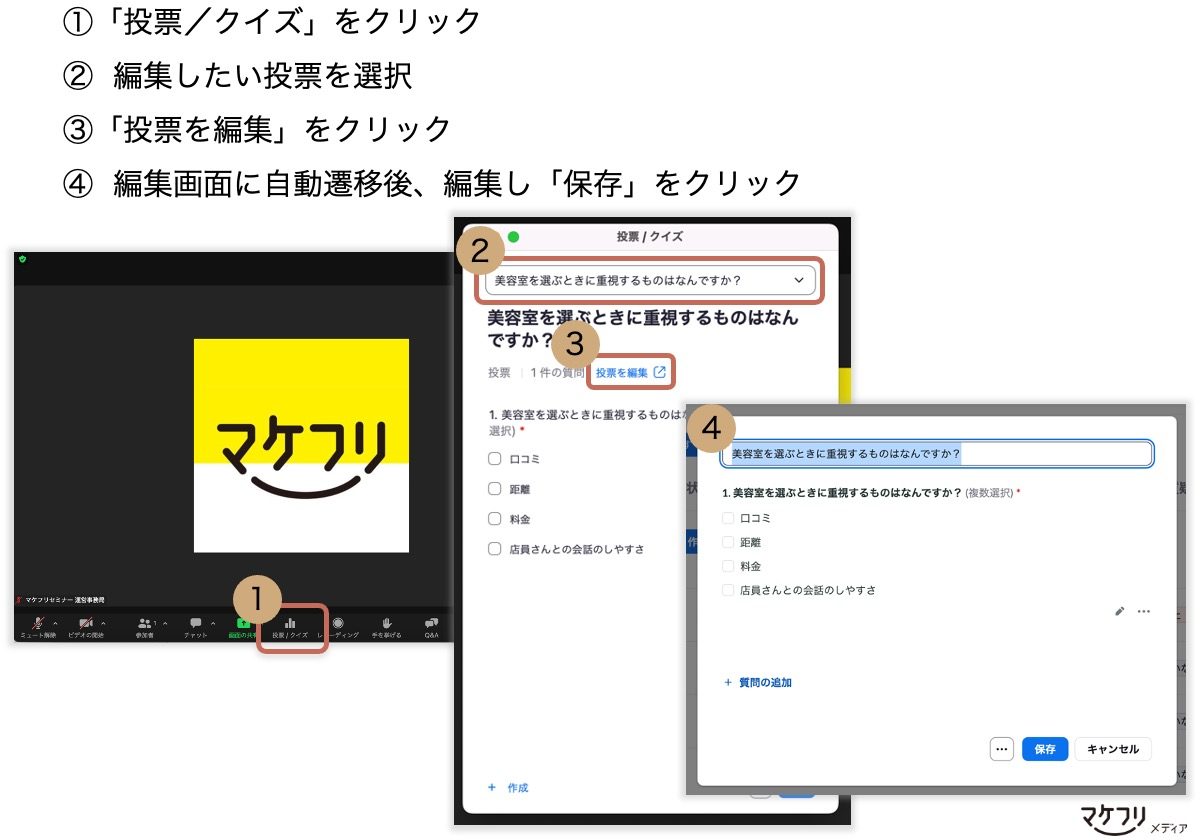
投票/クイズ結果の参加者との共有方法
終了した投票/クイズは、好きなタイミングで参加者と投票結果を共有できます。
参加者との投票結果の共有方法は以下のとおりです。
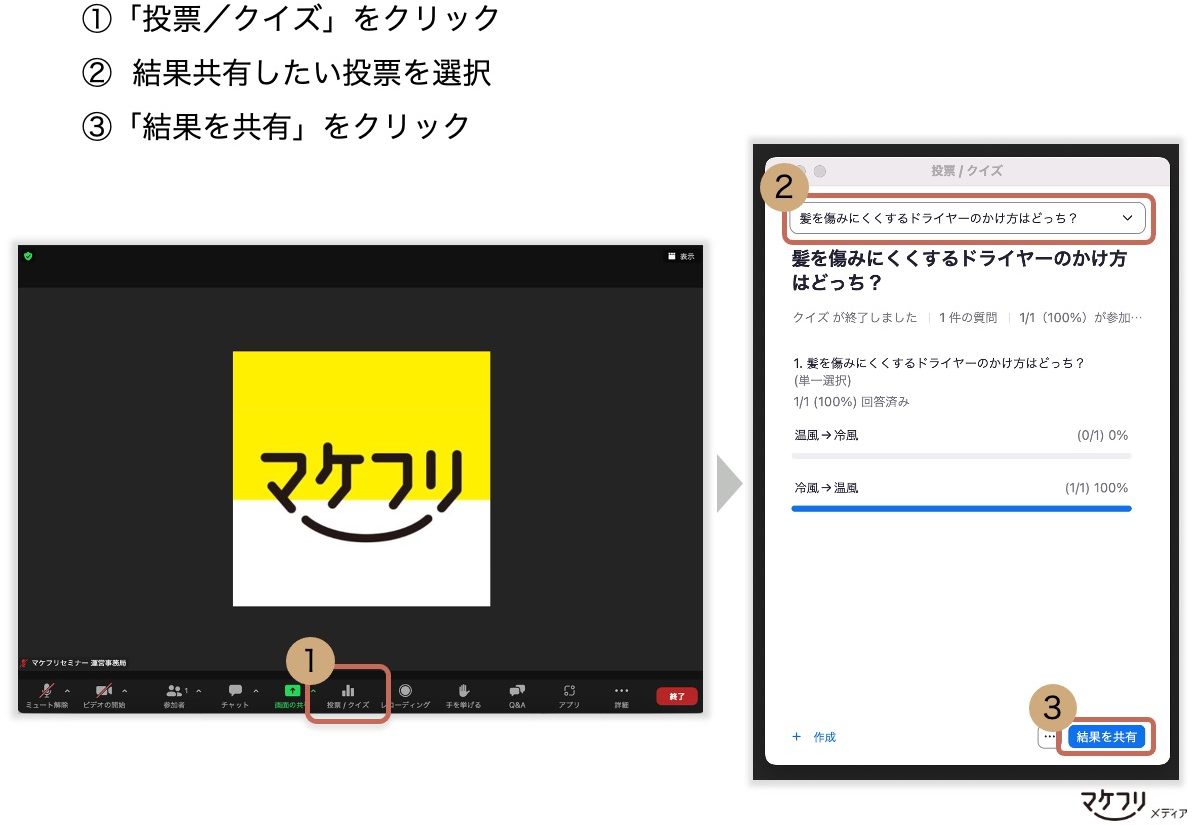
「クイズ」の結果を共有する際は、先にご紹介したように「全員に正解を表示する」にチェックを入れると、クイズの正誤も併せて参加者と共有できます。
投票結果を共有しても、参加者は互いに誰がどの選択肢に投票したかはわからないので、プライバシーを保護できます。
主催者も、参加者のうち誰が投票したか知る必要がない場合は、投票作成の際に「質問に匿名で答えることを参加者に許可します」にチェックを入れましょう。
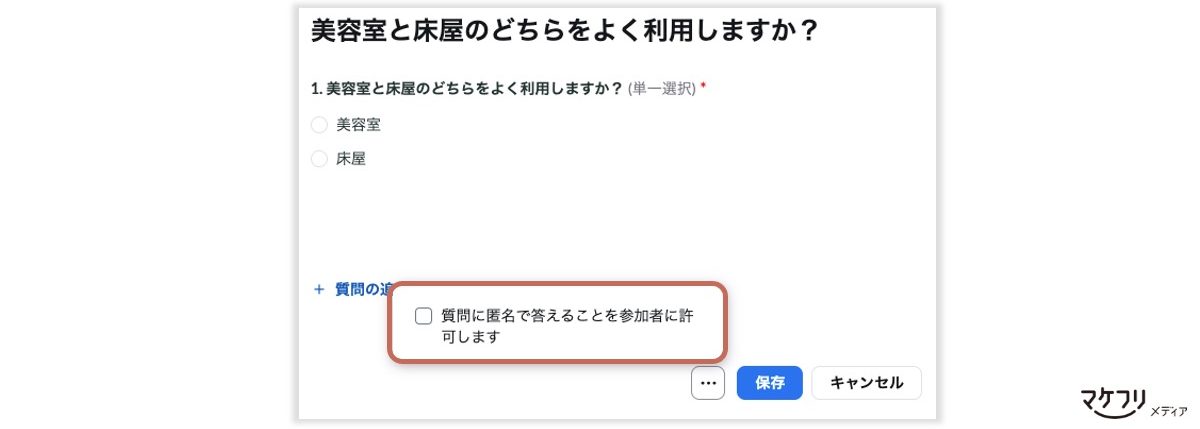
ここにチェックを入れると、Zoom終了後CSV形式で投票結果をダウンロードする際に、投票者の氏名とメールアドレスは載らないので、投票者のプライバシーを保護できます。
次に、投票結果のCSV形式でのダウンロード方法をご紹介します。
投票/クイズ結果のダウンロード方法
ミーティングやウェビナー終了後、CSV形式で投票結果をダウンロードできます。
投票結果に「氏名」と「メールアドレス」を載せたい場合は、ミーティングやウェビナールームを作成する際に、以下の手順で初期設定する必要があります。
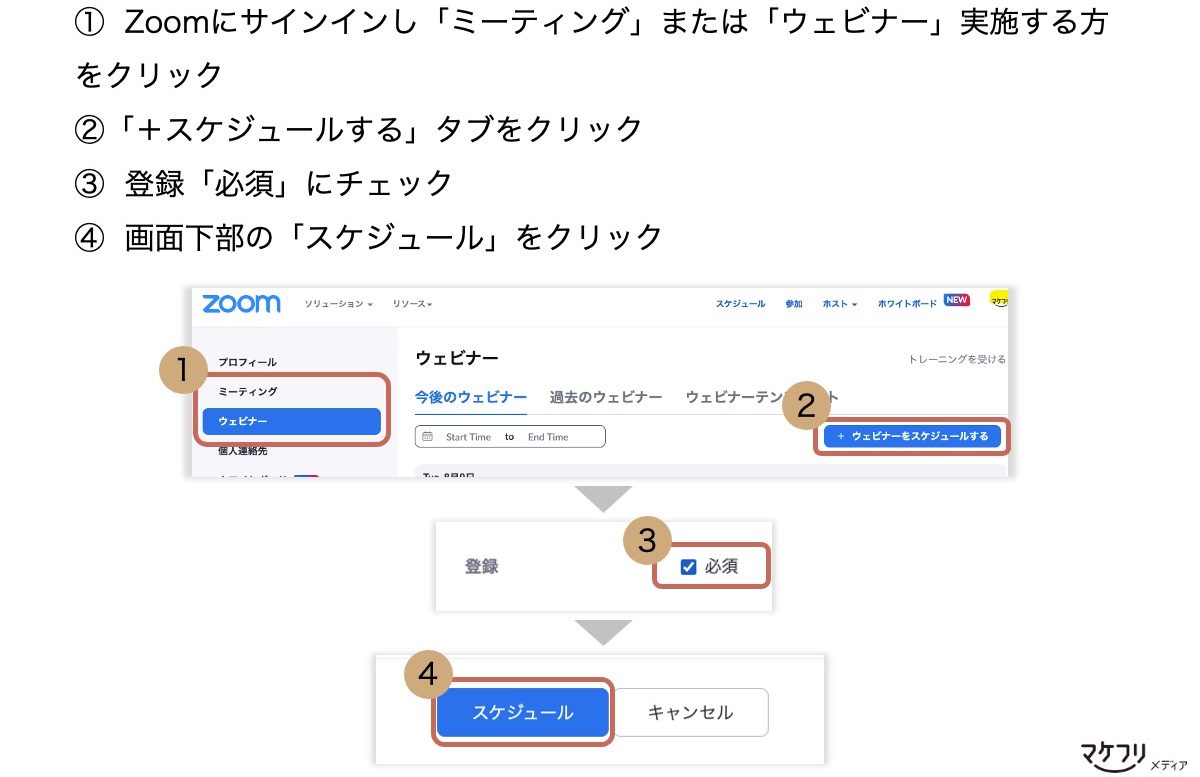
上記のとおり参加者の事前登録を「必須」にした場合、参加者はルームに入室する際、氏名とメールアドレスを入力することになります。
ミーティングやウェビナー終了後の、投票結果のCSVレポートダウンロード方法は以下のとおりです。
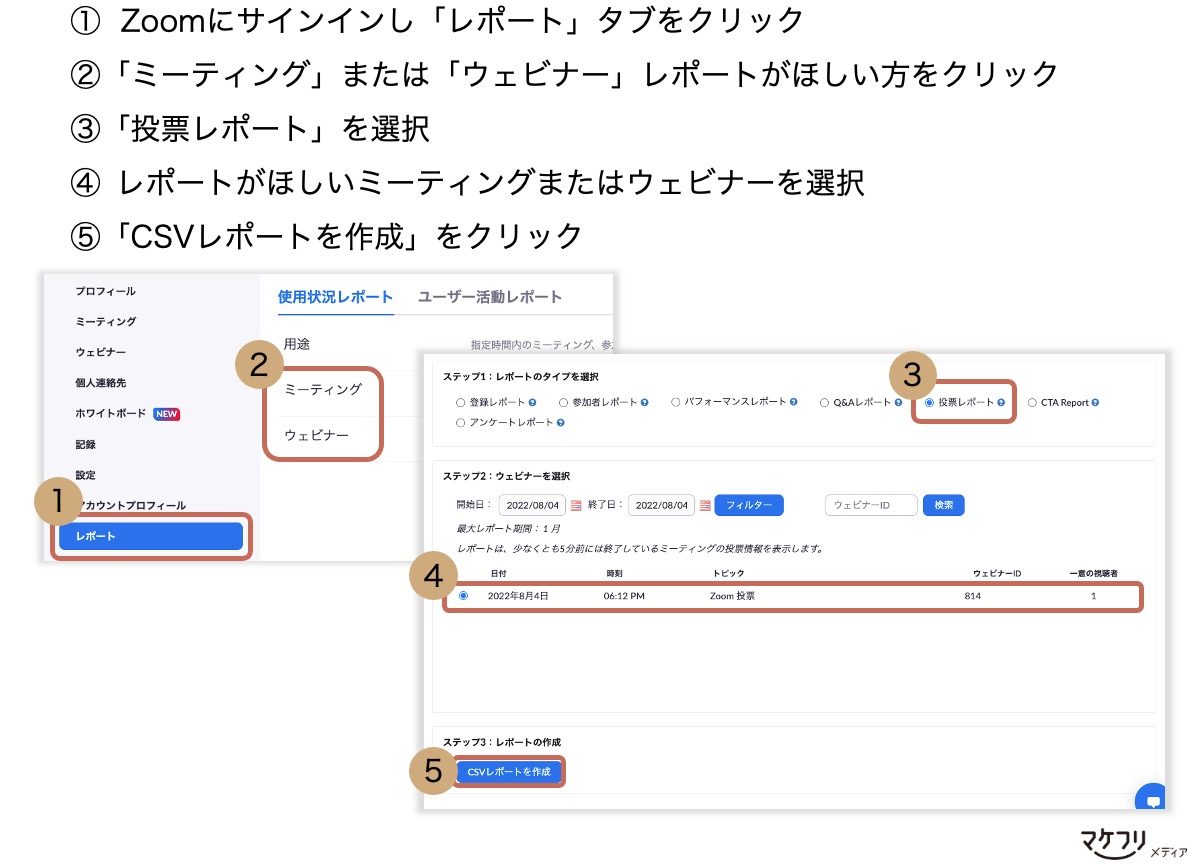
CSVレポートには、先にご紹介した「質問に匿名で答えることを参加者に許可します」の設定がOFFの場合は、「氏名、メールアドレス、回答」が一覧で表示されます。
反対に、ONの場合は、参加者の氏名、メールアドレスは表示されず、「回答結果のみ」表示されます。
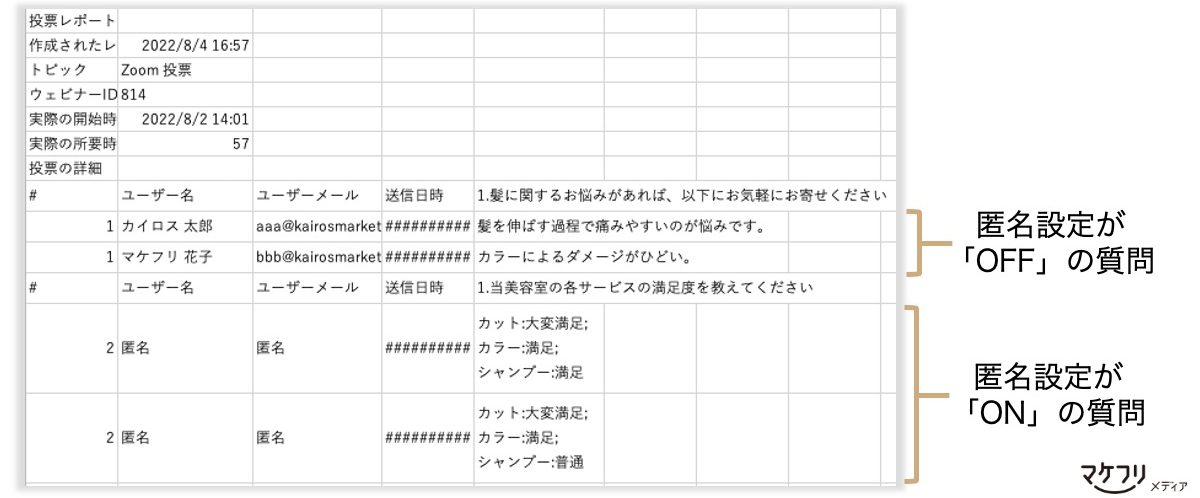
投票結果の調査や統計を取りたいときにご活用ください。