ウェビナートラブル対応まとめ|よくある失敗例と対策を解説
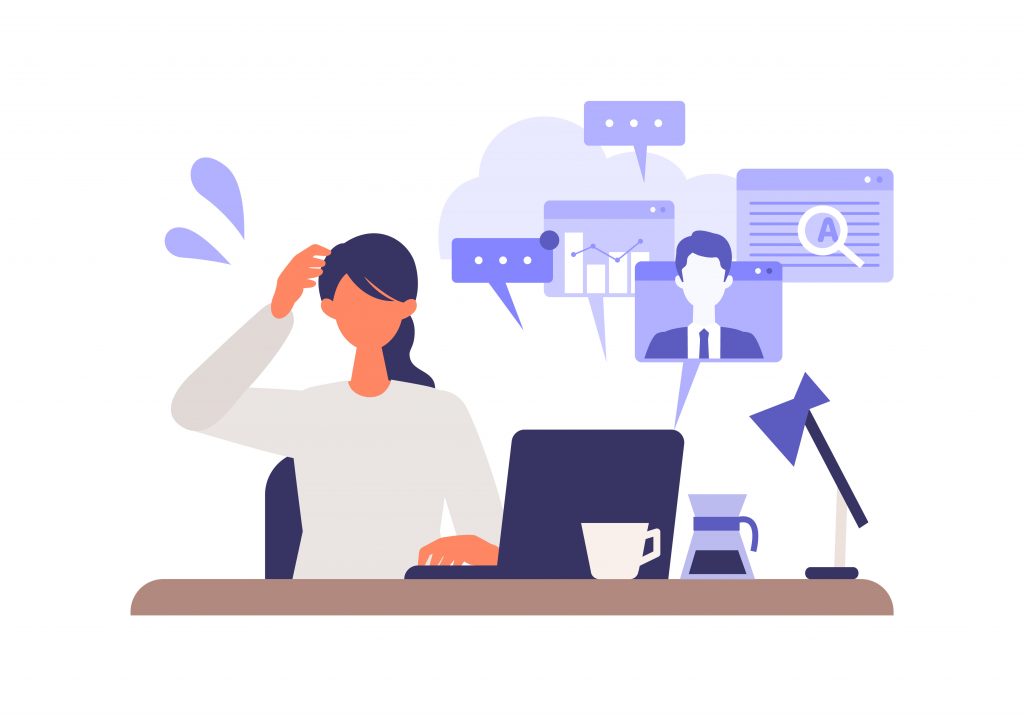
- ウェビナー運営でよくあるトラブルを把握して、未然に防ぎたい
- ウェビナー運営でトラブルが起きてしまった。再発を防止したい
ウェビナーを運営するみなさまは、このようにお考えではないでしょうか。私たちも、さまざまな失敗やトラブルを想定し、対策を練った上でウェビナーを実施しています。それでも、私たちの想定していない、もしくは想定以上の失敗はあります。
この記事では、私たちの経験を交えながら、ウェビナー運営で想定される失敗やトラブルと、それらを未然に防ぐ対策、起きてしまった時の対応方法をご紹介します。
無料PDF資料集「ウェビナー開催前29のチェックリスト」では、ウェビナー開催前に押さえておきたい、29個のポイントをチェックリストにしてまとめています。ウェビナーの運営方法に不安を抱えておられる方は、ダウンロードして業務にお役立てください。
この記事のもくじ
私たちが利用しているウェビナーツール
ウェビナー運営で起こりがちなトラブルや失敗をご紹介する前に、私たちが利用しているウェビナーツールをご紹介します。私たちは、「Zoomウェビナー」を利用しています。Zoomウェビナーは、ウェビナー向け機能が豊富に用意されており、下記のような特徴があります。
- パネリスト機能で運営側と受講者を分けることができるため、受講者が運営側にチャットを送りやすい、また、複数の運営者間のやりとりをZoom内のチャットで完結できる
- 音声と映像を運営側で管理できるため、受講者が誤って音声や映像をONにすることを防げる
- Q&Aでお客様の質問を受け付けることができるため、チャットよりも受講者からの質問を拾いやすく、受講者が質問しやすい
- 受講者の情報やQ&A、投票の結果などをレポート機能から、確認できる
Zoomウェビナーの開催方法については、「Zoomウェビナーの開催方法とは?おすすめ設定を公開します」でくわしく解説をしています。「これからZoomでウェビナーを開催しようと思っているけどやり方がよくわからない」とお悩みの方はぜひごらんください。
ウェビナーの参加に関する失敗と対策
ウェビナーの参加に関するトラブルは頻発するトラブルのひとつです。ウェビナーの視聴ができないと、せっかく集客できたお客さまを逃してしまうことになるため、しっかりと対策を練っておきましょう。
ウェビナー参加用のURLが届かない
ウェビナー受講者からよくあるお問い合わせが、「Zoom参加用のURLが届いていない」というものです。こういったお問い合わせが発生する原因は、以下の3つです。
- Zoom参加用のURLを記載したメールの配信を忘れてしまう
- メールが迷惑メールフォルダに振り分けられている
- 受講者が、いつURLが送られてくるかを把握していない
それぞれ対策をご説明します。
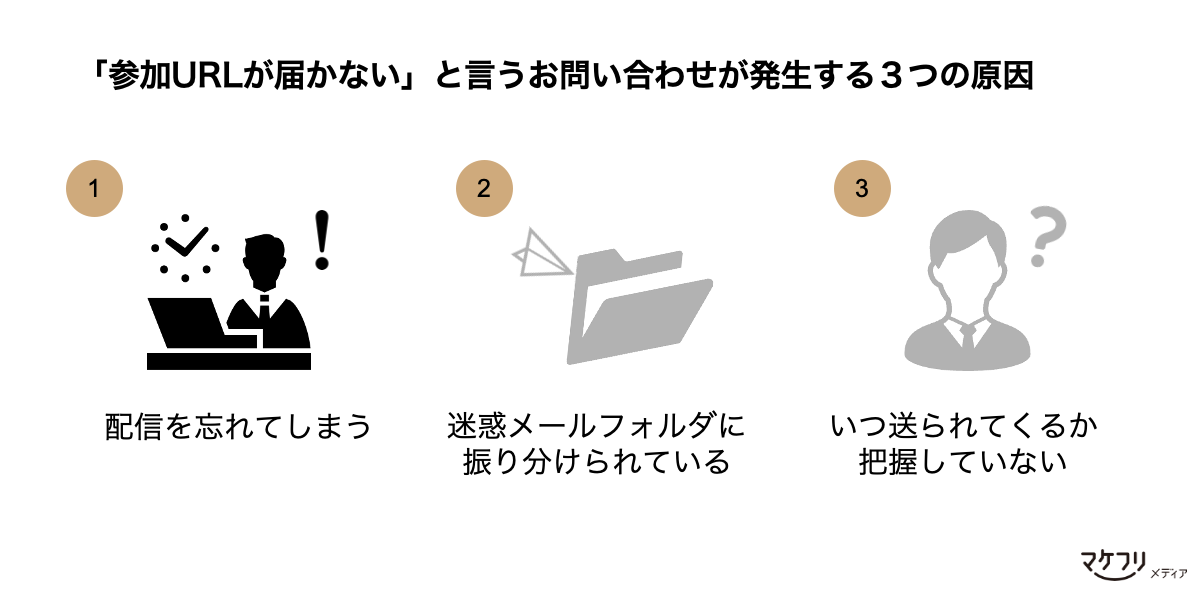 メールの配信忘れは、手動で1件ずつZoom参加用のURLをお送りすると起こりがちです。配信もれや配信忘れを防ぐためには、以下のいずれかの方法でウェビナーのURLをお送りしましょう。
メールの配信忘れは、手動で1件ずつZoom参加用のURLをお送りすると起こりがちです。配信もれや配信忘れを防ぐためには、以下のいずれかの方法でウェビナーのURLをお送りしましょう。
- 前日や当日の朝に一括で予約配信
- ウェビナー申込フォームの自動返信メール(登録通知メール)で送付
セミナー運営における、メールの送付忘れや、お問い合わせの確認もれを防ぐには、ツールの活用がおすすめです。人的なミスを減らし、セミナー運営を効率化するツールについては、「ウェビナー運営の手間を2分の1にしたツール4選|マケフリセミナーの裏側」でご紹介しています。
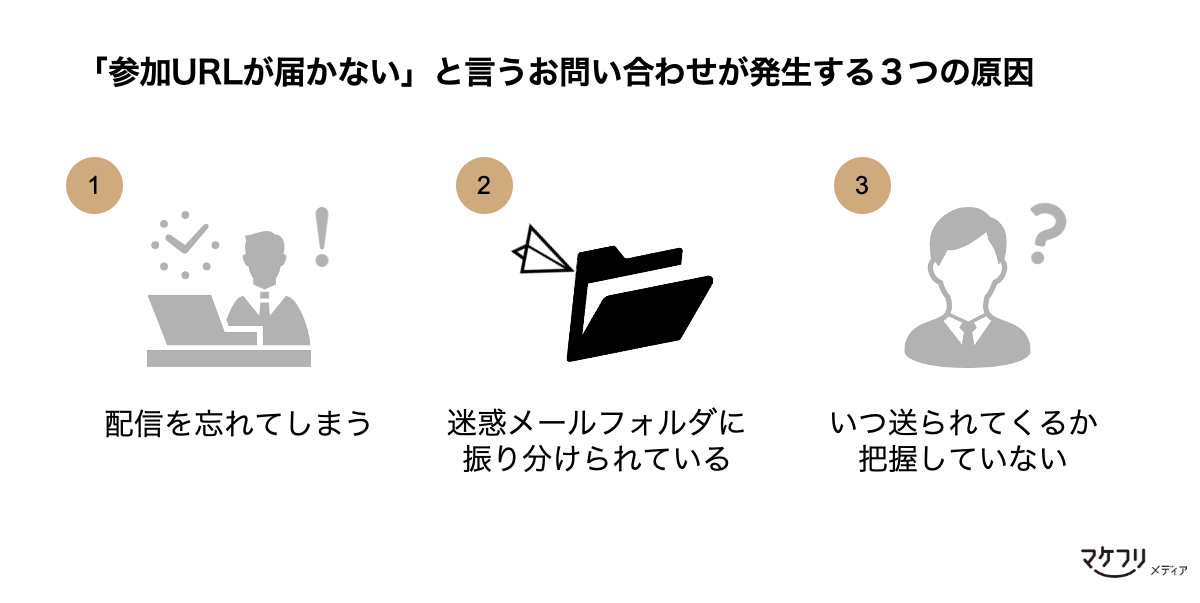 Zoom参加用のURLを記載したメールが、迷惑メールフォルダに振り分けられる場合があります。仕様上、メールが迷惑メールフォルダに振り分けられることを、100%防ぐことはできません。しかし、「迷惑メール判定が原因で発生するお問い合わせ」を減らすことはできます。ウェビナー申込フォームや登録通知メールに、
Zoom参加用のURLを記載したメールが、迷惑メールフォルダに振り分けられる場合があります。仕様上、メールが迷惑メールフォルダに振り分けられることを、100%防ぐことはできません。しかし、「迷惑メール判定が原因で発生するお問い合わせ」を減らすことはできます。ウェビナー申込フォームや登録通知メールに、
「前日と当日の朝に「◯◯」という件名でメールをお送りします。お送りするメールが、迷惑メールフォルダに振り分けられる可能性があります。URLが届いていない場合は、迷惑メールフォルダをご確認ください」
と記載しておくとよいでしょう。受講者が迷惑メールフォルダを確認し、メールを発見してくだされば、お問い合わせにはいたりません。
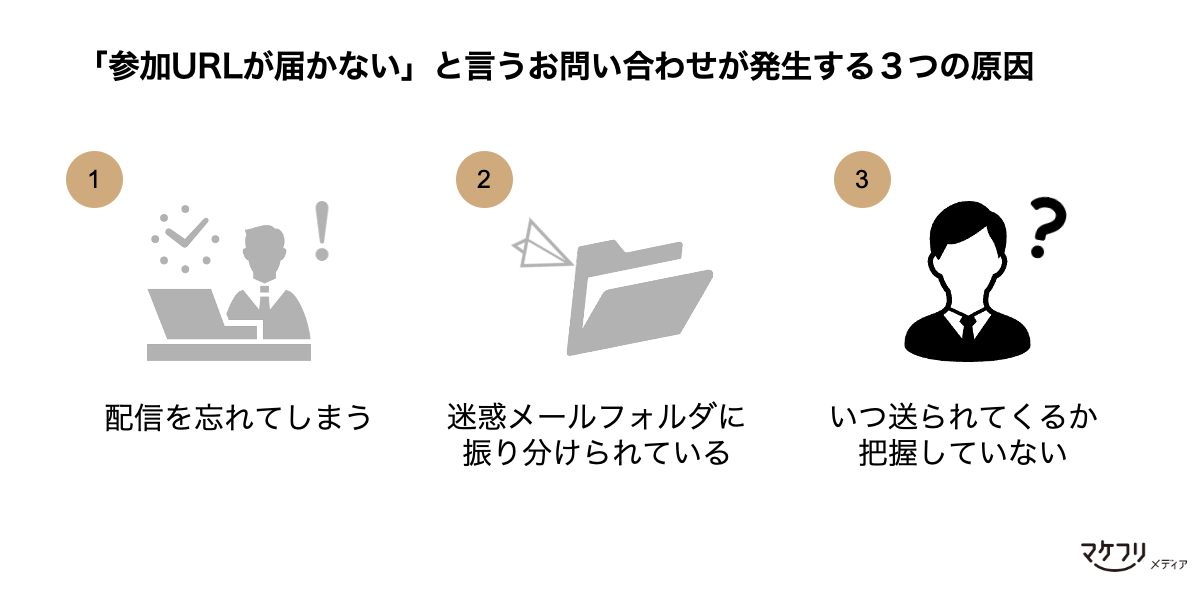
ウェビナー受講者が、いつURLが送られてくるかを把握していないため、「Zoom参加用のURLが届いていない」というお問い合わせを受けることもあります。このようなケースを避けるためにも、「URLをお送りするタイミング」は事前にお伝えしておきましょう。
たとえば、
- セミナーお申し込みフォーム
- 登録通知メール
- ランディングページ
- サンキューページ(申し込みお礼ページ)
などに、ウェビナーURLをお送りするタイミングを記載します。
ただし、このような対策を講じても、「ウェビナーURLが届かない」というお問い合わせを0にはできません。スムーズにお問い合わせに対応できるよう、返信用の文面は、テンプレートとして保存しておきましょう。
下記は私たちが普段使用している返信用メールのテンプレートです。
(お名前)さま
お世話になっております。
△△セミナー事務局の〇〇です。
この度は、お問い合わせいただきありがとうございます。
URLが届いていないとのこと、大変申し訳ございませんでした。
下記のURLよりご入室いただけますと幸いです。
———————————————–
URL:〜〜〜〜〜
———————————————–
何かご不明点などございましたらお気軽にお問い合わせくださいませ。
引き続きよろしくお願いいたします。
△△セミナー事務局
〇〇
Zoomの参加方法がわからない
ウェビナー受講者のなかには、Zoomなどのウェビナーツールに不慣れな方もいらっしゃいます。そのため、「Zoomの参加方法がわからない」というお問い合わせをいただくことがあります。「参加方法に戸惑う受講者もいる」と念頭に置いて、ウェビナーの参加方法を、申込フォームや登録通知メール、URL送付時にお伝えしておきましょう。
Zoomへの参加方法を「Zoomウェビナーの参加方法|PCやスマホなどデバイス別の手順をわかりやすく解説」にまとめました。みなさまが、ウェビナー受講者にZoomの参加方法を伝えるときは、ぜひこちらの記事をごらんください。
セキュリティの関係でZoomに入室できない
受講者がZoomに入室できない理由のひとつとして「セキュリティが原因でZoomへのアクセスを制限されている」ことがあげられます。受講者がセキュリティ上の理由でZoomに入室できない場合は、私用のスマートフォンやタブレットからの入室をご案内しましょう。
また、セキュリティ上の理由で入室が制限される可能性がある旨をあらかじめ受講者に伝えておくと、混乱を防げます。お伝えするタイミングは、申込フォームや登録通知メール、ウェビナーURL送付時などです。それでも「Zoomに入室できない」という問い合わせをいただいた場合、スムーズに対応できるように、返信メールのテンプレートを作成しておきましょう。
下記は私たちが使用している返信メールのテンプレートです。
(お名前)さま
お世話になっております。
△△セミナー事務局の〇〇です。
お問い合わせいただきありがとうございます。
ウェビナーに入室できないとのこと承りました。
お手数ですが、こちらのURLから再度ご入室できるかお試しください。
———————————————–
URL:〜〜
———————————————–
もし、こちらのURLからでもご入室ができない場合、以下の3点についてご確認いただけますと幸いです。
・Zoomアプリをインストールできているか
・セキュリティーによってアクセスを制限されていないか
・通信環境に問題はないか社用のパソコンなどをお使いの場合、会社のセキュリティーによってZoomに入室できない場合がございます。その際は、ご自身のパソコンやスマホからご入室ください。
ネットワーク環境に問題がある場合、Wi-Fi接続から有線接続に変えることで改善する可能性がございます。何かご不明点などございましたらお気軽にご連絡くださいませ。
引き続きよろしくお願いいたします。△△セミナー事務局
〇〇
「ウェビナー運営でよくあるお問い合わせと、コピペで使えるテンプレートをご紹介」記事では、「トラブル時のお問い合わせ対応に時間がかかっている」とお悩みの方のために、メール対応用のテンプレート一覧をまとめております。テンプレートをコピー・ペーストしてお問い合わせ対応業務を効率化しましょう。
通信環境や機器の不調に起因する失敗と対策
Zoomなどのオンラインサービスを利用して開催するウェビナーには、ネットの通信環境や機材の不調によるトラブルが付き物です。突然のトラブルに落ち着いて対処できるよう、事前に対応方法を確認しておきましょう。
音声が聞こえづらい、全く聞こえない
音声トラブルに関するお問い合わせは、主にウェビナー開催中にチャットで届きます。音声トラブルの要因は、「講師側の要因」と「受講者側の要因」の2つに分けられます。
「講師側の要因」は、
- 「Wi-fi環境が悪い場所にいる」「他のアプリやソフトを開きすぎてCPUを圧迫している」などが原因で講師の通信環境が悪い
- 講師のマイクの調子が悪い
の2つです。
「受講者側の要因」は、
- イヤフォンの接続が悪い
- デバイスの音量設定がミュート、もしくは聞こえないぐらい音量が小さい
- 「Wi-fi環境が悪い場所にいる」「デバイスにアプリやタブが開きすぎで通信環境が悪くなっている」などが原因で受講者の通信環境が悪い
の3つです。
講師は、「音声トラブルの要因が受講者側なのか講師側なのか」を、即座に判断できません。そこで、どちらに問題があるかを判断するために、講師以外の運営スタッフもウェビナールームに入室しておきましょう。運営スタッフがしっかり聞こえているにもかかわらず、受講者側で音声が乱れている場合、受講者側に原因があると判断できます。
私たちは、受講者側に原因がある場合の対応策として返信用メッセージのテンプレートを用意しています。下記は当社の返信用メッセージのテンプレートです。
改めて運営担当の方で音声の確認をさせていただきましたが、問題なく流れているようでございます。お客様の受信環境に起因している可能性が考えられるため、念のため下記の点をご確認いただけますと幸いです。
・貴社のセキュリティ
・イヤフォンの接続
・音量設定
・wi-fiの通信速度の問題
・お使いのブラウザ・デバイスの設定
何かお困りごとがございましたら、「パネリスト」までチャットをお送りください。
講師側の通信環境が悪いときの対処法は、次の章でくわしく説明しています。
「ウェビナー配信に最低限必要なもの|Zoomを使った事例も紹介」の記事では、年間400回以上ウェビナーを開催する私たちの経験をもとに、 Zoomウェビナーの最適な機材や環境をご紹介しています。よろしければごらんください。
講師の通信環境が悪く、音声や映像が乱れてしまう
講師の通信環境が悪いと、音声や映像が乱れます。最悪の場合、ウェビナールームが、ウェビナー中に強制終了してしまうこともあります。どれほど通信環境に気を配っても、ウェビナー中に通信環境が悪化する可能性は0ではありません。通信環境が悪化したときのために、講師以外の運営スタッフをパネリスト側に入れて、共同ホストにしておきましょう。共同ホストのスタッフがいると、講師(ホスト)の通信が切れたとしても、ルームの強制終了を防げます。運営スタッフが講師の代わりに場を繋げば、講師が通信環境の改善を試みる時間を稼げます。
また、少しでも通信環境に不安を感じるときは、ウェビナー開始前に通信速度を確認しましょう。通信速度の目安は、Googleで「speedtest」と検索するとわかります。
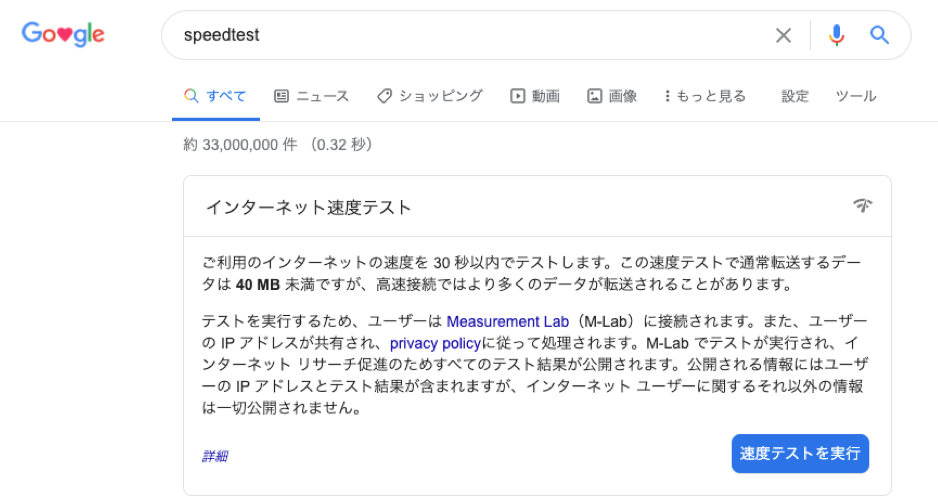
一口に「通信」と言っても、通信には上りと下りの2種類があります。講師の場合は、音声や映像を相手に届けるために、上りの速度(アップロード)が大切です。一方、受講者の場合は、相手の音声や映像をダウンロードするために、下りの速度(ダウンロード)が大切です。
Zoomでは、高品質ビデオの場合は600kbps/1.0Mbps(上り/下り)が推奨されています。ギャラリービューの場合、受講者が25名以内のウェビナーのときは、2.0Mbps(下り)。49名以内のウェビナーのときは、4.0Mbps(下り)が推奨されています。
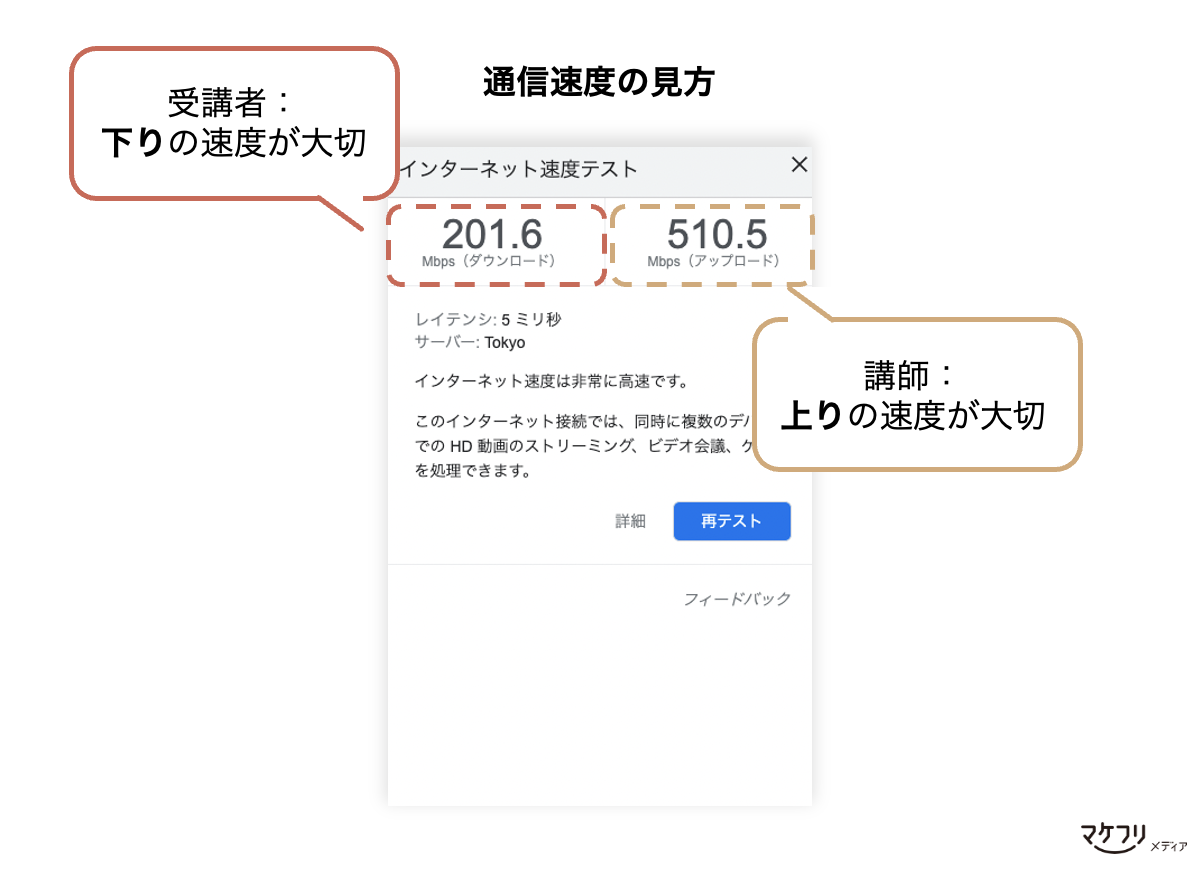
くわしくは「Web会議環境の整え方|必要な機材や通信環境のまとめ」で説明しています。
通信環境を整えていても、予期せぬトラブルが発生する可能性は0ではありません。「ウェビナー司会者の台本はこう作る!すぐに使える定型文つき」の記事では、トラブル発生時にアナウンスすべき文言を、例文付きでご紹介しています。よろしければごらんください。
人的要因による失敗と対策
次は、人の行為がきっかけで引き起こされるトラブルについてご紹介していきます。人がきっかけで起こるトラブルには受講者側が原因のものと運営側が原因のものの2つに分けられます。
まずは、受講者側が原因で起こるトラブルから紹介していきます。
チャットを確認していただけない
ウェビナー中は、受講者にチャットで連絡したい場面が出てきます。受講者がチャットの使い方を知らないと、チャットに返信いただけません。そのため、ウェビナーの冒頭でチャットの使い方を説明しておきましょう。
どれだけチャットの使い方を説明しても、チャットにご返信いただけないこともあります。チャットを見ていただけない受講者がいる場合、講師から、チャットを確認するようにアナウンスします。
周りの受講者が不快に感じるチャットを送ってくる
受講者がチャットを自由に使えると、他の受講者を不快にさせるチャットを投稿する可能性があります。前述の通り、チャットは本人確認など、受講者との連絡手段として大切です。加えて、チャットは講師と受講者のコミュニケーションを活発化させ、双方向的なウェビナーを実現できます。肌感覚ですが、チャットを活用した双方向的なウェビナーの方が、そうでないウェビナーよりも満足度が高まる傾向にあります。
しかし、他の受講者が不快に感じてしまっては本末転倒です。不快なチャットを立て続けに投稿する方には、ご退室いただくしかありません。個別チャットにて注意を促し、それでも改善が見られないようなら、主催者としてきちんと対処しましょう。Zoomでは、退室いただきたい受講者の「詳細」ボタンから「削除」をクリックすると強制退室させられます。削除された受講者は、開催中のウェビナールームにもう一度入ることはできません。
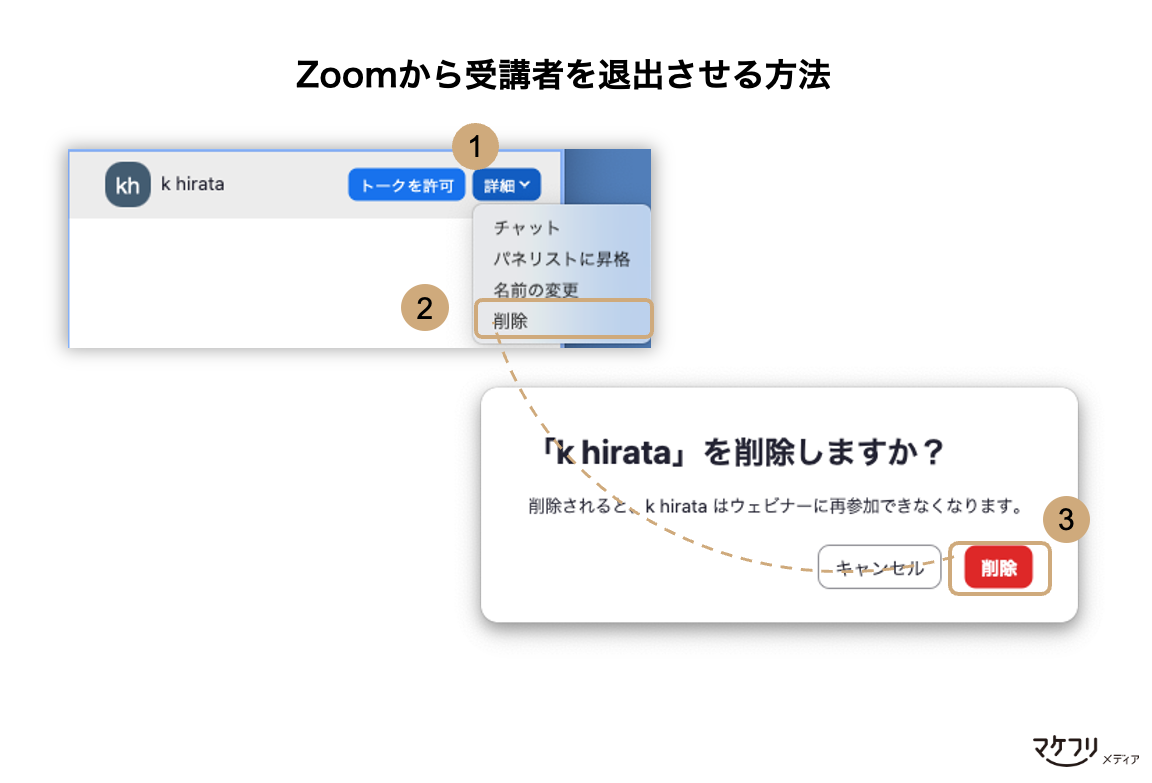 また、受講者が不快なチャットを投稿しないように、はじめからチャット機能を使えないようにするという方法もあります。
また、受講者が不快なチャットを投稿しないように、はじめからチャット機能を使えないようにするという方法もあります。
次に、運営側が原因のトラブルについてご紹介していきます。
ウェビナー中に別ミーティングを立ち上げてしまい、Zoomが強制終了されてしまう
ひとつのZoomアカウントをチームメンバーと共有して使用している場合、ウェビナー開催中に別ミーティングを立ち上げてしまうと、ウェビナーが強制終了されてしまいます。ウェビナーが強制終了すると、全員がいきなりZoomから強制退出させられてしまい、受講者を不安にさせてしまいます。ウェビナー開催中に、絶対に同じアカウントでミーティングを立ち上げないという意識をチーム内で共有し、対策を講じることが重要です。
もし、誤って、別のミーティングを開いてしまい、Zoomが強制終了されてしまった場合は
- 再度ウェビナーを開始する
- ウェビナー受講者全員にお詫びと再開されたウェビナーのZoom URL、セミナーのアーカイブ動画を送る旨を記載したメールを送付する
- 講師か運営スタッフから受講者にお詫びをする
- ある程度受講者が戻ってきたらウェビナーを再開する
という手順で対処し、受講者が再びウェビナーを視聴できるようにしましょう。
通信環境や人的要因によるトラブルで受講者がウェビナーを全編視聴できなかった際には、ウェビナー後に、アーカイブ動画を送付するのがおすすめです。Zoomウェビナーの録画の仕方については「Zoomのクラウドレコーディングの使い方|ローカルレコーディングとの違いもご紹介」で解説しております。
ウェビナー中に雑音が入ってしまう
会場を準備して開催するオフラインのセミナーとは違い、講師がどこからでも登壇できるのがウェビナーのメリットです。リモートワーク中に自宅からセミナーに登壇するという機会もあるでしょう。自宅からウェビナーに登壇する際に、生活音や近隣の騒音など、ウェビナーの妨げになる音が入ってしまうということがあります。
ここでは、実際に、私たちが自宅からウェビナーに登壇する際に気をつけていることをお伝えします。私たちが実践している対策は以下の6つです。
- 携帯電話は音が鳴らない設定にする
- 固定電話は留守番設定、着信音を最小にする
- 集音スピーカー付きのイヤホンを利用する
- 外の音が入らないように窓を閉める
- 宅配の予定がある時は時間指定する
- 同居の方には、あらかじめセミナーの時間を伝えておく
事前に対策できることはしっかりと対策し、トラブルを防ぎましょう。しかし、なかには、事前の対策で防ぐことができないものもあります。
その際の対応方法としては、
対処できそうな場合(例:機械音や生活音など)
- 受講者に状況を説明後、音を止める
- 受講者に状況を説明後、部屋を移動する
対処ができなさそうな場合(例:工事や天候などが原因の騒音)
- 受講者に謝罪し、セミナーを続ける
- あまりにも雑音がひどい場合は、録画配信に切り替え、後日アーカイブ動画を送付する
また、「ある程度、生活音や環境音が入ってしまうのは仕方ない」という心持ちでいることも大切です。対策できることはしっかりと対策し、仕方ないものに関しては、焦らずに落ち着いて対処できるようにしましょう。
画面共有で見せてはいけない画面を見せてしまう
ウェビナーでは資料を画面共有しながら話をすることができます。ここでは、画面共有をする際に、ウェビナー資料とは関係のない画面を表示してしまうという失敗例をご紹介していきます。
このような失敗を防ぐ方法としては、使っていないタブやアプリを全部閉じ、資料だけが表示されるようにすることです。もし、誤って別の画面を共有してしまった場合は、受講者に謝罪後、迅速に正しい画面を表示できるようにしましょう。
参考:セミナー資料に関する問い合わせ
「セミナー資料はいただけますか」というご質問は、トラブルではないものの、ウェビナー中によくいただくご質問です。このご質問は、「セミナー資料の取り扱い」をウェビナー冒頭までに伝えれば、大幅に減らせます。
資料の取り扱いは、企業によってまちまちです。
- 資料は配布しない
- ウェビナー開催日前に資料を配布する
- ウェビナー開始時に資料を配布する
- ウェビナーを最後まで聞いた方限定で配布する
- アンケートに回答いただいた方のみに資料を配布する
「セミナー資料をいただけますか」という質問は、受講者がウェビナーに入室してすぐのタイミングでいただくことが大半です。そこで私たちは、待機用のスライドに「セミナー資料の取り扱い」を記載しています。
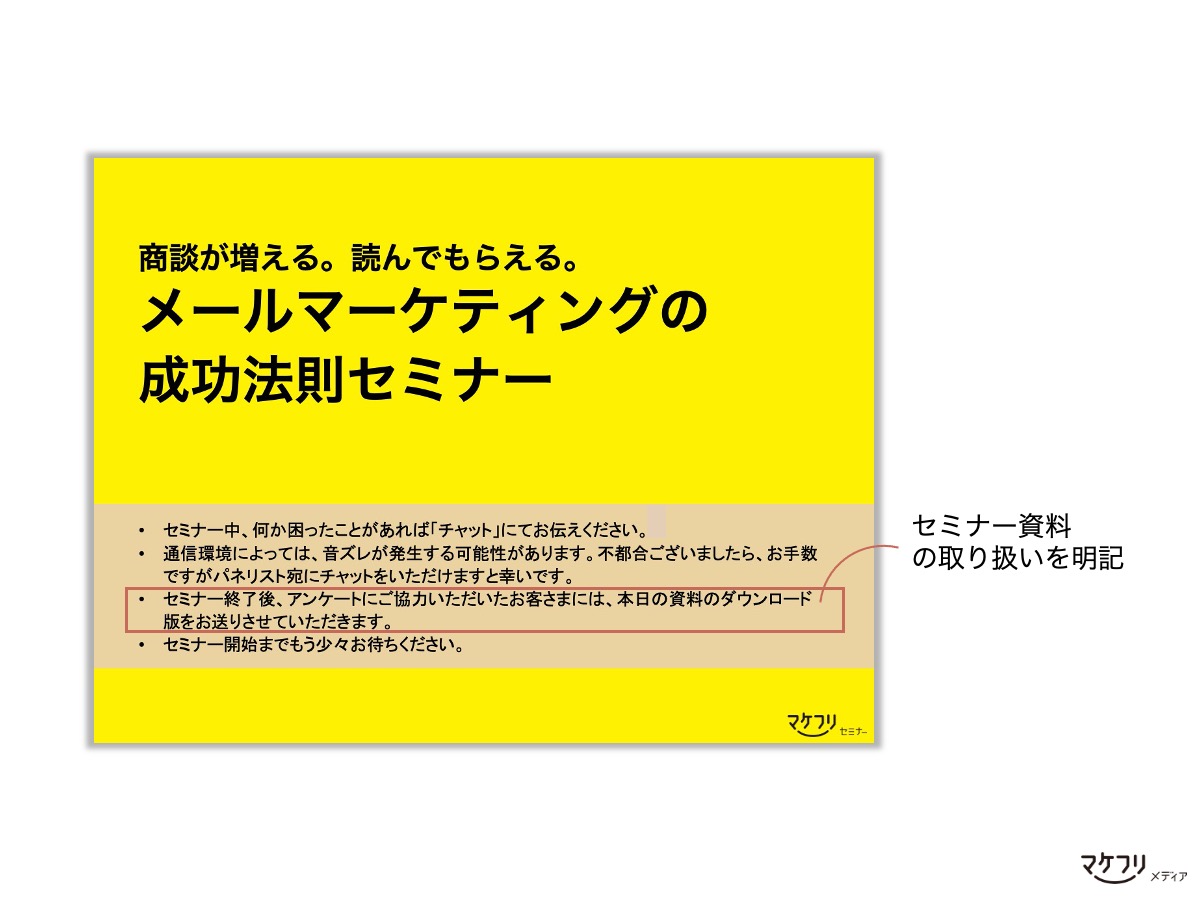
ちなみに、私たちはアンケートに回答いただいた方のみにセミナー資料を配布しています。資料というインセンティブを用意することで、アンケートの回答率を高めています。
「ウェビナー開始前スライドの作り方|すぐに使えるテンプレート付き手引書」の記事では、ウェビナー開始前スライドのかんたんな作り方をご紹介しています。ご興味がありましたら、ぜひごらんください。
ウェビナーフォローに関する失敗と対策
私たちはアンケートに回答いただいた方に資料を配布し、いただいたアンケートの回答内容をもとに事後フォローをしています。この章では、ウェビナー終了後・ウェビナーフォローの際に起こりがちな失敗と対策をご紹介します。
受講者にアンケートが届かない
私たちはウェビナー後、受講者にアンケートの回答を依頼しています。
受講者から「アンケートURLが届きません」とお問い合わせいただくのを防ぐために、私たちは下記の2つの方法でアンケートの回答を促しています。
- ウェビナー中にリンクを送る
- お礼メールに、まだアンケート回答していない方向けのメッセージを入れる
ウェビナー中にリンクを送る際、私たちは下記の2つの方法を実施しています。
- ウェビナー資料にアンケート回答用のQRコードを添付する
- ウェビナー中にZoomのチャットを使ってURLを送る
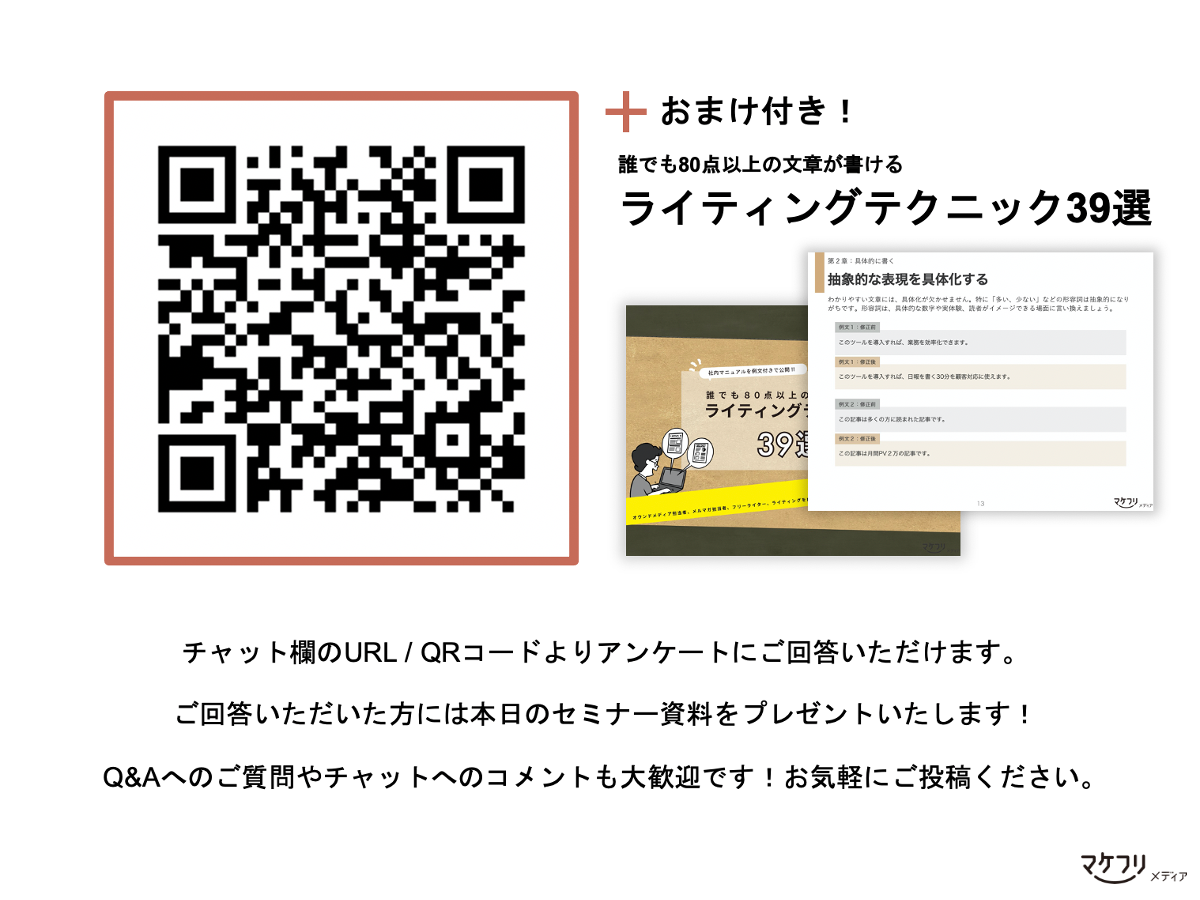
ウェビナー中に依頼をすると、受講者はその場でアンケートに回答できます。また、チャットでのアンケートURL送付に加えて、ウェビナー資料にもQRコードを添付することで、受講者がURLからアクセスできなくても、アンケートにお答えいただけるようになります。
お礼メールとは、ウェビナーに参加されたお客さま宛に、ウェビナー後に講師が感謝の気持ちを伝えるメールのことです。お礼メールにアンケートのURLを添付しておくと、受講者がウェビナー中にアンケートに回答できなくとも、お礼メールのURLから回答できます。
これらの工夫により、「アンケートURLが届かない」というお問い合わせ数は大幅に減りました。
アンケート回答者への資料送付忘れ
アンケート回答者へセミナー資料を手動で送付していると、送付もれが出てしまう可能性があります。資料の送付もれをなくすために、アンケート回答者への資料送付を自動化しましょう。
私たちはマーケティングオートメーション(MA)ツール「Kairos3 Marketing」を使って、資料送付を自動化しています。MAとは、フォーム作成や出席管理、メール配信はもちろん、受講者のWeb上の行動をトラッキングできるツールです。MAでアンケート用のフォームを作成すると、アンケート結果がMAに記録されるだけでなく、アンケート回答者に自動返信メールが配信されるように設定できます。そのため、アンケート回答者への自動返信メールにセミナー資料を添付すると、「アンケート回答者だけに」「自動で」「即時」資料を送付できます。
ご利用中のセミナー管理ツールやMAツールによっては、自動返信メールにファイルを添付できない場合があります。自動返信メールにファイルを添付できない場合は、「Box」などのファイル共有ツールを利用しましょう。「Box」は、ファイルをかんたんに共有できるツールです。「Box」に資料を格納すると、資料ダウンロード用のURLを発行できます。くわしくは「Boxの使い方を解説。つまずきやすい権限設定やファイルの更新方法をご紹介」をごらんください。
受講者によっては、セキュリティ上の理由で、ファイル共有ツールを開けないケースもあります。そういった受講者がいた場合、セミナー資料を添付したメールを個別で送信しましょう。
受講者を把握できずに、事後フォローができない
ウェビナーから商談に繋げるためには、ウェビナー後のフォローが大切です。事後フォローのためには、「誰が出席して誰が欠席したのか」を、もれなく把握する必要があります。そのため、かならず本人確認をしましょう。
Zoomの事前登録機能を使って、受講者の名前とメールアドレスの登録を必須にしておけば、ほとんどの受講者は本名で入室してくださいます。しかし、まれに本名以外のお名前で入室される受講者がいらっしゃいます。そういった受講者には、チャットで本人確認をしましょう。
ウェビナー終了後に、Zoomの「レポート機能」を使えば、ウェビナー受講者のメールアドレスを確認できます。レポートを参照すれば、本名がわからなくても、申込フォーム登録時のメールアドレスと比較し、本人確認できます。レポート機能を使って本人確認する際の注意点は、申込フォーム登録時と違うアドレスでZoomに入室する受講者の本人確認ができないことです。そのため、レポート機能のみに頼り切った本人確認方法は危険です。どなたかわからない受講者がいれば、かならずウェビナー中に本人確認をしましょう。

私たちはツールを使ってウェビナーの出欠管理を自動化しています。私たちがウェビナー業務で使っている「Kairos3 Marketing」には、Zoom連携機能があります。Kairos3 Marketingに登録されたウェビナーの申込者情報と、Zoomの該当のウェビナーの出欠情報が自動で連携されるため、ウェビナーの運営担当者はわざわざ出欠管理をせずに済むのです。MAの機能についてもっと知りたい方は「MA(マーケティングオートメーション)とは|わかりやすく解説」をごらんください。
※この記事は、2022年9月13日に更新しました。





