Web会議環境の整え方|必要な機材や通信環境のまとめ
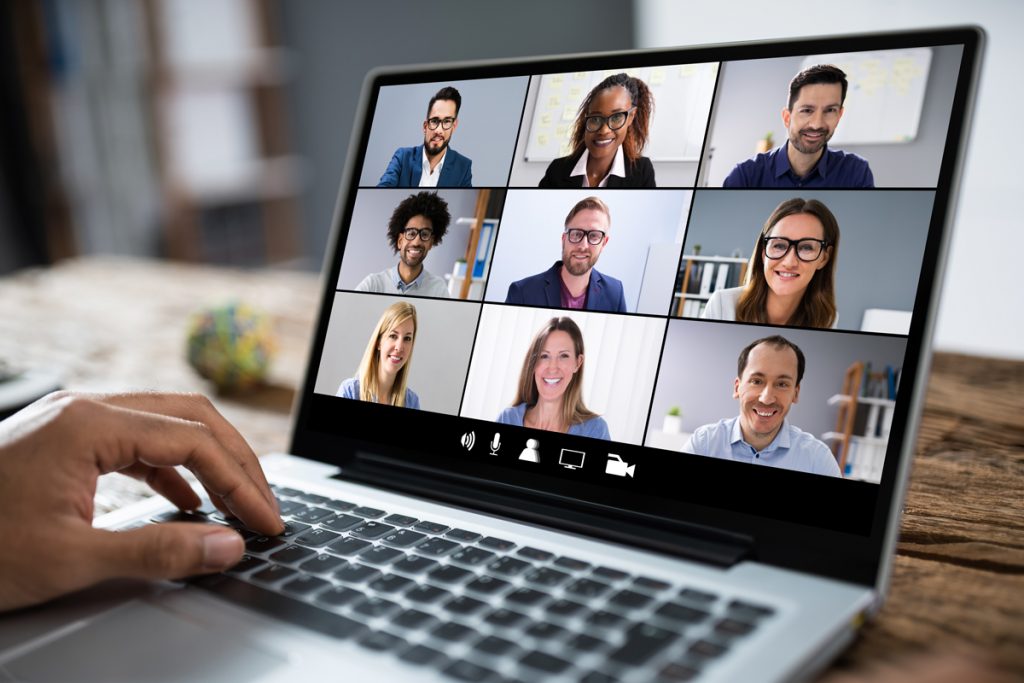
リモートワーク推進の影響もあり、最近はWebを利用して会議やセミナーを実施する企業が増えています。
Web会議の実施には、Web会議の環境整備が必須です。
この記事では、Web会議やウェビナーを数多く実施する当社が、おすすめのWeb会議環境を網羅的にご紹介します。Web会議環境を整えるための工夫についてもご紹介しますので、「すでにWeb会議を実施しているが、スムーズにいかない」というご担当者さまも、ご参考いただけます。
この記事のもくじ
最近のPCでは、Web会議環境がほとんど整っていることが多い
Web会議に必要な環境は、「ハード」つまり物理的な環境と、「ソフト」つまりソフトウェアや通信環境などの目に見えない環境の2つに分かれます。
Web会議を実施するためには、ハード環境とソフト環境、どちらも揃える必要があります。ハード環境で必須なものは、マイクとビデオカメラです。
ソフト環境で必須なものはWeb会議ツールとインターネット環境です。
最近のPCであれば、マイクとビデオカメラは標準搭載されていることが多いため、ハード環境の準備はほとんどの場合不要です。
また、ソフト環境において必須のインターネット環境も、すでに整っているケースが多いですよね。そのため、Web会議ツールを選ぶだけでWeb会議が始められてしまいます。
しかし、いざWeb会議を実施してみると、ノイズが多かったり、映像や音声の遅延がひどく、スムーズにWeb会議が実施できないこともあります。そのためこの記事では、Web会議における音声や映像の質をあげる工夫も同時にご紹介します。
Web会議の環境:ハード面
この章では、ハード面のWeb会議環境についてご紹介します。
マイク(必須)
Web会議において、マイクは必須です。マイクを選ぶときに確認すべき項目は3つです。
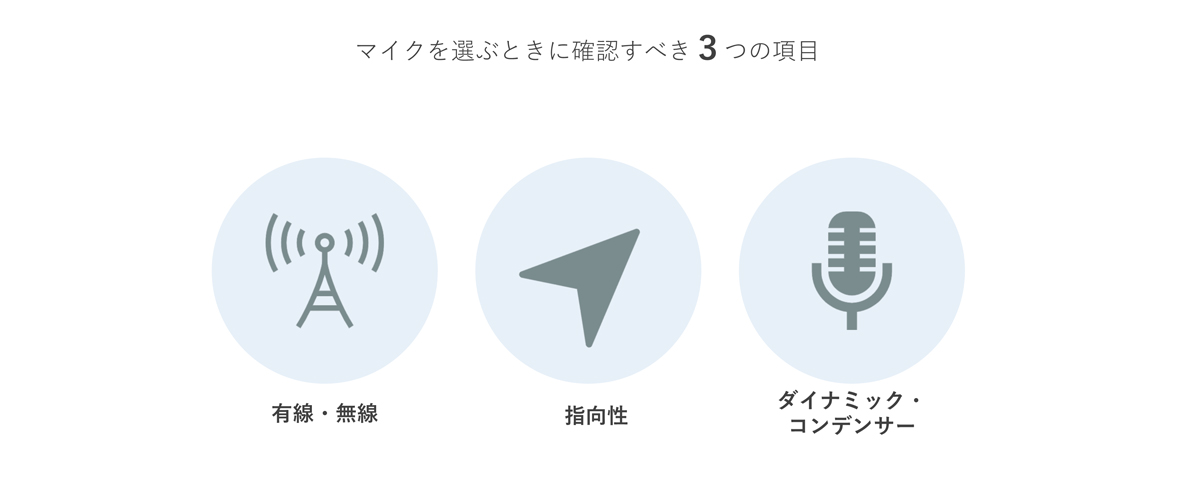
1つ目は、「有線・無線」です。マイクには、有線(USB)マイクと、無線(bluetooth)マイクの2種類があります。(厳密に言うと、PCに内蔵されているマイクもあります。)
私たちは、有線マイクをおすすめします。無線マイクだと、電波同士が干渉してPC特有のノイズが入ったり、音声が飛んだりします。さらに、長時間のWeb会議になると、無線マイクの充電が切れてしまう可能性もあります。有線マイクでは、ノイズや充電の心配は不要です。
PCの内蔵マイクでは、電波の干渉は起きませんが、タイプ音を拾ってしまいます。Web会議中にPCでメモを取りたい場合、内蔵マイクはおすすめできません。
2つ目は、「指向性」です。マイクには、指向性マイクと無指向性マイクの2種類があります。
指向性マイクとは、単一方向の音のみを拾うマイクです。主な集音範囲は、マイクの直線上です。一方、無指向性マイクは全方向(360度)の音を拾うマイクです。

それぞれのマイクは、Web会議の用途によって使い分けます。Web会議の話し手が自分しかいない場合は、指向性マイクがよいでしょう。無指向性マイクを使ってしまうと、余計な環境音を拾ってしまいます。
1つの会議室に複数人がいて、1つのマイクを利用するようなシチュエーションでは、無指向性マイクを利用しましょう。指向性マイクを選んでしまうと、音がうまく拾えません。
Web会議のマイクを考える場合の知識は、2つ目まででも十分です。これからご説明する3つ目の内容は、参考程度に覚えておいてください。3つ目は、「ダイナミックマイク」と「コンデンサーマイク」です。
マイクには、「ダイナミックマイク」と「コンデンサーマイク」の2種類があります。結論から言うと、Web会議に適したマイクはダイナミックマイクです。ダイナミックマイクは、頑丈で湿気にも強く、比較的安価な特徴があります。
コンデンサーマイクは、高音質ですが、衝撃に弱くデリケートで、比較的高価な特徴があります。
以上3項目を意識しつつ、Web会議のマイクを選んでみてください。参考までに、私たちがおすすめするWeb会議のマイクをご紹介します。
ゼンハイザー SC 60 USB ML エントリークラス 両耳USBヘッドセット、コールコントロール機能付 504547
ゼンハイザーのヘッドセットは、当社でも数名の社員が利用していますが、音がクリアだと評判です。
カメラ(ほぼ必須)
カメラは、PCに標準搭載されているカメラがあれば、そちらを利用してもよいでしょう。よほど高画質な映像を届ける必要がなければ、PC標準搭載のカメラで十分です。
もし別途カメラを購入する場合は、以下2つの要素に着目しましょう。
フレームレート
フレームレートは、映像の滑らかさを左右します。Web会議では、あまり動き回ることもないでしょうから、15fps程度あればよいでしょう。市販のWebカメラの中には、10fpsもないような製品もありますので、ご注意ください。フレームレートが10fps以下になってしまうと、映像の滑らかさはもはや紙芝居レベルです。
画角
画角は、ビデオに収まる範囲を左右します。画角が大きいほど、広範囲をレンズに収められます。自分だけを写したい場合は、75度くらいあればよいでしょう。複数人の会議をする場合は、90度以上のものを選ぶとよいでしょう。ちなみに、画角が大きいほど、映像の歪みも大きくなる傾向があるため、注意して購入してください。
また、いくらよいWebカメラを購入したところで、映像の質は通信環境に大きく左右されてしまいます。そのため、高画質な映像を届けたい場合は、高速かつ安定した通信環境とセットで考えなくてはなりません。さらに、当然Web会議の通話相手の通信環境も高速かつ安定している必要があります。
Web会議において大事な点は、Webカメラの画質や性能よりもカメラの設置位置です。PC標準搭載のカメラだと、だいたい顔を下から見上げる画角になります。
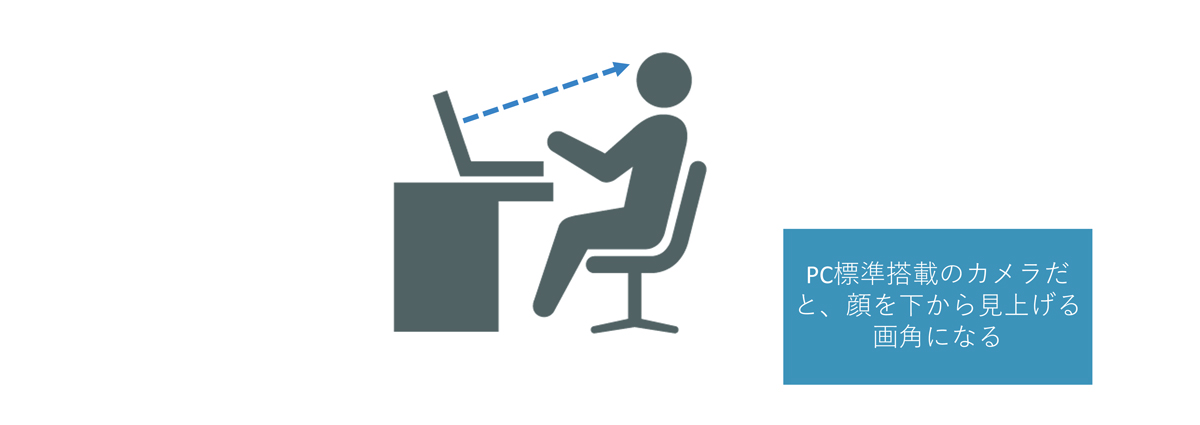
この画角は見栄え的にあまり良くないため、できればカメラの設置位置を調節しましょう。PC標準搭載のカメラを利用する場合は、PCそのものの高さを調節することになります。PCの高さを調節する場合は、PCスタンドを利用するとよいでしょう。
MOFT ノートパソコン スタンド PCスタンド 折りたたみ
また、原始的な方法ですが、PCの高さはPCの下にティッシュボックスなどの高さのあるものを敷くことでも調節できます。
Web会議の邪魔にならない背景(できれば)
Web会議では、どうしても背景が映り込みます。自宅からWeb会議する場合は、自宅を写り込ませたくないこともありますよね。
背景を映さないための一番よい方法は、Web会議の邪魔にならない背景(例えば白い壁など)がある場所に、自分自身が移動することです。ただしこの方法も、人によっては「スペースがない」「無地の背景がある場所がない」などの理由で使えません。
そんなときは、Zoomのバーチャル背景を利用しましょう。Web会議のツールZoomのバーチャル背景という機能を利用すれば、自分の周りの背景を、設定した画像に置き換えることができます。
モニター(できれば)
モニターは、できれば用意しましょう。Web会議をしていると、PC画面の一部がWeb会議画面で占領されてしまいます。そのため、Web会議をつなぎながら別の作業をするのがとても難しくなります。
モニターがあれば、Web会議をしながらでも、Webを閲覧したりメモを取ったりしやすくなります。
SWOT分析や3C分析などの、ビジネスで大いに活躍する25個のフレームワークを、こちらから無料でダウンロードいただけます。みなさまの業務にお役立てください。
Web会議の環境:ソフト面
この章では、ソフト面のWeb会議環境についてご紹介します。
Web会議ツール(必須)
Web会議は、Web会議ツールがなければ実施できません。
社内でWeb会議ができるコミュニケーションツールを利用している場合は、そちらを利用しましょう。Web会議もできるコミュニケーションツールのうち、有名なものは以下の通りです。
- Slack
- Skype for Business
- Microsoft Teams
- Chatwork
上記は、Web会議もこなせるコミュニケーションツールです。上記以外に、Web会議やウェビナー専用のツールがあります。
- Zoom
- Whereby
大人数で会議したい場合は、zoomがおすすめです。Zoomは、1つのミーティングルームに100人まで参加できます。ただし、無料プランだと40分の時間制限があります。また、Zoomならウェビナーもこなせます。
Wherebyは、無料プランだと、1つのミーティングルームの制限人数は4人です。ただし、Zoomとちがって無料プランでも時間制限はありません。
快適な通信環境(必須)
通信環境は見落とされがちですが、快適なWeb会議環境を作るためには、通信環境はとても重要な要素です。
通信には、上りと下りがあります。上りは、データをアップロードするときに利用します。Web会議であれば、音声や映像を相手に届けるために、上り回線を利用します。下りは、データをダウンロードするときに利用します。Web会議であれば、相手の音声や映像をダウンロードするために、下り回線を利用します。
上りと下りの通信速度は、Googleで「Speedtest」と検索をかけるとわかります。
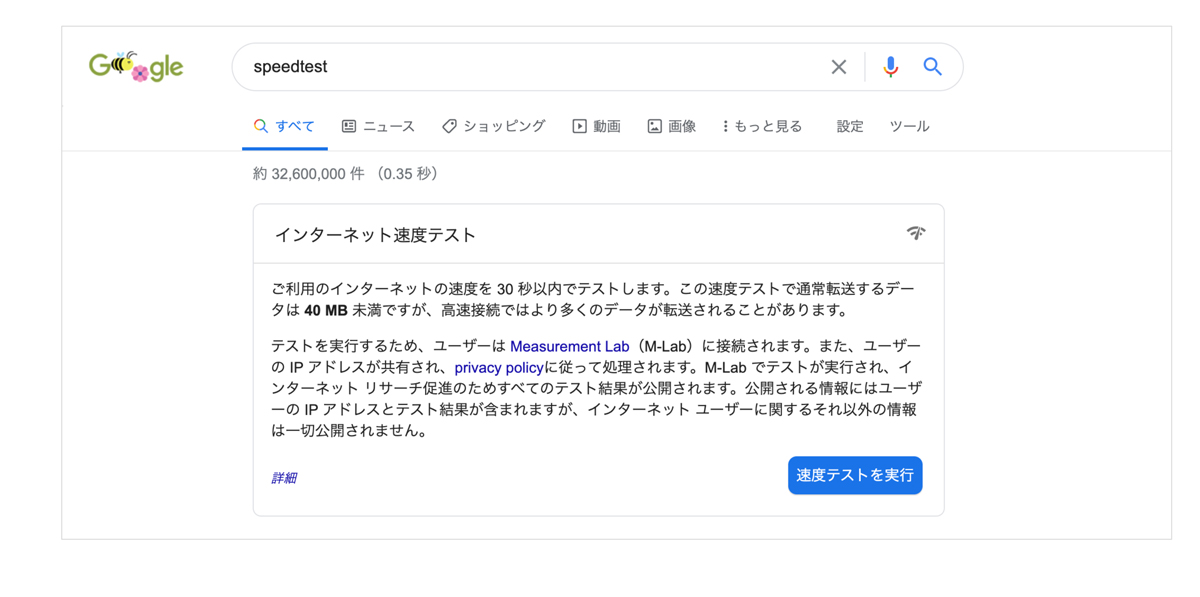
Web会議を快適に実施するためには、上り速度と下り速度、どちらも重要です。
快適なWeb会議に必要な通信速度は、利用するWeb会議ツールによっても変わります。たとえばZoomでは、高品質ビデオの場合は600kbps/1.0Mbps(上り/下り)が推奨されています。ギャラリービューの場合、受講者が25名以内のウェビナーのときは、2.0Mbps(下り)。49名以内のウェビナーのときは、4.0Mbps(下り)が推奨されています。
ちなみに、通信速度を調べると出てくるMbpsとは、「メガビット パー セカンド」といい、1秒あたりに処理できるデータサイズのことです。よく、「メガバイト」と勘違いされますが、単位は「ビット」なのでご注意ください。1バイトは8ビットです。
たとえば、あなたがSpeedTestを実行した結果、下り速度が80Mbpsだったとしましょう。これは、1秒間に80メガビットを処理できる、という意味です。これを、馴染みのあるMB(メガバイト)という数値に置き換えると、10MBになります。つまり、この回線では、理論上は1秒間に10MBのダウンロードが可能、ということになります。
ただし、あくまでもこれは理論上の数値であり、実際はPCの処理速度や通信回線の混み具合により、もう少し下り速度は低下します。
快適なWeb会議の環境を作るための5つの工夫
ここからは、快適なWeb会議のための、通信環境を作るための工夫についてご紹介します。
1:有線LANを利用する
インターネットは、可能であれば有線接続しましょう。有線は無線にくらべ、高速かつ安定したインターネット環境を実現できます。
実際に当社にて実験してみたところ、通信速度に20倍以上の差が出ました。みなさまの利用環境にもよりますが、これくらい差が出ることがあります。
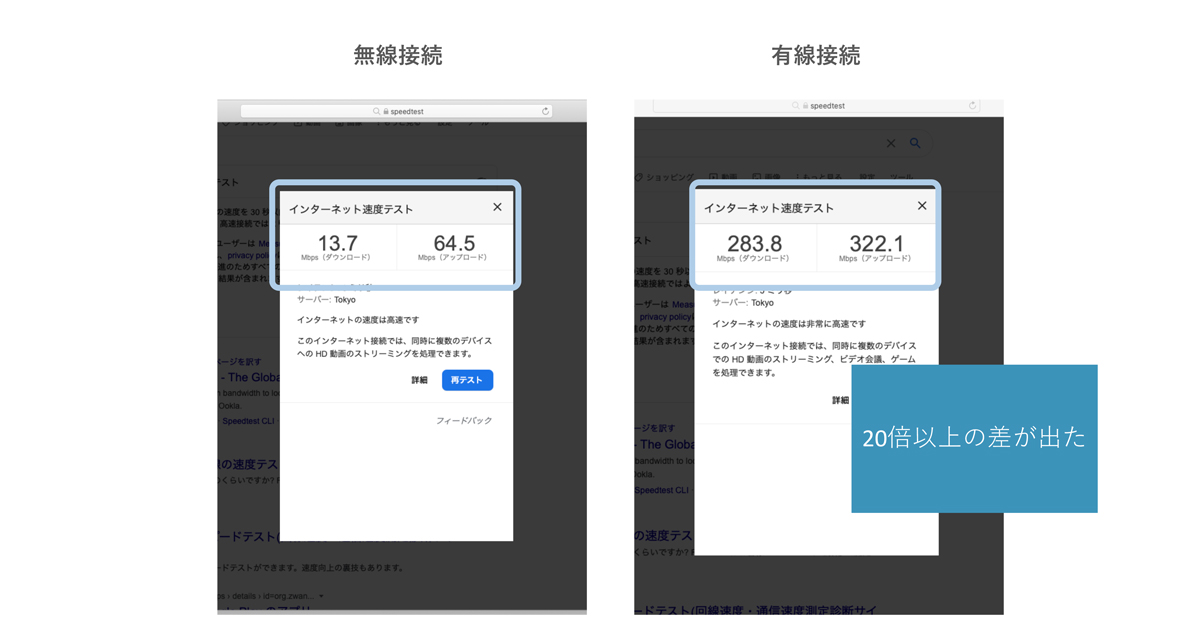
2:PCの負荷を軽減する
Web会議ツール以外のアプリケーションが、CPUやメモリを占領し、PCの負荷が高い状態だと、映像がカクついたり、音声が途切れたりする原因になります。
Web会議の前に不要なアプリケーションを閉じるようにしましょう。また、再起動も効果的です。
3:通信が混雑する時間帯を避ける
通信環境は、時間帯によって良くなったり悪くなったりします。場所にもよりますが、お昼ごろや通勤時間帯は通信が混雑する傾向があるため、その時間はなるべく避けましょう。
4:資料の共有をあらかじめ済ませておく
データサイズの大きなファイル共有は、通信帯域を圧迫します。そのため、事前に共有しておくとよいでしょう。
当社は、ファイルの共有にファイル共有サイトのboxを利用しています。
5:Bluetoothヘッドセットをやめる
先ほどもご説明しましたが、無線(Bluetooth)のヘッドセットだと、PC特有のノイズが入ったり、音が飛んでしまったりします。マイクやヘッドフォンは、極力有線の機材を利用しましょう。



