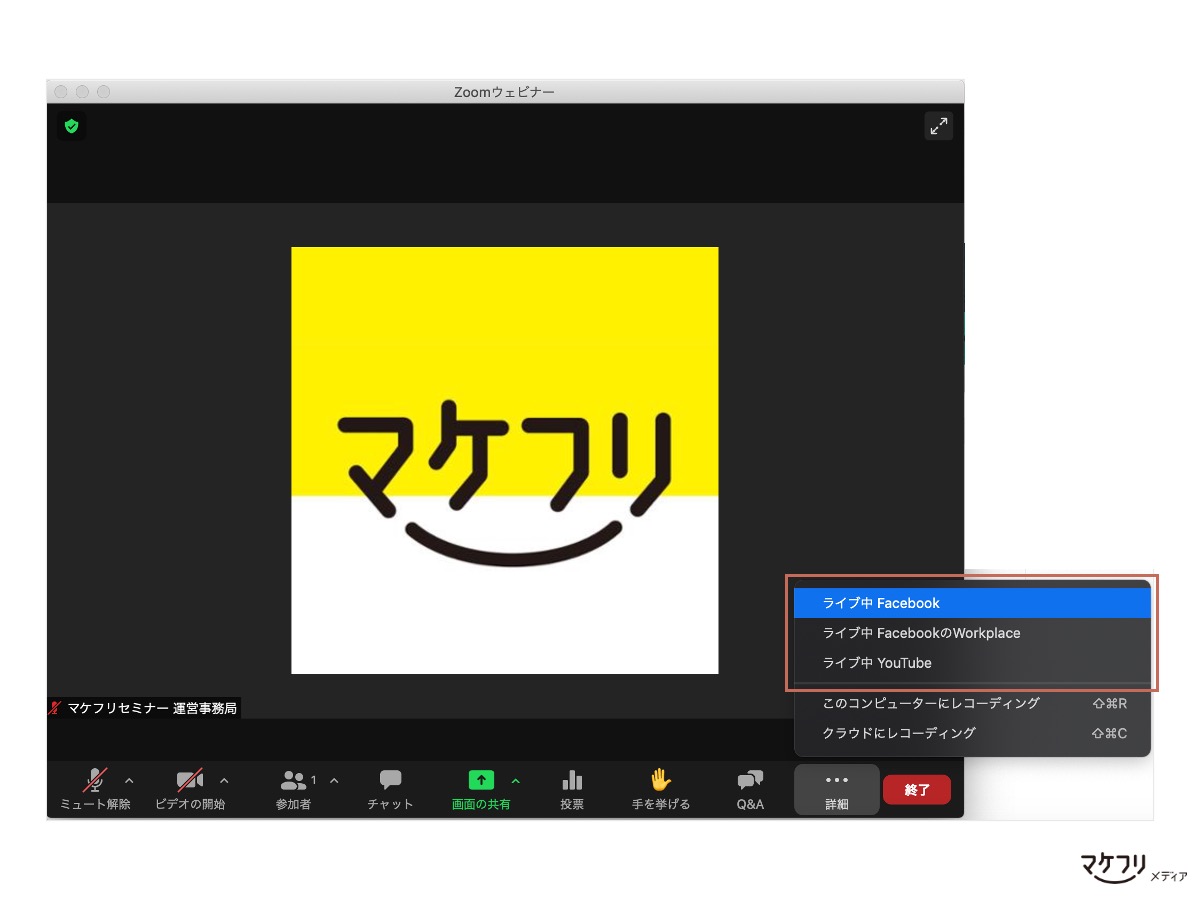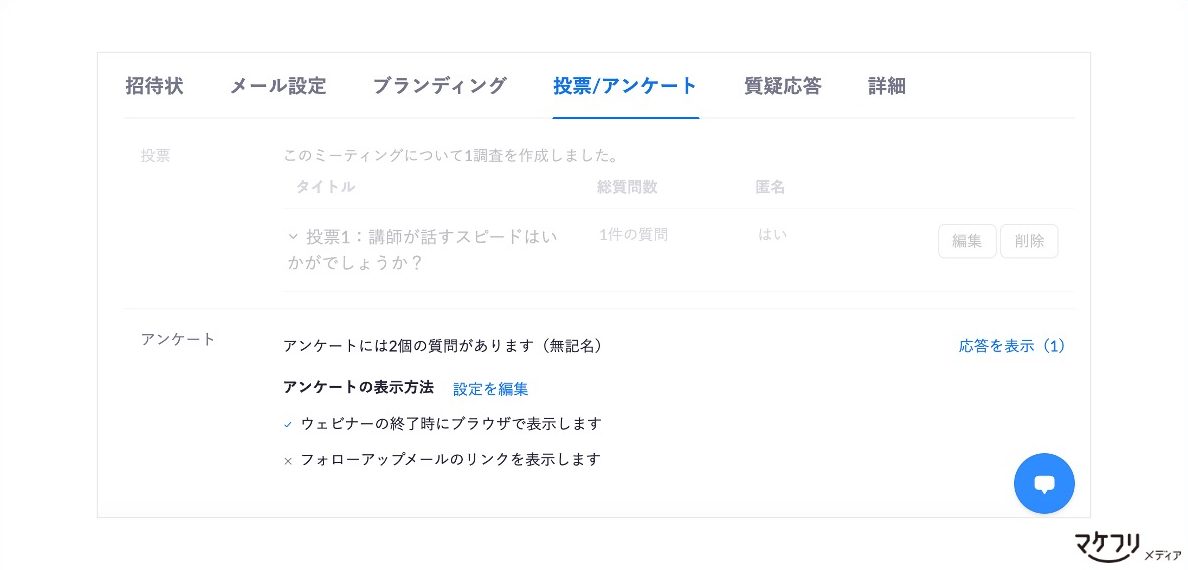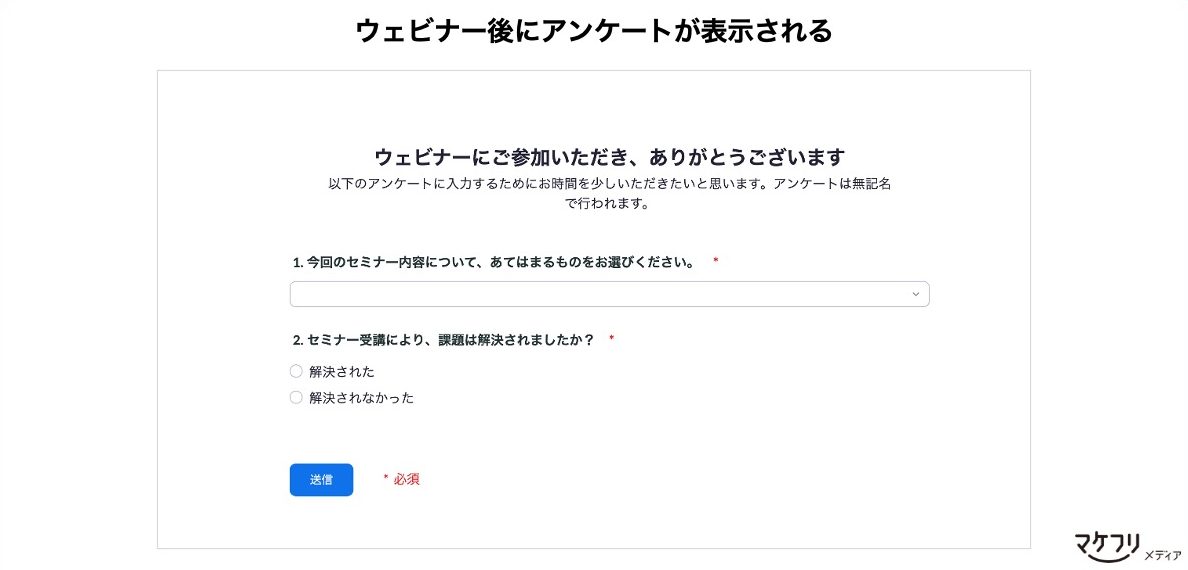Zoomウェビナーの開催方法とは?おすすめ設定を公開します

「Zoomウェビナー」を使ってウェビナーを実施するなら、始めに押さえておきたい主要な設定があります。主要な設定を押さえておけば、受講者が参加しやすいウェビナーにできます。
私たちマケフリ編集部は、年間250回以上のウェビナーを実施しています。この記事では、私たちがウェビナー運営で試行錯誤しながら知り得た、Zoomウェビナーの設定手順及びおすすめの詳細設定をご紹介します。
Zoomウェビナーを使って、「トラブルなくウェビナーを実施したい」「お客さまが参加しやすいウェビナーを作りたい」というウェビナーご担当者さまのお役に立てば幸いです。
※この記事は、2022年2月28日に更新しました。
Zoomウェビナーとは
「Zoomウェビナー」とは、Zoomの有料オプションであるアドオンサービスの1つです。
Zoomといえばミーティング機能が有名ですが、Zoomウェビナーはオンラインセミナー(ウェビナー)に特化した機能を備えています。
Zoomミーティングとの違い
Zoomミーティングはビデオ通話やチャット機能などを使用して、双方向にコミュニケーションを図るツールです。Zoomミーティングを使えば、ブレイクアウトルームを使って、グループワークを実施できます。そのためZoomミーティングは、社内での会議や、参加者同士がコミュニケーションを取るワークショップ形式のセミナーなどに向いています。
一方でZoomウェビナーには、画面共有や通話などのZoom基本機能に加え、投票やアンケート、Q&Aなどのセミナー向け機能が豊富に用意されています。また、Zoomウェビナーでは、受講者のマイクやカメラがOFFになっており、受講者同士でお互いの顔や名前は表示されません。そのため、主催者は参加者のプライバシーを保護しつつ、不特定多数の受講者が参加しやすい状態でウェビナーを運営できます。
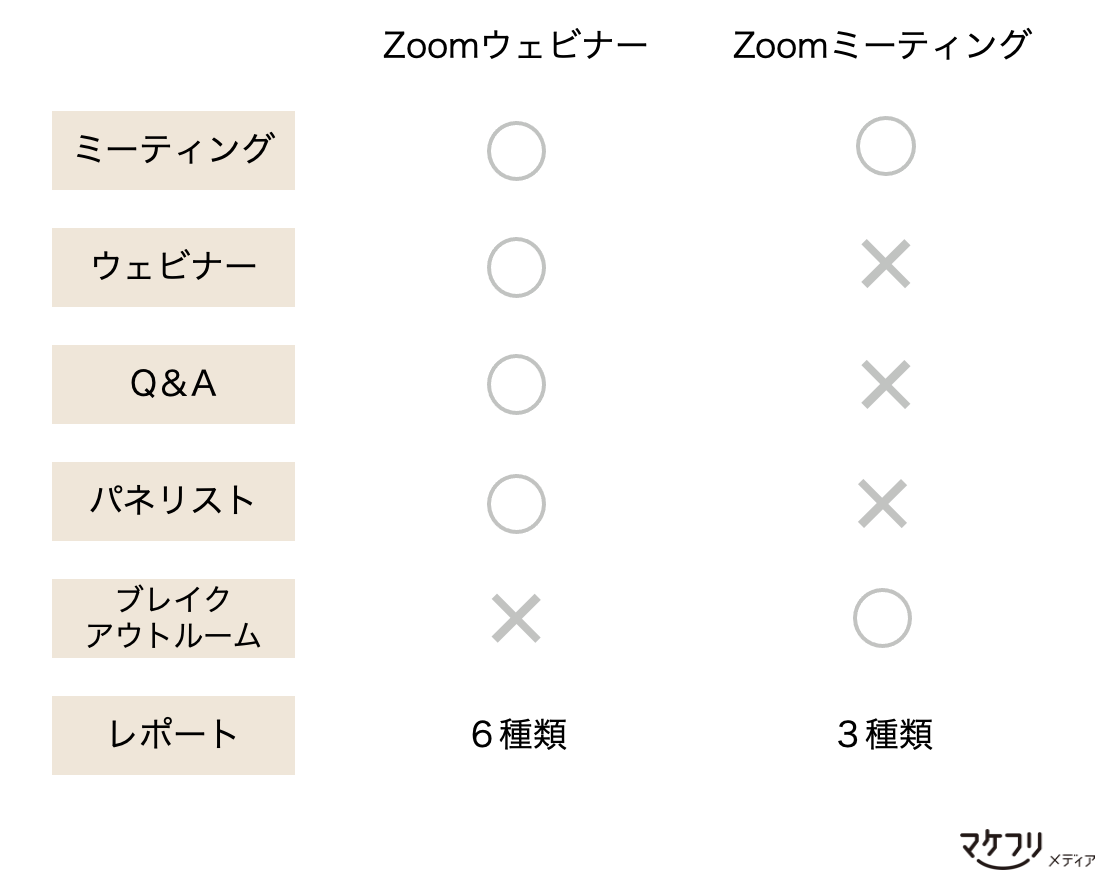
参加者の設定ごとにできること・できないこと
Zoomウェビナーの参加者は、ホスト、共同ホスト、パネリスト、参加者の4つのタイプに分かれており、役割がそれぞれ異なります。
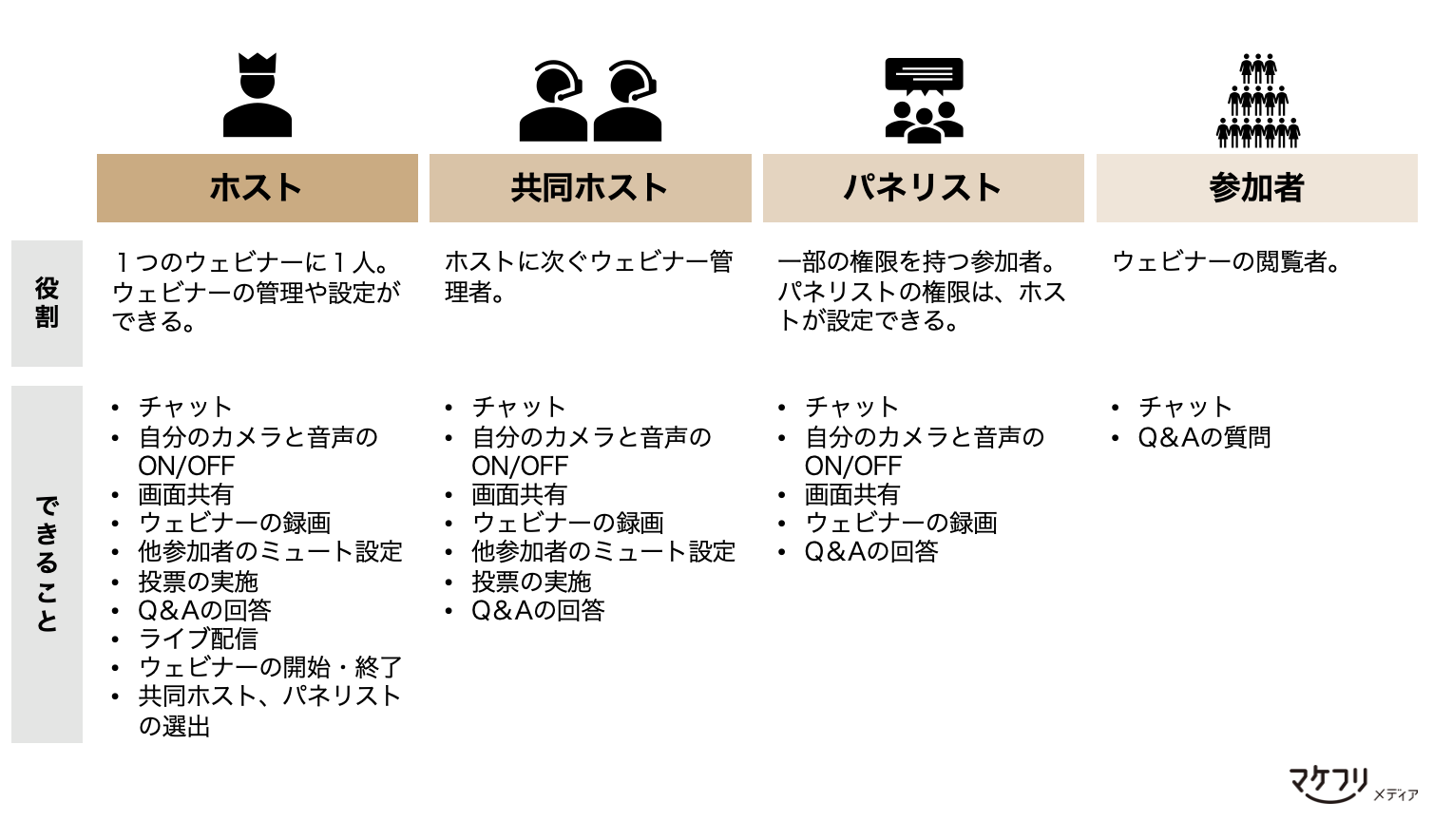
ホストは、Zoomウェビナーを立ち上げた方に自動的に設定されます。ホストは参加者を共同ホストやパネリストに替えることができ、運営担当者は基本的にホストか共同ホストとしてZoomウェビナーを運営します。また、ホスト権限は必要に応じて他のパネリストに移すこともできます。
Zoomウェビナーを使うためには有料プランの契約が必要
Zoomウェビナーを使うには、Zoomプロ以上の有料プランの契約が必要です。その上で、アドオンプランとして、「ウェビナー」を申し込む必要があります。
プランの概要についてはZoomプランタイプをごらんください。なお、こちらは2022年2月時点の情報です。
Zoomウェビナーを利用せずにウェビナーを実施するには
「Zoomウェビナー」を利用せずにウェビナーを実施するには、「Zoomミーティング」を活用します。ブレイクアウトルームを使う場合や、予算の都合でZoomウェビナーを契約できない場合、Zoomミーティングを使います。
ただし、先述したとおり、ZoomミーティングはZoomウェビナーと異なり、ウェビナーに特化した機能ではありません。そのため、Zoomミーティングでウェビナーを開催するためにはいくつかの注意事項があります。Zoomミーティングを使ってウェビナーを開く場合の手順や注意点は「Zoomミーティングでセミナー開催|基本の手順解説」でご紹介しています。
無料プランのZoomミーティングの場合、主催者を含め3人以上で開催すると40分の時間制限がかかります。そのため、Zoomミーティングを使用する場合であっても有料プランの契約がおすすめです。
Zoomウェビナーを開催するための基本設定手順
この章ではZoomウェビナーの設定手順についてご紹介します。
ウェビナー運営の流れについては「Zoomウェビナー運営マニュアル」をご確認ください。月20回近くウェビナーを開催している当社のウェビナー運営ノウハウを余すところなくご紹介しています。ウェビナー運営方法を知りたいご担当者様はぜひごらんください。
Zoomウェビナーの基本設定
Web版のZoomアカウントにサインインし、画面左側「ウェビナー」タブを選択、「ウェビナーをスケジュールする」をクリックすると、Zoomウェビナーを新規に設定できます。
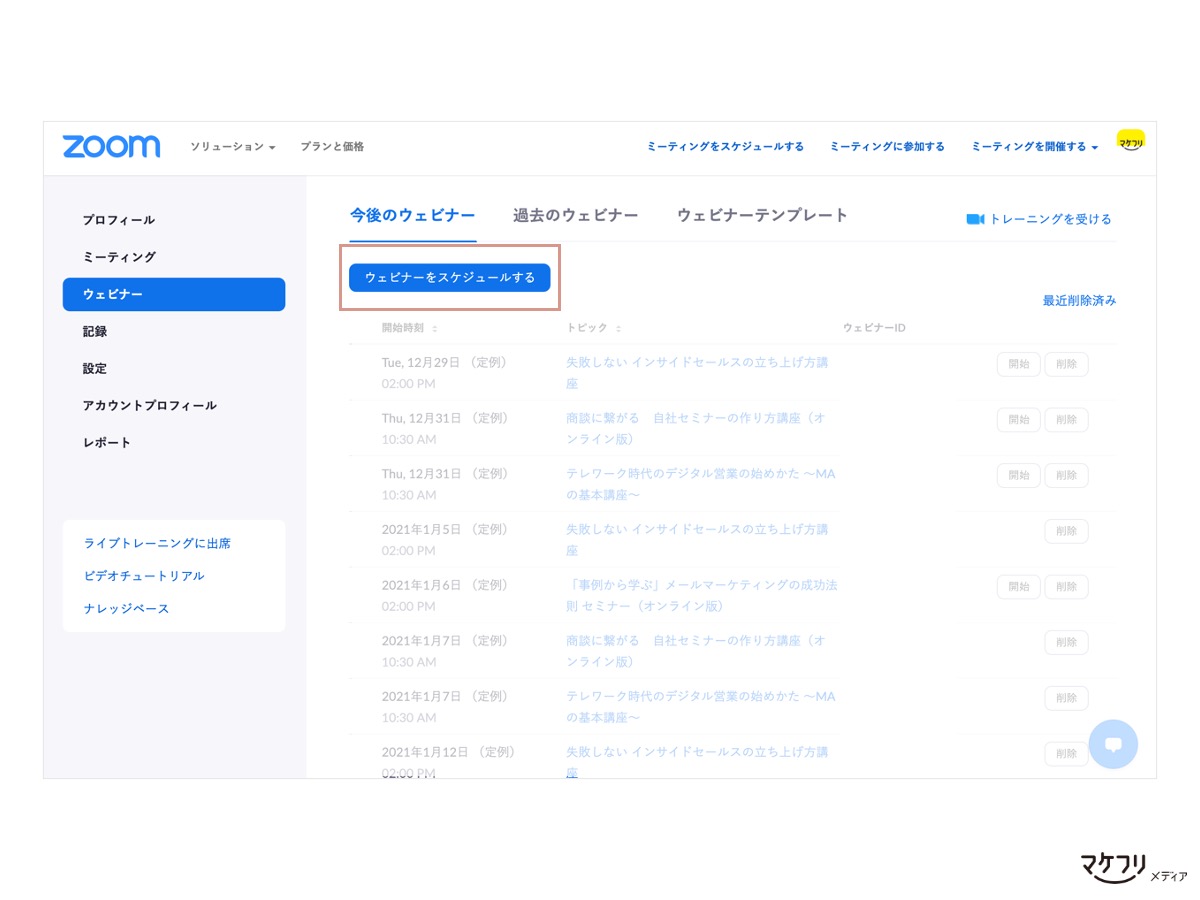
【前半設定画面】
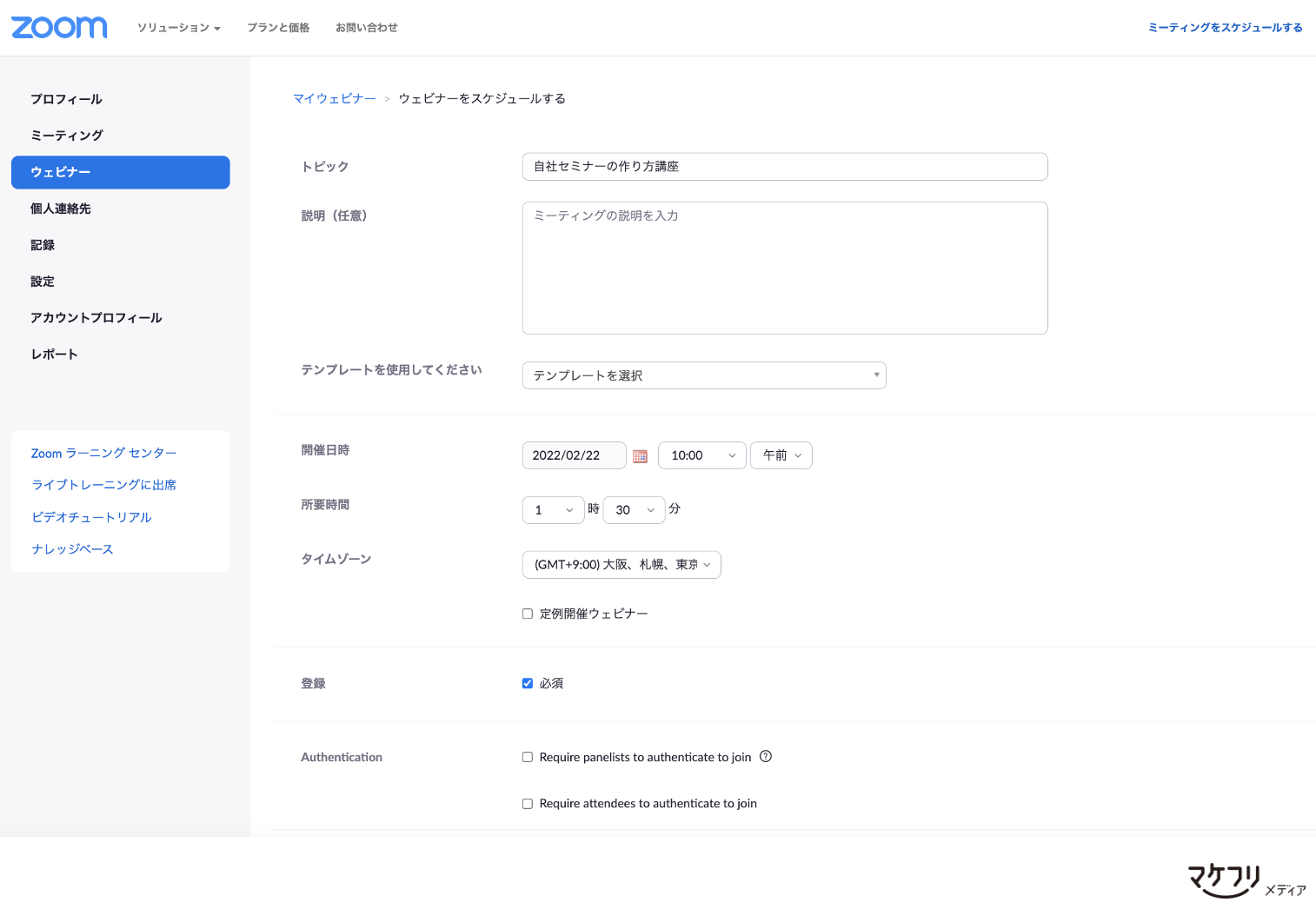
| トピック | Zoomウェビナータイトルを入力します。 |
| 説明(任意) | Zoomウェビナーの概要や申込者に事前にお伝えすべき内容を入力します。説明欄に記載した内容は、申込者がZoomウェビナーに入室するときの登録画面に表示されます。 |
| 開催日時 | Zoomウェビナーの開催日時を選択します。 |
| 登録 | チェックを入れると参加者は事前の氏名とメールアドレスの入力が必須になります。登録すると以下の3つのメリットがあります。
基本的に登録必須にしておきましょう。 |
| Authentication | 「Zoomにサインインしているユーザーのみを参加可能とするか」というチェック項目です。チェックは入れないでおきましょう。 |
【後半設定画面】
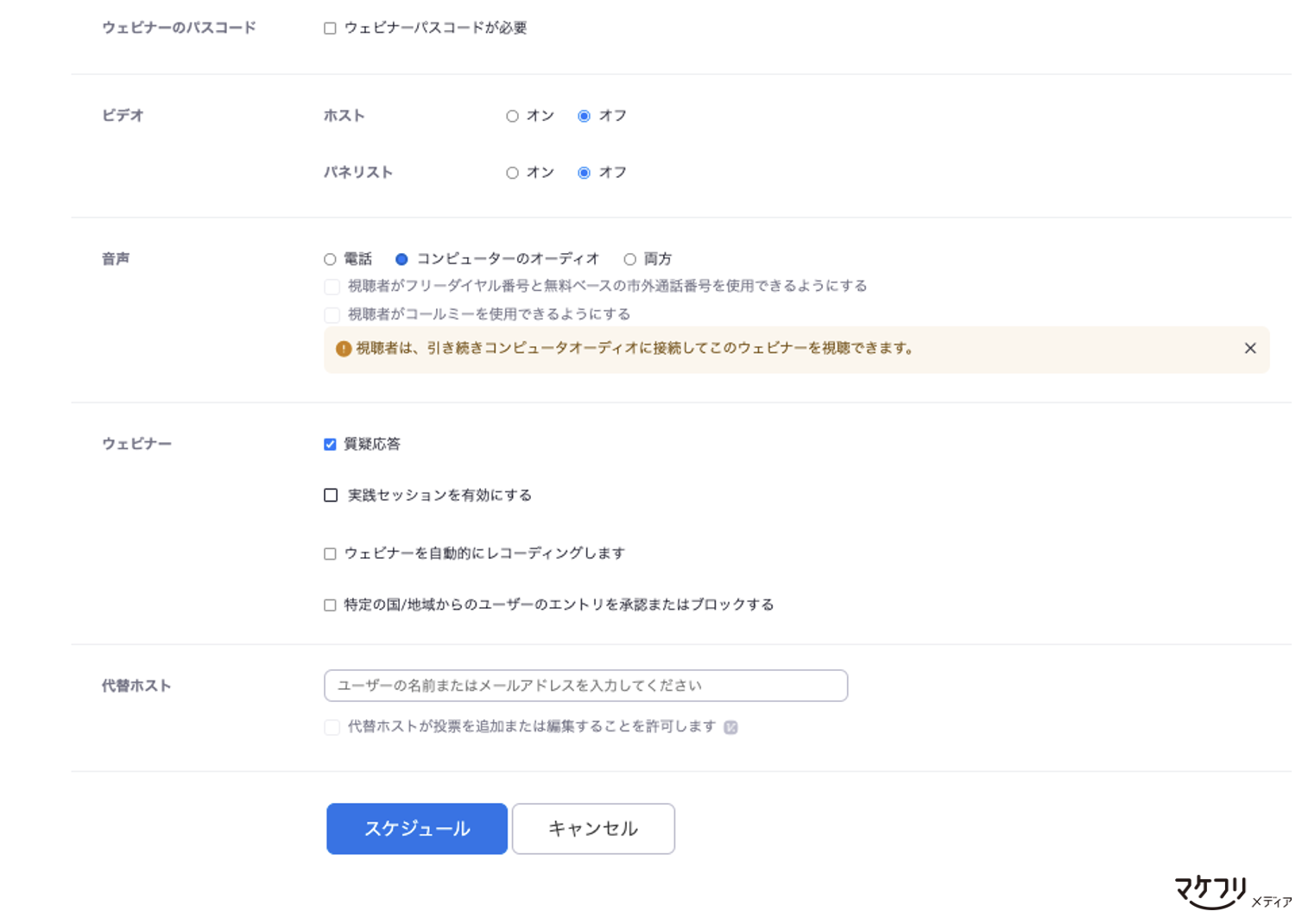
| ウェビナーのパスコード | ウェビナー参加時のパスワードを設定できます。 |
| ビデオ | ホスト・パネリストともにOFFに設定します。ONにすると、Zoomウェビナーに参加すると同時に顔が写ってしまうためご注意ください。 |
| 音声 | PCやスマホでの参加が前提であれば、「コンピューターのオーディオ」にチェックを入れます。 |
| ウェビナー | ・質疑応答:Zoomウェビナー中に参加者からQ&Aを受け付ける場合はチェックを入れます。
・実践セッションを有効にする:実践セッションとは、マイクや画面のテストのために、ホストやパネリストのみで予行演習できる場です。参加者は入室できません。必要であればチェックを入れましょう。 |
ウェビナーを開催するには、集客ページの作成やリハーサルなど、さまざまな準備が必要です。「ウェビナー準備のスケジュールの組み方と、やるべき8つの項目をご紹介」では、ウェビナー開催前の準備を、実際に私たちが組んだスケジュールとともにご紹介しました。あわせてごらんください。
 Zoomウェビナーのおすすめカスタマイズ
Zoomウェビナーのおすすめカスタマイズ
ウェビナーをスケジュールすると、投票、アンケートなどの詳細設定ができるようになります。
今回ご紹介するカスタマイズの設定は、スケジュール作成後の遷移画面から可能です。遷移画面を閉じてしまった場合、Web版Zoom画面の「ウェビナー」>「今後のミーティング」画面から開くこともできます。「今後のミーティング」画面から、詳細設定をしたいZoomウェビナーをクリックしてください。
「招待状」タブで登録設定を自動承認に
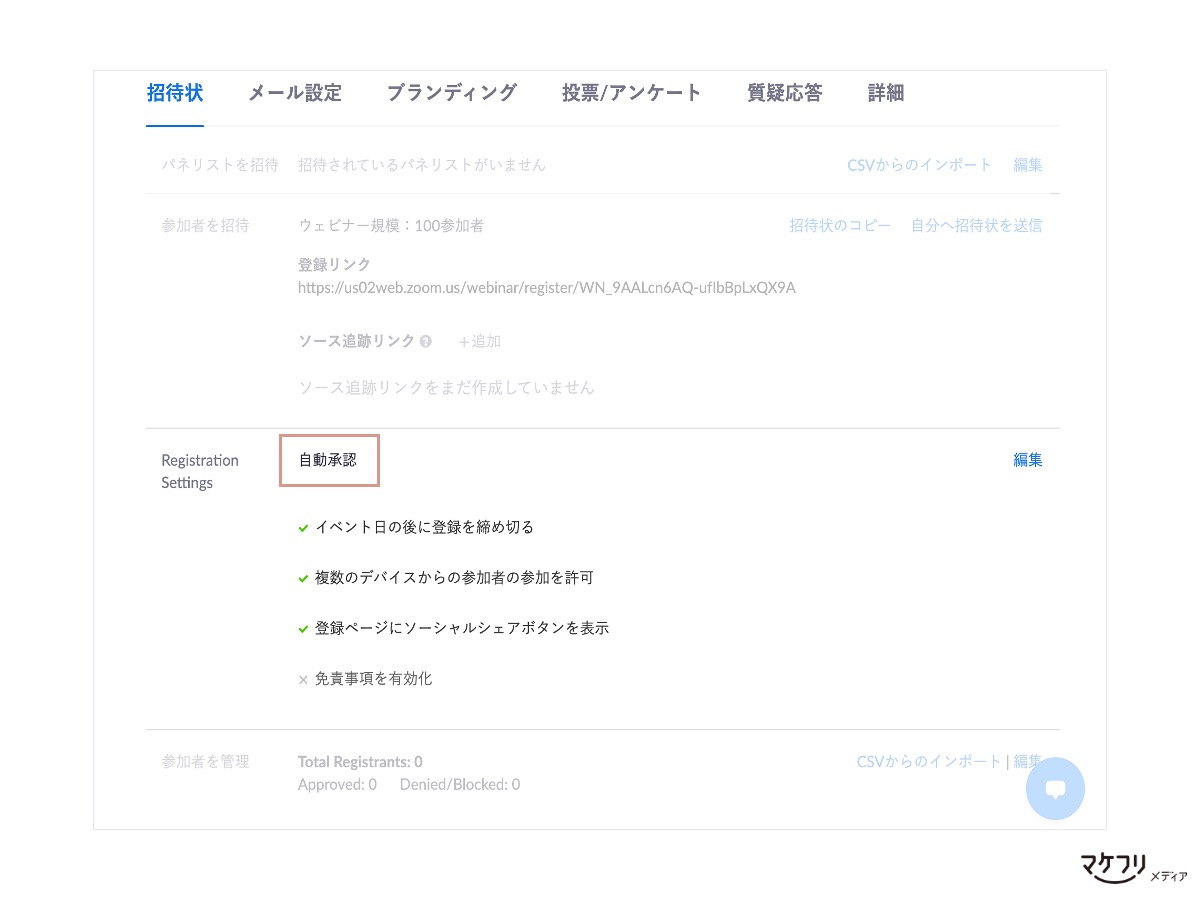
「承認」とは、受講者がZoomウェビナールームへ入室するとき、ホストの承認が必要かどうかの設定です。
「承認」の項目は、招待状タブの中にあります。特別な理由がない場合は「自動承認」に設定しておきましょう。デフォルトは「自動承認」です。
手動承認に設定すると、ウェビナー主催者が承認しない限り、ウェビナー登録者はZoomウェビナーに参加できません。
手動承認は、運営の手間が増えるためおすすめしません。名前確認やメールアドレス確認が取れた受講者のみを受け入れたい、という場合だけ、手動承認にしましょう。
投票
Zoomウェビナー作成画面から「投票」を作成すると、Zoomウェビナー中に投票機能を使えるようになります。投票用の質問内容は、ウェビナーごとに「投票/アンケート」タブから編集できます。
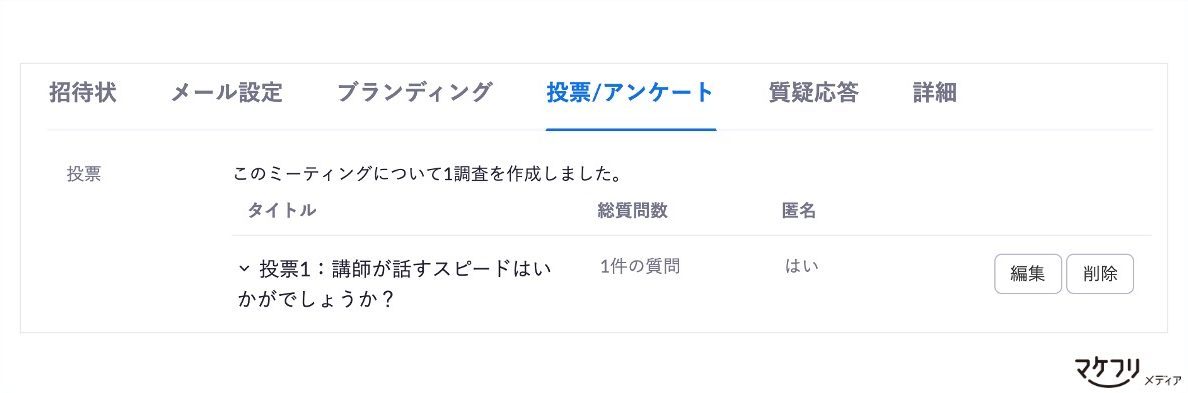
なお、「投票」の項目自体は、ウェビナー開催前に作成しておく必要があります。Zoomウェビナー中に項目は作成できませんので、ご注意ください。
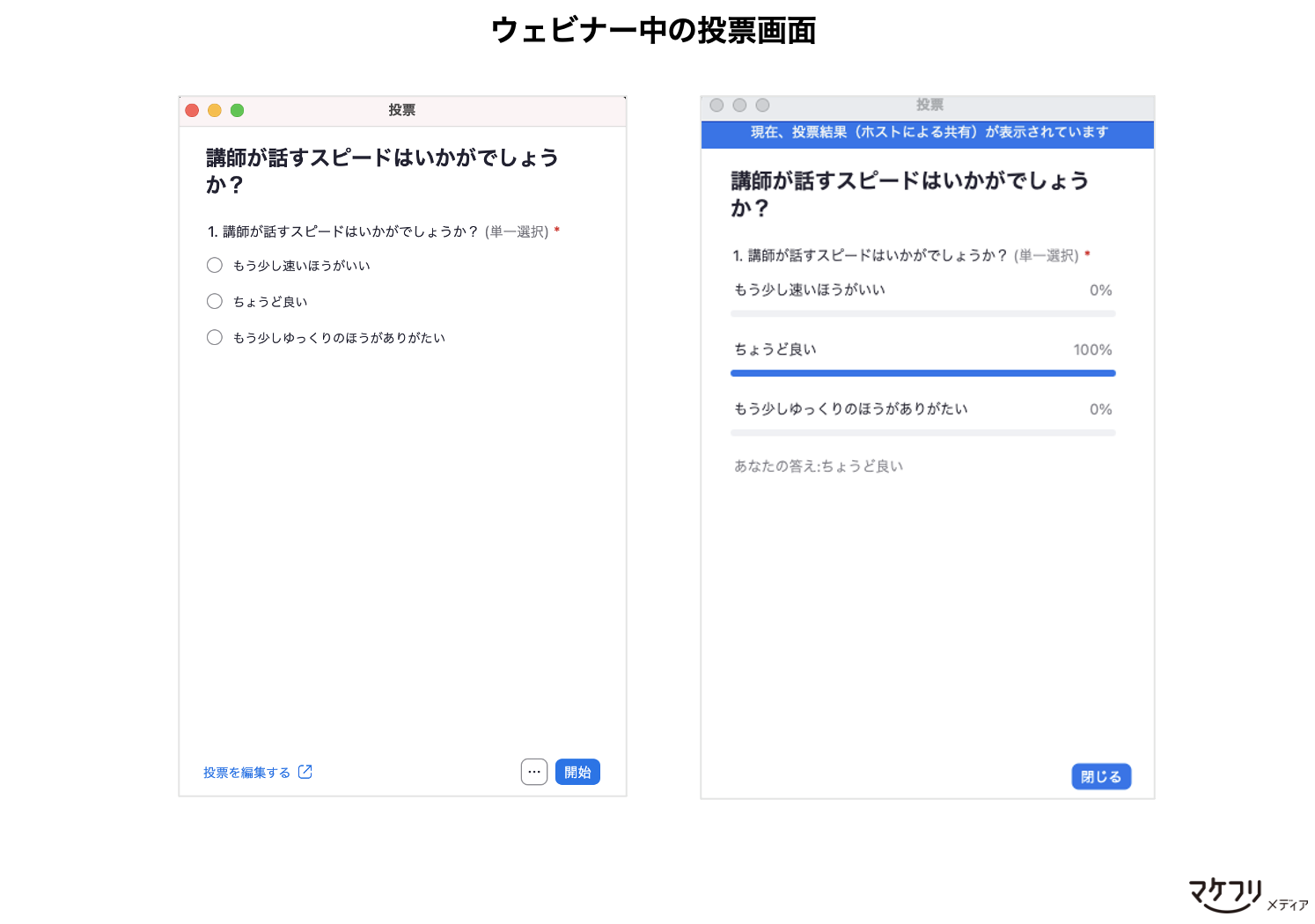
アンケート
Zoomウェビナー後にアンケートを取得したい担当者さまは、「投票/アンケート」タブの中にある、「アンケート」を活用しましょう
Zoomウェビナー後のアンケートをオンにすると、Zoomウェビナー後に自動遷移するURLを設定でき、チャットでアンケートフォームを受講者に送付しなくてもよくなります。
ウェビナー後にお客さまとスムーズにコミュニケーションを取る方法としてアンケートがあります。くわしくは、「商談につながるウェビナーアンケート項目|回収率を上げる工夫もご紹介」にてご紹介しております。あわせてごらんください。
質疑応答
Zoomウェビナーのスケジュール作成時に質疑応答にチェックを入れると、Zoomウェビナー画面にて、「Q&A」のタブが表示されます。
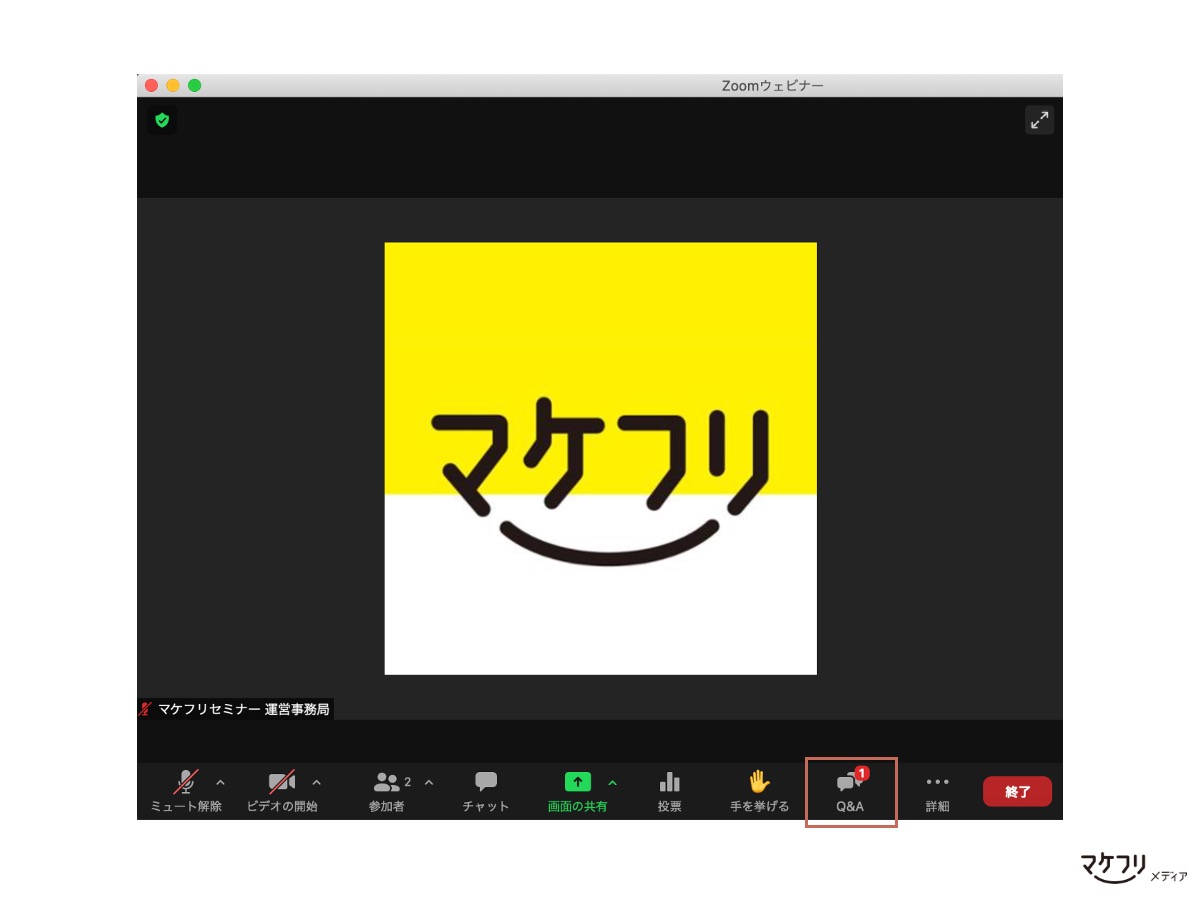
質疑応答は、受講者がウェビナー中に、パネリストに質問を投稿できる機能です。受講者が「Q&A」に質問を投稿すると、パネリストからの回答を他の受講者も確認できます。質疑応答の公開は、質問者以外の受講者にとっても役立つため、私たちはウェビナー中の質問を「Q&A」にて受け付けています。
質疑応答は、「匿名での質問の有無」と「参加者が質問を閲覧できるかどうか」を設定できます。これはZoomウェビナー画面の「Q&A」から変更できます。また、Zoomウェビナー開始前であっても、Web版のZoom設定画面から変更可能です。
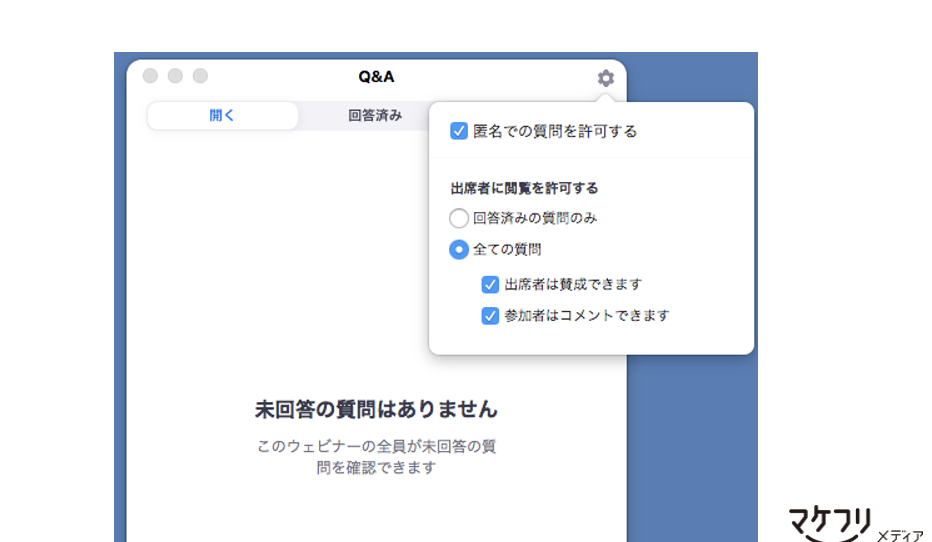
いただいた質問への回答方法は2種類あります。ウェビナー登壇者が音声で回答する「ライブで回答」と、文字で回答を入力する「回答を入力」です。
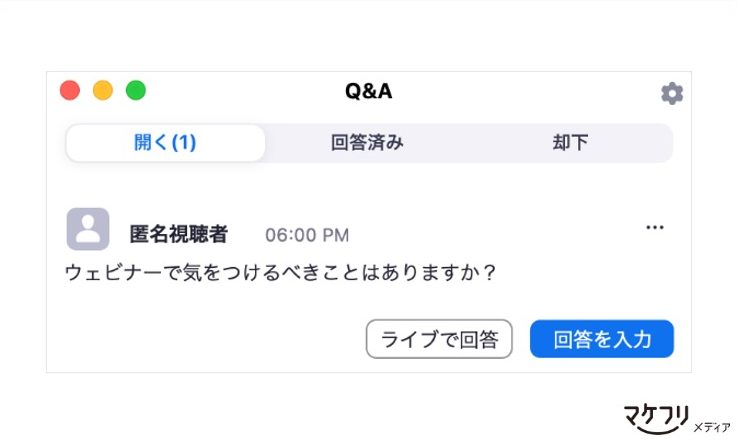
ウェビナー運営には思わぬ落とし穴がたくさんあります。初めての運営でも、できればミスなく成功させたいですよね。
私たちもウェビナーを開催する中で、たくさんの失敗をしました。
お役立ち資料「ウェビナー「開催前」26のチェックリスト」には、私たちの失敗・成功経験をもとに、「事前準備の抜け漏れをなくすためにこれだけは押さえたい」ポイントを26項目でまとめました。
「ウェビナーを滞りなく進めたい」とお考えのご担当者さま、ぜひ以下よりお手元に置いてご活用ください。
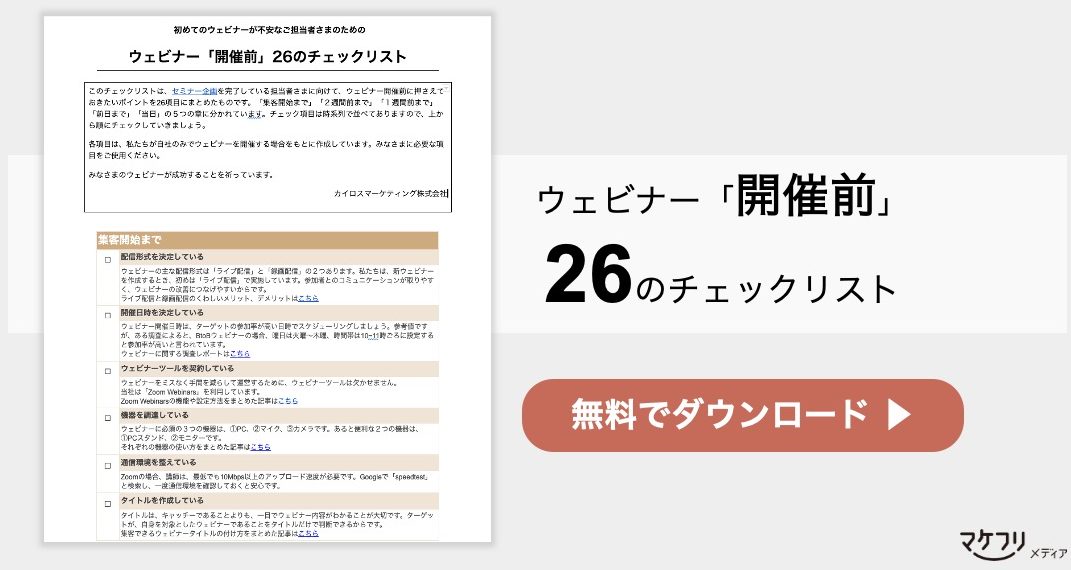
同じ条件のウェビナーを定期開催する方法
Zoomで同じ条件のウェビナーを定期開催する方法は2つあります。
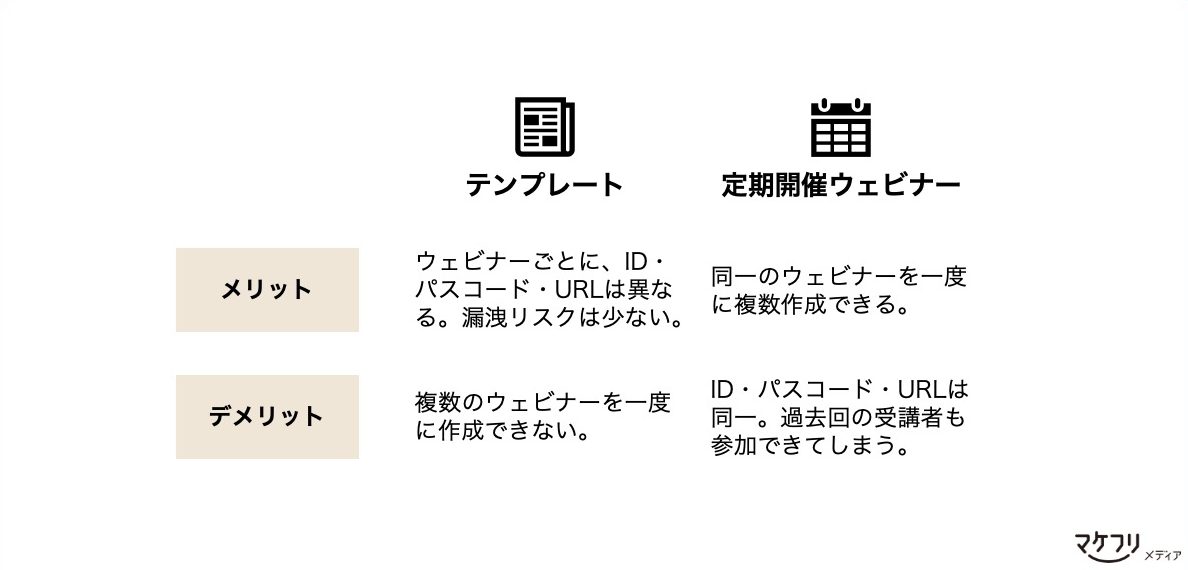
テンプレートを活用する
一度設定したZoomウェビナーは、テンプレートとして保存できます。「ウェビナーをスケジュールする」から作成し保存したZoomウェビナーには、ページ下部に「このウェビナーをテンプレートとして保存」ボタンが出現しますので、そこからテンプレート化できます。
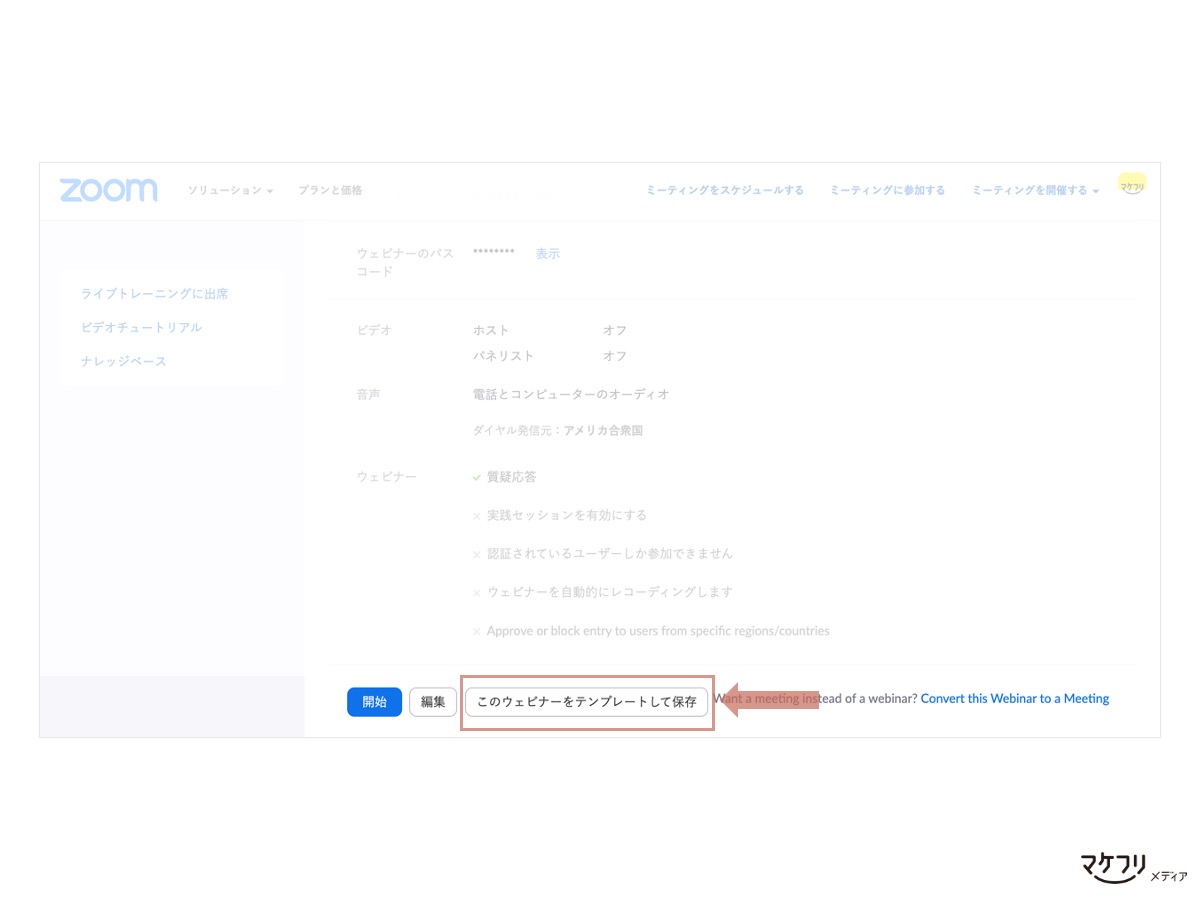
テンプレート化したZoomウェビナーは、「ウェビナーをスケジュールする」から新規ウェビナーを開催するときに、「テンプレートを選択」欄から選べるようになります。
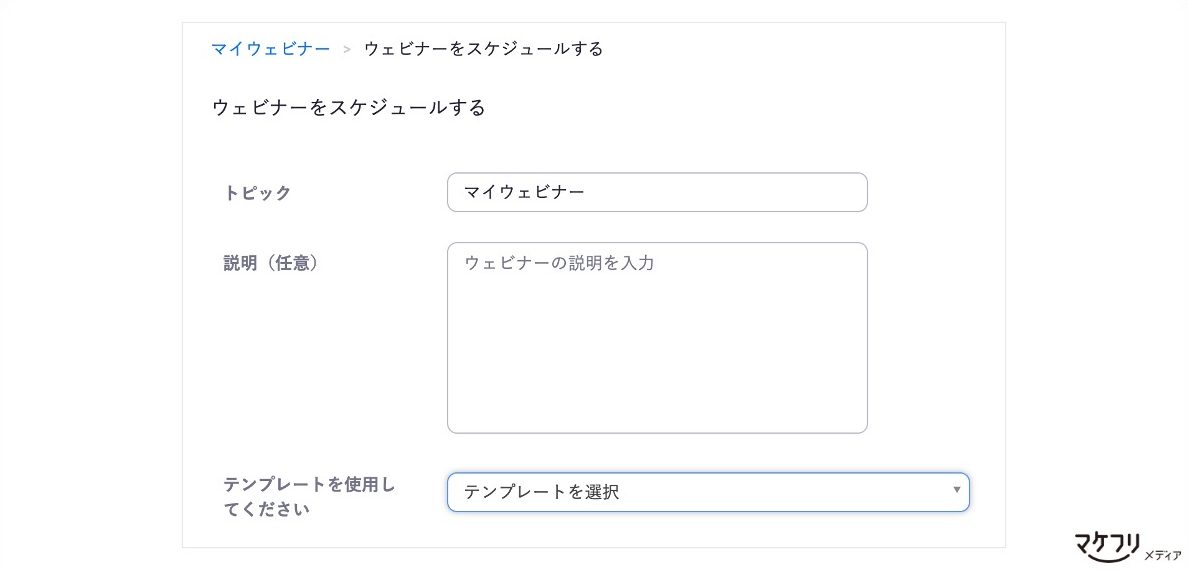
定例開催ウェビナーを作成する
作成するZoomウェビナーを「定例開催ウェビナー」にすれば、同一のウェビナーを一定期間内、繰り返し開催するよう設定できます。
- 「ウェビナーをスケジュールする」を選択
- 「定例開催ウェビナー」のチェックボックスにチェック
- 具体的な実施間隔や曜日、終了日を設定
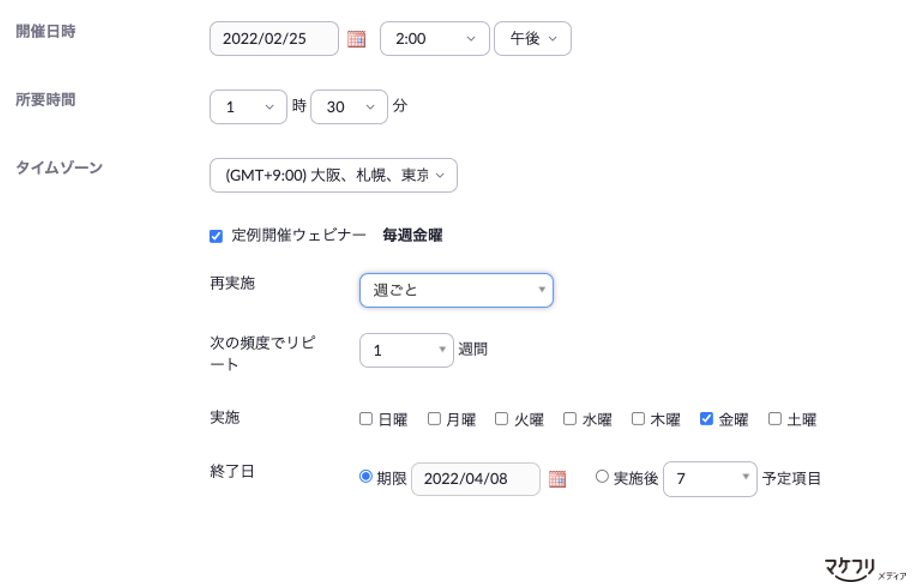
なお、定例開催のウェビナーであっても、1開催ごとに日時変更が可能です。たとえば、「火曜日の午後」に設定していた定期開催のウェビナーを、来週だけは「水曜日の午前」に変更したい場合は、来週の予定だけ変更することができます。
定例開催ウェビナーの日付を変更する方法は、下記のとおりです。
- 設定済みの定例開催ウェビナーの「このウェビナーを編集」を選択
- 「このウェビナーのみ」を選択
- 開催日時を変更
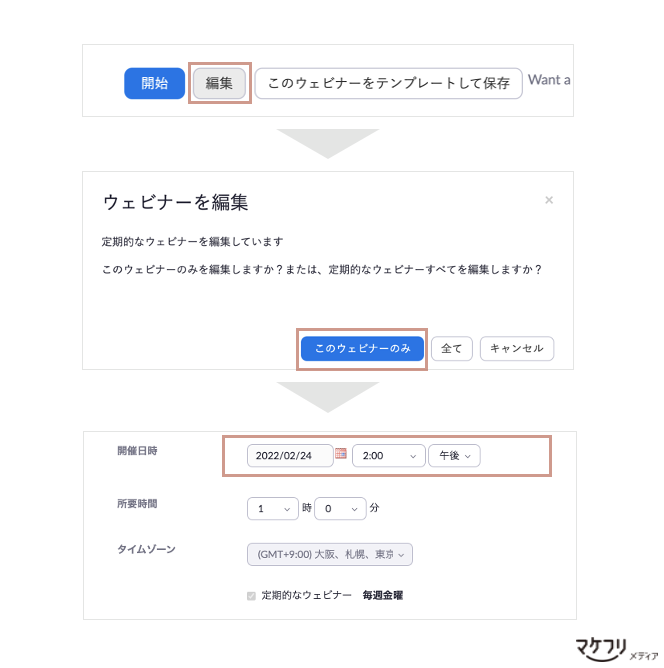
特定の場面で効果を発揮する機能
Zoomウェビナーには、前章までにお伝えしきれなかった、特定の場面で使える機能があります。ぜひ、自社のウェビナースタイルに合わせてご活用ください。
メールを自動送信したい場合に使える「メール設定」機能
「メール設定」機能を使えば、リマインドメールや参加者へのフォローメールを、ウェビナー登録者へ自動で送信できます。該当のZoomウェビナーの「メール設定」のタブから、各種メールの送信内容や送信タイミングを設定します。
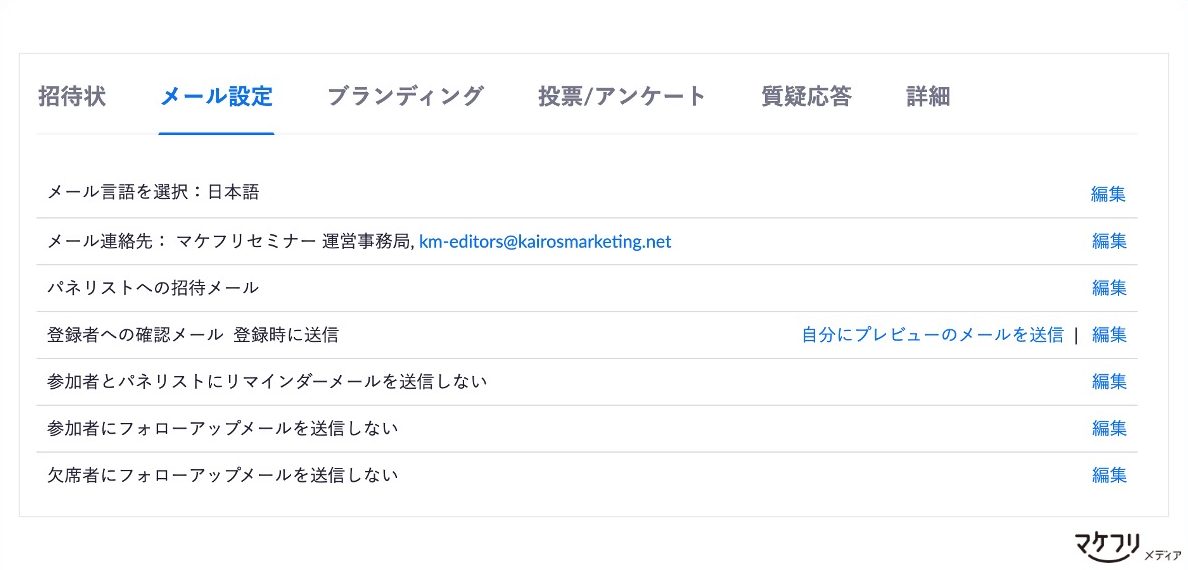
Zoomウェビナーのメール設定機能には、注意点もあります。
- 送信対象者は事前にウェビナー登録をした受講者のみ
- 指定できる送信タイミングは「◯日後」のみで、送信時間を指定できない
- HTML形式のメールには対応していない
ツールを使わずに手動でセミナーフォローのメールを送っている場合は、Zoomウェビナーの「メール設定」機能によって運営業務を削減できます。
ウェビナーの参加者情報を取得したい場合に使える「レポート」機能
「レポート」機能では、Zoomウェビナー登録者の登録名やメールアドレス、Q&Aの内容をCSVファイルでダウンロードできます。
「レポート」のダウンロード手順は下記のとおりです。
- Zoomウェビナー終了後、Web版のZoom画面左側の「レポート」タブから「ウェビナー」を選択します。
- ダウンロードしたいレポートの種類、ウェビナー日時を選択します。
- 「CSVレポートを作成」をクリックしてダウンロード完了です。
登録者レポートや参加者レポートを利用したい場合には、Zoomウェビナーのスケジュール設定時に、「登録」を必須にしておく必要があります。
私たちは、マーケティングオートメーションを使ってウェビナーの参加者情報を管理しています。ウェビナー終了後は、出力した「参加者レポート」から申込者の出欠状況を把握し、マーケティングオートメーションに紐づけて記録しています。
背景を映したくない場合に使える「イメージバーチャル背景」機能
イメージバーチャル背景とは、話し手だけをくり抜き、背景を画像に差し替える機能です。ウェビナー配信時に背景にふさわしいスペースを用意できないときはバーチャル背景を活用しましょう。
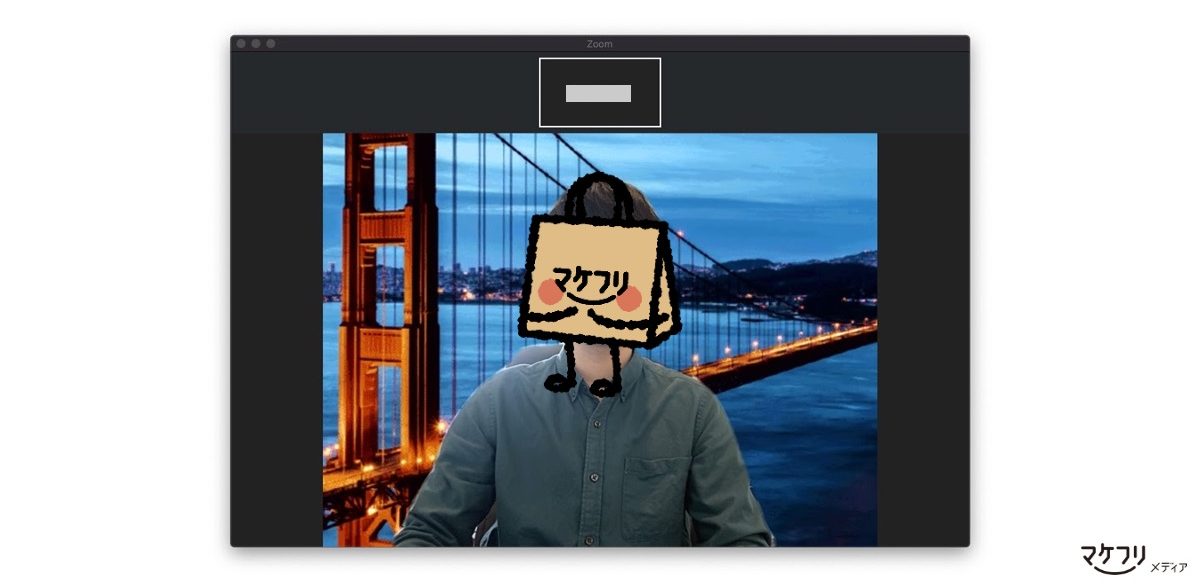
くわしい設定方法は「Zoomウェビナーの配信環境の整え方|最低限揃えておきたい配信環境から覚えておきたいZoom設定まで解説」の記事でご紹介しています。あわせてごらんください。
ウェビナーをZoom以外のツールで同時配信したい場合に使える「ライブストリーム配信」
「ライブストリーム配信」とは、Zoomウェビナー中に、ライブ配信ができる機能です。Zoomウェビナーを実施しながら、Zoom以外の配信サービスでウェビナーを同時配信したい場合に活用できます。
ライブ配信に使えるツールは、下記の3つです。
Zoomウェビナー中に画面下部右の「…」をクリックし、配信ツールを選んで配信します。