ウェビナー講師のコツ14選|緊張しない伝え方のコツを教えます
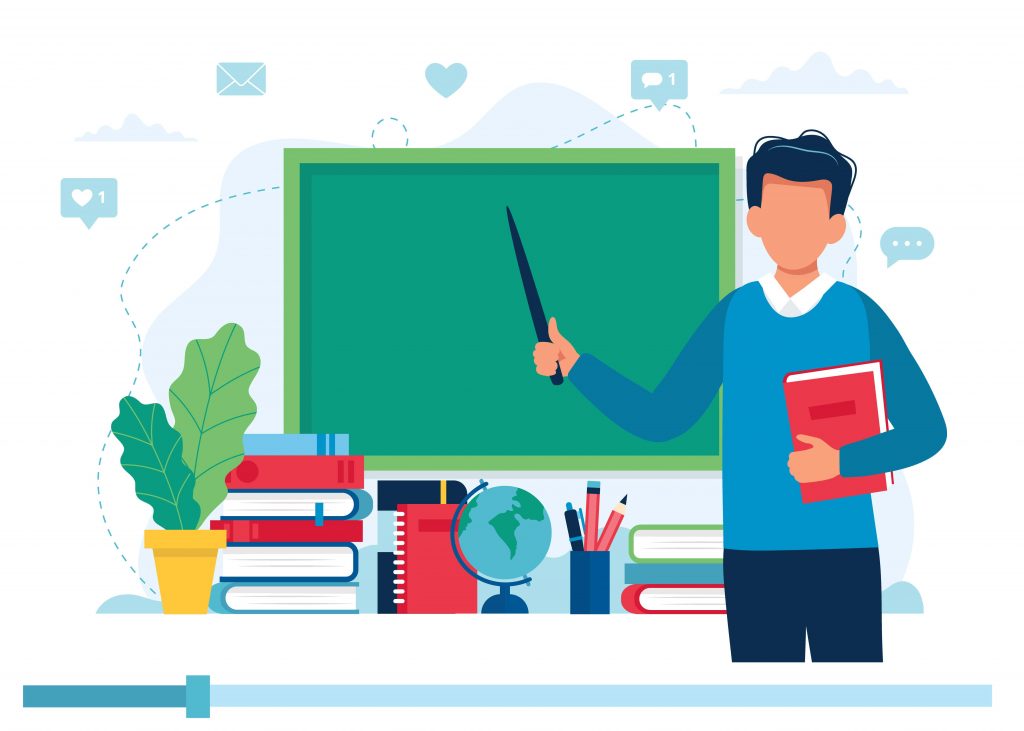
ウェビナー登壇を任されたら誰でも緊張するものです。これからご紹介する「失敗を恐れずに済む14のコツ」だけ覚えておけば、不安を払拭して登壇に臨めます。
この記事のもくじ
ウェビナー講師の印象を良くする「見せ方」のコツ
この章では、ウェビナー講師の印象を良くするコツを4つお伝えします。
見せ方が大事な理由
ウェビナーで講師の見せ方が重要な理由は、受講者に「明るく好印象な講師だな」と思っていただくためです。講師の顔や手振りが明るくはっきり映っていれば、うまく笑顔を作れていなくとも受講者からは快活な講師に見えます。
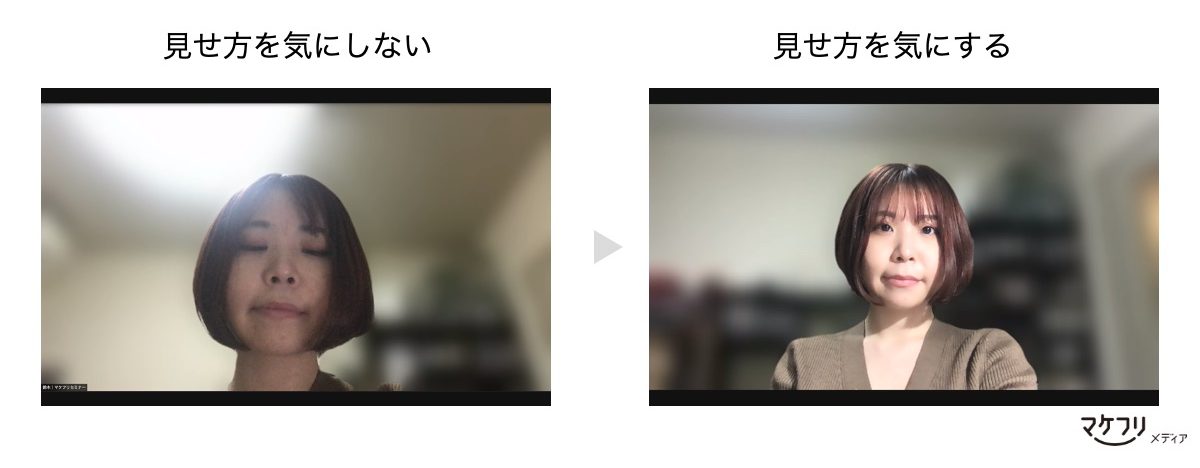
また、下からのアングルだったり、画面が暗かったりすると、「不慣れ感」が出てしまいます。
見せ方に気を遣うのは、自分を格好良く見せるためではなく、あくまで「気にならない程度に整える」ためです。
ウェビナー講師の見せ方のコツ1:カメラの画角に気を配る
ウェビナーで使用するカメラは、PC標準搭載のカメラで問題ありません。しかし、PC標準搭載のカメラだと、受講者を上から見る構図になりがちです。上から見る構図は、先ほどお見せした写真のように見栄えがあまり良くありません。
見栄えを良くするために、カメラの設置位置を調節しましょう。PCから距離をおいて、PCの画面を直角気味に変えるだけで、画角の調整が可能です。PCスタンドがあれば、より平行な視線を演出できます。原始的な方法として、PCの下にティッシュボックスなどの高さのあるものを敷く調節方法もあります。
ウェビナー講師の見せ方のコツ2:カメラ目線を演出する
ウェビナーでは、お客さまの顔を直接見れません。気づくと講師の目が資料や台本にずっと向いてしまい、講師がどこを見ているのかわからない状況になってしまいます。
おすすめの方法が「ワイプの位置をカメラの真下に配置してワイプを見る」ことです。

カメラの真下にワイプを配置すれば、ワイプに映った自分の表情やお客さまのお顔を見るだけでカメラ目線を演出できます。講師の画角がおかしくないかもすぐに確認できます。
ウェビナー講師の見せ方のコツ3:Zoomなら明るさ・フィルタ補正を施す
Zoomには、かんたんに映像の明るさを調節できる機能があります。この機能を使えば、日当たりがいい場所を探したり、照明を買ったりしなくても、プレゼンターの顔を明るく見せられます。
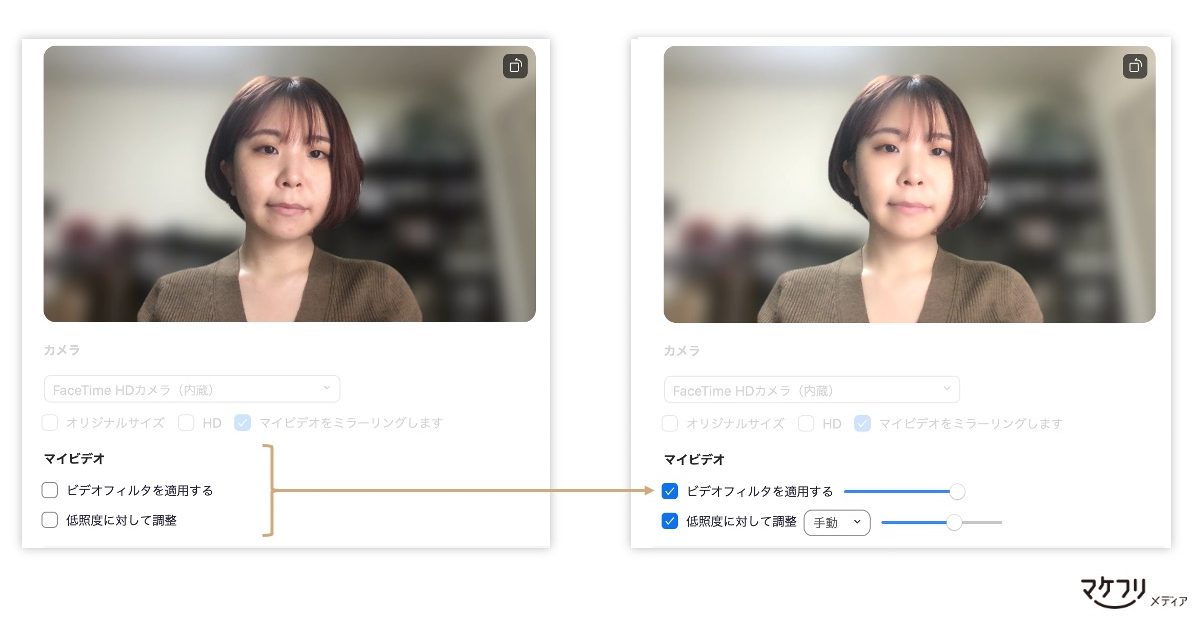
調節方法は以下です。
- Zoomに入室
- 「ビデオの停止(開始)」ボタン内の上三角をクリック
- 「ビデオ設定」を選択
- 「ビデオ」を選択
- マイビデオの「低照度に対して調整」を「手動」に変更
- 「ビデオフィルタを適用する」をクリック
- バーで明るさとフィルタを調節
ウェビナー講師の見せ方のコツ4:バーチャル背景を設定する
バーチャル背景は、ウェビナーに必要のない情報を減らすために有効です。バーチャル背景は、オフィスで使えば後ろの人通りを隠せますし、在宅での登壇なら、個人情報や仕事に関係のないアイテムを隠す役割を持ちます。
バーチャル背景は、オリジナルの壁紙を用意せずとも、ぼかすだけで十分です。
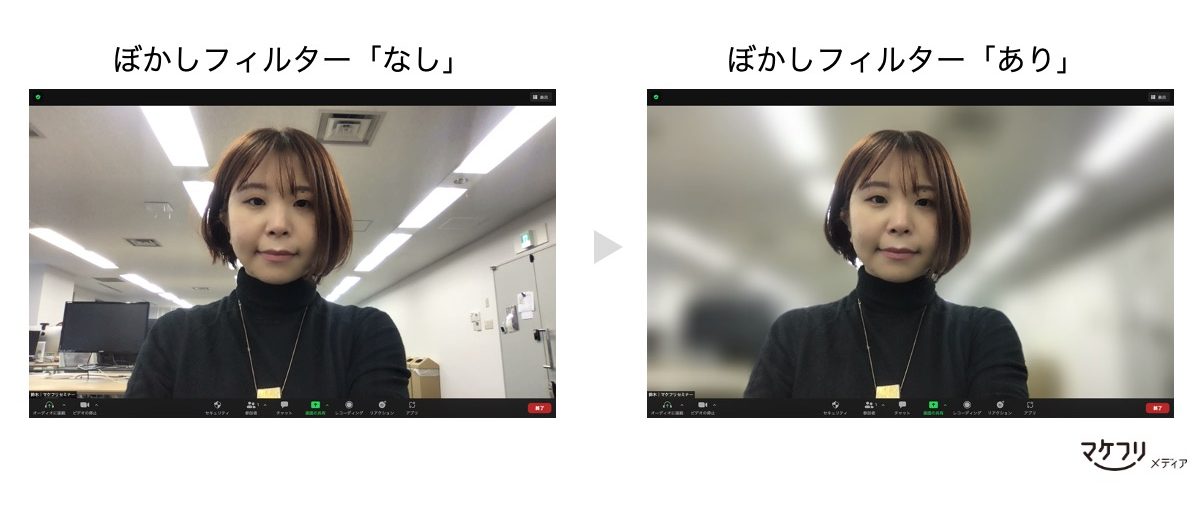
ぼかしフィルターを使う方法は以下です。
- 「ビデオ」横の「上矢印」をクリック
- 「バーチャル背景を選択」をクリック
- 「バーチャル背景」内の「ぼかし」を選択
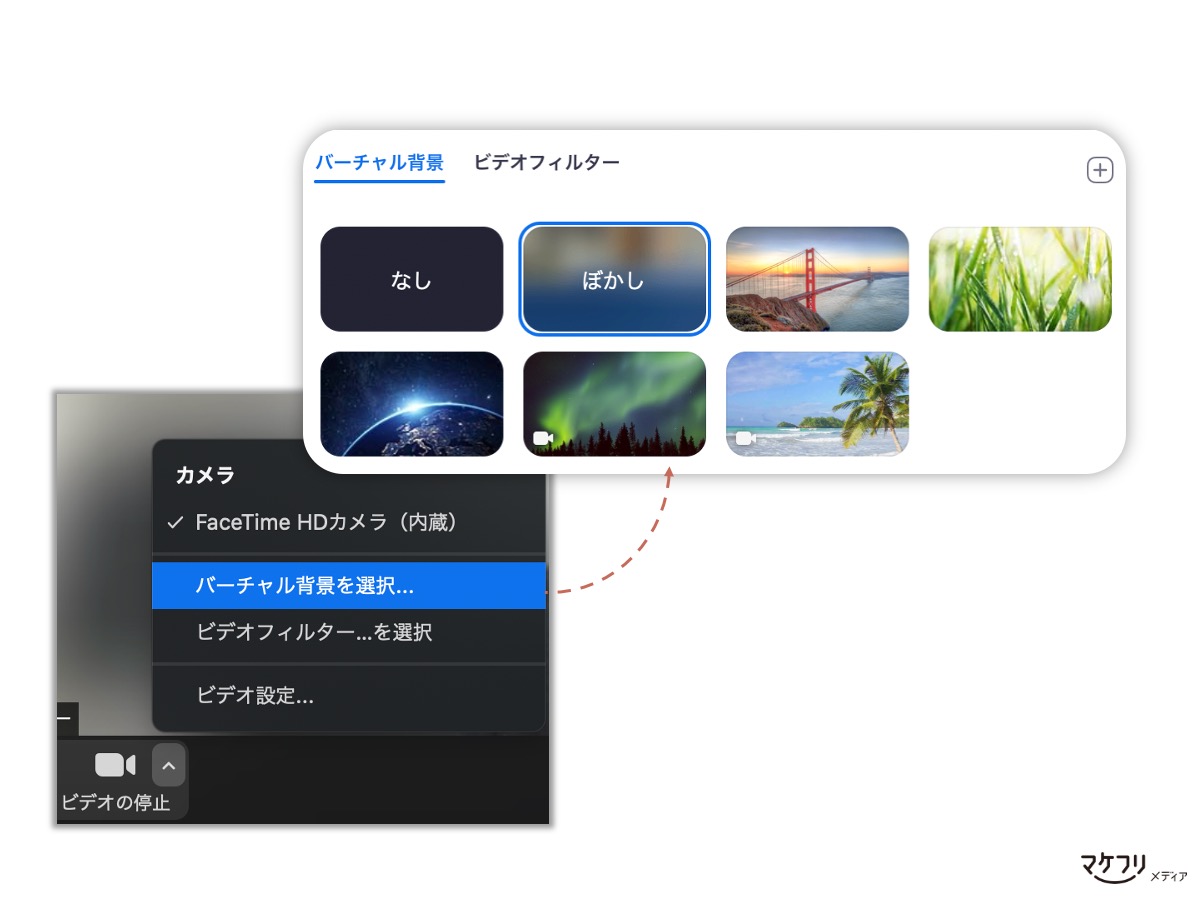
焦らずに話せるようになるウェビナー講師の「伝え方」のコツ
ウェビナー講師になるとまず抱えるのは「うまく話せるだろうか」「焦ってなにも言えなくなってしまうのではないか」といった、伝え方に関するお悩みではないでしょうか。
この章では、焦らずウェビナーに登壇できるようになるための「伝え方」のコツを7つご紹介します。
ウェビナー講師の伝え方のコツ1:話す前に舌回しで準備運動する
滑舌に自信がない、噛むと気が動転してしまうと感じているご担当者さまには、登壇前の舌回し運動がおすすめです。
舌回し運動とは、口を閉じて、口内で舌を右回り、その後左回りに回すだけのかんたんな口の運動です。各周20秒くらい続ければ効果が出てきます。
舌回し運動をすると、舌と唇が柔らかくなり話しやすくなります。
しかし、お抱えのお悩みが「普段から滑舌を指摘されるわけではないが、登壇となると気になってしまう」程度なら、過度に気にしなくともよいでしょう。受講者は、耳と目で情報を得ているため、音声が完璧である必要はありません。
ウェビナー講師の伝え方のコツ2:短く区切って話す
登壇では1文を短く切って伝えましょう。短い文のほうが、受講者はメッセージを理解しやすくなります。
例として、あまり区切らずに話した場合と、1文ずつ区切って話した場合のトークスクリプトをみてみましょう。
ウェビナーの登壇には、いくつかコツがあって、まずは見せ方と伝え方から気を遣うとよいのですが、特に大事なのはその2つよりも「何を話すか」です。
今からお話しするのは「ウェビナー登壇のコツ」です。ウェビナー登壇のコツの中でも「見せ方」と「伝え方」には気をつけましょう。しかし1番大事なのは、実は「どう話すか」ではありません。「何を話すか」なんです。
1文ずつ区切った話し方は、ロジックが明確になり、受講者にとっても情報が整理されて聞こえるはずです。
別記事「PREP法とは?相手に伝わる「わかりやすい」説明の構成」では、登壇以外でも使えるトークスキル「PREP法」について詳しく解説しています。「つまりなにが言いたいの?」と言われた経験があれば、PREP法が役に立つはずです。
ウェビナー講師の伝え方のコツ3:フィラーを減らす
フィラーとは「あ〜」や「え〜」などの間を持たせるために発してしまう言葉です。
登壇中は、フィラーで話の間を埋めないようにしましょう。フィラーが多すぎると、受講者は内容よりもフィラーが気になってしまうからです。
間があいてしまっても、受講者はあまり気にならないものです。次の台本をチラッと確認したり、内容を整理するために数秒黙るのは問題ありません。できるだけフィラーを減らして、受講者がウェビナーないように集中できるように心がけましょう。
ウェビナー講師の伝え方のコツ4:テンポよく話す
ウェビナーではトークテンポを速めた方が、聞き手の満足度が高まります。
体感的には、何も意識していない時よりも、1.2〜1.3倍速くらいが理想のテンポです。
下記の画像は、私たちが開催するウェビナー「集客できる。商談に繋がる。自社セミナーの作り方講座」の中で、Zoomの投票機能を使って実施したアンケート結果です。
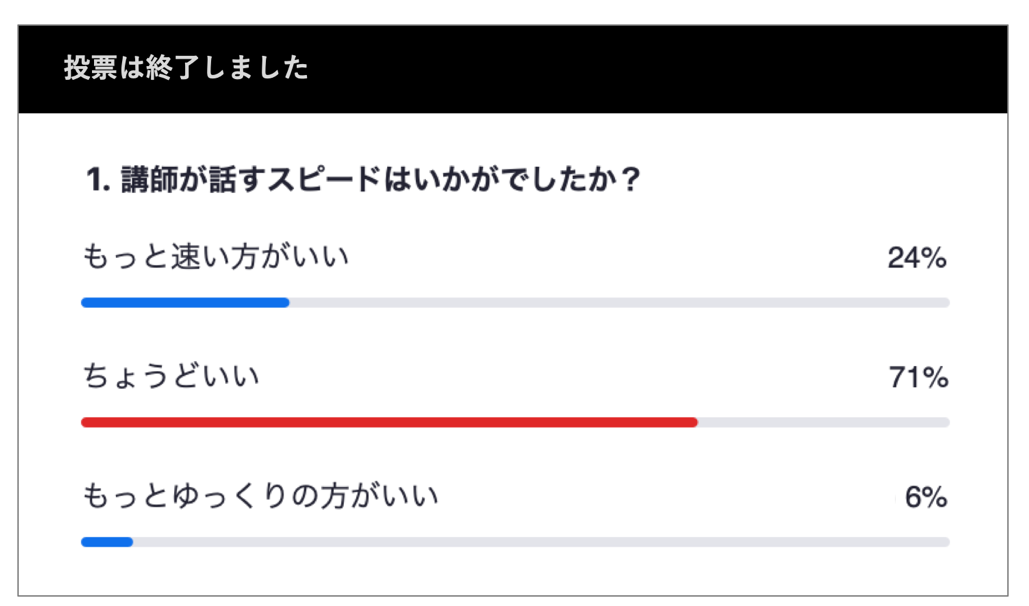
このアンケートを取った時点で、講師はすでに1.2倍速を意識していました。1.2倍速で話してもなお、約4分の1の受講者は「もっと速い方がいい」と回答しました。このことから、テンポよく内容をお伝えしたほうが、受講者にとって心地良いとわかります。
ウェビナー講師の伝え方のコツ5:台本を作り込みすぎない
登壇に慣れていない頃は、つい台本を作り込み過ぎてしまうかもしれません。
私たちは、台本の作り込みをあまりおすすめしません。理由は2つです。
1つ目の理由は、読み上げることに必死で棒読みになってしまうからです。1字1句見落とさないように目を動かしながら、受講者に伝わるように抑揚をつけて話すのは至難のわざです。
2つ目の理由は、完璧に作り込むとそれだけ間違える可能性が増えるからです。完璧な台本を使うと、たった1語間違えるだけで、「ミスをした」と直感的に思ってしまいます。するとパニックになってしまう危険性が増えてしまいます。あえてゆるい台本を作っておくことで、ミスを気にせず自然体で話せます。
ご参考までに、「商談が増える。読んでもらえる。メールマーケティング成功法則セミナー」に登壇している私の台本をお見せします。
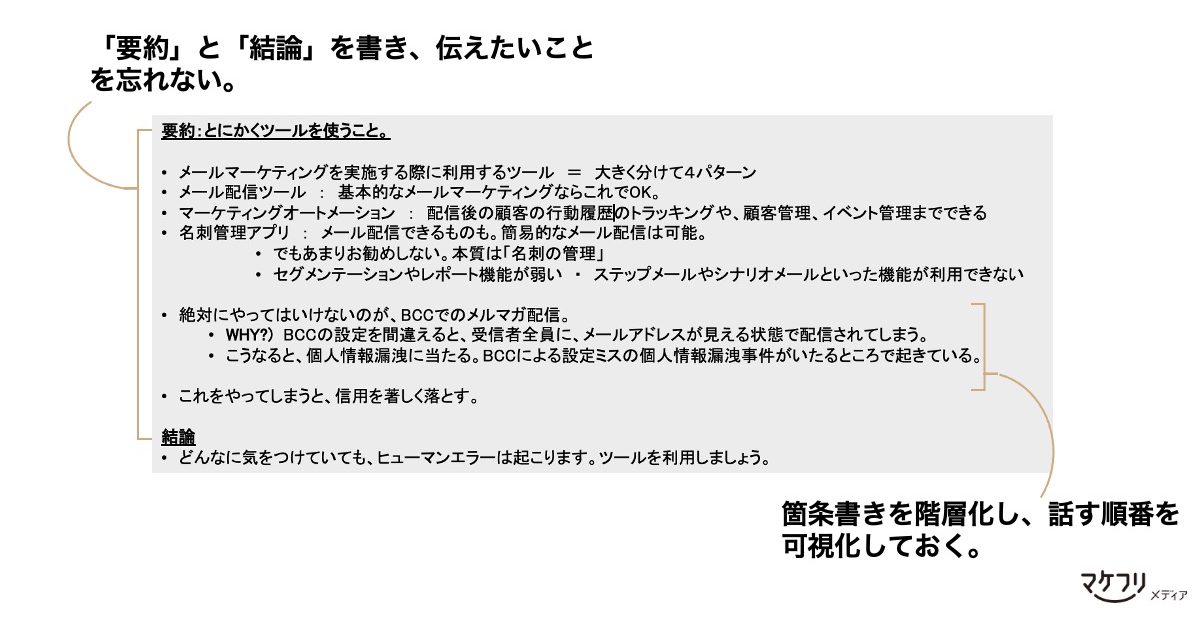
この台本は、パワーポイントのメモ欄に載せており、パワーポイントの「発表者スライド」モードで都度確認しながら登壇しています。
ウェビナー講師の伝え方のコツ6:言い間違えても過度に焦らない
言い間違えた時に慌ててしまうと、その焦りが受講者にも伝わって緊張させてしまいます。
言い間違えたとしても、過度に焦る必要はありません。
受講者の立場になって考えてみましょう。あなたがウェビナー受講者の立場だとして、登壇者の発言を一言一句しっかり覚えているでしょうか。大半の受講者は、多少間違えていても気にせず聞いてくださるはずです。
焦らず対応したいご担当者様におすすめの対応策は「言い間違えた時に言うことを決めておく」ことです。あらかじめ言うことが決まっていれば、間違えても余裕を持って対応できます。「失礼しました」と言って少し前に戻るなどの運用を、自分の中で決めておきましょう。
ウェビナー講師の伝え方のコツ7:資料の作り方で「伝えやすさ」をサポートする
資料の作り方によって、内容の伝えやすさは変わります。
この記事では、スライド作りの2つのコツをご紹介します。
- 1スライドのメッセージを減らす
- アニメーションで「話す順に」表示する
1つ目のコツは「1スライドのメッセージを減らす」ことです。スライドのメッセージが絞られていると、情報がシンプルになり、受講者はウェビナー内容を追いやすくなります。
スライドの情報量を減らす3つのコツを使って、シンプルなスライド作りを心がけましょう。

2つ目のコツは「アニメーションの活用」です。
パワポのアニメーション機能を使うと、資料に動きをつけられます。おすすめは「話す順に表示する」アニメーション設定です。話す順に表示するだけで、話す順番のガイドになり安心して話せるし、受講者からも話している箇所を掴みやすくなります。
- アニメーションを設定したいオブジェクトを選択>アニメーション>任意の効果を選択
配信中のトラブルを防ぐウェビナー講師の「配信環境」のコツ
ウェビナーの講師業務には、配信環境への配慮も欠かせません。この章では、ウェビナー講師がトラブルなく登壇するための配信環境についてご紹介します。
ウェビナーの配信環境は、講師だけでなく運営スタッフにも必要な知識です。別記事「Zoomウェビナーの配信環境の整え方|最低限揃えておきたい配信環境から覚えておきたいZoom設定まで解説」では、最低限揃えたい機材から、Zoomの設定まで詳しくご紹介しています。
ウェビナー講師の配信環境のコツ1:必須の機材を揃える
必要な機材は、「PC」「カメラ」「マイク」です。といっても多くのPCにはカメラとマイクが搭載されているため、機能上追加購入が必要な機材はあまりありません。
追加で購入するとしたら、受講者によりよいウェビナー体験を提供するためです。
このとき優先順位が高いのは「マイク」です。
カメラは値が張ります。また、ウェビナー中は講師の画面は資料よりも小さく表示されるので、画質の変化のインパクトは大きくありません。一方、マイクは比較的安価に購入でき、さらに音質はウェビナー体験に大きく影響します。
マイクは上記3つを満たしたものを選びましょう。
- クリアに音が聞こえる(音質がよい)
- 雑音が入らない(指向性がある)
- 接続が安定する(有線接続)
参考までに私たちは、ゼンハイザーというメーカーの「SC30 USB ML エントリークラス」モデルのヘッドセットを利用しています。
ウェビナー講師の配信環境のコツ2:通信速度を確認する
どれほどよい機材を揃えたとしても、通信環境が伴わなければ音質、画質は低下します。
まずは、通信には2種類あることをおさえておきましょう。
- 「上り(送信 / アップロード)」
- 「下り(受信 / ダウンロード)」
上記2つのうち、プレゼンターに求められる通信は「上り」です。
Zoom公式は、グループ通話時に必要な上り速度を1.0Mbps以上としています。しかし私たちの経験上、1.0Mbpsは「最低限」の通信速度であり、映像や音声の品質は保証できません。肌感覚ですが、私たちは、快適なウェビナーには「最低10Mbps以上」は必要だと感じています。
Mbps(メガ ビーピーエス)とは、1秒間に送受信可能なデータ量を示す単位です。bpsは「bits per second=ビット/秒」の略語です。たとえば「10Mbps」は、1秒間に10メガビットのデータを送受信できることを示します。
通信速度は、Googleで「Speedtest」と検索し「速度テストを実行」をクリックすれば調べられます。オンライン商談前に1度チェックしましょう。
ウェビナー講師の配信環境のコツ3:PCの通知音を鳴らさない
ウェビナー中に何度もPCの通知音が鳴ると、受講者はなかなかウェビナーに集中できません。
登壇前には、社内チャットツールやメールの受信通知音をオフにしておきましょう。
通知音をオフにする方法は以下です。
- Mac:システム環境設定 > 通知 > 各種サービスの通知を「オフ」に設定
- Windows:スタートメニューの「設定」 > システム > 通知とアクション >通知音を「オフ」にする
ウェビナー講師の最大のコツは、一生懸命伝えること
流暢に話す講師、明るく盛り上げる講師は、「デキる人」のイメージで憧れるかもしれません。しかし、そのようにうまくできなくても問題ありません。
ウェビナー講師のコツは、一生懸命伝えることです。
ウェビナーやセミナーを多数開催してきた私たちには、ある経験談があります。それは、「登壇なれしていない人が頑張って喋ると、最後に拍手が起きる」というものです。これが不思議なことに、だんだんと登壇慣れしてくると、拍手が起きなくなるのです。
頑張って話している人のことは、受講者はつい応援しようと思うものです。うまくやろう、手慣れたように見せようと考えると、どうしても気負ってしまいます。
ウェビナー講師は、等身大で伝えたいメッセージを一生懸命伝えるだけで「よい講師」です。まずは勇気を持って登壇してみましょう。




