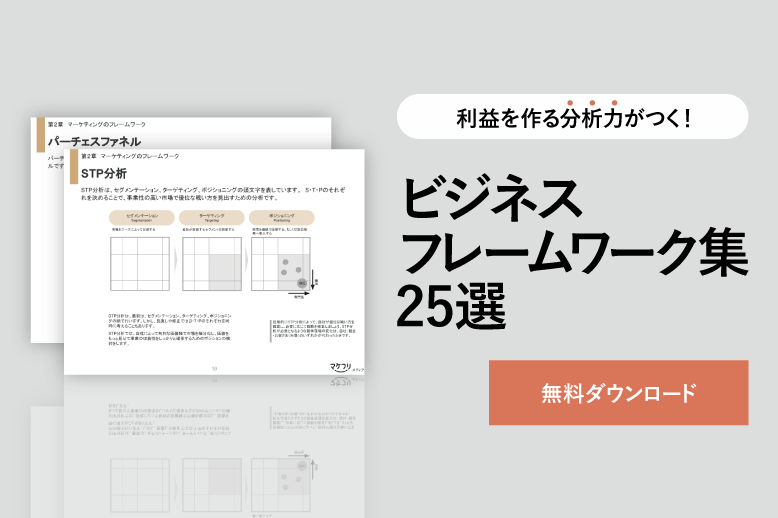Excelで顧客管理する方法とテンプレートが不要になるExcelの技

顧客管理はExcelで始めようと思っている人は多いです。顧客管理のためのツールは費用がかかりますが、Excelの顧客管理ならほとんど費用がかかりません。その上、Excelの機能を使って工夫をすると、Excelの顧客管理もかなり便利になります。
顧客管理をExcelで便利にできるよう、Excelでの顧客管理のテクニックを説明します。
「ここから始める 営業管理用Excelテンプレート」をダウンロードする
この記事のもくじ
顧客管理の概要
顧客管理とは、顧客との良好な関係維持を目的として、顧客の連絡先、購買や利用状況、販売までの接触の履歴、担当者などを記録や管理することを指します。
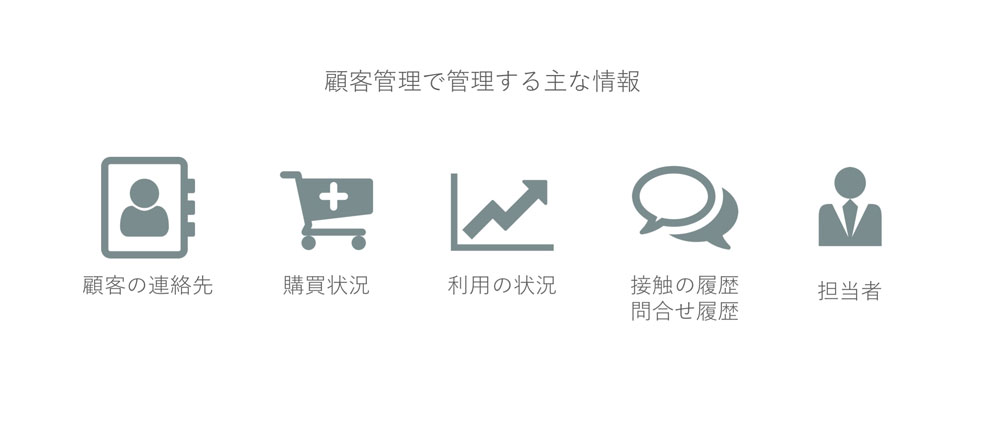
顧客管理の目的は、顧客の属性や趣向を把握することです。顧客のニーズを多面的な情報から理解することで、長期的に良好な関係を維持して、顧客満足度やライフタイムバリュー(LTV)を向上します。
顧客管理の概要から、代表的なツールの紹介は「5分でわかる顧客管理!顧客管理の方法とツールのまとめ」でまとめました。あわせてごらんくださいませ。
顧客管理の目的は、マーケティング、営業、販売後のサポートなど、業務によって変わります。目的に応じて、専用のソフトウエアを使う方法が一般的ですが、顧客管理のための費用削減のためにExcelを使って顧客管理する企業も少なくありません。
Excelでの顧客管理を運用するためには、Excelの機能の理解やノウハウを知っておくと便利です。以下、Excelを活用した顧客管理の方法について説明します。
基本的な顧客管理をExcelで
Excelでの顧客管理で、基礎として覚えておきたいテクニックをまとめました。
顧客情報を整備する
Excelにまずは顧客情報を取り込みましょう。手作業で顧客情報をExcelに入力する場合には、必ず下図のように縦方向に入力します。
一行目にデータの項目、二行目以降に顧客情報を入力してください。
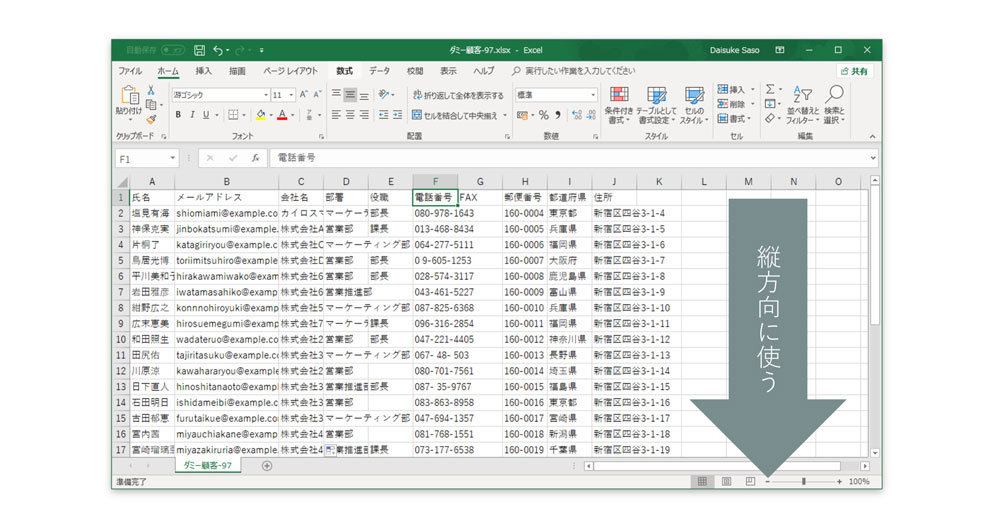
Excelを使った顧客管理では、フィルタや並べ替えなどのExcelの機能をよく使います。これらの機能は、上図のように顧客情報が縦方向に並んでいることが機能利用の必要条件です。
Excelに社内の顧客情報を集める
社内にExcelで管理している顧客リストがあれば、1つのExcelファイルにまとめましょう。
他のExcelファイルから顧客リストをコピーするときには、コピーして顧客管理のマスターExcelに追加する前に、新しいタブを作成して、必要な顧客情報をコピーします。Excelの顧客管理などのデータ管理では、データの上書きや削除した場合には、元の状態に戻すことが難しくなります。そのため、万が一操作を間違えても、作業前の状態に戻れる工夫が大切です。
Excelで顧客情報を読み込むときに、CSVファイルをクリックしてExcelファイルを起動すると、文字化けすることがあります。Excelメニューの、「データ>テキストまたはCSVから」 を使ってCSVファイルを開くようにしましょう。
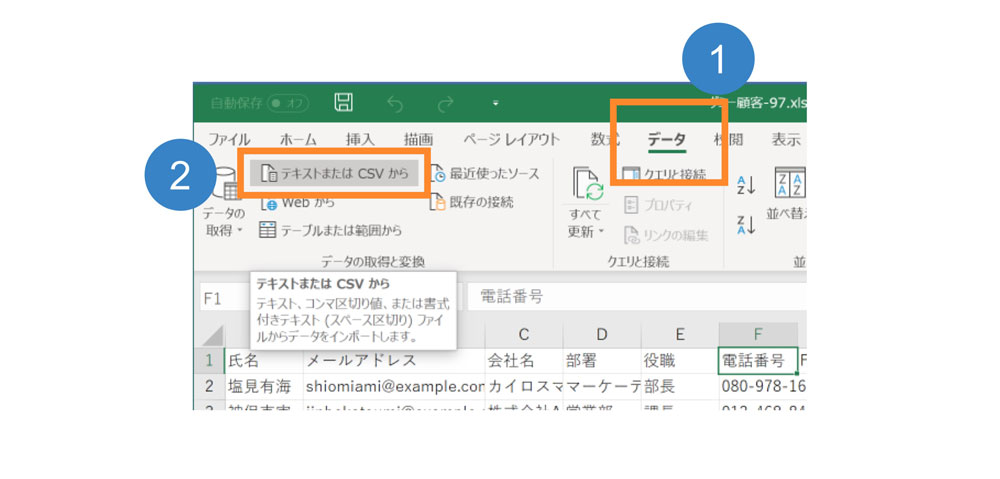
項目が常に見えるようにする
顧客情報をExcelに取り込んだら、見やすくする工夫をしましょう。まずは、顧客情報を管理しているExcelファイルの「項目」の行を固定します。
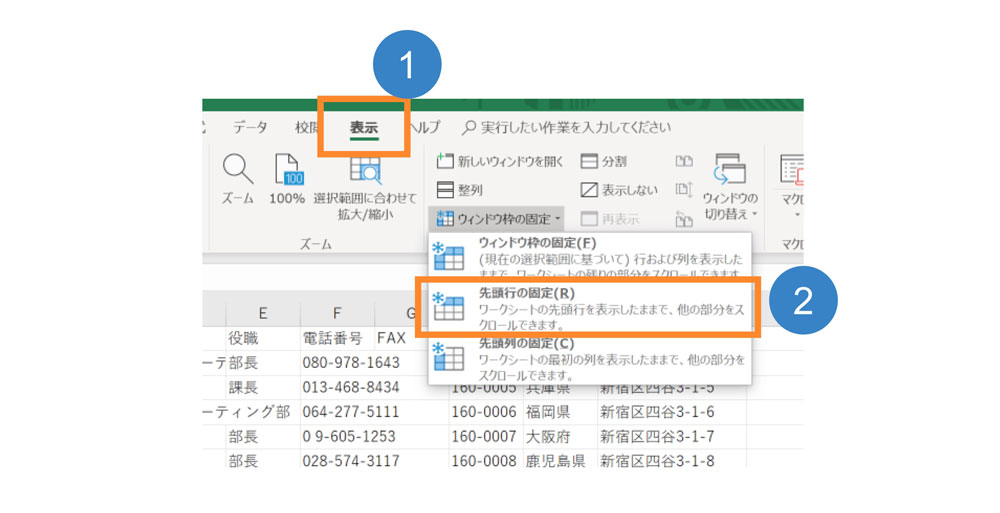
Excelメニューの「表示」→「先頭行の固定」をしておきます。これで、顧客情報を下までスクロールしても、先頭行が常に一番上に表示されます。
顧客管理のExcelシートを見やすくする
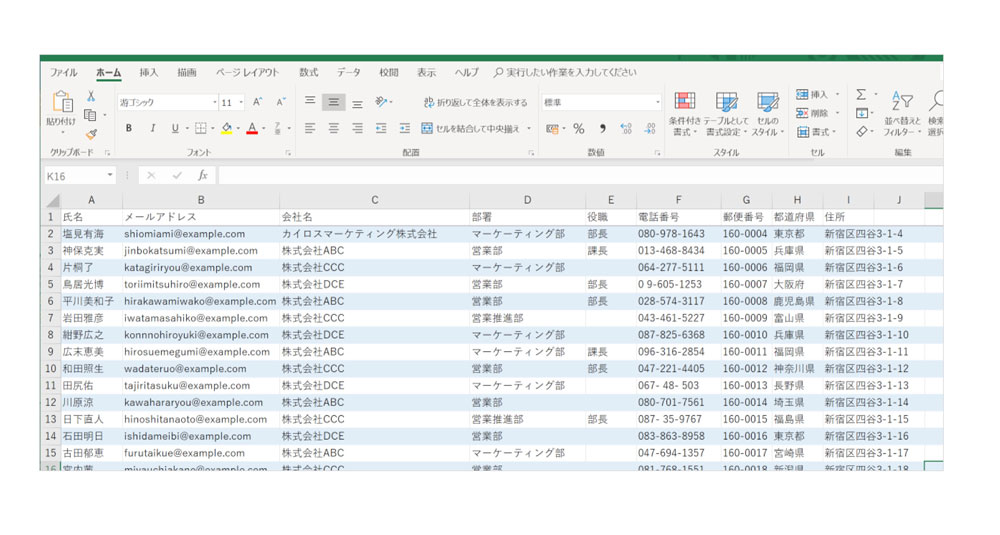
顧客管理のExcelに顧客情報が増え、項目もそれなりにあると、どうしても顧客情報が見にくくなります。Excelの行に色をつけることで、顧客情報をみやすくするテクニックをご紹介します。
顧客管理のExcelシートの「ホーム」から「条件付き書式」を選択し、「新しいルール」をクリックします。
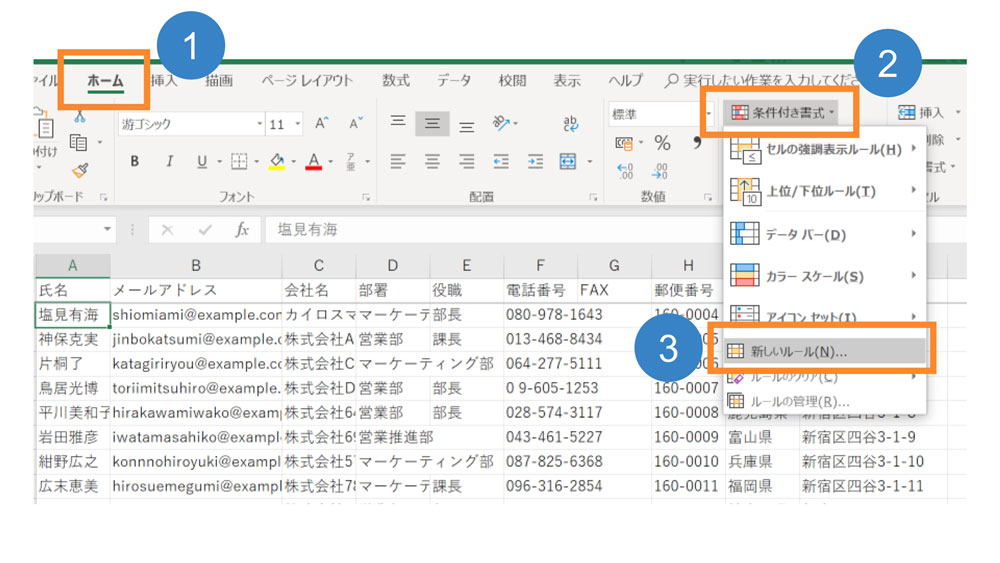
顧客管理のExcelシートに表示されたウインドウで、「数式を利用して、書式設定するセルを決定」を選び、「次の数式を満たす場合に値を書式設定」で、「=MOD(ROW(),2)=0」と入力します。さらに、同ウインドウ内の「書式」で塗りつぶす色を選択します。色は自由ですが、薄い色を設定しておくと、色がついた行の文字も読みやすくなります。
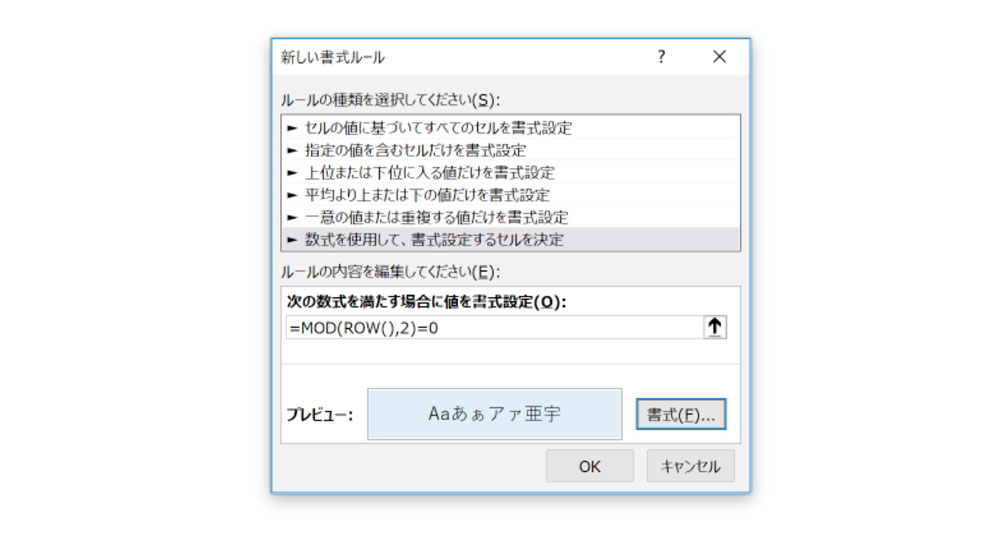
顧客管理のExcelシートも、紹介した一連の操作で、行ごとに色が設定できて、とても見やすくなりました。
Excelでの顧客管理の使い方
Excelで顧客管理のための顧客情報を入力したら、さっそく顧客管理の運用をしてみましょう。Excelの顧客管理で便利な運用ツールをご紹介します。
顧客情報を検索する
顧客管理では、顧客情報の検索を頻繁に行います。Excelの顧客管理でも同じです。顧客情報の検索は、Cntl-F(Macの場合は、コマンドF)で表示される検索窓に検索する文字列を入力します。
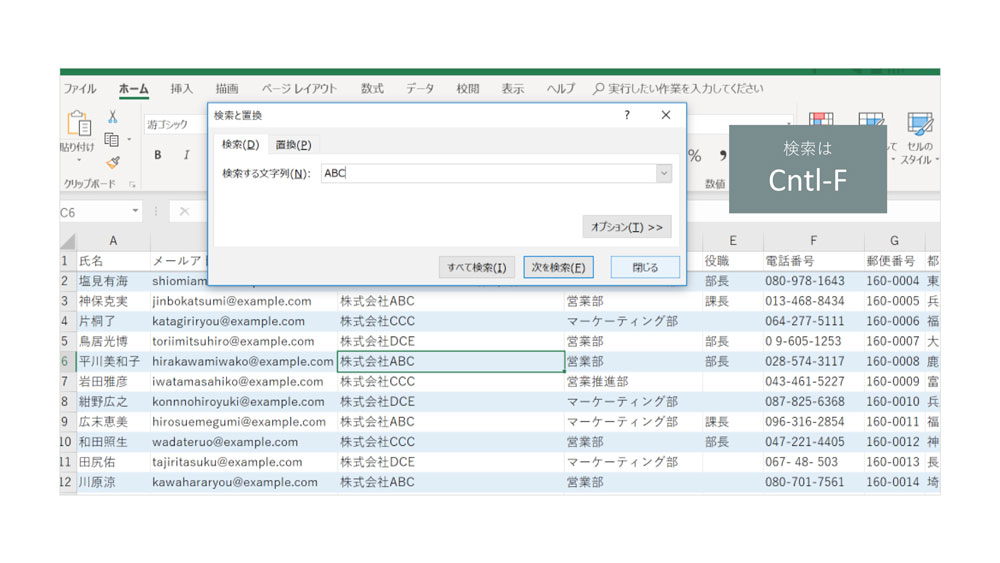
検索結果は、上図のように、検索に合致する箇所はハイライトされます。
顧客情報をある順番に並べる
顧客管理では、ある条件に合致する顧客情報リストを抽出・検索する機能をよく使います。Excelの顧客管理では、Excelのフィルタ機能を使って、ある条件にあう顧客情報を抽出します。
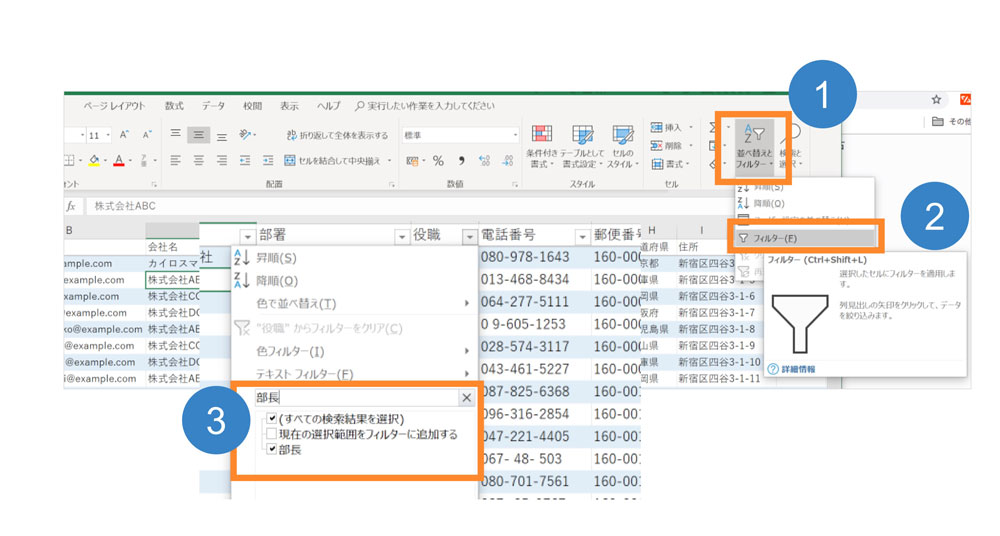
Excelの顧客管理で、ある条件に合致する顧客情報を抽出するためには、「ホーム」→「並べ替えとフィルタ」→「フィルタ」を選択します。すると、リストの上部に、プルダウン可能なマークが表示されます。これをクリックすると、該当項目でのフィルタリングが可能です。
ある条件を「テキストフィルター」に入力し、OKをクリックすると、下図のように条件に合致する顧客情報のみを表示できます。下図は「役職」で「部長」とフィルタしました。
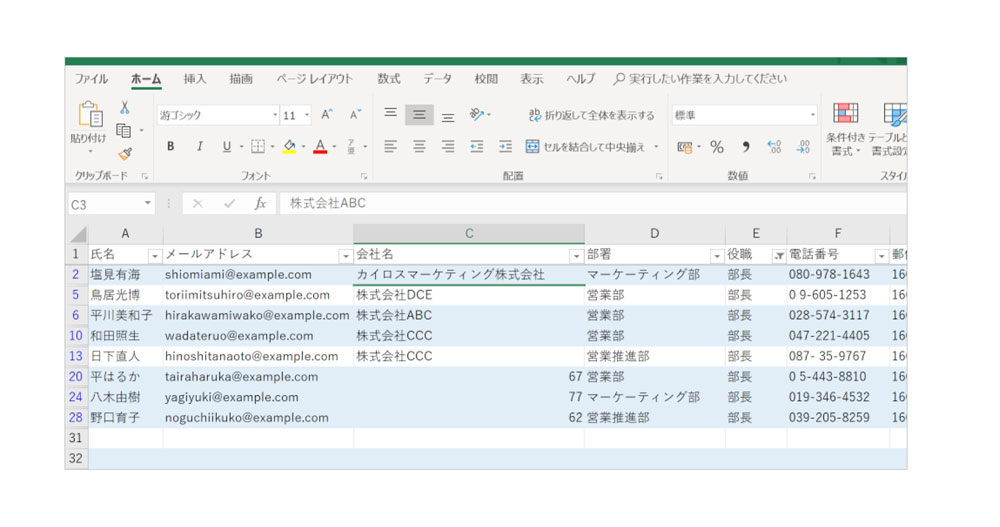
重複する顧客情報を検出する
Excelの顧客管理でも、メールアドレスの重複には注意が必要です。メルマガなどの一斉配信では、同じメールアドレスが複数含まれていると、同じ受信者に同じメールを複数送ることになります。同じメールが複数送ってしまうと、クレームの原因になることもあるので注意しましょう。
重複するデータの抽出は、Excelの機能を活用できます。
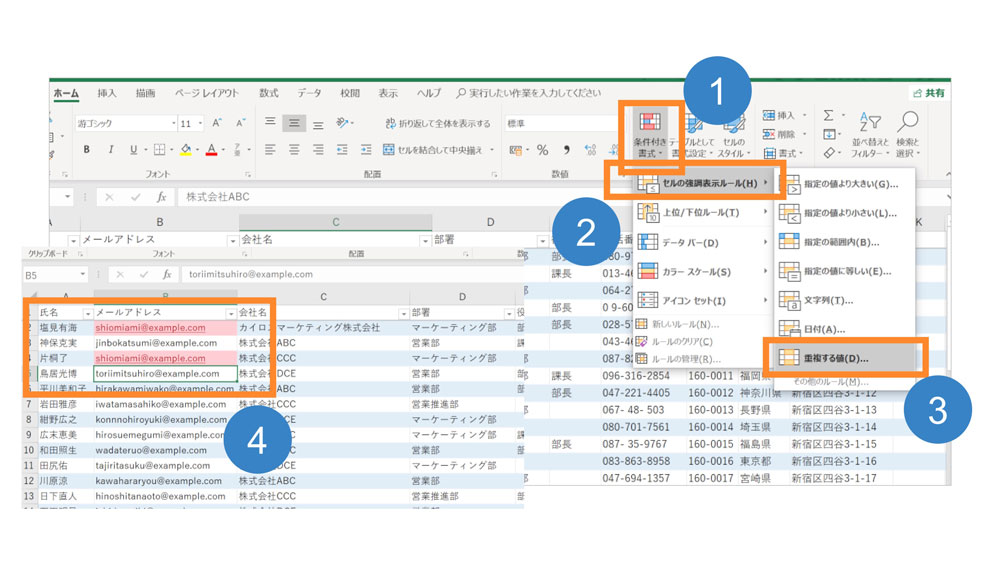
Excelの顧客管理で、重複するデータを抽出するためには、まず重複を検出したい項目を選んでおきます。その上で、「条件付き書式」→「セルの強調表示ルール」→「重複する値」を設定します。メールアドレスで重複検出をした場合、重複するデータは上図の4のようにハイライトされます。
顧客管理でExcelのフォーム機能を活用する
Excelの使い方に慣れていない場合や、顧客情報数が増えて顧客情報処理が煩雑になってしまう場合など、顧客情報の入力や編集を間違えてしまうことがあります。このような場合には、Excelのフォーム機能が便利です。
Excelのフォーム機能を有効にする
Excelでは通常、フォーム機能が有効になっていません。まずはフォーム機能を使えるようにします。メニューの「ファイル」→「オプション」をクリックすると、下の画面が表示されます。
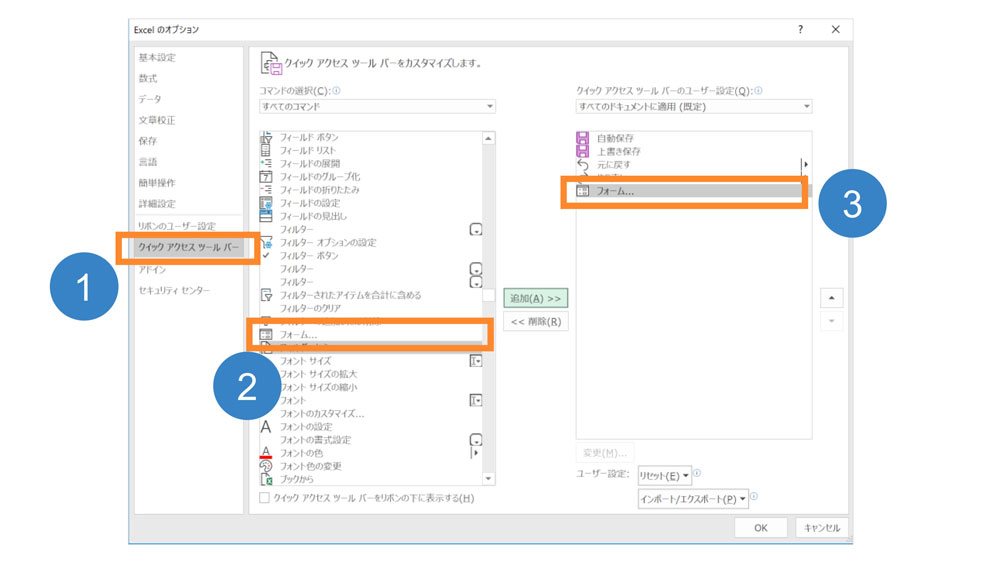
「クイックアクセスツールバー」→「フォーム」を選択し、「追加」します。追加したら、3のように右側に「フォーム」が表示されます。
フォーム機能を有効にしたら、画面上部にあるアイコンをクリックします。下の図の1に相当します。
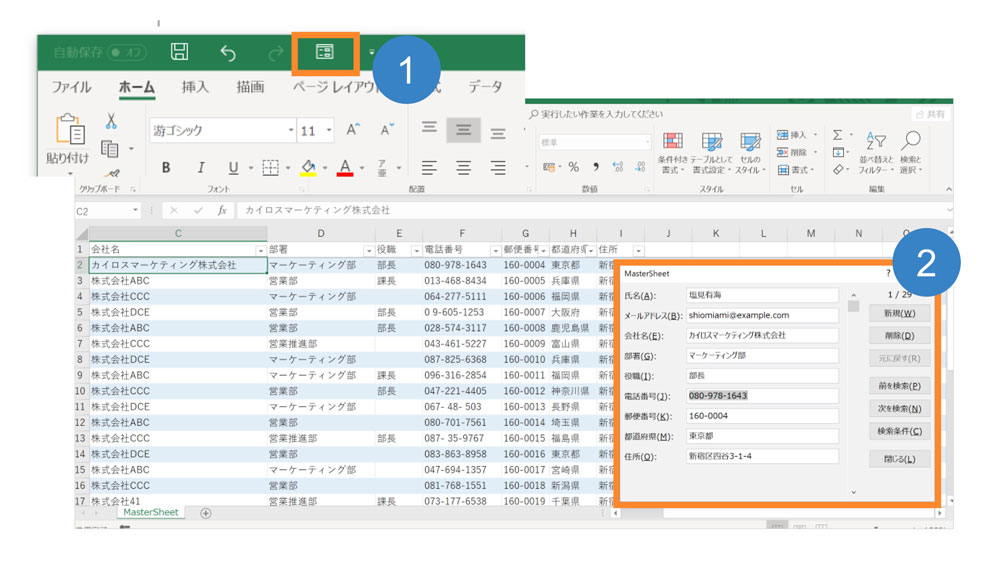
Excelのシート上に2のウインドウが表示されたら、無事に「フォーム機能」が使えるようになりました。
Excelのフォームで顧客情報を編集・削除する
顧客情報の編集は、ウインドウ内の顧客情報を直接編集します。編集した時点で、顧客管理のExcelシートにも反映されます。
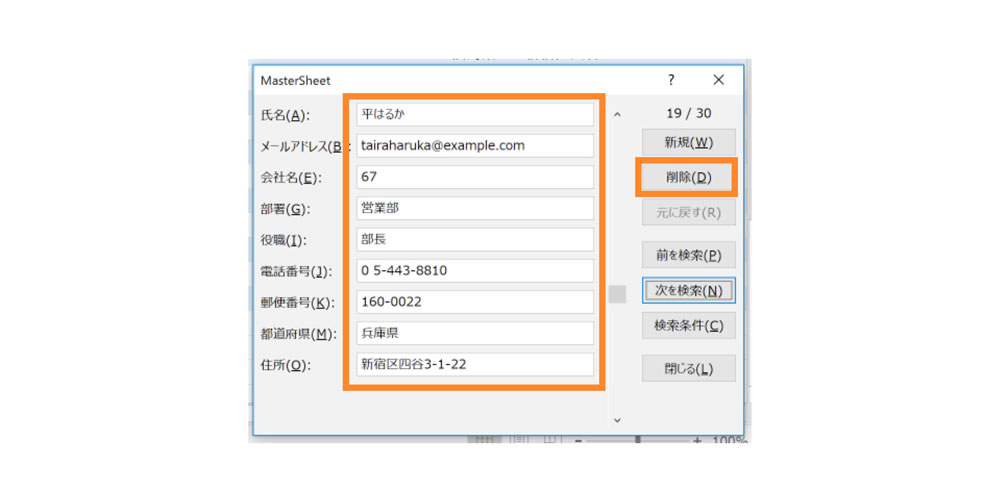
また、削除をクリックすると、表示されている顧客情報が、Excel顧客管理のシートから削除されます。
新規の顧客情報を追加する
新規の顧客情報を追加するには、フォームのウインドウの「新規」をクリックします。あらたに立ち上がった画面に顧客情報を追加します。
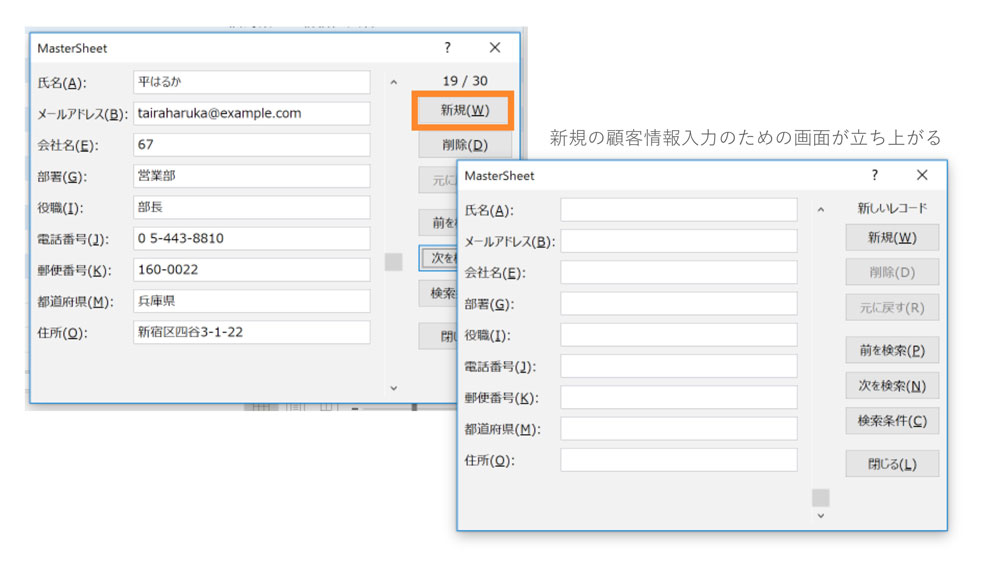
追加した顧客情報は、顧客管理のExcelシート内の最下部に、追加されます。
顧客情報を検索する
フォーム機能では、顧客管理のExcelシート内の顧客情報の検索も可能です。「検索条件」をクリックし、下図のように検索したい条件を入力します。
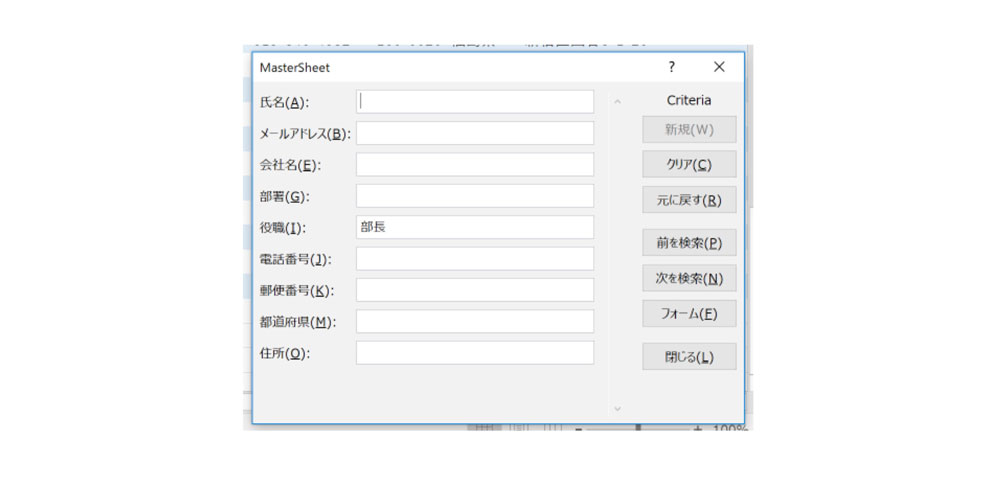
検索条件を入力後、「前を検索」もしくは「次を検索」のクリックで該当する顧客情報が表示されます。前もしくは次の検索は、検索条件を入力した時点におけるExcelシート内のカーソルの位置によって異なります。カーソルより前、もしくは後を検索します。
さいごに
Excelの顧客管理も、Excelの機能をうまく使えば便利になります。Excelの顧客管理に困っている、これからExcelの顧客管理をはじめてみようという、みなさまのご参考になれば幸いです。
関連する記事
・5分でわかる顧客管理!顧客管理の方法とツールのまとめ