Googleアナリティクス|地域データの確認方法と活用方法
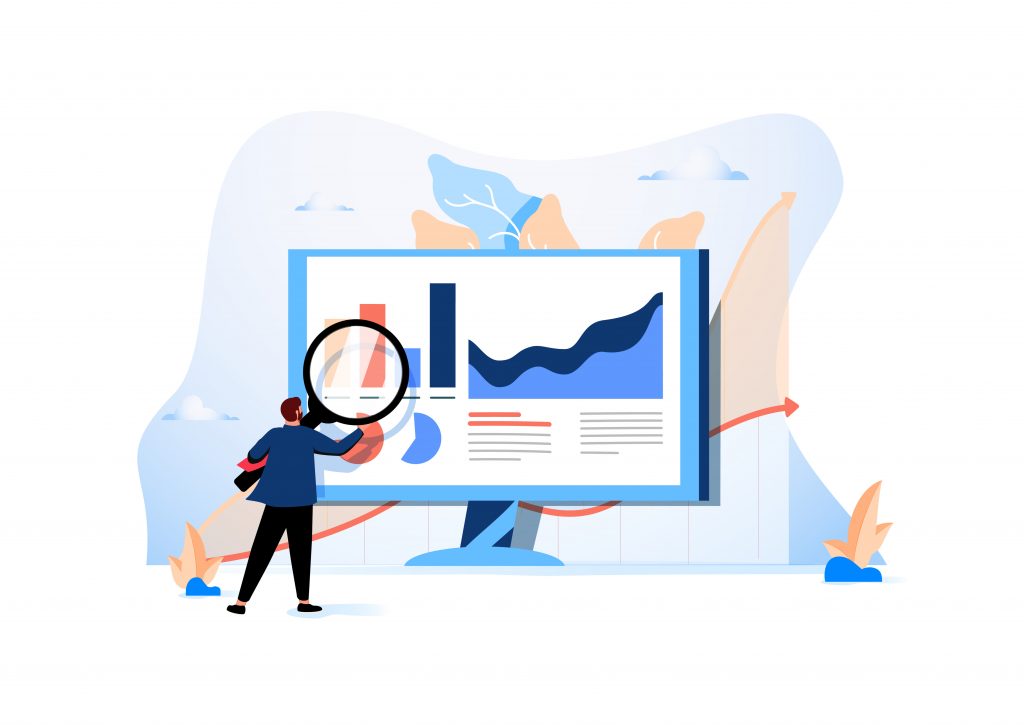
Googleアナリティクスでは「自社のWebサイトのユーザーが、どの地域からアクセスしているか」がわかります。
これにより、自社のWebサイトがどの地域からのアクセスが多く、反対にどの地域からのアクセスが少ないかを把握できます。
この記事では、Googleアナリティクスが初心者のご担当者さまに向けて
- Googleアナリティクスで地域属性を確認する方法
- Googleアナリティクスでわかる地域データの正確性
- 地域データの活用法
をご紹介します。
この記事のもくじ
Googleアナリティクスで地域データを確認する方法|基礎編
まずは、Googleアナリティクスの担当者が最低限押さえておきたい、Googleアナリティクスで地域データを確認する方法をご紹介します。
地域データの確認方法
Googleアナリティクスで地域データを確認する手順は、次の通りです。
- Googleアナリティクスにログインする
- ユーザー>地域>地域をクリックする
デフォルトでは「国」「市区町村」「大陸」「亜大陸」ごとに表示する地域データを選択できます。
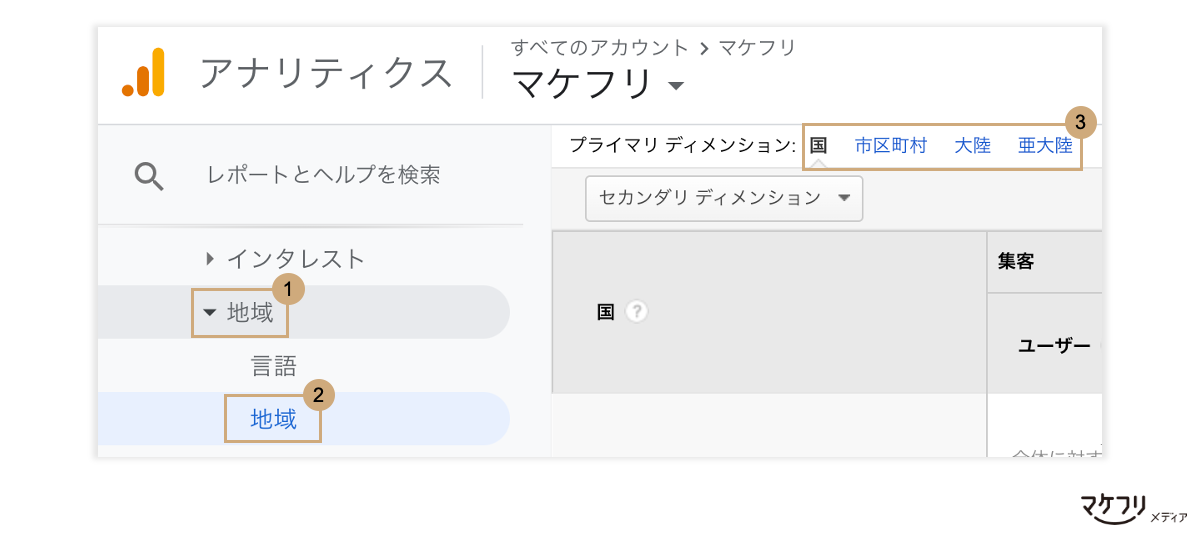
たとえば、「国」を選択すると、日本やアメリカなど国単位での地域データが表示されます。
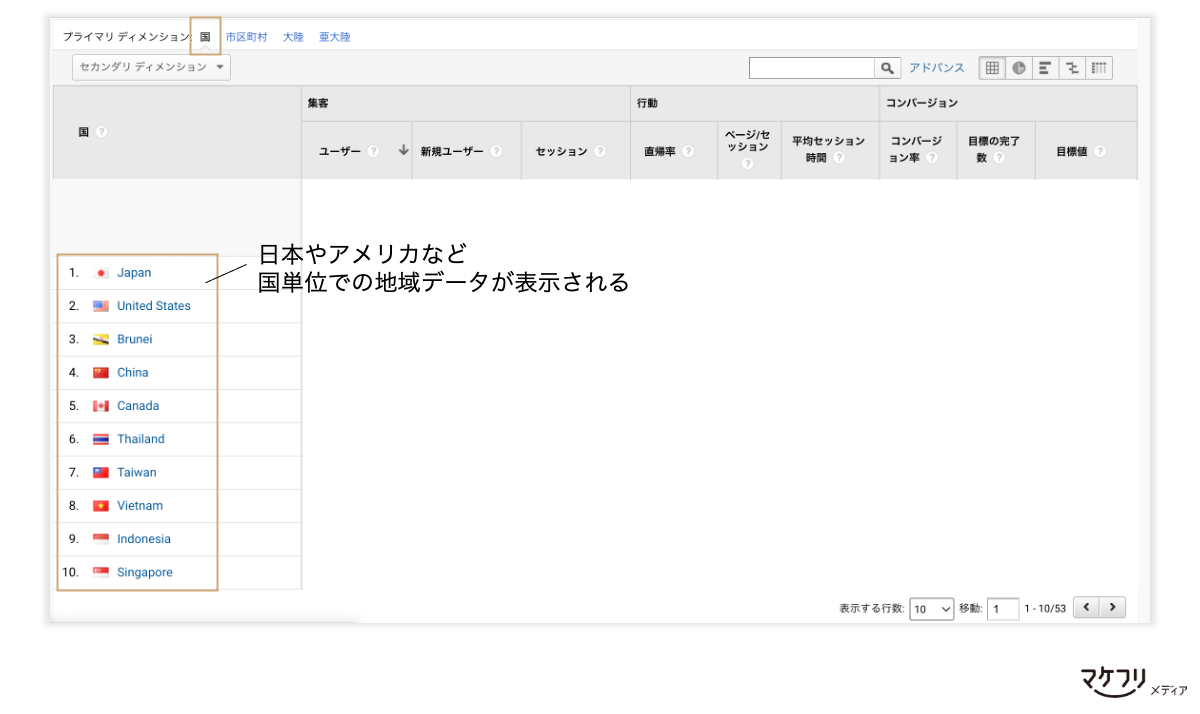
都道府県別の地域データの確認方法
先ほどご紹介したように、デフォルトでは「国」「市区町村」「大陸」「亜大陸」に限り、表示する地域データを選択できます。
都道府県別の地域データは、次の手順で確認できます。
- Googleアナリティクスの「地域」画面で「国」を選択する
- 「Japan」をクリックする
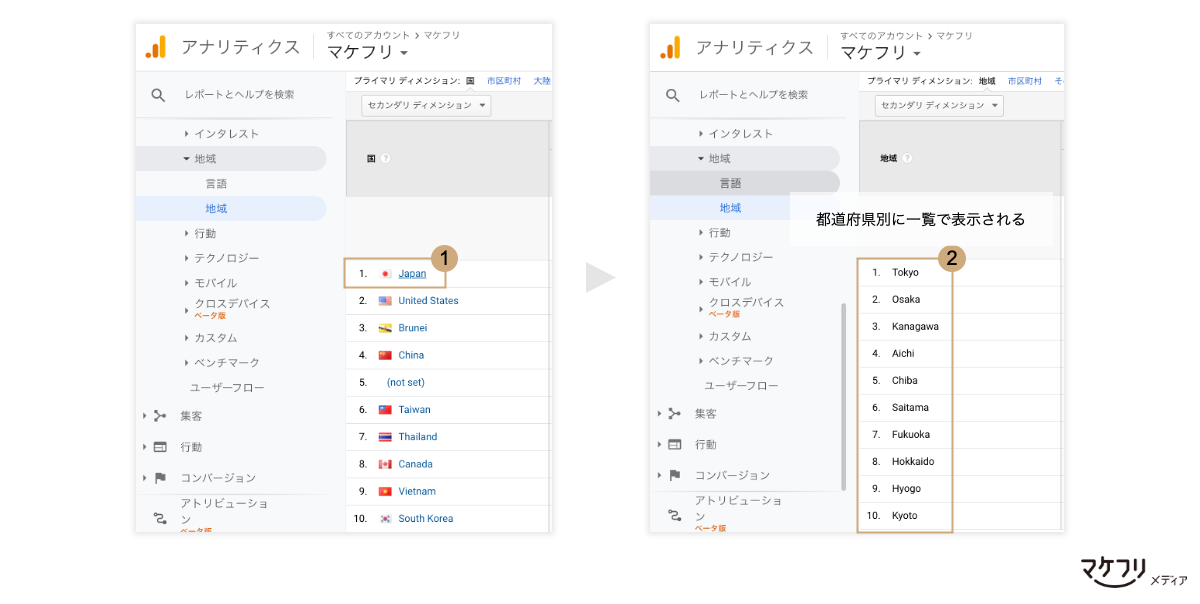
Googleアナリティクスで地方別データを確認する方法|応用編
ここからは、Googleアナリティクスで確認できる地域データの応用編に入ります。
Googleアナリティクスでは、市区町村や都道府県単位に加えて、関東地方や東北地方といった、複数の都道府県を合わせた地方別の地域データも確認できます。そのためには、Googleアナリティクス上でセグメントを作成する必要があります。
1:「セグメントを追加」をクリックする
Googleアナリティクスの地域画面で「セグメントを追加」をクリックします。
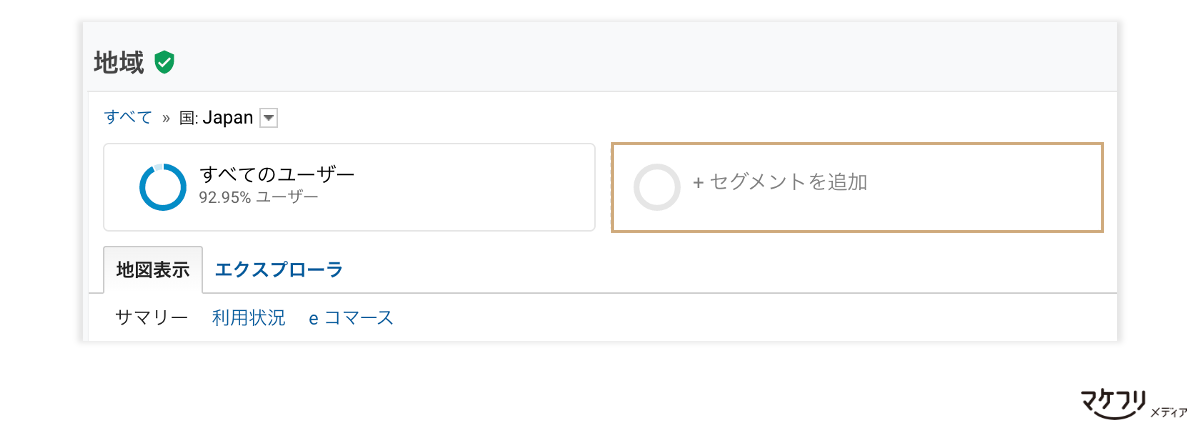
2:「新しいセグメント」をクリックする
画面上部の左側にある「新しいセグメント」をクリックします。
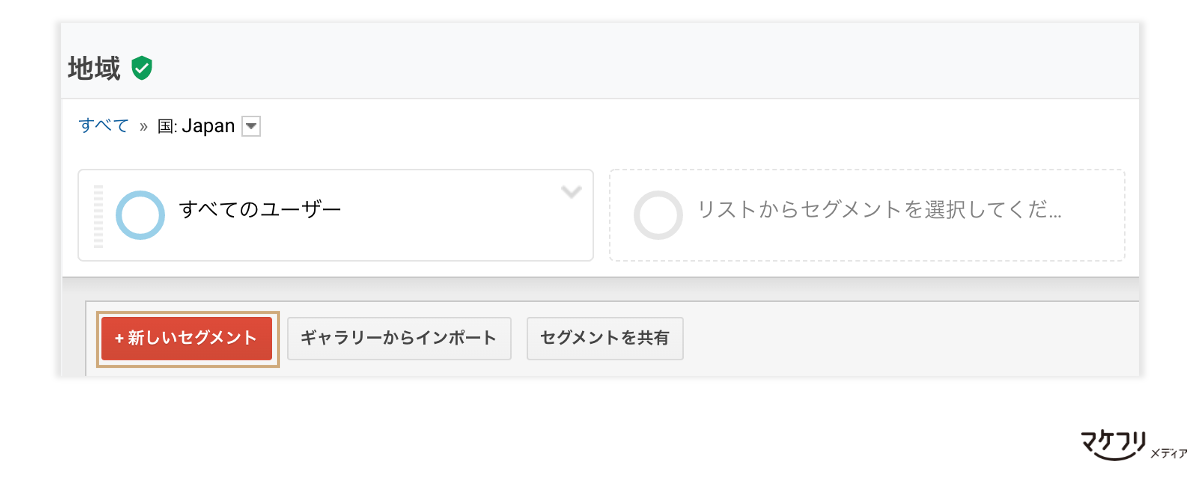
3:セグメントの条件を設定する
セグメントの条件を設定する画面に移ります。セグメントの条件は、5ステップで設定できます。今回は、関東地方の条件設定を例とします。
- セグメントの名称をつけます。今回は「関東」と名付ける
- 「大陸」「亜大陸」「国」「地域」「市区町村」の中から「地域」を選択する
- 一致条件を「正規表現に一致」とする
- 都道府県名を入力。ローマ字で入力する、「|」でつなぐ、の2点に留意しよう。今回は関東地方なので、「tokyo|kanagawa|chiba|saitama|gunma|tochigi|Ibaraki」と入力する
- 条件の設定が完了次第、「保存」をクリックする
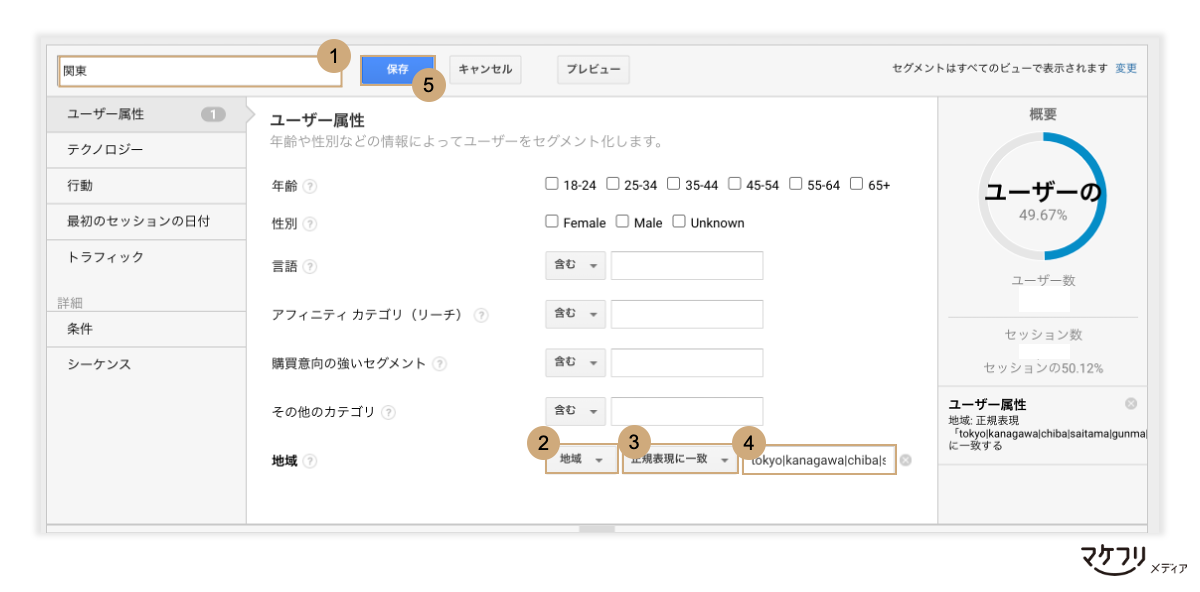
4:セグメント条件の地域データを確認する
作成したセグメントの地域データを確認するには、Googleアナリティクスの地域>セグメントを追加>カスタム画面で表示したいセグメントを選択し、「適用」をクリックします。
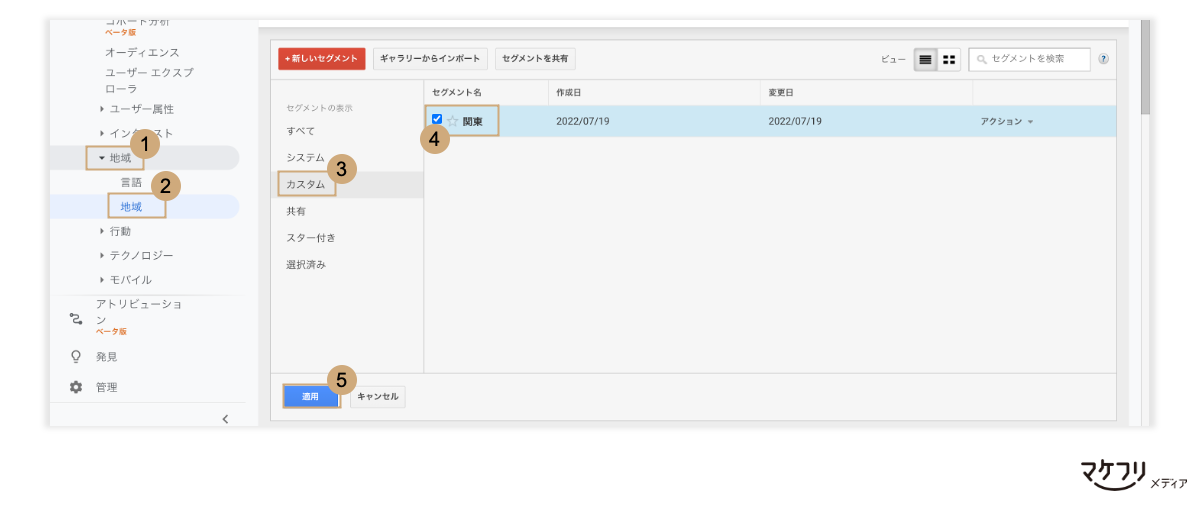
すると、指定したセグメント条件のデータが表示されます。
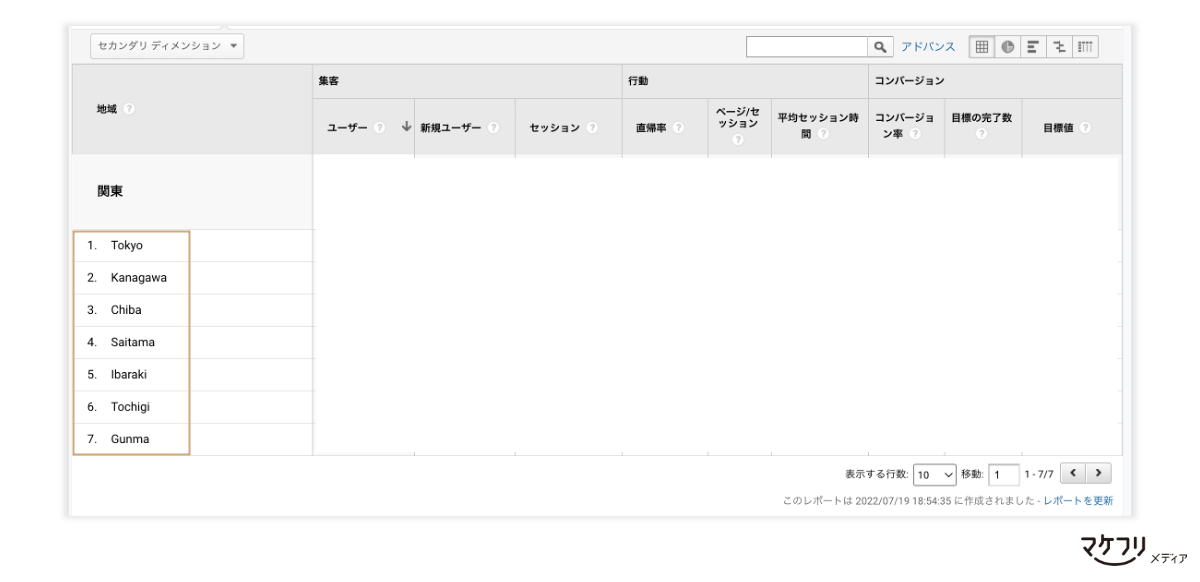
GoogleアナリティクスとGoogleサーチコンソールを連携すると、Googleアナリティクスで検索ワード(ユーザーがWebサイトにアクセスした際に入力した言葉)を詳細に確認できます。連携手順は「GA4とサーチコンソールの連携手順|3ステップでご紹介」の記事をごらんください。
Googleアナリティクスでわかる地域データの正確性
Googleアナリティクスでわかる地域データは、必ずしも正確という訳ではありません。
地域データはIPアドレスをもとに判別しており、このIPアドレスからわかる地域データは正確とはいえないためです。実際、Googleアナリティクスのヘルプページにも「IP から導き出した地域情報は必ずしも正確ではない。」と記載されています。
Googleアナリティクス上で取得できる地域データは「大まかな傾向を掴む」のに活用しましょう。
地域データの活用方法
Googleアナリティクスで取得した地域データの活用方法をご紹介します。
たとえば、自社のWebサイトへの流入を増やす目的で、Web広告施策を実施するとします。その場合、Googleアナリティクスで取得した地域データを次のように活用できます。
・Googleアナリティクスで福岡県からのアクセスが少ないことがわかった
・アクセスを増やすため、福岡県に焦点を絞り広告を出す
・Web広告の結果を検証するため、福岡県からのアクセス数を広告施策実施前後で比較する
