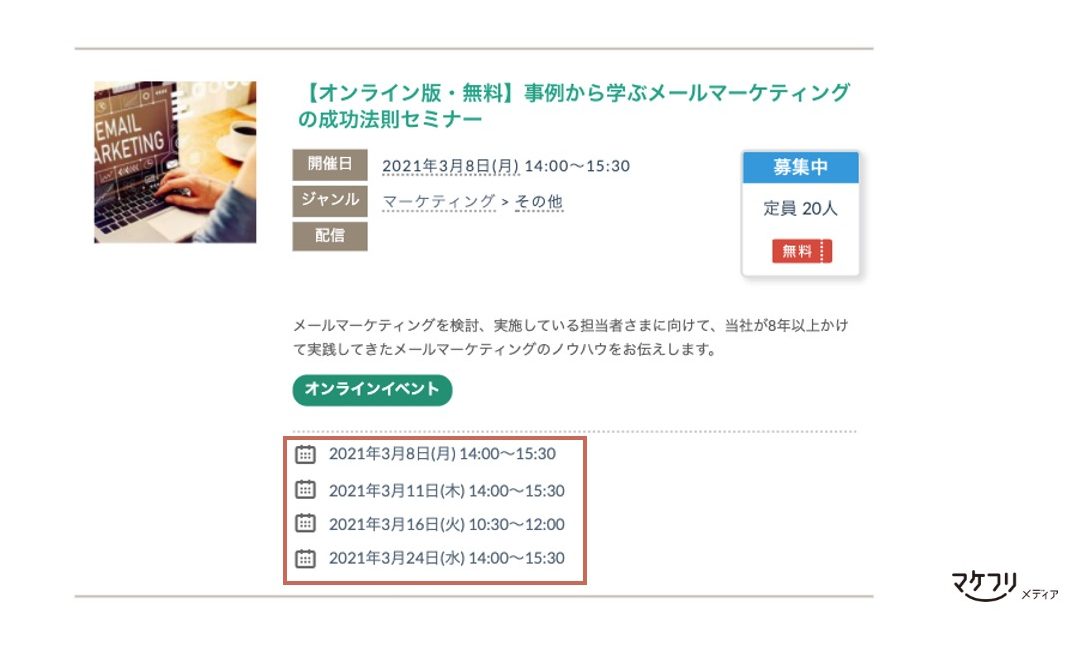「こくちーずプロ」使い方ガイド|実際に集客できた設定方法をご紹介
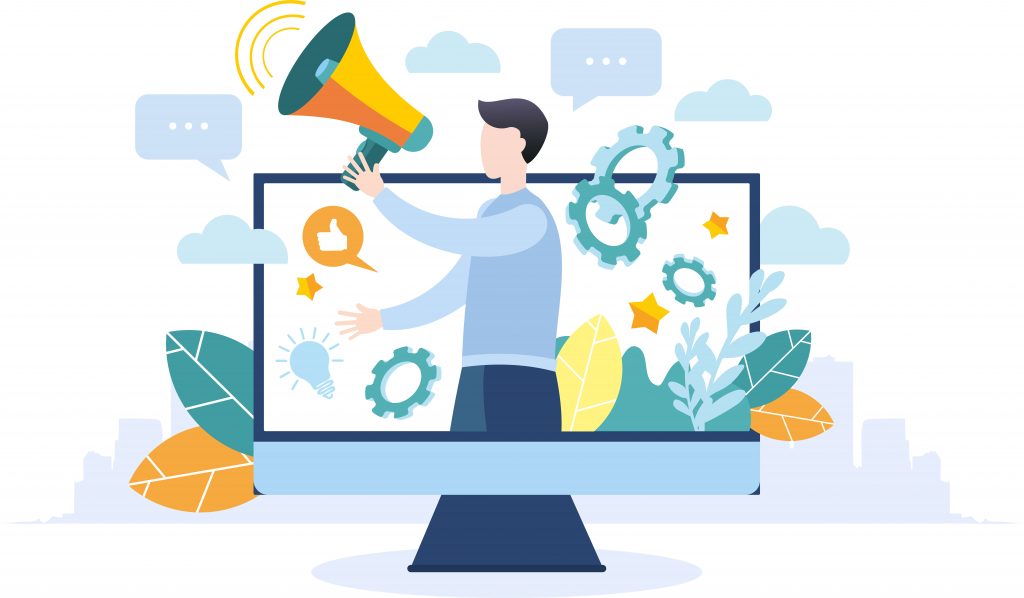
この記事では、初めての担当者でもわかる「こくちーずプロ」の使い方をご紹介します。
私たちは、こくちーずプロの無料版(スタンダード)を使用しています。セミナー掲載数の上限が決まっている集客サイトが多い中、こくちーずプロは掲載数に上限がありません。そのため、私たちは無料版でも不便さを感じずに利用できています。
この記事では、大きく分けて2種類の使い方を紹介します。
- こくちーずプロで新しくイベントを登録する方法
- 作成したイベントページを再利用する方法
この記事のもくじ
こくちーずプロの使い方:イベント登録の操作方法
この章では、新しいイベントページの開設方法をご紹介します。イベントを登録するには、こくちーずプロへの会員登録が必要です。会員登録後に、こくちーずプロへログインしましょう。
ログイン後、「イベント登録」をクリックし、「マイページ」内の「イベント登録」を選択します。
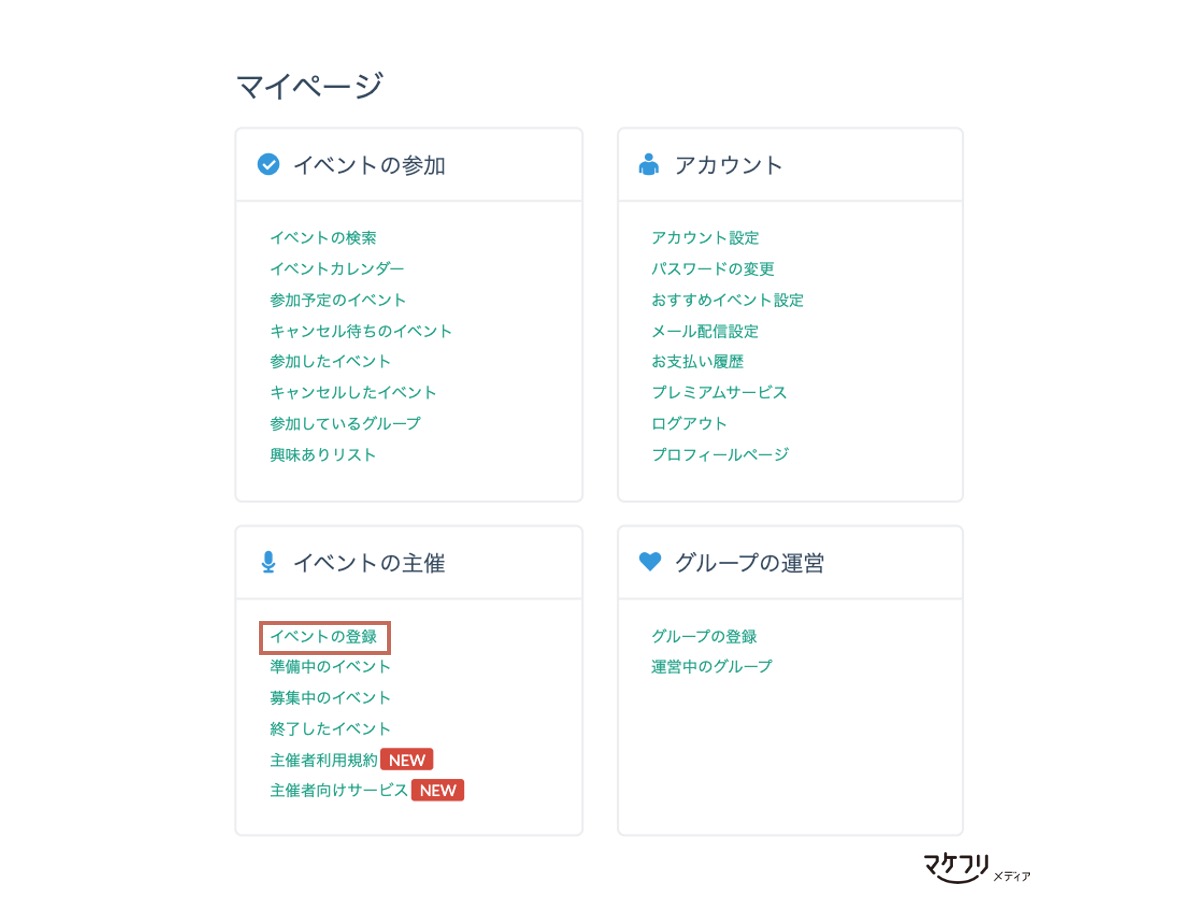
1:「基本情報」の記入
基本情報には、以下の項目があります。
- イベント名
- 概要
- ジャンル
- イベント形態
- 料金制度
- 開催日時
- 定員
- 募集期間
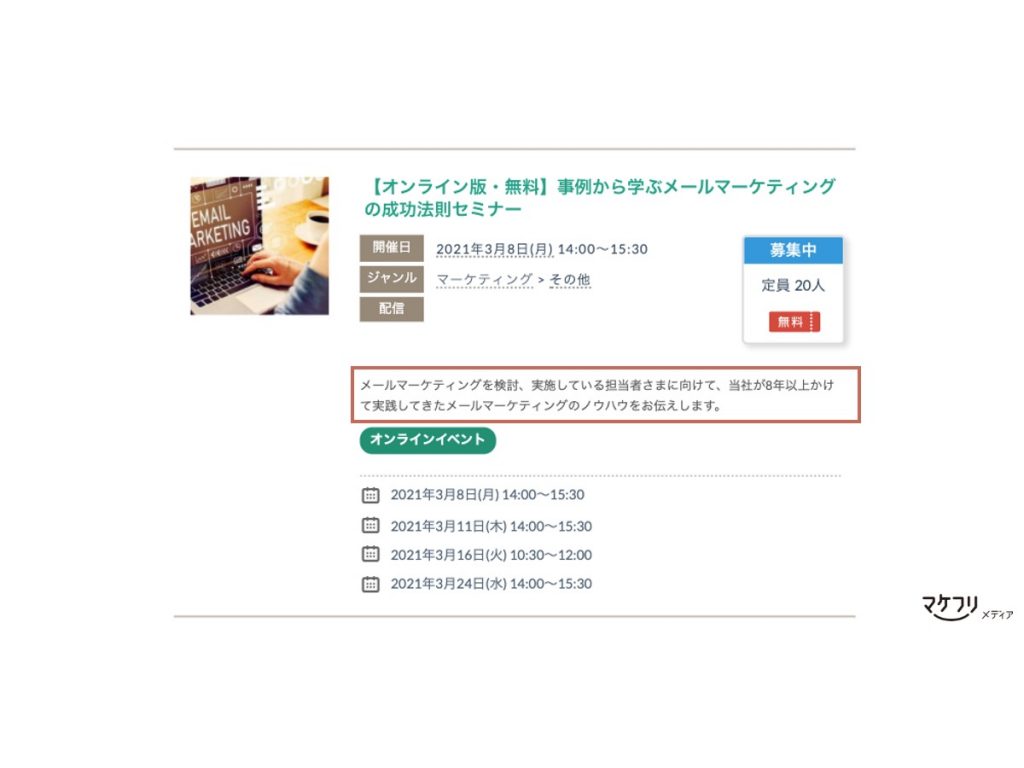
「概要」は、イベント検索をした際、一覧ページに表示されます。概要欄は80文字の文字制限があるため、簡潔にイベント内容をまとめましょう。「概要」は、以下のように表示されます。
「イベント形態」は、「オフライン」もしくは「オンライン」を選択します。この設定は後から変更できません。登録する際は注意しましょう。
「料金制度」は、「有料」もしくは「無料」を選択します。この設定も後から変更できないため、登録時に注意しましょう。
「募集期間」は、イベントの集客期間を設定する項目です。私たちは募集期間を前営業日17時に締め切っています。
理由は、イベント当日に参加者の対応をすると、イベント運営に集中できずバタついてしまうからです。イベント当日はどうしても忙しくなるため、募集期間を前営業日までに設定しておきましょう。

2:「イベント内容」の記入
イベント内容では、以下の情報を加えられます。
- イベント画像
- イベント案内文
「イベント画像」は、イベントページに表示される画像です。私たちは、セミナーテーマを想像できそうなアイキャッチ画像を設定しています。イベント画像は、以下のように表示されます。
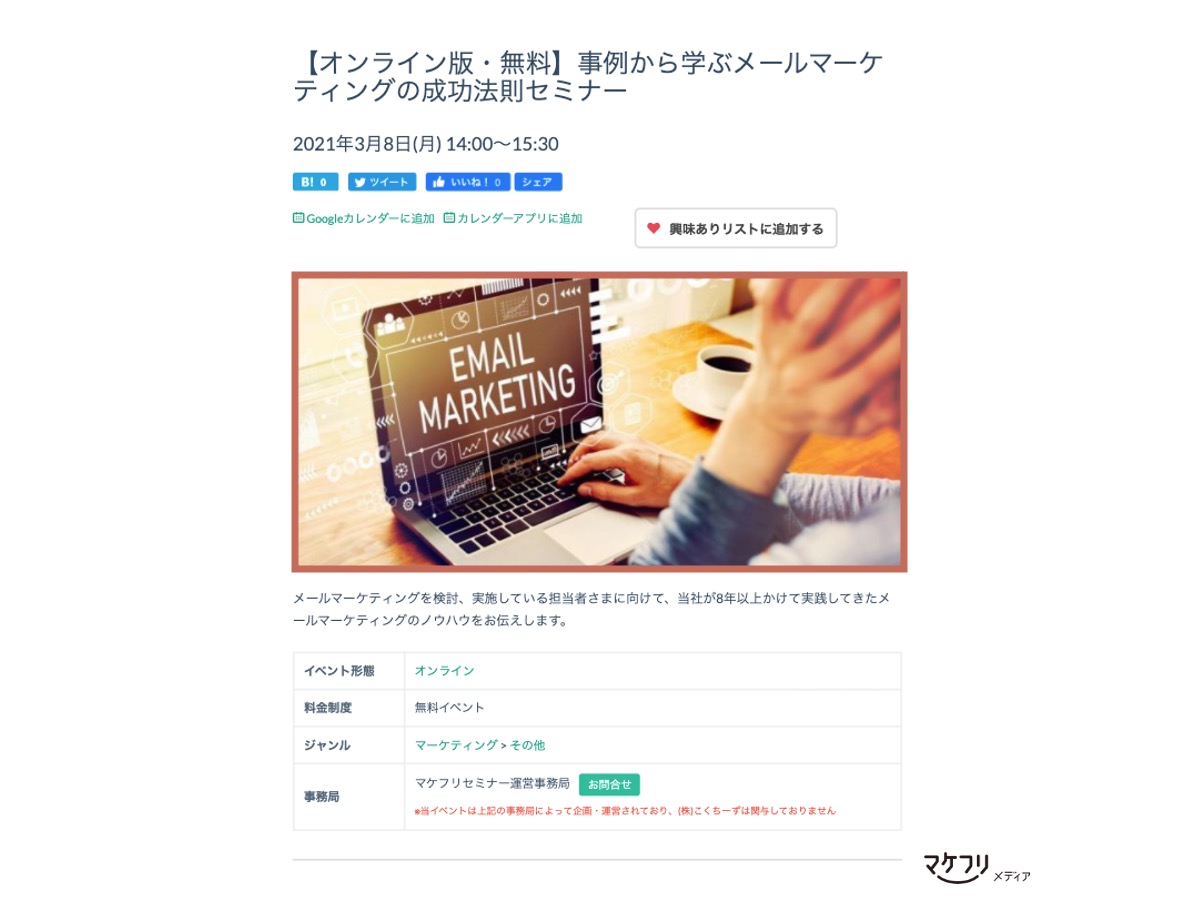
「イベント案内文」は、セミナーの内容を紹介する項目です。「イベント案内文」には、「セミナータイトル」「セミナー概要」「参加者の声」「セミナー内容」を記載しています。特に大事なのは、セミナー概要です。私たちは、セミナー概要を2〜3行程度にシンプルにして、文章を書きすぎないようにしています。
ユーザーは、セミナー検索結果一覧の「日程」や「テーマ」を見て、面白そうなセミナーかどうかを判断します。そのため私たちは、セミナー検索においてもっとも大事な情報を「日程」と「テーマ」だと判断し、イベント案内文に記載する情報はなるべくシンプルにしています。

集客サイトで行ってきた工夫を「本当に集客ができた、セミナー集客サイト7選。私たちの集客実績もご紹介」でご紹介しています。合わせてごらんください。
3:「開催場所」の記入(オフラインイベント選択時)
「開催場所」は、「イベント形式」で「オフラインイベント」を選択した方のみ設定します。
「基本情報」内の「イベント形式」で「オンラインイベント」を選択した場合、「開催場所」の項目は出てきません。
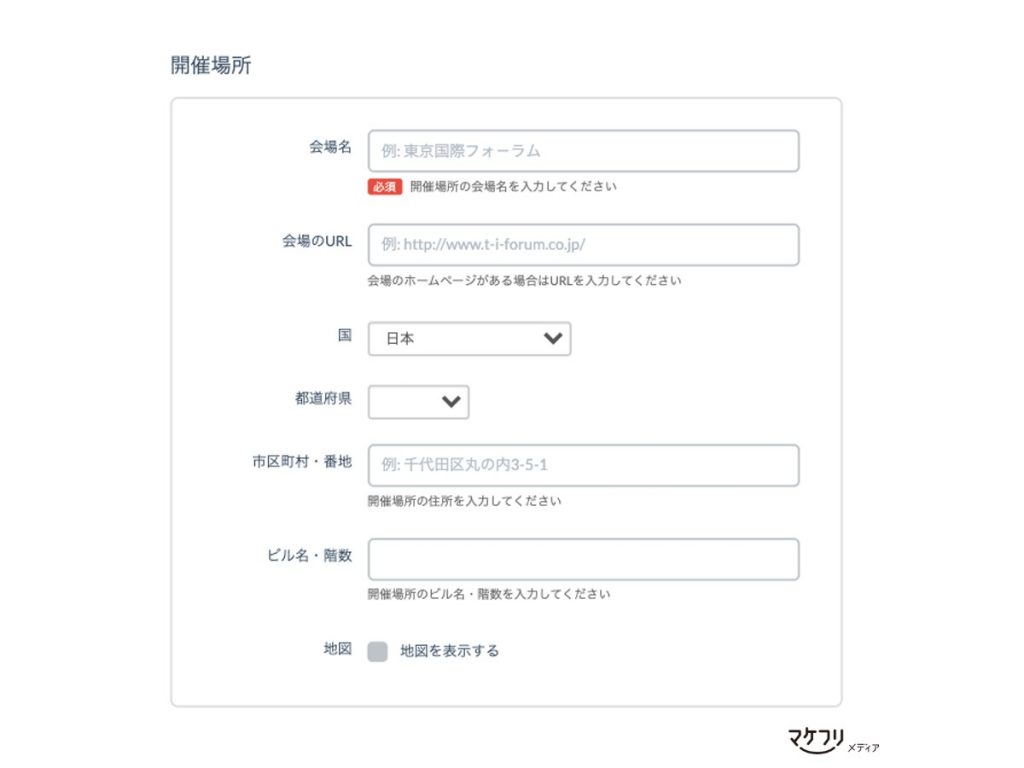
「開催場所」に記載できる項目は、以下の7つです。
- 会場名
- 会場のURL
- 国
- 都道府県
- 市区町村・番地
- ビル名・階数
- 地図
「イベント形式」は、イベント登録後に変更ができません。
私たちは、こくちーずプロを使い始めて間もないころ、「イベント形式」の設定でちょっとした失敗をしました。
私たちは、Zoomでウェビナーを開催するにもかかわらず、「オフラインイベント」を選択してしまい、そのまま気がつかず「開催場所」に「Zoom」と手入力しました。実は、この状態のままだと、こくちーずプロ内のイベント検索一覧に表示されません。みなさまは、誰にも見られないイベントを掲載し続けないよう注意して「イベント形式」を選びましょう。
- 「オンラインイベント」を選択すると、「開催場所」は表示されない。
- 「オフラインイベント」「オンラインイベント」の設定を間違ってしまったら、面倒だけれど初めからイベント登録をやり直す。
4:「イベント事務局」「イベントチケット」の記入
この項目では、イベントの問合せ先に関する設定をします。
「イベント事務局」「イベントチケット」に記載する内容は、以下6つです。
- 事務局名
- 連絡先TEL
- 事務局メールアドレス
- 主催グループ
- チケット名・販売枚数
- 懇親会チケット
私たちは、事務局名を「マケフリセミナー運営事務局」と登録しています。事務局名、TEL、メールアドレスは、イベントページに表示されます。イベントページ閲覧者から問い合わせがあった場合は、事務局での対応が必要になります。
イベントチケット名は、「セミナーチケット」にしています。
「懇親会チケット」は、イベント終了後に懇親会がある場合に設定しましょう。懇親会も受付する場合、イベントチケットと同様にチケット情報を入力します。
「懇親会チケット」まで記入が終わったら、イベント登録をします。
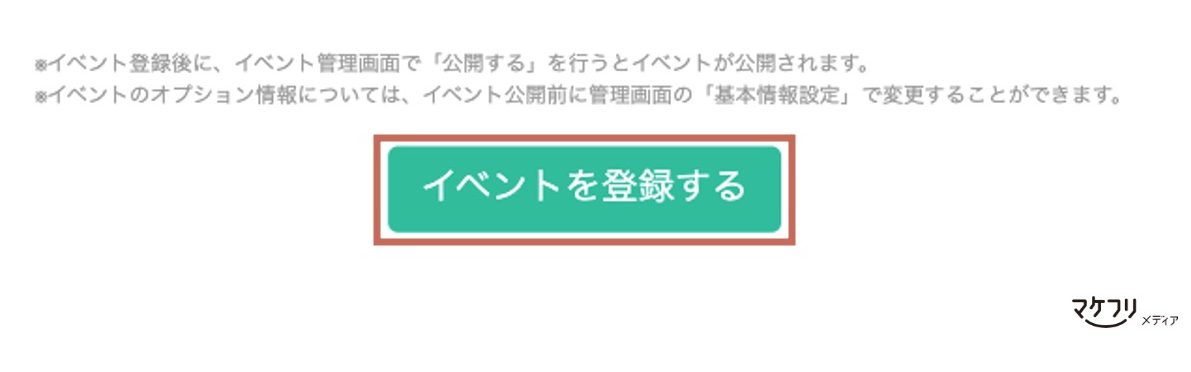
5:「オプション」の記入
イベント登録後、オプション機能を設定できます。オプションの設定は必須ではありませんが、自社に関係する項目がある可能性があるので、1度確認しておきましょう。
なお、私たちは特にオプション機能を利用していません。この章では、オプション機能をご紹介するにとどめます。
「マイページ」>「準備中イベント」>先ほど登録したイベントを選択>「イベント編集」>「基本情報設定」
からオプション設定画面に進みます。
- カスタムURL
- AnalyticsトラッキングID
- Analyticsクロスドメイントラッキング
- 公開モード
- 受付タイプ
- 人数表記
- 申込者リスト
- オンライン受付
- 募集中優先表示
- キャンセル受付期限
- キャンセル払い戻しについての特記事項
6:申込フォーム設定
セミナー参加希望者の情報を取得するための申込フォームは、「アンケート設定」から作成します。デフォルトで設定されている項目は、「メールアドレス」「名前」「参加者コメント」のみです。追加で参加者に聞きたい情報がある場合は、「基本の設問」から設定します。
「マイページ」>「準備中イベント」>先ほど登録したイベントを選択>「イベント編集」>「アンケート設定」
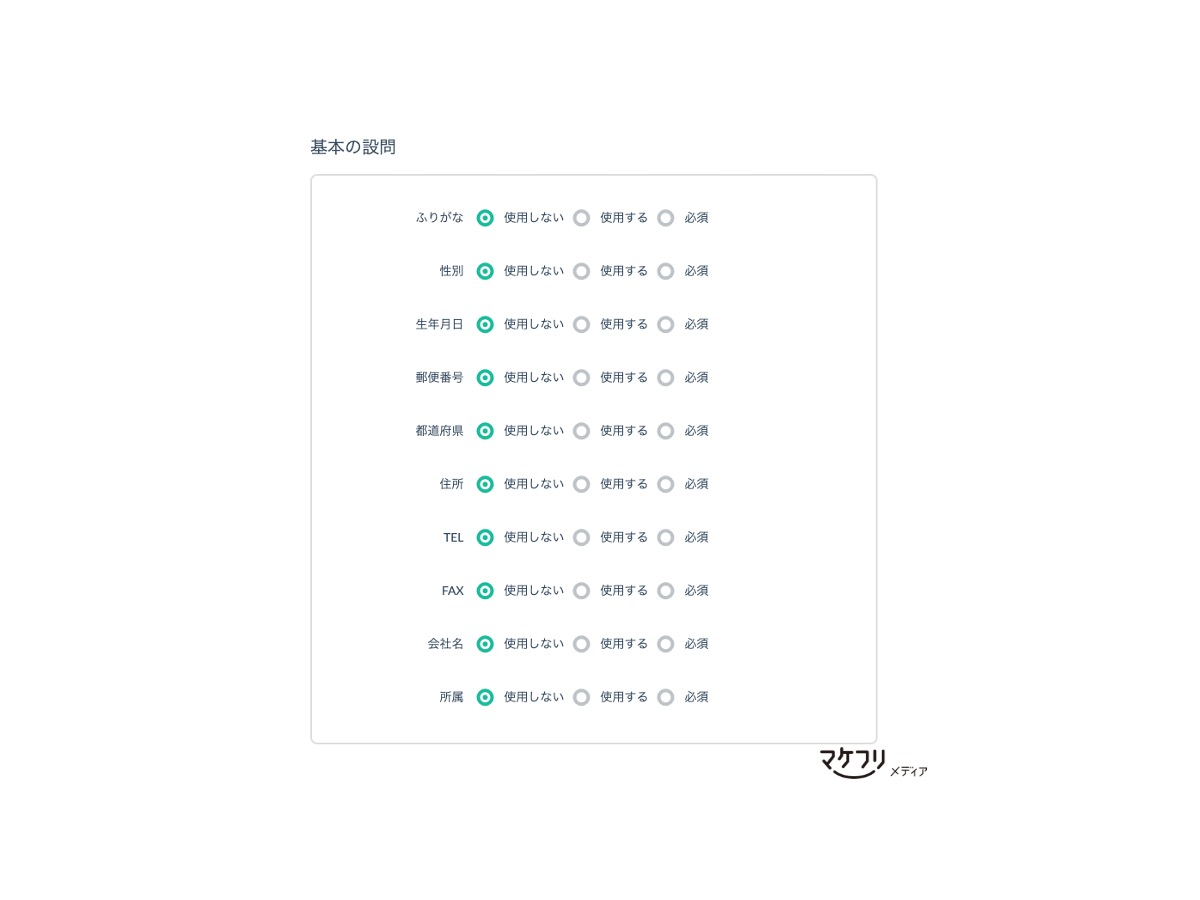
「基本の設問」は、「使用しない」「使用する」「必須」のいずれかを選びます。
また、「追加の設問」では、自分たちが聞きたい質問を自由に設定できます。
7:「オンライン設定」をする(オンラインイベント選択時)
この項目は、「基本情報」内の「イベント形式」で、「オンラインイベント」を選択した方のみ設定します。「オフラインイベント」を選択した方は、この項目は設定しません。
「マイページ」>「準備中イベント」>先ほど登録したイベントを選択>「イベント編集」>「オンライン設定」
私たちがオンライン設定で使用している項目は、「受付設定」と「Webセミナーツール」です。
- 受付設定
- Webセミナーツール
- ライブ配信
- チャット
- ホワイトボード
- QAツール
- ハイブリッドイベント設定
「受付設定」では、オンライン会場の受付開始時間を設定します。私たちは、受付開始時間をセミナー開始1時間前に設定しています。
「Webセミナーツール」では、使用するツールを選択し、URLを記入します。私たちは、Zoomを利用しているので「Zoom」を選択し、ウェビナー開催のURLを記載します。
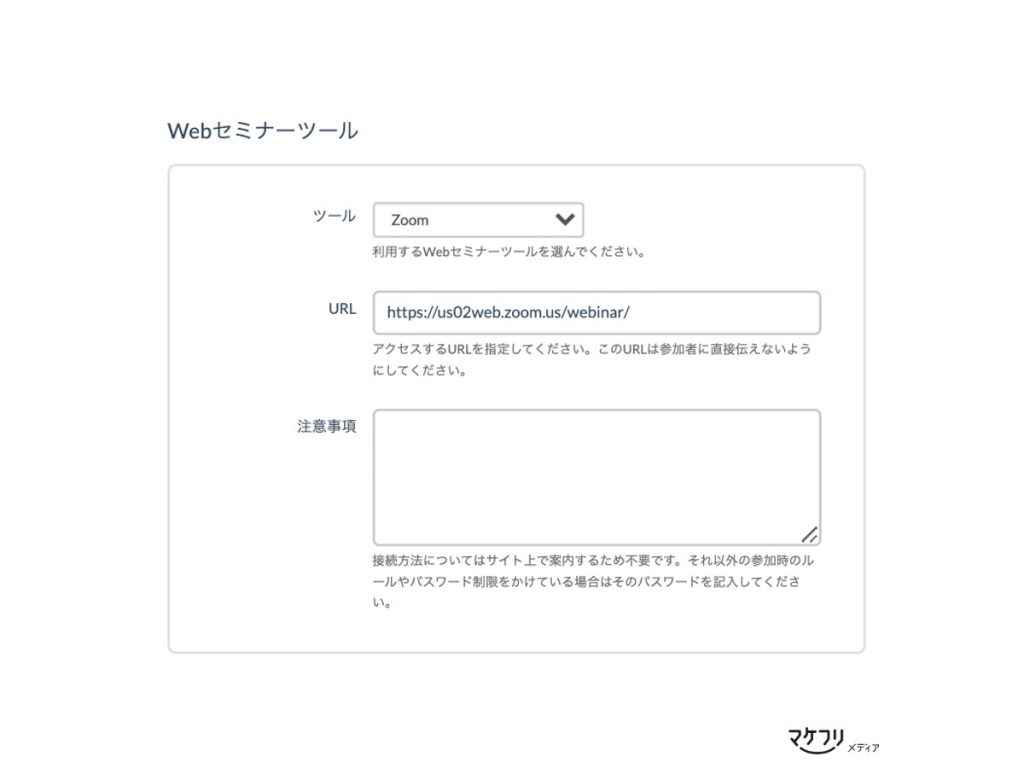
上記2つの項目を設定すると、イベント申込者は、申込完了メールの「お申し込み詳細の確認」からオンライン会場へアクセスできます。
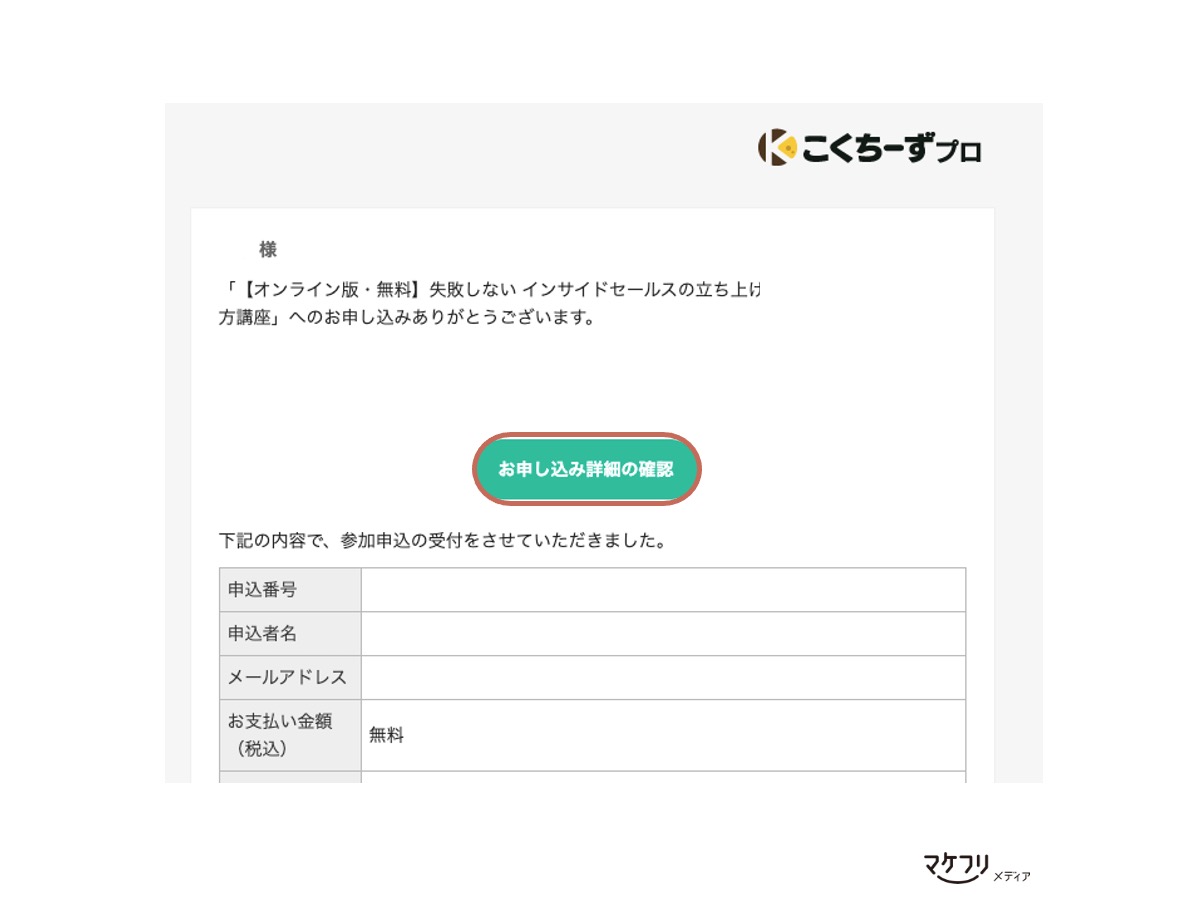
8:「イベントチケット」の設定
この項目では、イベントのチケットに関する情報を設定します。
「イベントチケット」では、「チケット名」「販売枚数」「締切日」を設定します。「販売枚数」は、基本情報で設定した定員と同じ枚数に設定します。オンラインイベントの場合は、「オンライン対象」のWebセミナーにかならずチェックを入れましょう。
これでイベント登録が完了しました。イベントページを公開しましょう。
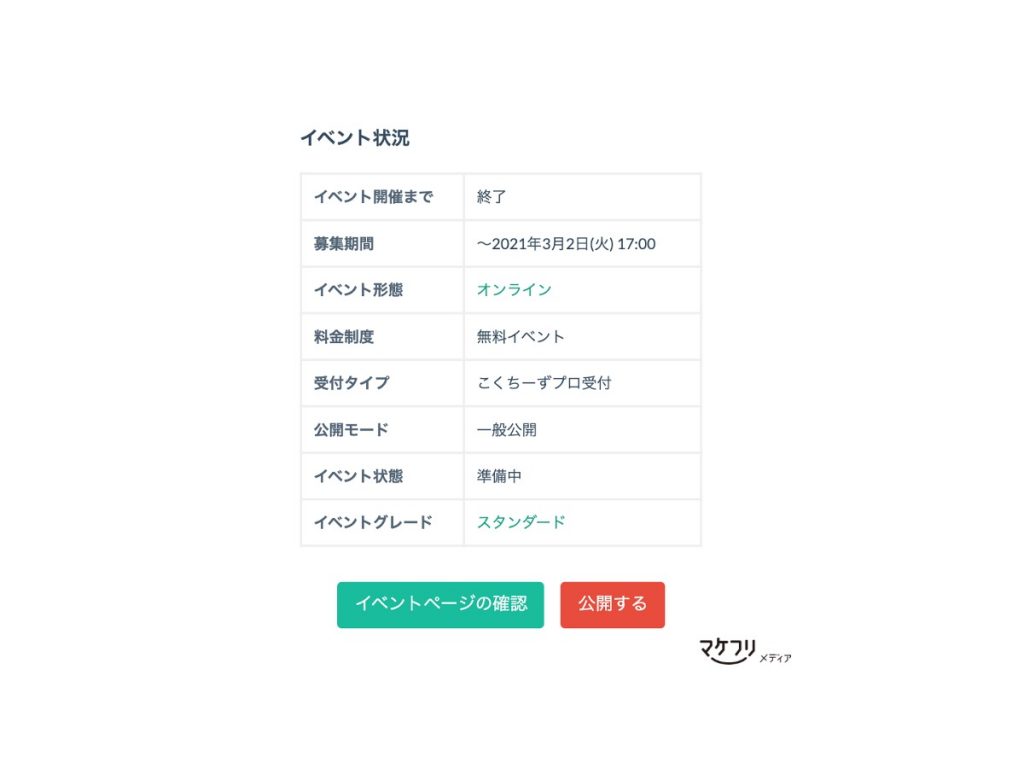
こくちーずプロの使い方:作成済みのイベントの再利用方法
私たちが使用している無料版(スタンダード)では、新規イベントの登録は1日3件までです。
そのため、定期開催しているセミナーがある場合、1から「イベント登録」をするのではなく、既に作成したイベントに「開催日の追加」をして掲載したほうが時間をかけずにイベントページを作成できます。
この章では、既に作成しているイベントを再利用して、イベント掲載をする方法をご紹介します。
1:「開催日の追加」から日程を選択
日程を追加したいイベントの「イベント管理」画面を開き、「開催日の追加」を選択します。
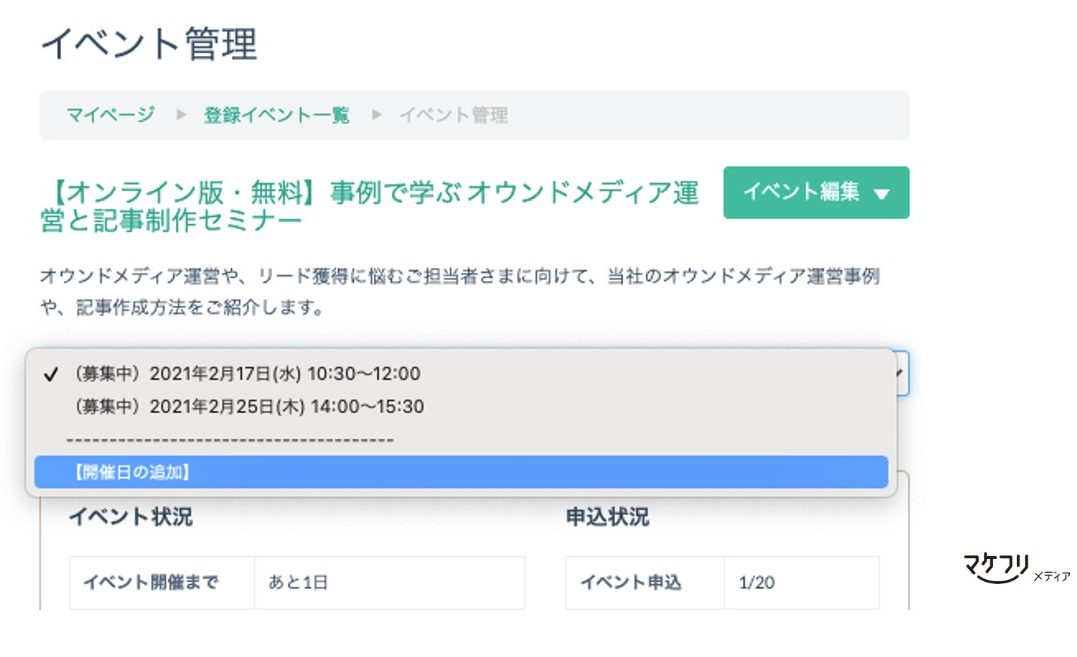
「開催日の追加」を選択後、以下2つの項目を設定します。
- 開催日情報
- チケット情報
この2つは、新規でイベント登録をした際の「基本情報」と同じ要領で記入します。
「イベント編集」タブに、「イベントの複製」があります。「イベントの複製」は同内容のイベントを定期的に開催している場合、使用をおすすめしません。
「イベントの複製」をおすすめしない理由は2つです。
1つ目は、複製したイベントも「新規イベント」として換算されてしまい、1日3件のみの新規イベント登録枠を奪ってしまうからです。
2つ目は、イベント画像で設定したアイキャッチの再設定が必要になるからです。
「イベントの複製」を利用すべきシチュエーションは、以下の場合です。
- 登壇者が前回と次回では変わっている
- 開催場所の変更がある
上記の場合、いちからイベント作成するより大幅に時間を短縮できます。
2:「オンライン設定」「イベントチケット設定」をする(オンラインイベント選択時)
「オンライン設定」「イベントチケット設定」は、新しくイベント登録をするときと同様に、以下7つの項目を設定します。
- 受付設定
- Webセミナーツール
- ライブ配信
- チャット
- ホワイトボード
- QAツール
- ハイブリッドイベント設定
以上で開催日の追加は完了です。ページを公開しましょう。
ページを公開すると、該当のイベントに日程が追加されます。