TECH PLAYの使い方ガイド | イベントの新規作成方法と既存イベントを効率的に使い回す方法
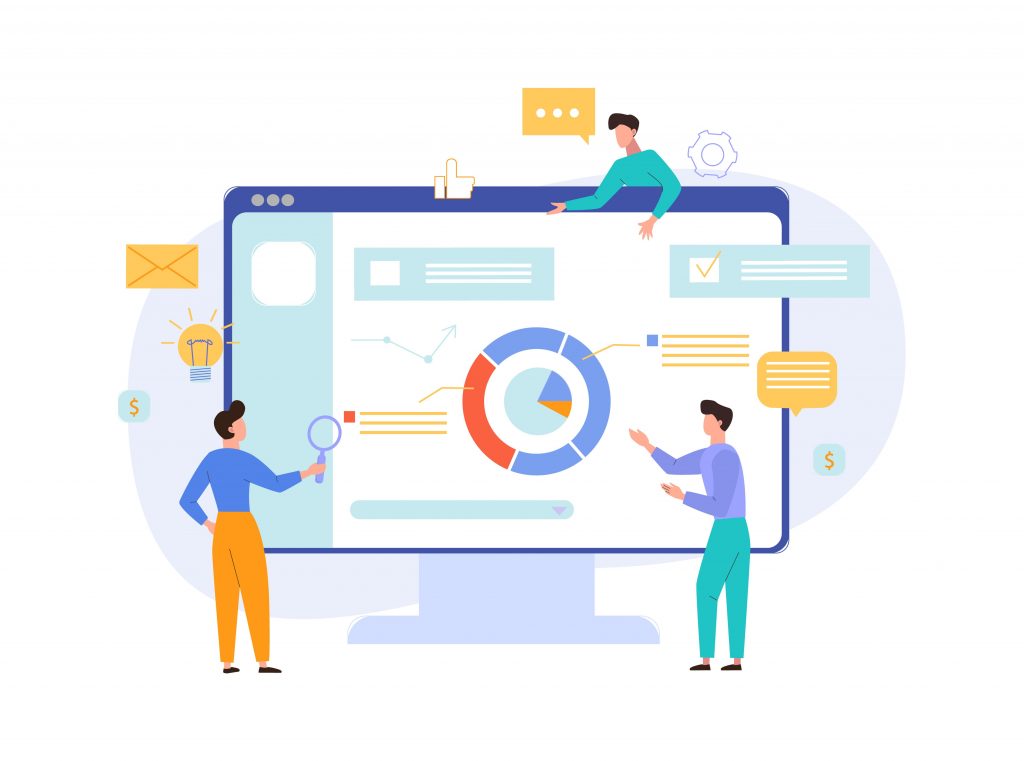
当社は、7つのセミナー集客サイトを利用していますが、中でも一番集客できているセミナー集客サイトはTECH PLAYです。毎月20名程度のセミナー申込者が、TECH PLAYからお申し込みしてくださっています。
この記事では、私たちがお世話になっているTECH PLAYの使い方を、図解を交えてご紹介します。
ご紹介する使い方は大きく2種類です。
- イベントページを新規作成する方法
- 作成済みのイベントページを使い回す方法
この通りに実施すれば、はじめてTECH PLAYを使う担当者でも、かんたんにイベント集客を始められます。
この記事のもくじ
TECH PLAYの使い方:イベントページを新規作成する
TECH PLAYは、とても使いやすいセミナー集客サイトです。しかし、あるサービスを初めて使うときは、誰だって戸惑いますよね。
この章では、TECH PLAYでイベントページを新規作成する方法を、実際の画面も添えてご紹介します。
1:イベントページの概要を設定する
TECH PLAYでは、まずタイトルや開催日時などイベントページの概要を設定します。
イベントページの概要は、イベントの「新規作成」から設定しましょう。
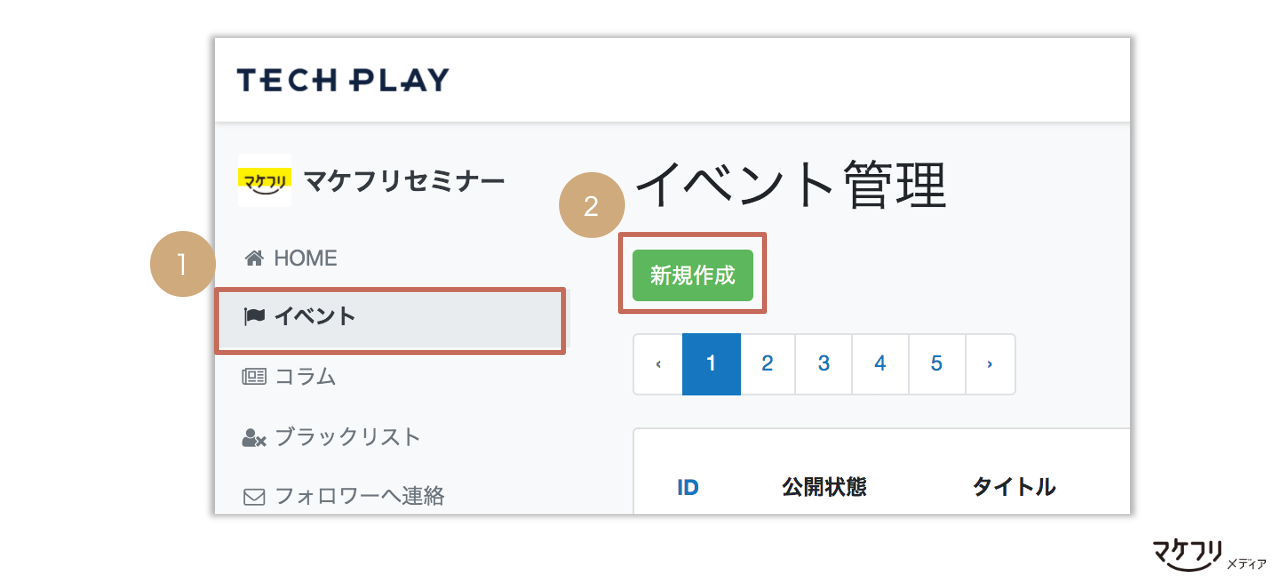
新規作成をクリックしたら、イベント概要の設定ページに遷移します。ここからは、概要の設定ページの各項目についてご説明します。
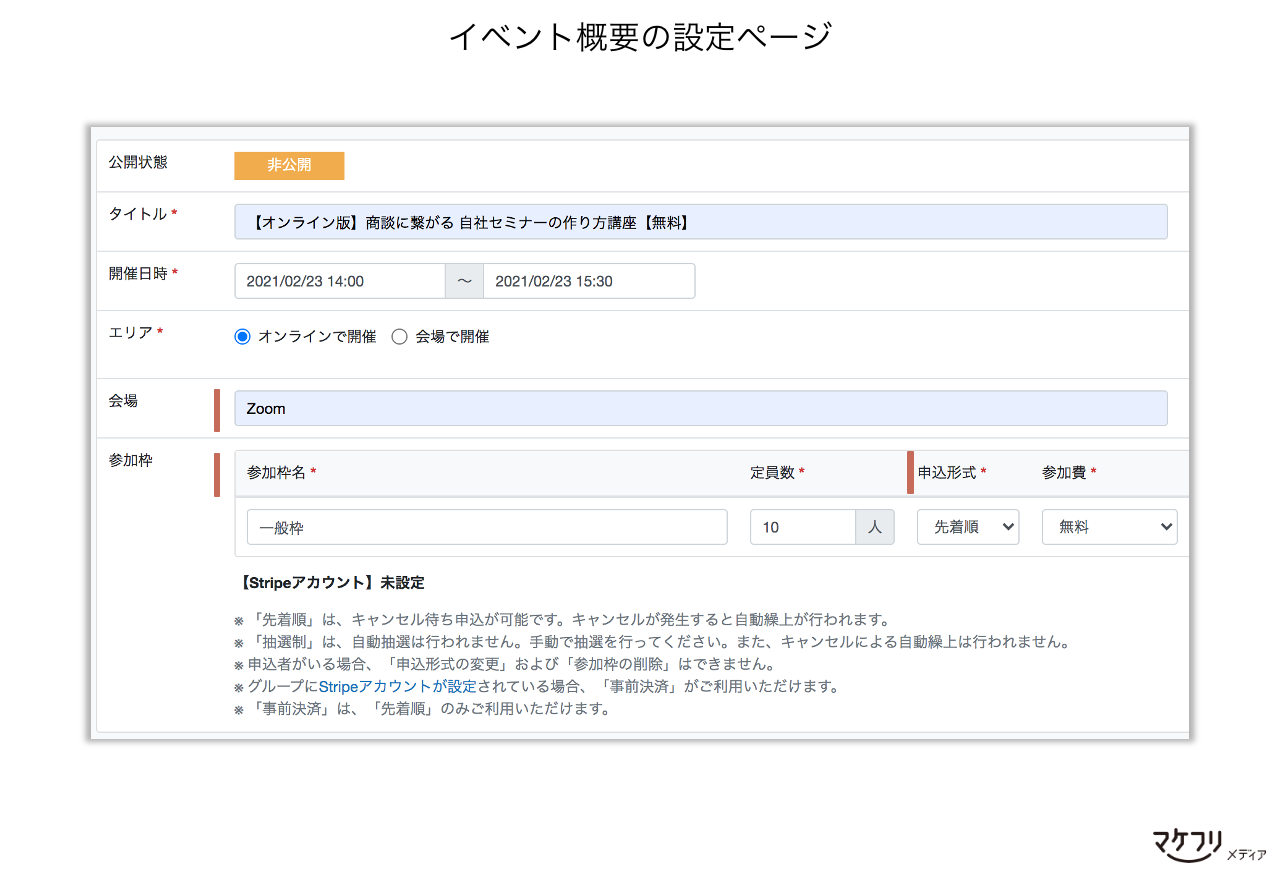
まずは「会場」です。イベントがウェビナー形式の場合、「会場」には使っているウェビナーツール名を記載すると親切です。たとえば、当社は会場名にZoomと記載しています。
次に「参加枠」です。参加枠とは、たとえば「当日券と前売り券」のような、同じイベントへの異なるお申し込み方法の名称のことです。
とはいえ、企業が開催する一般的なウェビナーでは1つの参加枠で十分でしょう。複数の参加枠を設定するケースとしては、ウェビナーと個別相談がセットになっているイベントにおける「ウェビナーのみ参加」「個別相談のみ参加」「ウェビナーと個別相談の両方に参加」などが考えられます。
参加枠には、下記の情報を設定します。
- 参加枠名
- 申込形式
- 参加費
- 定員数
「申込形式」には注意点があります。「申込形式」には「先着順」と「抽選制」の2種類があり、抽選制の場合、抽選が自動で行われません。主催者が手動での抽選を忘れてしまったら、せっかくの申込者がイベントに参加できません。
保存ボタンをクリックすると、イベントページの詳しい情報を設定するページに遷移します。次の章から、「イベント詳細」を設定する方法をご紹介します。
2:イベント内容を記載する
「イベント内容」とは、イベントの対象者やイベントのもくじなどを自由に記入できる場所です。「イベント内容」は下記より設定できます。
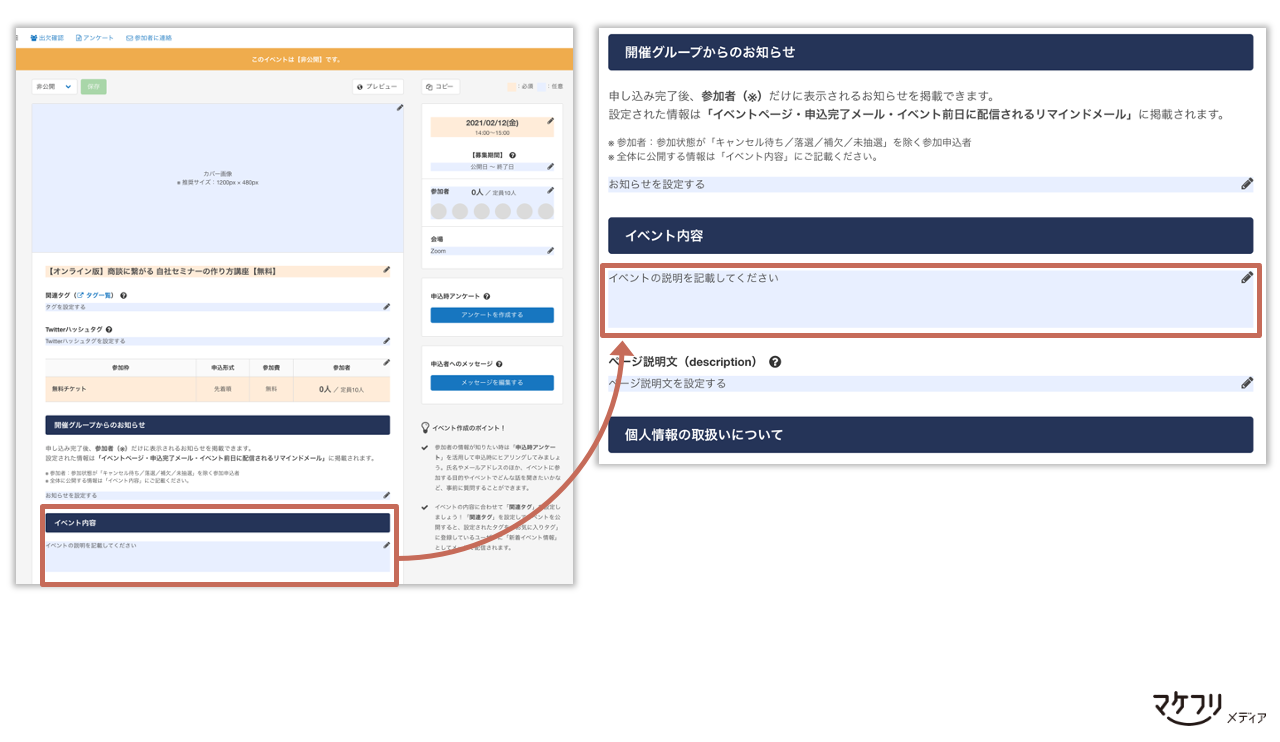
ちなみに私たちは、「イベント内容に記載する情報は必要最小限」を心がけています。「イベント内容」を熟読する訪問者よりも、さっと確認する訪問者の方が多いだろうと思ってのことです。
参考までに、私たちが記載している項目と、文量の目安をご紹介します。
- セミナー概要(2〜3行程度)
- 参加者の声(箇条書きで2〜3行程度)
- セミナーのもくじ
- 対象者
- 参加方法
- 参加費
- 主催
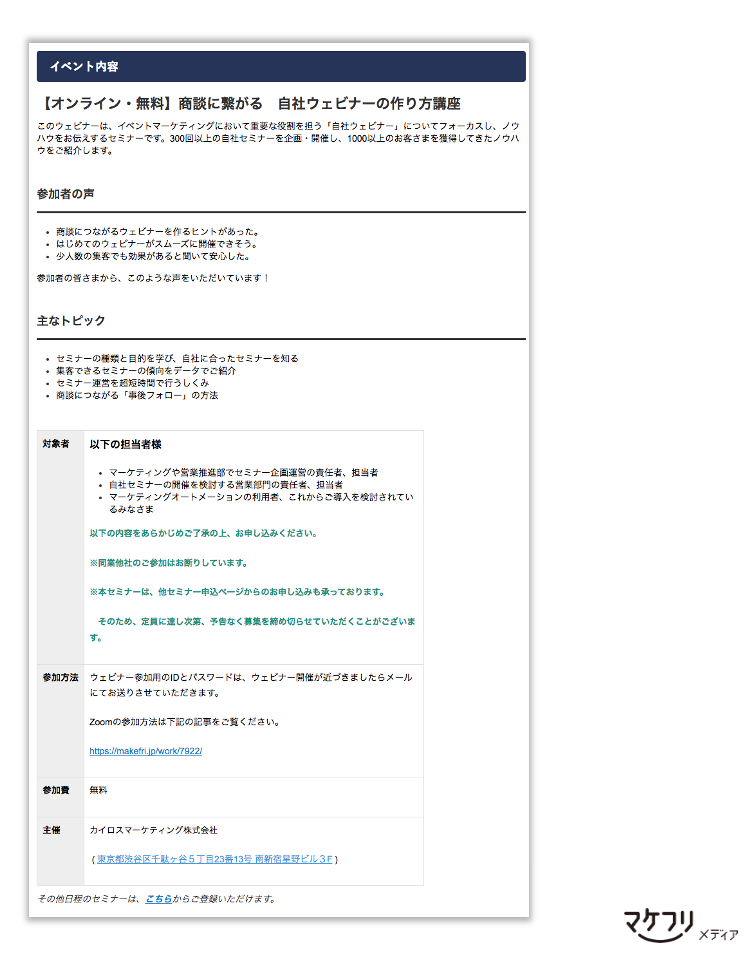
3:カバー画像を設定する
「カバー画像」は、イベントページのアイキャッチ画像だけでなく、TECH PLAYの検索ページのサムネイルにも利用されます。TECH PLAY訪問者の目を引くためにも、カバー画像の設定は欠かせません。
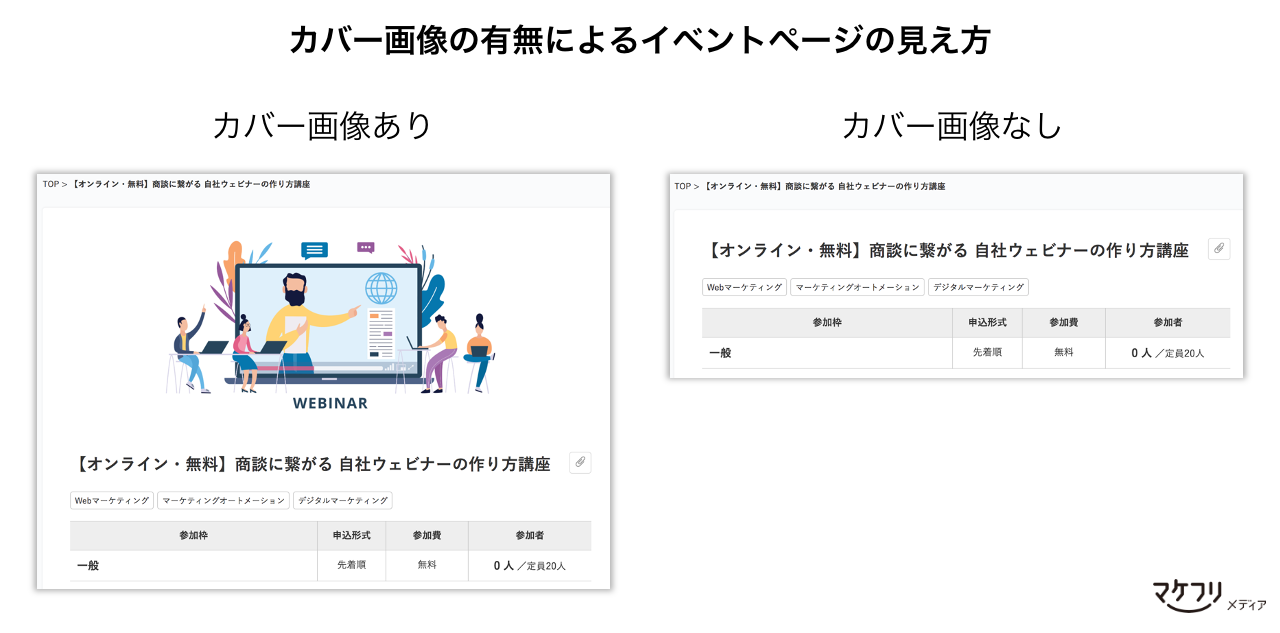
カバー画像は、下記より設定します。
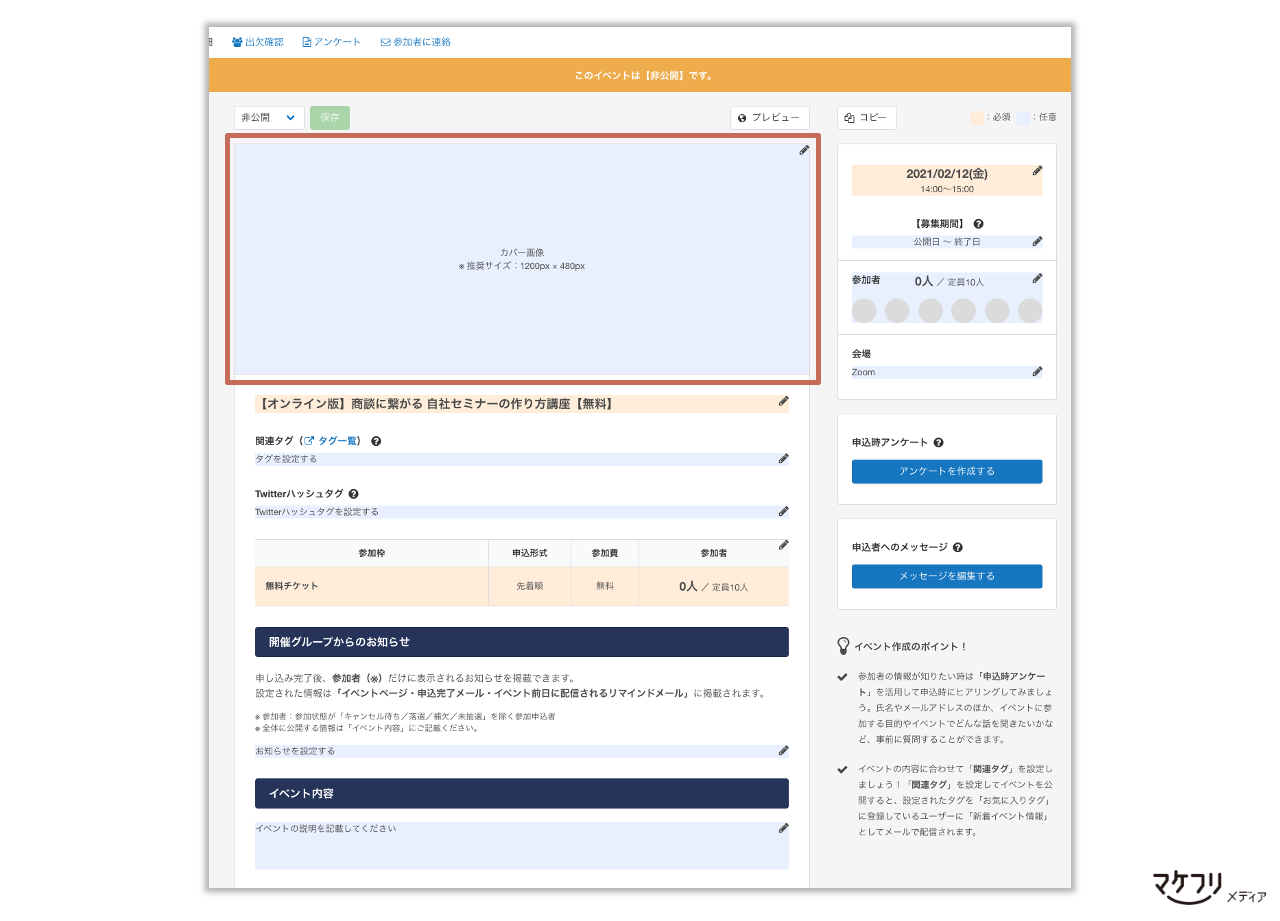
カバー画像には、イベントのテーマに合った画像を設定しましょう。画像を見たユーザーが、イベント内容をイメージしやすくなるためです。
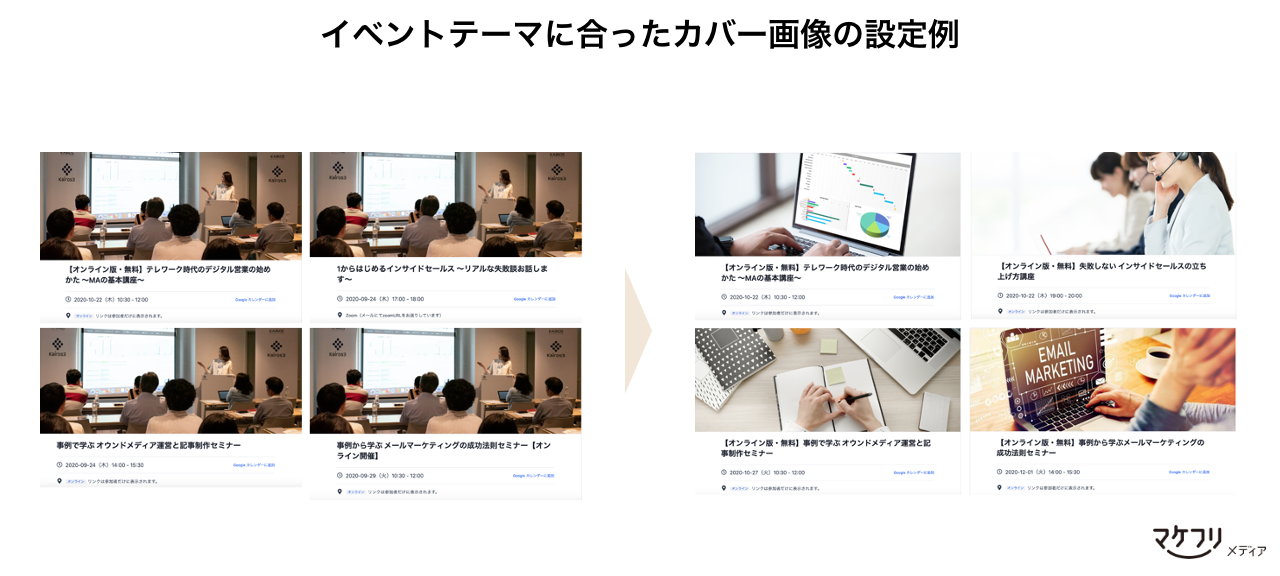
4:募集期間を変更する
募集期間のデフォルト設定は、「公開日時〜開催終了時刻」です。ウェビナーの最中でもお申し込みを受け付ける場合は、デフォルトの設定で構いません。
一方、「ウェビナー開催中はなにかと忙しく、漏れなく対応できるかわからない」といった場合は、たとえば「開催の1時間前まで」「当日の朝まで」など、対応し切れる期間で設定しましょう。
参考までに私たちは、
- ウェビナー開始時刻が10:30〜の日が多い
- 他にも多くのセミナー集客サイトを利用している
- すべての申込者をツール(Kairos3 Marketing)で一元管理している
- 受講票やリマインドメールなどをKairos3 Marketingからお送りしている
などの状況を鑑みて、「ウェビナー前日の17時」でお申し込みを締め切っています。当日の朝に、あらゆる集客媒体からの参加者をツール(Kairos3 Marketing)に取り込むとなると、どうしてもバタついてしまうからです。
募集期間は、下記より変更します。
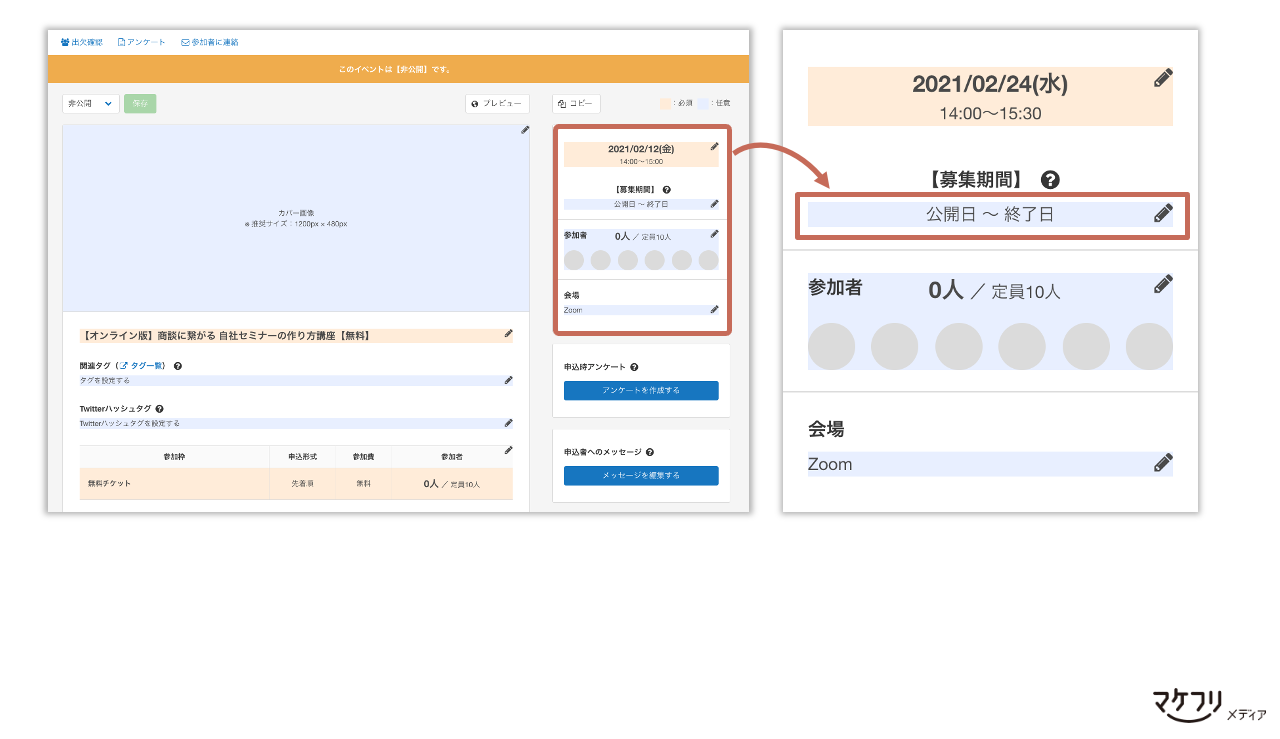
5:申込時アンケートを設置する
「申込時アンケート」は、かんたんにいうと、申込フォームのようなものです。申込時アンケートは、会社名やメールアドレスなどのイベント申込者の情報を得るために利用します。
申込時アンケートを設定しないと、TECH PLAYのユーザー名や職種やエリアなど、申込者が個人的に登録している情報しか手に入りません。それらの情報だけでは、イベント後に営業活動を展開するのは困難です。
当社は、営業活動を展開するために、申込時アンケートに下記の項目を設定しています。
- メールアドレス
- 電話番号
- 会社名
- 部署・部門
- 役職
- 勤務地
申込時アンケートは、下記画像の「アンケートを作成する」から設定します。
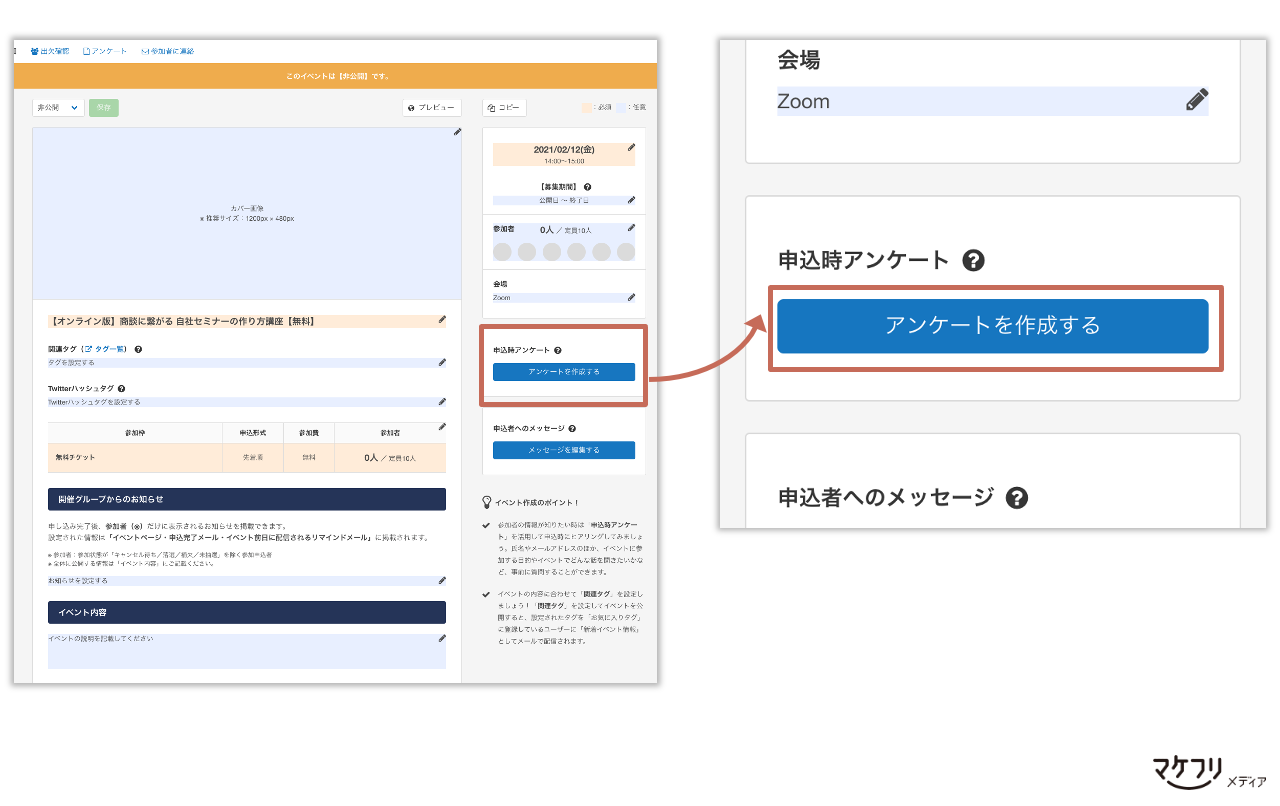
6:関連タグを設定する
「関連タグ」とは、かんたんにいうと、イベントのカテゴリーのようなものです。たとえば、当社の「商談につながる 自社セミナーの作り方講座」というセミナーであれば、「Webマーケティング」タグが関連タグに該当します。
関連タグには、2つのメリットがあります。
- イベントがタグ検索の対象になること
- イベントが、関連タグをお気に入り登録しているユーザー宛にメールで届くこと
関連タグの設定は、集客を伸ばす工夫として欠かせません。
関連タグは、下記より設定します。
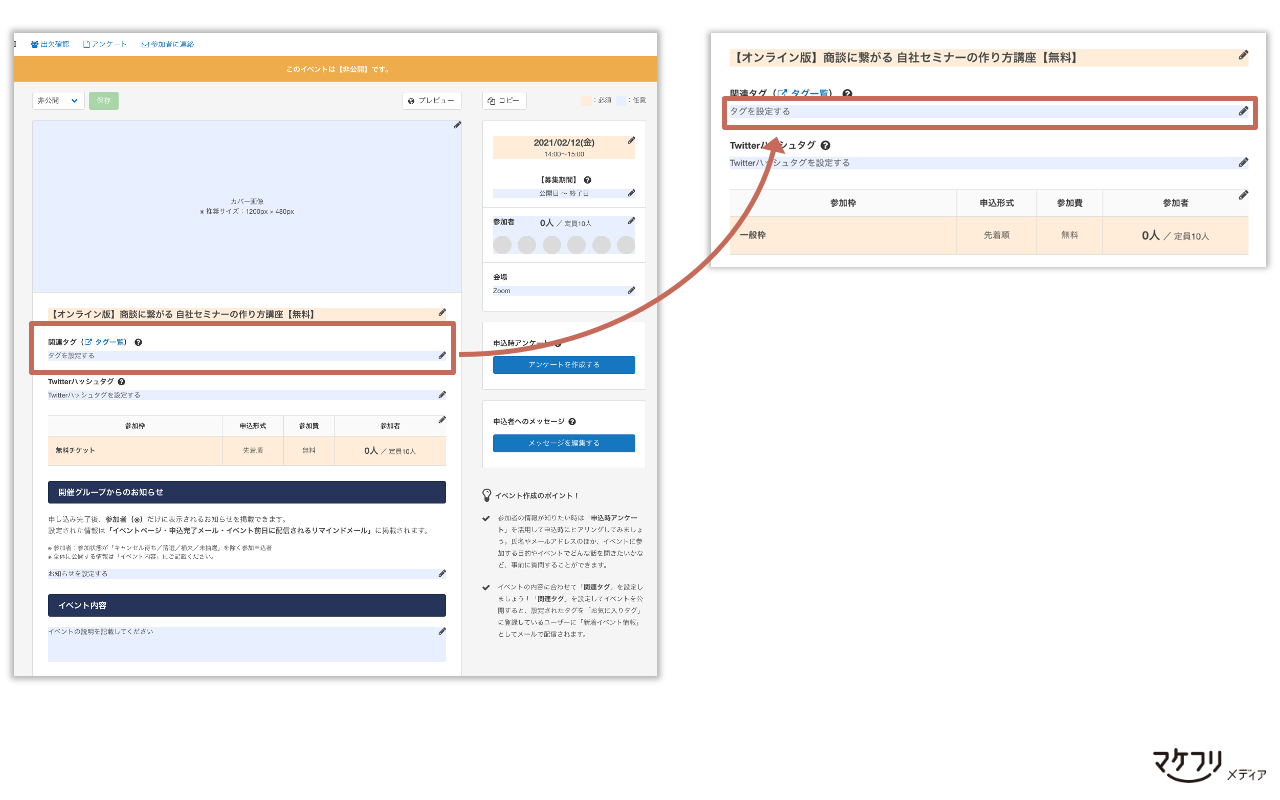
7:個人情報の取り扱いについての記載を変更する
「個人情報の取り扱いについて」には、デフォルトの文章が設定されています。しかし、デフォルト文は使わずに、会社ごとに設定している個人情報保護方針を載せましょう。個人情報保護方針とは、個人情報の利用目的や管理方法を網羅的にまとめた文書のことです。
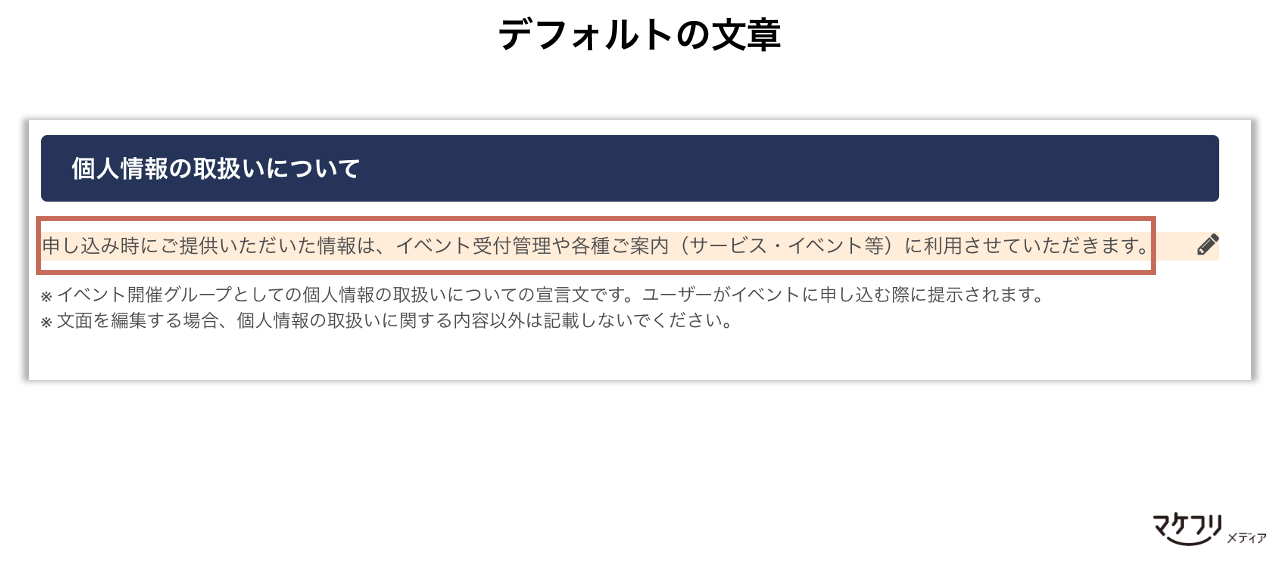
デフォルト文の場合、「各種ご案内」が明確に記載されていないので、主催者と申込者の解釈の齟齬が起こりえます。たとえば、主催者はメルマガを送るつもりで記載していたが、申込者はメルマガが送られてくるとは認識していないケースです。
「個人情報の取り扱いについて」の記載文は、下記より変更します。
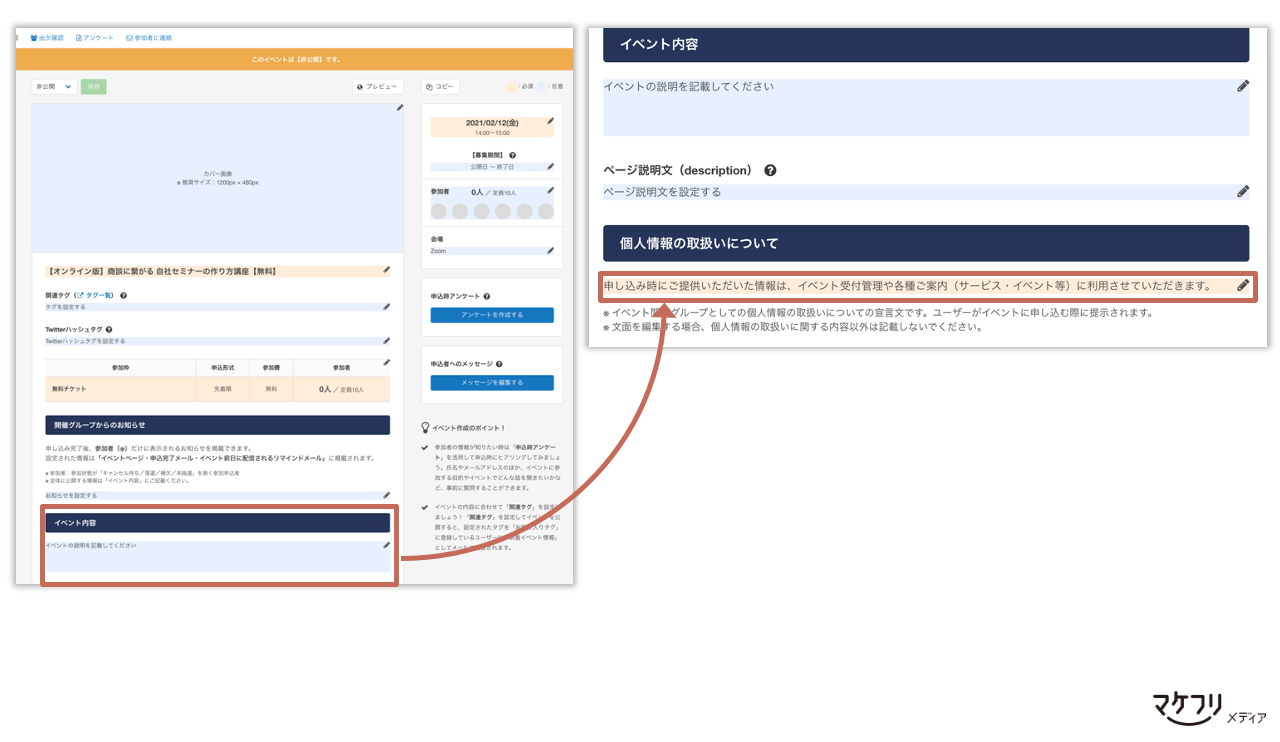
この章までの手順を踏んでいただくと、イベントページが完成します。
8:イベントページを公開する
イベントページが完成したら、最後にページの公開作業をします。
公開作業とは、「非公開」の状態から下記の3種類の「公開状態」に変更することです。
- 公開予約:設定した日時に自動的に公開
- 限定公開:ページ閲覧にパスワードが必要
- 公開:変更したタイミングで公開
「公開」がもっともオーソドックスですが、上司にイベントページを確認していただきたいときなどは「限定公開」を使います。
公開作業は、ドロップダウンリストの「公開状態」を変更するだけで済みます。
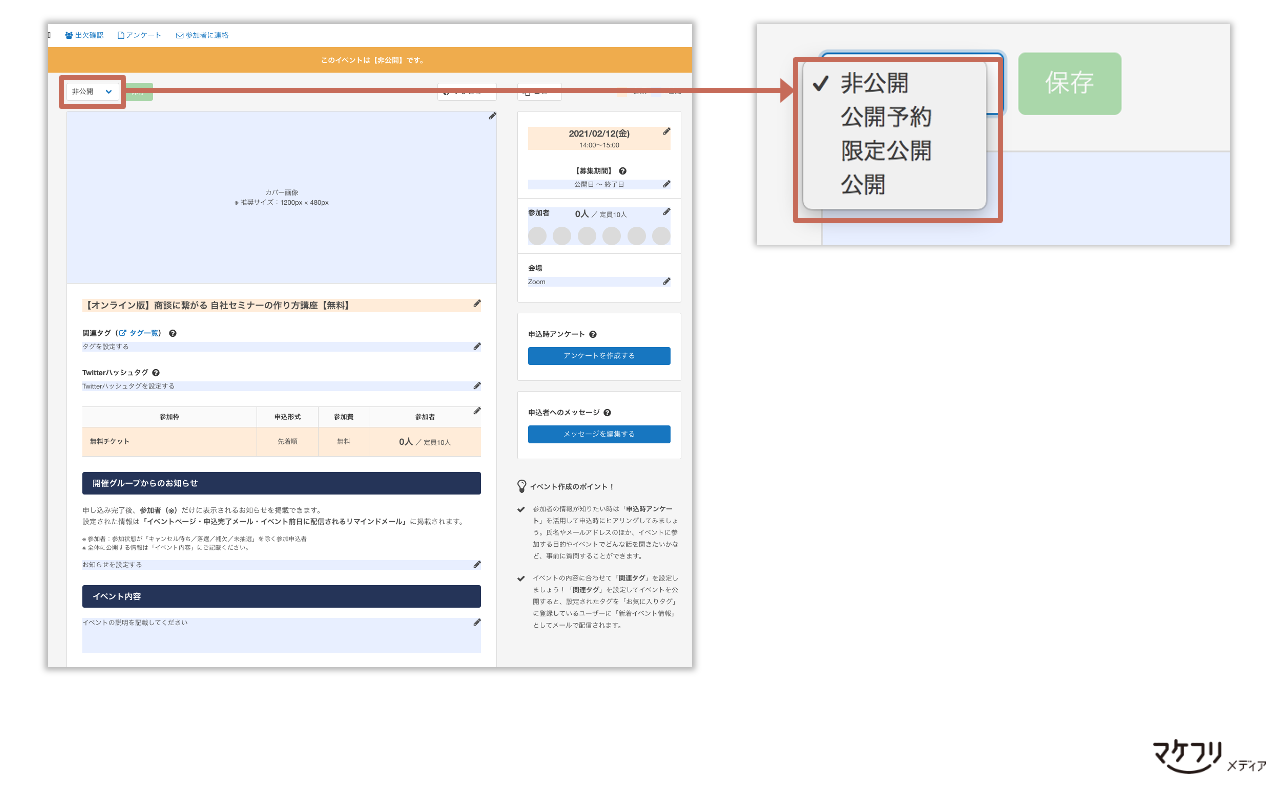
9:イベント運営のメールを設定する
ここでの「イベント運営メール」は、下記の4種類を指します。
- 受講票(セミナー申込お礼メール):イベントの申込内容を確認していただくメール
- リマインドメール:イベント当日の朝までに、日付などのイベント概要を改めてお伝えするメール
- 出席者へのメール(お礼メール):参加者にお礼をお伝えするメール
- 欠席者へのメール:定例開催イベントの場合、欠席者に別日程のイベントをご案内するメール
TECH PLAY上でメールを送るときは、下記より配信設定しましょう。
- 「参加者の連絡」を選択
- 「新規作成」をクリック
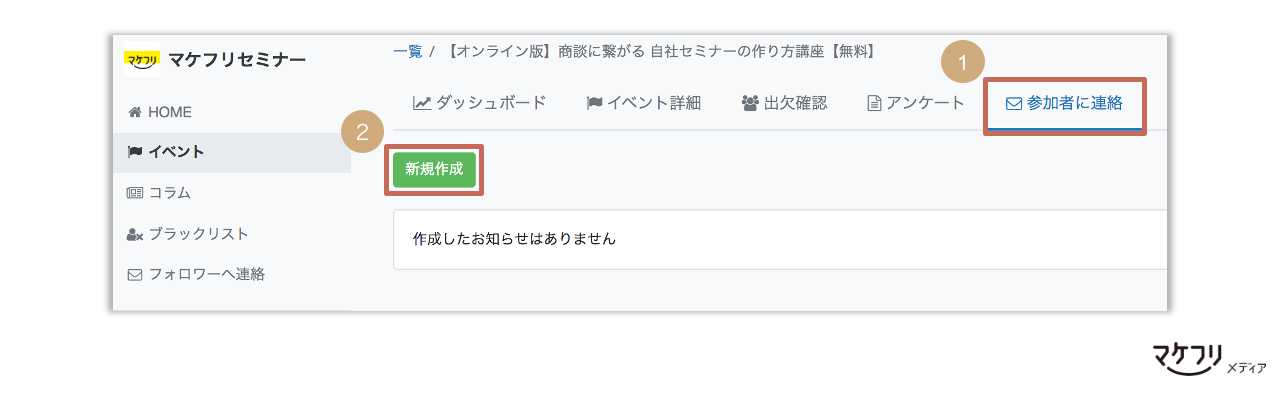
ちなみに、当社はマーケティングオートメーション『Kairos3 Marketing』でイベント運営のメールを配信しているため、TECH PLAYからはメールをお送りしていません。
私たちのように、他のメール配信ツールやイベント管理ツール、マーケティングオートメーションでメールをお送りになる場合、TECH PLAY上でのイベント運営メールの設定は不要です。
TECH PLAYの使い方:作成済みのイベントを使い回す方法
同じイベントを再び開催する場合、この章でご紹介する、作成済みのイベントを使い回す方法がおすすめです。
イベントの新規作成には、例え同じ内容のイベントだったとしても15分程度を要します。しかし、作成済みのイベント内容を使いまわせば、5分もかかりません。この章では、作成済みイベントを使い回す方法をご紹介します。
作成済みのイベントを使い回す方法
イベントを新規作成するときと同様に、イベントページの概要を下記より設定します。
- TECH PLAYにログインし、「イベント」を選択
- 「コピー」をクリック
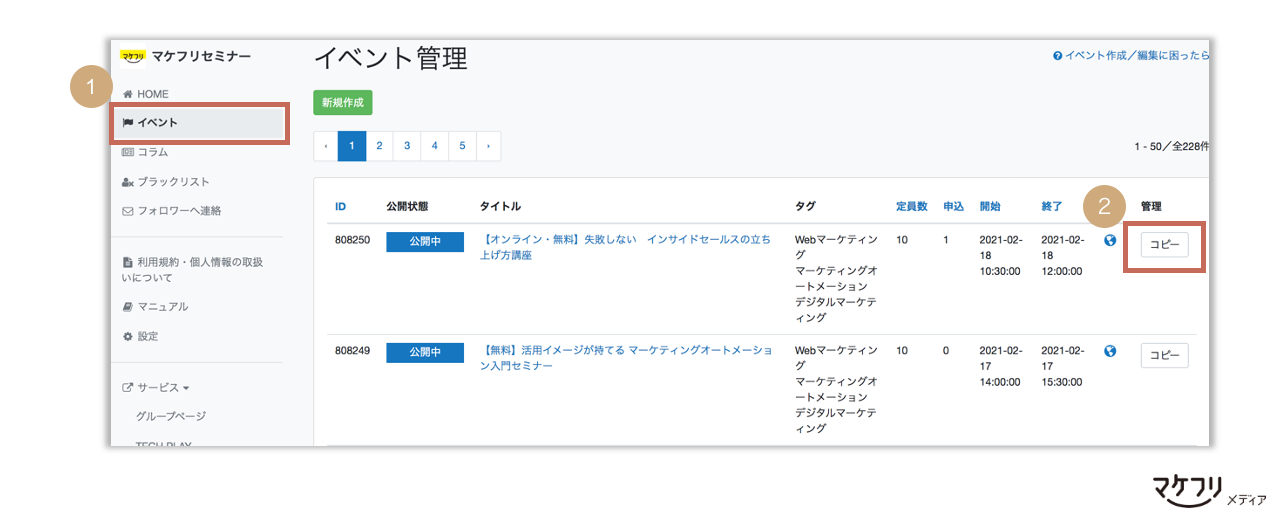
イベントをコピーすると、開催日時と募集期間以外の内容が引き継がれます。募集期間がデフォルト設定(公開日時〜開催終了時刻)のままでよいのなら、公開作業をするだけで済みます。
ただし、アイキャッチ画像や「イベント内容」に過去セミナーの日時が記載されている場合は、新しい開催日時に変更する必要があります。
参考:開催日時を記載する場所は必要最低限にする
みなさまがウェビナーを定期開催しているなら、ウェビナーの開催日時を記載する箇所は必要最小限にすることをおすすめします。
たとえば、アイキャッチ画像や「イベント内容」にウェビナーの開催日時を記載していると、イベントをコピーする度に、開催日時を書き換えなくてはならなくなるからです。
当社は以前「イベント内容」に開催日程を記載していましたが、今はもう記載していません。わざわざ「イベント内容」に日時を書かなくても、ページ内に開催日時がすでに記載されているためです。
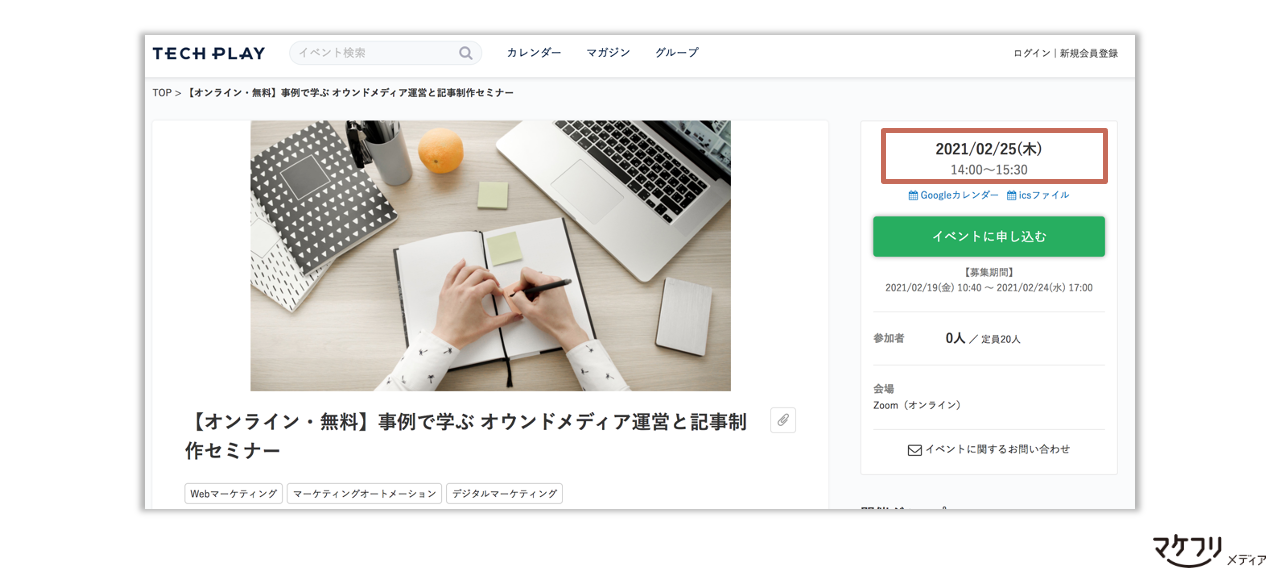
日時の記載を減らすと、申込者から「開催日はいつですか」といった問い合わせをいただくかなと懸念していましたが、いまだに一度もこのような問い合わせをいただいたことはありません。
当社では、月20回のウェビナーをたった3名の担当者で回しています。そのため、運営の効率化は欠かせません。「ウェビナー運営を効率化する9つの工夫|たった3名で月20回開催する方法」では、当社のウェビナー運営を効率化する9つの工夫をご紹介しています。あわせてごらんください。




