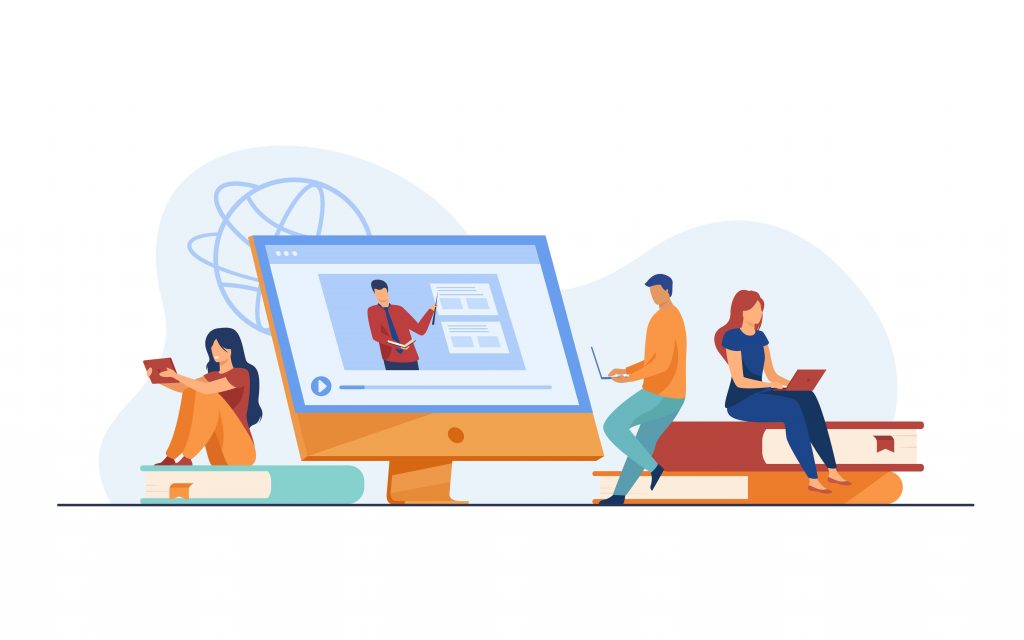この記事では、ウェビナーの録画配信の概要から実施手順まで、くわしくご紹介します。
この記事で目指すゴールは2つです。みなさんが「自社でウェビナーの録画配信を実施すべきか?」を判断できるようになることと、「ウェビナーの録画配信の実施手順を理解する」ことです。
私たちは、録画配信形式で、数百回のウェビナーを実施してきました。この過程で、ウェビナーの録画配信にはメリットばかりでなく、多くの落とし穴もあると気づきました。
この記事では、私たちが経験してきたウェビナーの録画配信の失敗や、注意点も包み隠さずご紹介します。ぜひ、この記事を読んだ上で、「自社でウェビナーの録画配信に着手すべきか」を判断していただきたいと思っています。
また、「よし、録画配信のウェビナーをやろう!」と決まったときに、みなさんがすぐに行動できるよう「ウェビナーの録画配信の実施手順」をわかりやすく解説します。
すでにウェビナーの録画配信に取り組むことが決まっている方は、「準備編:ウェビナーの録画配信の実施手順」からお読みください。
この記事のもくじ
ウェビナーの録画配信の概要
この章では、まずは「ウェビナーの録画配信とは何か」をかんたんにご紹介します。
次に、より理解を深めていただくため、その他のウェビナー形式との比較をもとに、ウェビナーの録画配信の特徴をご説明します。
ウェビナーの録画配信とは
ウェビナーの録画配信とは、あらかじめ録画しておいたウェビナー映像を配信する、ウェビナー配信形態です。
ウェビナーの録画配信では、視聴者にはまるでウェビナーをライブ配信しているように見えます。当社は、録画したウェビナー動画を「Zoom」で画面共有して配信しています。
ちなみに、ウェビナーの録画配信の名前の由来は、その名の通り「映像を録画して」「配信する」という行動にあります。ウェビナーの録画配信は、「収録配信ウェビナー」と呼ばれたりもしますが、同じ意味です。
ウェビナーの録画配信とその他ウェビナー形式の違い
ウェビナーには、「録画配信のウェビナー」と「ライブ配信のウェビナー」、そして「オンデマンド配信のウェビナー」があります。
ウェビナーの録画配信とライブ配信のウェビナー、そしてオンデマンド配信のウェビナーの違いは、7つあります。
ウェビナーの録画配信の特徴は、ライブ配信型とオンデマンド型の要素を少しずつ持っていることにあります。
ウェビナーの録画配信には、他のウェビナーとくらべると下記のようなメリット、デメリットがあります。
・メリット:開催日が比較的自由に設定できる
・デメリット:運営担当者の負担が大きい
・メリット:受講者とコミュニケーションを取りやすい
・デメリット:運営担当者の負担が大きい
ウェビナーの録画配信を始める時は、これらのメリットとデメリットを天秤にかけ、自社のスタイルに合うかどうかを見極める必要があります。
ウェビナーの録画配信は、定期開催がおすすめ
私たちは、ウェビナーの録画配信を実施する場合、「ウェビナーの定期開催」をおすすめします。1回録画したコンテンツで複数回ウェビナーを開催することで、「ウェビナーの運営」や「講師の登壇」の工数を大幅に削減できるためです。
一方、単発のウェビナーを録画配信する場合、大きなメリットはありません。
講師がウェビナー開催日に登壇できない場合や、本番のミスに備えたい場合、単発のウェビナーを録画配信するケースがあります。しかし、基本的に単発ウェビナーは、お客さまからの質問に対応できるライブ配信型ウェビナーをおすすめします。
そのため、次の章以降のウェビナーの録画配信のメリット・デメリットは、定期開催を前提としてご説明します。
定期開催については「「初開催のウェビナー、満足度が低くて心が折れた」そんな方にこそお伝えしたい「定期開催」のすすめ」でご紹介しています。数分で読めますので、ぜひごらんください。
もし「ウェビナーの録画配信が向いている/向いていないウェビナー」を知りたい場合は、「ウェビナーの録画配信とライブ配信のウェビナーの使い分け」をごらんください。
ウェビナーの録画配信のメリット
この章では、ウェビナーの録画配信を実施するメリットをご紹介します。
メリット1:運営にかかる時間を大幅に削減できる
ウェビナーの録画配信の最大のメリットは、ウェビナー運営にかかる時間の大幅な削減です。
ウェビナーの録画配信の場合、講師の登壇回数は録画用の1回で済み、運営担当者1名でウェビナーを開催できます。
加えて、一度録画したウェビナーをもとに定期開催すると、新規でウェビナーを作る場合と異なり、新たに企画を考えたり資料を作ったりする必要はありません。
メリット2:講師の当日の調子に左右されないウェビナーを提供できる
ライブ配信型ウェビナーの質は、「講師の登壇日の調子」によって、良くも悪くもばらつきが出ます。ライブ配信型ウェビナーでは、「講師が話す内容を忘れてしまいパニックに陥る」「ウェビナー当日に講師が体調を崩してしまう」などのトラブルが考えられます。
ウェビナーの録画配信であれば、提供するウェビナーは講師が納得するまで撮り直した内容です。クオリティが講師の調子に左右されることもありません。
メリット3:開催日時を自由に設定できる
ウェビナーの録画配信は、講師が登壇する必要がないため、運営担当者の時間さえ確保できれば開催できます。つまり、ウェビナーの録画配信は開催日時に融通が効きます。
開催日時に融通が効くと、より集客しやすい日時にウェビナーを設定できます。たとえば、月曜日や金曜日はミーティングが入っている会社が多いため、火曜日、水曜日、木曜日にくらべて集客しづらい傾向があります。
「ウェビナーの調査結果まとめ|平均出席率や出席者の多い曜日をデータでご紹介します」では、参加率が高いウェビナー開催日時の調査データをご紹介しています。よろしければごらんください。
ウェビナーの録画配信のデメリット
実施しているウェビナーの種類や、講師の経験値によっては、ウェビナーの録画配信に切り替えない方がよいこともあります。
この章では、録画型ウェビナーのデメリットをご紹介します。
デメリット1:講師と参加者の間でコミュニケーションが取れない
ウェビナーの録画配信の場合、講師がウェビナー当日に登壇していないため、講師は参加者とコミュニケーションを取れません。そのため、講師と参加者のコミュニケーションを前提としたウェビナーはウェビナーの録画配信に向いていません。
たとえば、ワークショップ型のウェビナーは双方向性が高いため、ウェビナーの録画配信への切り替えは難しいでしょう。
ただし、ウェビナーの録画配信であっても、工夫次第では参加者とコミュニケーションを取れます。
たとえば当社では、運営担当者がZoomのチャットやQ&Aを駆使して、受講者のご質問に対応しています。当社のウェビナー業務の流れは「当社のウェビナー運営の流れをすべて公開|真似するだけでウェビナーが効率よく、少人数で実施できるまとめ」の記事でくわしくご紹介しています。
デメリット2:ライブ配信型ウェビナーにくらべ快適な通信環境が必要
通信には「上り(送信 / アップロード)」と「下り(受信 / ダウンロード)」の2種類あります。
ライブ配信のウェビナーと比較し、録画配信のウェビナーはアップロード速度(上り速度)がより重要です。
なぜなら、運営担当者が講師の補佐としてZoomに入室するライブ配信のウェビナーと異なり、録画配信のウェビナーは運営担当が動画を再生する必要があるためです。
なお、Zoomウェビナーの配信環境は「Zoomウェビナーの配信環境の整え方|最低限揃えておきたい配信環境から覚えておきたいZoom設定まで解説」の記事でご紹介しています。くわしく知りたい方は、ぜひごらんください。
Zoom公式では、Zoomの機能を用いてビデオを共有する前提条件として、ネットワーク帯域幅が「全画面 HD の場合、1.5 Mbps 以上のアップリンクとダウンリンクが必要」としています。詳細はこちらよりご確認ください。
私たちの経験上、音質や画質が安定したウェビナー開催には「最低10Mbps以上」は必要です。通信速度は、Googleで「Speedtest」と検索し「速度テストを実行」をクリックすれば調べられます。
加えて、スペックの高いPCを用意する必要があります。ご参考までに、以下のPCスペックは問題なく録画配信できます。
デメリット3:講師のプレゼンテーションスキルが育ちにくい
ウェビナーの録画配信では、講師の登壇機会は録画の1回だけです。つまり、講師はプレゼンテーションの経験を積みづらくなります。
そのため、講師の登壇経験が浅いときは、ウェビナーの録画配信に切り替えるのは避けた方がよいでしょう。ウェビナーの録画配信への切り替えは、講師がある程度経験を積んでからでも遅くはありません。
目安として半年ほど登壇経験を積んだ講師であれば、安心してウェビナーの録画配信に切り替えられます。
ウェビナーならではの「見せ方」のコツがあります。「ウェビナー講師のコツ14選|緊張しない伝え方のコツを教えます」の記事では、ウェビナー講師をつとめる際に役立つカメラの位置や背景の設定などをご紹介しています。
デメリット4:ウェビナー運営担当者の業務負担が増す
ウェビナーの録画配信の場合、運営担当者がすべてのウェビナー運営業務に対応します。そのため、ウェビナーの録画配信は、ライブ配信型ウェビナーとくらべて、運営担当者の業務負担が大きくなります。
運営担当者の負担が増えるからといって、担当人数を増やしてしまっては本末転倒です。ウェビナーの録画配信の運営は、運営担当者の負担が大きいとはいえ、1人で十分対応できる業務です。実際に当社では、1名の運営担当者がウェビナーの録画配信を運営しています。「当社のウェビナー運営の流れをすべて公開|真似するだけでウェビナーが効率よく、少人数で実施できるまとめ」では、当社の運営方法をまとめております。あわせてごらんください。
デメリット5:ウェビナーコンテンツの改善が億劫になる
ウェビナーの満足度を高め、商談につなげるためには、ウェビナーコンテンツの改善が不可欠です。
しかしウェビナーの録画配信では、一度コンテンツができているため、ウェビナーコンテンツの改善が億劫になる傾向があります。
放置しないようにするため、ウェビナーコンテンツを見直すタイミングを決めておくとよいでしょう。
ご参考までに、私たちが過去にウェビナーコンテンツを見直したタイミングは、自社サービスの機能がアップデートしたときや、お客さまのアンケート結果を踏まえ内容を変更した方がよさそうだと判断したときです。
ウェビナーの録画配信とライブ配信のウェビナーの使い分け
先ほどもお伝えしたように、ウェビナーの録画配信は運営にかかる時間を大幅に削減できる一方で、デメリットもあります。
どのタイプのウェビナーが向いているか迷ってしまったご担当者さまは、ぜひ以下の基準をもとにご判断ください。
ウェビナーの録画配信で受講者満足度を維持する2つの秘訣
「ウェビナーの録画配信に切り替えると、お客さまからの満足度が下がるのではないか」
ウェビナーの録画配信に切り替えるとき、私たちにはこのようにな懸念がありました。
しかしいざ実施してみると、ウェビナーの録画配信に切り替えたことによって、アンケートの満足度が下がる傾向は見られません。
この章では、ウェビナーの録画配信でアンケートの満足度を維持するために、当社で実践している2つの秘訣をご紹介します。
秘訣1:初めからウェビナーの録画配信にしない
私たちは、初めからウェビナーの録画配信を選択するのはおすすめしません。その理由は、ウェビナーの録画配信の改善しにくさにあります。
一般的に、始めたばかりのウェビナーコンテンツには、改善の余地がたくさんあります。
しかし最初から録画配信にすると、コンテンツの改善が億劫になり、最初に作成したコンテンツのままウェビナー開催を続けることになりがちです。
すると、せっかく改善の余地のあるウェビナーを放置してしまい、ウェビナーの成果が上がらなくなってしまう可能性が出てきます。
最初はコンテンツを修正しやすいライブ配信で実施し、ご参加いただいたお客さまのお悩みや感想をもとに、どんどんコンテンツを改善していきましょう。
当社では、ありがたいことに、講師の話し方を褒めていただくことがあります。しかし、当社のウェビナー講師は、はじめから登壇経験が豊富であったわけではありません。むしろ、全員が登壇未経験でした。「ウェビナー人気講師が語る「台本はいらない」。未経験からの登壇体験談をインタビュー」では登壇未経験の講師が初登壇するまでのポイントをインタビュー形式でまとめています。「ウェビナー講師のコツ14選|緊張しない伝え方のコツを教えます」の記事とあわせてごらんください。
秘訣2:お客さまにすぐに対応できる運営体制を整える
ウェビナーの録画配信では、講師がお客さまからのお問い合わせに対応できないため、運営担当者の対応がお客さま満足度の鍵を握ります。
お客さまからのお問い合わせは、次の2つに分類できます。
お客さまの満足度を上げるには、運営担当者のスピーディーかつ問題解決につながるお問い合わせ対応が欠かせません。
当社では、「問い合わせマニュアル」や「トラブル対応マニュアル」を作成し、運営担当者がウェビナー運営周りのトラブルに迷うことなく対応できる体制を整えています。
また、運営担当者がウェビナー内容に関する質問に回答できるよう、定期的にお客さまのご質問を振り返る機会を設けています。他にも、運営担当者一人では回答が難しい場合に備え、他のメンバーに回答のヒントを聞くフローを明確化しています。
「ウェビナー運営でよくある失敗と対策とは?|「不安」のないウェビナー運営のために知っておきたいこと」では、私たちの経験を交えながら、ウェビナー運営で想定される失敗やトラブルと、それらを未然に防ぐ対策をご紹介します。
準備編:ウェビナーの録画配信の実施手順
ここまでで私たちは、ウェビナーの録画配信の概要やメリット・デメリット、受講者満足度を維持するための秘訣をお伝えしました。
ここからは、ウェビナーの録画配信の実施手順をご紹介します。まずは、ウェビナーの録画配信実施にあたり必要な、事前準備についてご紹介します。
手順1:配信用のウェビナー録画を用意する
最初に、ウェビナーの録画配信で使うウェビナー動画を録画します。
Zoomでウェビナー動画を録画する手順は、次の通りです。
- ウェビナールームの画面下部にある「レコーディング」をクリックする
- 「このコンピューターにレコーディンング」もしくは「クラウドにレコーディング」を選択する
「このコンピューターにレコーディンング」と「クラウドにレコーディング」のどちらを選択しても構いませんが、特に理由がない場合は「クラウドにレコーディング」をおすすめします。
ウェビナー動画は、「クラウドにレコーディング」を選択するとZoomのアカウント上に保存され、「このコンピューターにレコーディング」を選択するとZoomを開いた運営担当者のパソコンに保存されます。
なお、配信用のウェビナー録画を用意する際は2つ注意点があります。
1つ目の注意点は、講師が登壇している本編のみを録画するのではなく、本編開始前と終了後に10分ほど余裕を持たせて録画しておくことです。
本編のみしか録画していないと、録画配信をする際に本編終了後にこれまで動いていた講師が突然止まってしまい、参加者さまが違和感を抱きかねません。
2つ目の注意点は、動画を収録する際に講師が「収録時の日付や時間」「収録時の状況」などの変数を言わないことです。変数には、たとえば次の内容が当てはまります。
- 収録時の日付や時間
- 「ここ最近では…」「今日は雨が降っていますね」などの収録時の状況
2つめの注意事項の補足として、参加者さまからのご質問を受け付けるウェビナーの場合、講師は本編終了後にご質問に回答しましょう。
ご参考までに、私たちのウェビナーでも、参加者さまからのご質問には、本編終了後に講師から回答しています。質疑応答の時間があったウェビナーを録画配信用の素材にしたいときも、質疑応答の箇所をカットすればよいため、本編中に質問に回答した場合とくらべ、編集業務が楽になります。
手順2:ウェビナーの録画配信用の動画をダウンロードする
ウェビナーの録画配信では、運営担当者のパソコンに、配信するウェビナー動画をダウンロードしておく必要があります。
ウェビナー動画のダウンロード手順は、次の通りです。
- Zoomの画面で記録を選択する
- クラウド記録の画面で、ダウンロードしたい動画の「ダウンロード」を選択する
手順3:ウェビナーの録画配信用の動画をカットする
手順3は、動画のカットです。動画のカットは必須の手順ではありません。
本編開始前と本編終了後の間や「収録時の日付や時間」「収録時の状況」といった変数の表現などの、ウェビナー動画を使いまわすにあたって不要な部分があった場合にカットしましょう。
動画をカットするのみなので、動画編集専用のソフトを用意する必要はありません。当社では、パソコンにデフォルトで搭載されている「iMovie」というソフトを用いています。
なお、本編開始前と本編終了後の間はすべてカットせず、10分ほど残しておくよう注意しましょう。間を残しておかないと、録画配信のウェビナーを実施する際に、本編終了後の講師が突然とまってしまい、参加者さまは違和感を抱きかねません。
運営編:録画配信型ウェビナーの実施手順
続いて、実際にウェビナーの録画配信を運営する際の手順をご説明します。
当社はZoomと連携しているマーケティングオートメーション、Kairos3 Marketingを利用し週4回ほどウェビナーを運営しています。
ツールを利用することで、Zoom上でのルーム作成や、お客さまにZoomURLを個別でお送付するなどの手間が省け、効率的かつ抜け漏れのないウェビナー業務ができるのです。
私たちのウェビナー運営効率化の工夫は「ウェビナー運営を効率化する9つの工夫|たった3名で月20回開催する方法」の記事でご紹介しています。
手順4:ホストとパネリストのビデオをオフに設定し、ウェビナーをスケジュールする
Zoomでウェビナーを作成する際は、ホストとパネリストのビデオをオフに設定しましょう。
ビデオがオンの設定でウェビナールームを立ち上げると、録画配信の運営担当者のビデオのウィンドウが参加者さま側の画面に表示されます。そのため、参加者さまはウェビナー資料が見えにくくなってしまいます。
手順5:ウェビナールームを開き、運営担当者のZoom画面の音声をミュートする
ウェビナーの録画配信を実施する場合、参加者さまが入室される前に、録画動画の共有を済ませておくと安心です。
ウェビナールームを開くのが直前になると、慌てて誤った録画動画を共有してしまうなどのミスにつながりかねません。
私たちのウェビナーでは、ウェビナー開始時刻の20分前にウェビナールームを開き、直ちに録画動画の共有をしております。
補足として、Zoomを開いた後、運営担当者のZoom画面の音声を「ミュート」にするのを忘れないようにしましょう。ミュートにしていないと、Zoomを開けた運営担当者の周囲の音声が参加者さまに届いてしまいます。
手順6:「全画面ビデオクリップ用に最適化する」のチェックを外し、画面の共有ボタンを押す
ウェビナー動画共有の際は「全画面ビデオクリップ用に最適化する」のチェックを外します。
全画面ビデオクリップ用に最適化すると、動画が滑らかに動きます。しかし、最適化機能を使うと、動画を滑らかに見せるために、解像度が低くなってしまいます。
ウェビナー用に録画する動画は、スライド資料メインの、動きの少ない動画が多いはずです。Zoomでの共有時は「全画面ビデオクリップ用に最適化する」のチェックを外し、解像度が高い動画を表示しましょう。
録画配信型ウェビナーでは、講師が話し出すタイミングを把握しておき、動画の本編開始とウェビナーの開始時刻を合わせる必要があります。
なぜなら、講師が話し出すタイミングとウェビナー開始時刻がずれると、ウェビナー参加者さまは「開始時刻が守られなかった」と不満を抱きかねません。
私たちは、ウェビナー開始時刻と配信用のウェビナー動画の本編開始が合うように、ウェビナー運営マニュアルに「13:50〜本編開始」などタイミングを明記しています。
補足:お客さま対応はチャットで実施する
参加者さまからの質問には、運営担当者がチャットで対応しましょう。
この記事の「秘訣2:お客さまにすぐに対応できる運営体制を整える」でお伝えした通り、お問い合わせマニュアルを整えておくと、早く、かつ的確なチャット対応ができます。
手順7:視聴者ビューを「標準」に変更する
ウェビナー動画を流したら、次に視聴者ビューを「標準」に変更します。
視聴者ビューを「標準」にしていないと運営担当者のアカウントがウェビナー動画の横に表示されてしまいます。
視聴者ビューは、次の手順で変更できます。
- 運営担当者のZoom画面で「参加者」を選択する
- 「パネリスト」で「詳細」を選択する
- 「視聴者ビュー」で「標準」を選択する
手順8:録画の共有を停止し、ウェビナールームを閉じる
流しているウェビナー動画を止め、Zoomの画面の共有を停止するボタンで、ウェビナー動画の共有を停止します。
ウェビナーの動画を止めるときに、動画の進行状況バーや停止ボタンは参加者さま側には表示されませんので、ご安心ください。
共有を停止した後は、運営担当のZoomアカウントのプロフィール画面が参加者さま側に表示されます。
運営のアカウント画面には、参加者さま側に見えても違和感がないよう、公式画像などを入れておきましょう。アカウント画面の設定手順は次の通りです。
- Zoom画面で「プロフィール」を選択
- 画面上部の画像挿入箇所を選択する
当社のウェビナーノウハウをまとめました
ウェビナーを成功に導くには、録画配信による業務の効率化以外にも、様々な工夫が必要です。
たとえば、少しの工夫でウェビナー集客数やアンケートの回収率が改善し、ウェビナーの成果につながった経験があります。
私たちが年間250回以上ウェビナーを開催してきた経験から学んだノウハウは「受注につなげる。ウェビナー施策の実践ガイド」にまとめました。こちらからぜひお手元にダウンロードください。