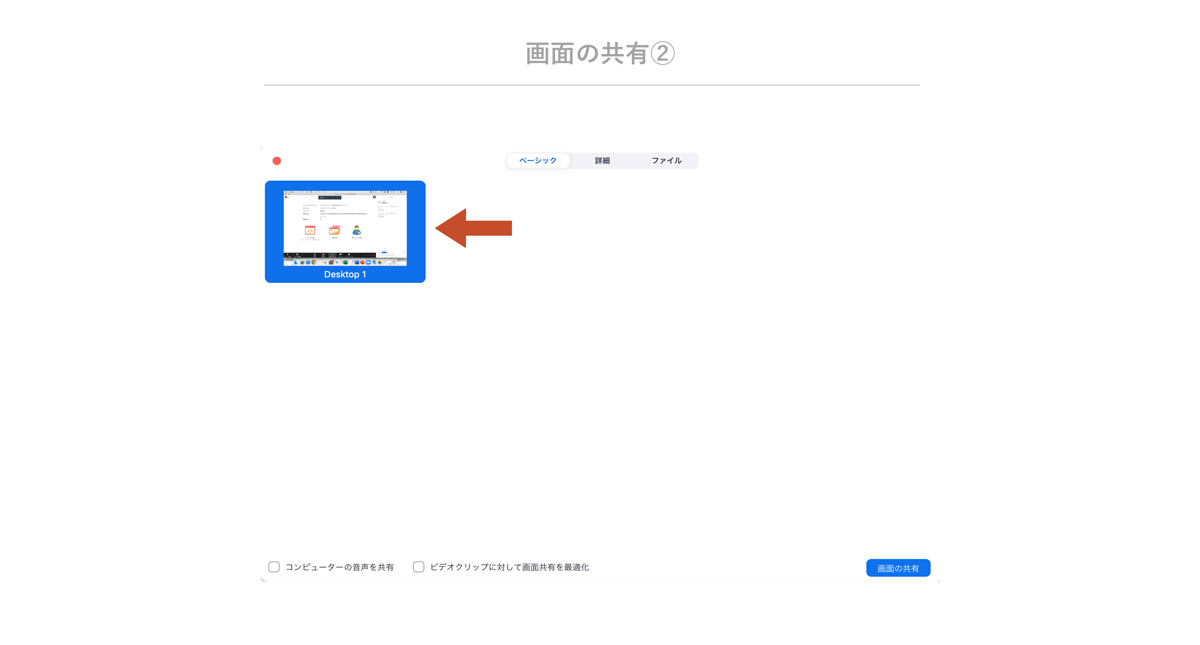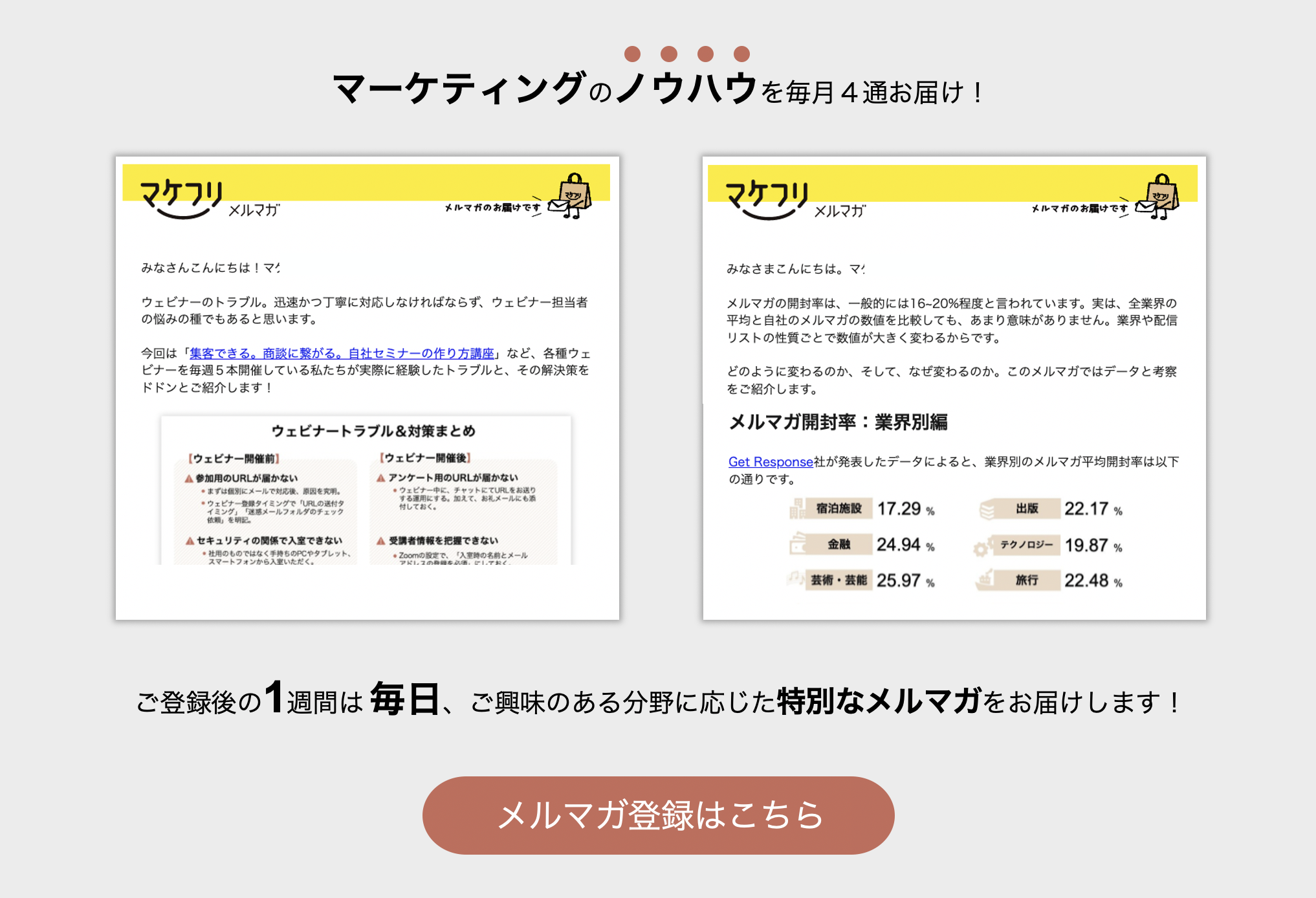Zoomミーティングの参加方法をわかりやすく解説

Webの発展により、対面だけでなくオンラインで実施するスタイルのオンラインセミナー(ウェビナー)セミナーやミーティングが増えています。
この記事は、
- 「Zoomでオンラインミーティングに参加することになったが、どうやって参加すればいいのだろうか」
- 「Zoomでオンラインセミナーを開催したいが、どうやってお客さまに参加してもらえばいいのだろうか」
とお悩みのみなさまにお使いいただけるよう、具体的にミーティングルームへの入室方法をまとめました。
Zoomウェビナーの参加方法については「Zoomウェビナーの参加方法|PCやスマホなどデバイス別の手順をわかりやすく解説」をごらんください。
なお、Zoom上での検証は2021年2月時点で行ったものです。解説と実際の操作が異なる可能性があることは、あらかじめご了承くださいませ。
※この記事は2021年2月4日に更新しました。
「利益を作る分析力がつく!ビジネスフレームワーク集25選」をダウンロードする
この記事のもくじ
Zoomでミーティングに参加する方法は4つ
Zoomでミーティングに参加する方法には、大きく分けて4つあることを押さえておきましょう。
上記の参加方法の詳細は、それぞれクリックしてご確認いただけます。
コンピューターでZoomのミーティングに参加する手順
Zoomミーティングに、Zoomアプリから参加する方法をご紹介します。なお、Zoomアプリを使った方法がもっともオーソドックスなミーティング参加方法です。特に理由がなければ、Zoomアプリの利用をおすすめします。
1:Zoomミーティングの招待U R Lをクリックする
Zoomミーティングに参加するには、ホスト(主催者)から招待用のURLを受け取る必要があります。招待用URLは、大事なものなので失くさないようにしましょう。
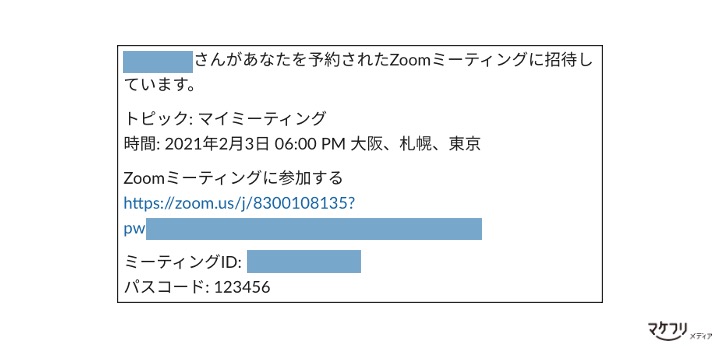
ミーティングのホストから招待用URLが届いたら、URLをクリックし、ミーティングに参加します。
2: Zoomアプリをダウンロードする
あなたが初めてZoomのミーティングに参加する場合、Zoomのアプリをインストールします。
すでにアプリをインストール済みであれば、手順3に進んでください。
Zoomのアプリのインストール方法は2種類です。
1つ目の方法は、Zoomのサイトからあらかじめインストールする方法です。
Zoomの公式サイトは、インストール用のページを用意しています。
ページ内「ミーティング用Zoomクライアント」の「ダウンロード」をクリックし、Zoomアプリをインストールしましょう。
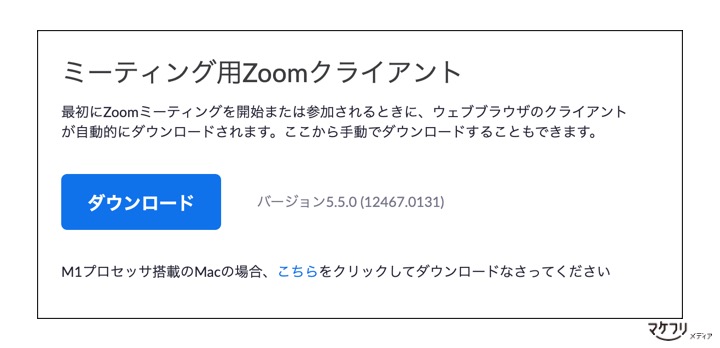
2つ目の方法は、参加URLをクリックしたあとにインストールする方法です。
Zoomのアプリをインストールするには、下記画面の「Zoomをダウンロードして実行」をクリックします。
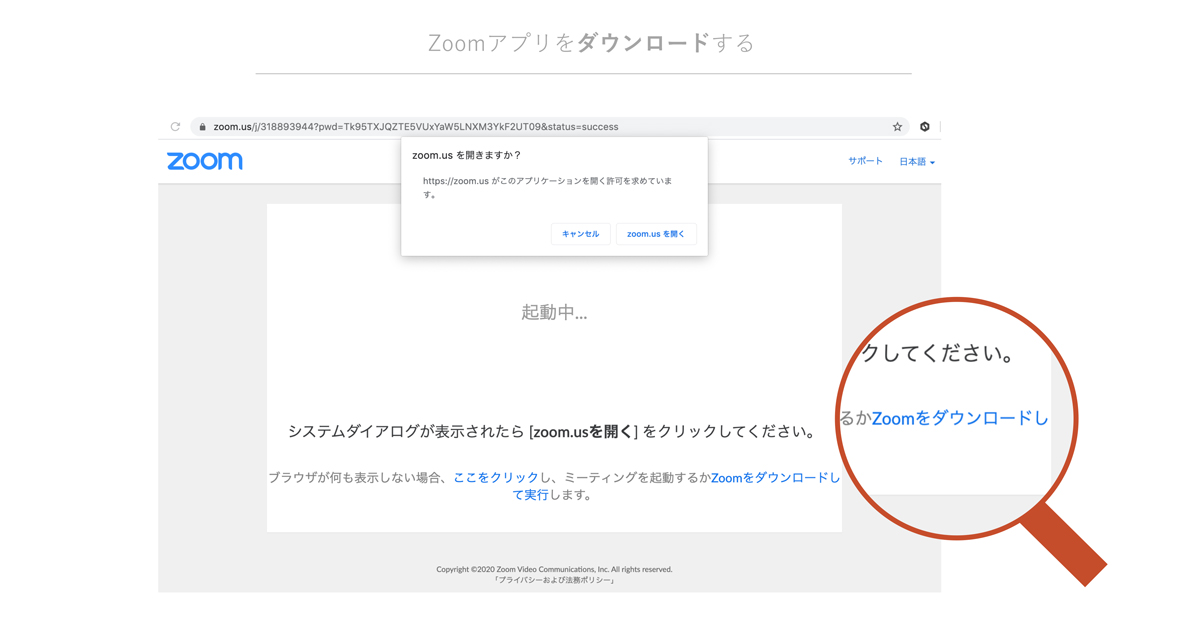
「Zoomをダウンロードして実行」をクリックすると、Zoomアプリのダウンロードが始まります。ダウンロードは、通信環境にもよりますが、だいたい1分もかかりません。
なお、コンピューターにZoomをインストールできなかった場合は、ブラウザからミーティングに参加できます。ブラウザからZoomミーティングに参加する手順は、次の章でご説明します。
3:「zoom.usを開く」をクリック
Zoomをインストールしたら、システムダイアログに「zoom.usを開く」が表示されますので、クリックします。システムダイアログが表示されない場合、画面下部の「ここをクリック」というアンカーテキストをクリックします。
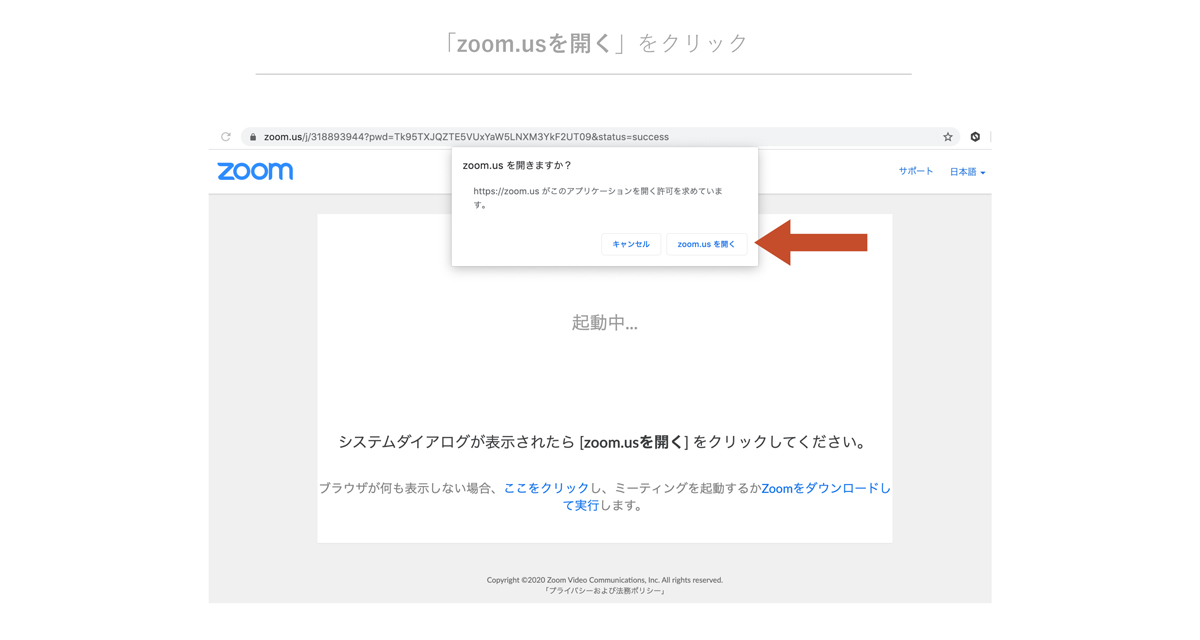
4:Zoomミーティングのパスワードを入力する
Zoomミーティングのホストがパスワードを設定していた場合、招待URLとともに送られてきた、Zoomミーティングのパスワードを入力します。
ミーティングパスワードが設定されていなければ、そのままZoomミーティングに参加できます。
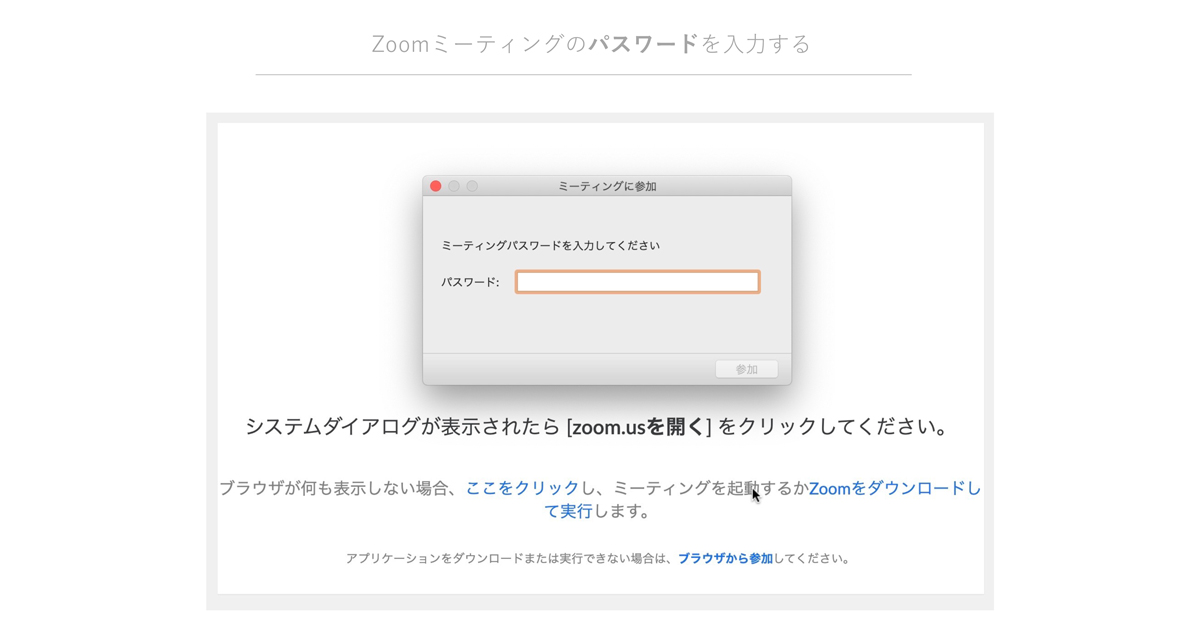
5:待機室で待機することも
Zoomには、「待機室」という機能があります。ミーティングによっては、ホスト側が参加者の出欠確認をするために待機室を設けていることがあります。Zoomミーティングのホストが待機室を設けた場合、全ての参加者は一度待機室に通されます。
その後、ホストが許可した参加者のみ、Zoomミーティングに参加できます。Zoomミーティングのホストが許可するまで、しばらく画面上で待機しましょう。
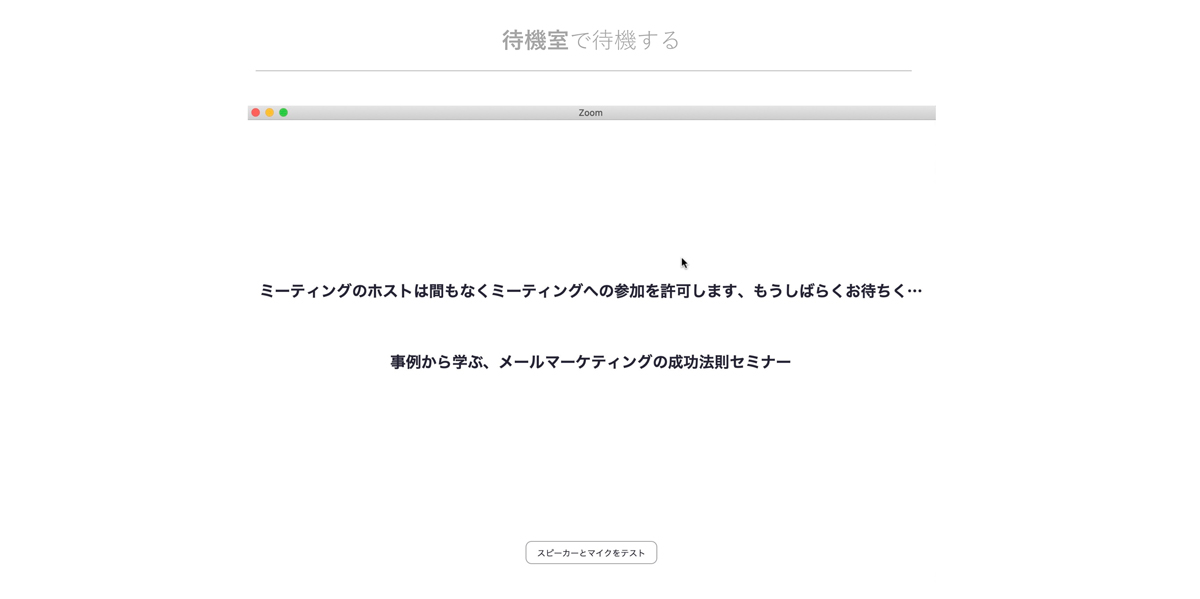
6:「コンピューターオーディオに参加」をクリックする
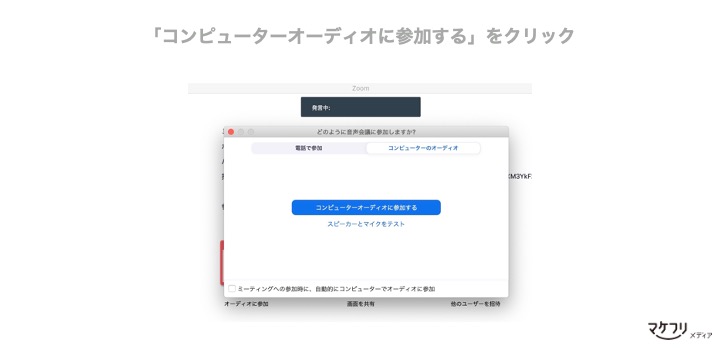
ミーティングルームに参加できたら、上記の画面に遷移します。「コンピューターオーディオに参加する」というボタンが表示されますので、クリックします。
これで、Zoomミーティングへの参加は完了です。
Zoomミーティング参加後の、Zoomの基本操作については記事下部にて説明しています。あわせてごらんください。
コンピューターの「ブラウザで」Zoomのミーティングに参加する手順
Zoomアプリをインストールできない場合は、ブラウザからそのままZoomミーティングに参加できます。Zoom公式は、ブラウザ版を利用する際のブラウザとして、Google Chromeを推奨しています。
とはいえ、Zoomのブラウザ版での参加だと、ブラウザのアップデート状況によってはZoomの一部機能を利用できない場合があるため、なるべくアプリ版のZoomでミーティングに参加することをおすすめします。
注意点:ブラウザからの参加は、ミーティング主催者側の設定が必要
Zoomのミーティングにブラウザから参加する場合、ミーティング主催者側で設定を変える必要があります。
ミーティング主催者は、Zoomの「設定」内の「「ブラウザから参加する」リンクを表示します」をオンにします。

上記の項目がオフになっている場合、ブラウザ版では入室できない可能性があります。どうしてもアプリをインストールできなければ、主催者にブラウザ参加が可能か確認しましょう。
1:Zoomミーティングの招待URLをクリックする
ブラウザでZoomミーティングに参加する際も、アプリ版のZoomと同様に、ホスト(主催者)から招待用のURLをもらう必要があります。
Zoomミーティングのホストから招待用URLが届いたら、URLをクリックし、Zoomミーティングに参加します。
2:Zoomミーティングに「ブラウザから参加」を選択
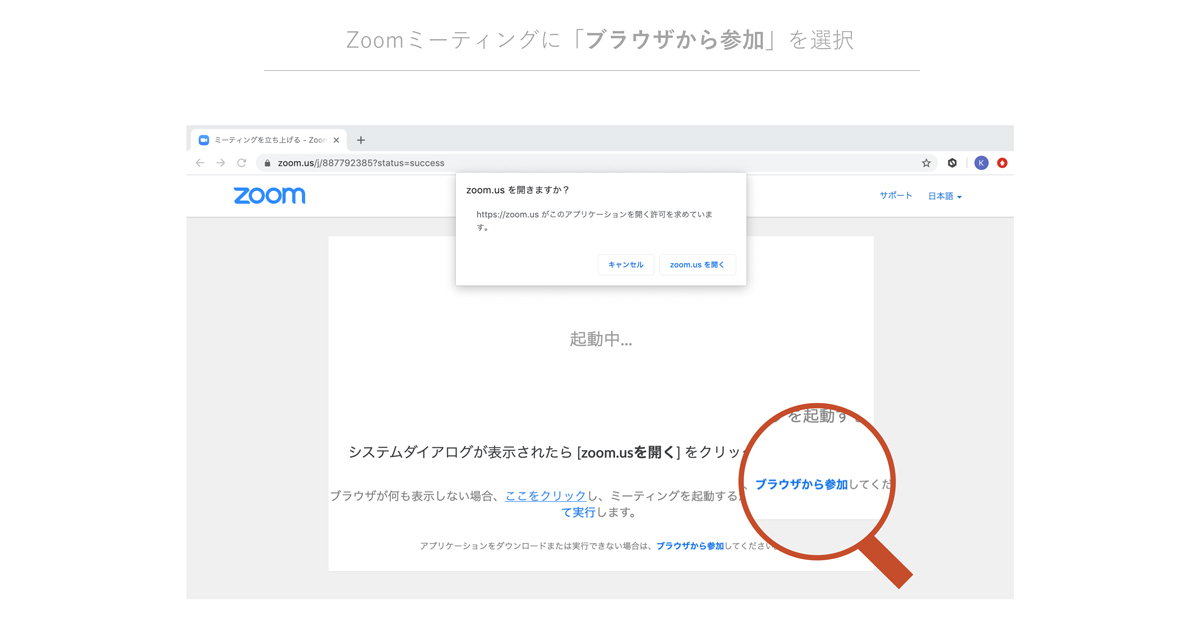
Zoomのインストールがうまくできなかった場合は、上記の矢印が指す「ブラウザから参加」をクリックします。なお、ミーティングのホストがブラウザから参加する機能を有効にしていない場合、ブラウザから参加ボタンは表示されません。
3:Zoomミーティングのパスワードと名前を入力する
Zoomミーティングの招待URLとともに送られてきたミーティングパスワードと名前(あなたの表示名)を入力します。
ここで入力した名前は、他の参加者から見える情報です。もし他の参加者に名前を知られたくない場合は、本名での記載は控えるのが無難です。
ただし、社外のウェビナーなどでは本人確認のため「本名での入室」が必須な場合があります。
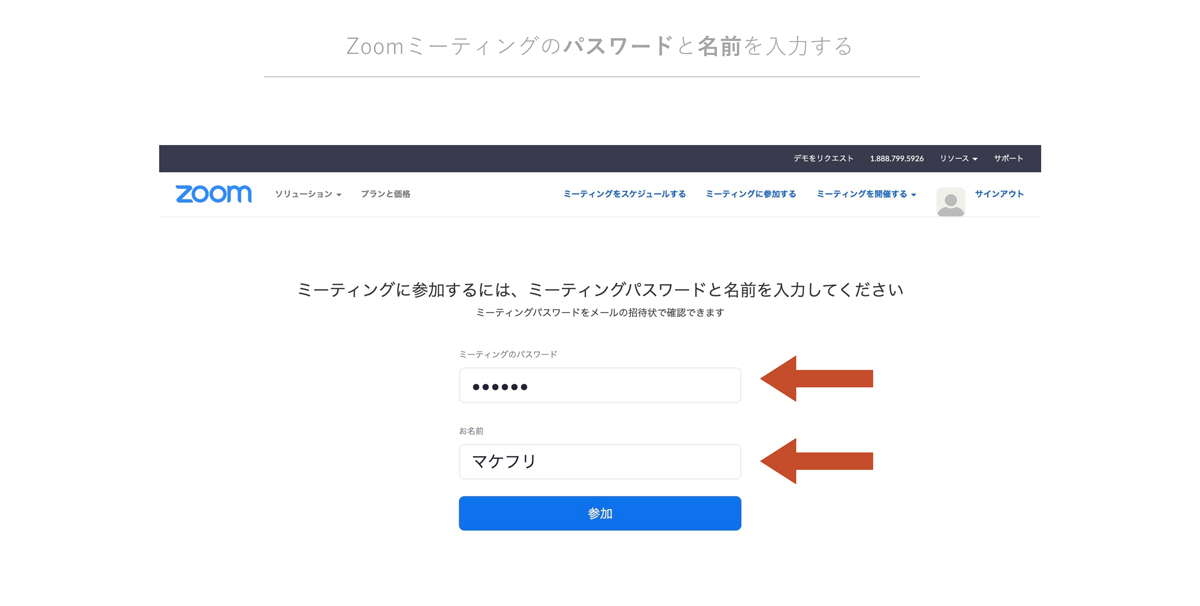
4:待機室で待機する
Zoomには、「待機室」という機能があります。ミーティングによっては、ホスト側が参加者の出欠確認をするために、待機室を設けていることがあります。Zoomミーティングのホストが待機室を設けた場合、全ての参加者は一度待機室に通されます。
その後、ホストが許可した参加者のみ、Zoomミーティングルームに参加できます。Zoomミーティングのホストが許可するまで、しばらく画面上で待機しましょう。
その後、Zoomミーティングのホストが許可した参加者のみミーティングルームに参加できます。
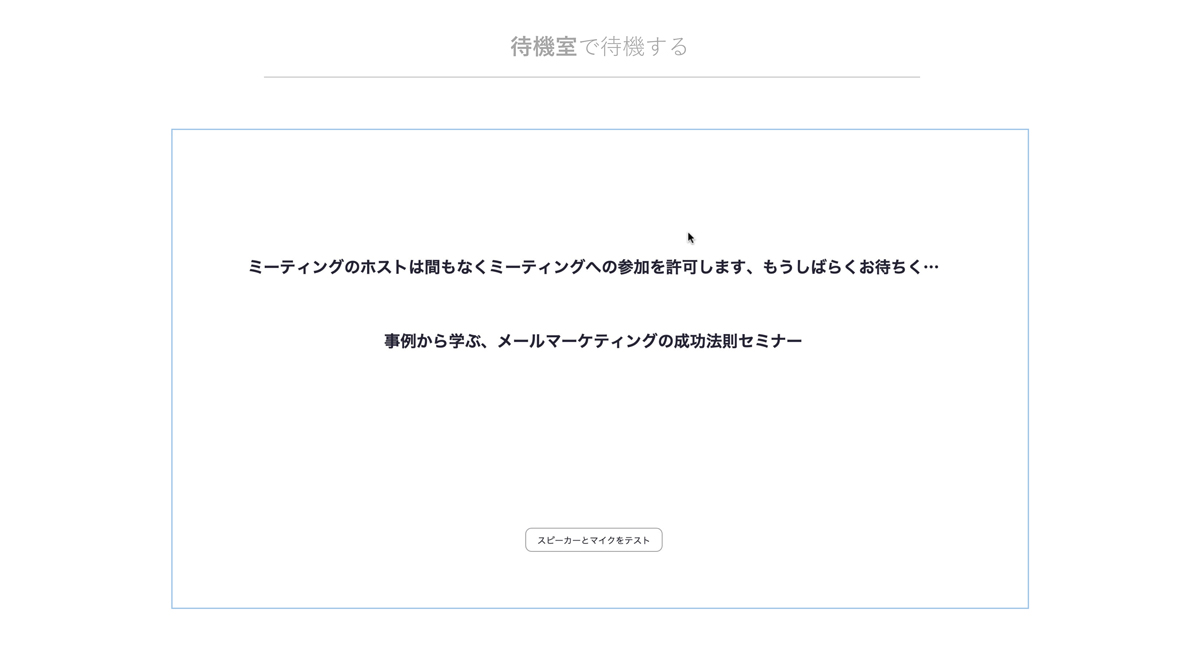
5:「コンピューターでオーディオに参加」をクリックする
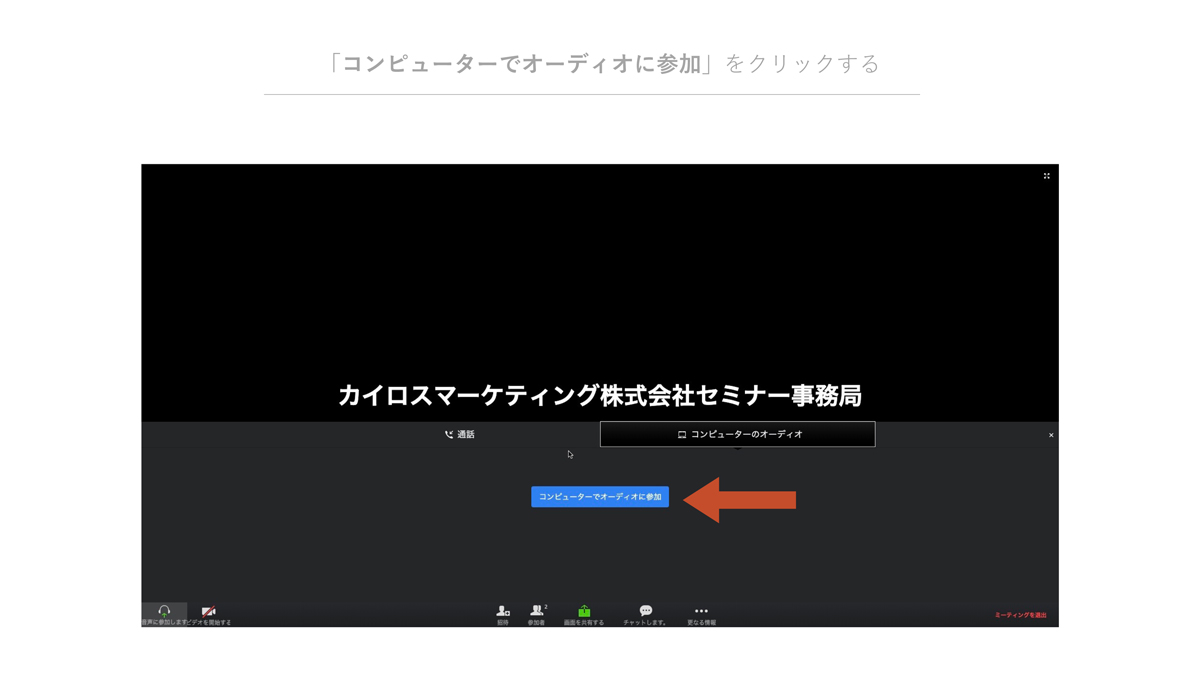
Zoomのミーティングルームに参加できたら、上記の画面に遷移します。「コンピューターオーディオに参加する」というボタンが表示されますので、クリックします。
これで、Zoomミーティングへの参加は完了です。
Zoomミーティング参加後の、Zoomの基本操作については記事下部にて説明しています。こちらから記事下部に移動します。
スマートフォン・タブレット用アプリでZoomミーティングに参加する手順
Zoomには、スマートフォンとタブレット用のアプリがあります。スマートフォンとタブレットアプリでZoomミーティングに参加する手順を、この章ではご紹介します。
1:Zoomアプリをインストールする
Zoomミーティングにスマートフォンとタブレットから参加する場合、Zoomのアプリをインストールする必要があります。
App StoreやGoogle Playで「ZOOM Cloud Meetings」をインストールします。
2:Zoomアプリを起動し、「ミーティングに参加」をクリックする
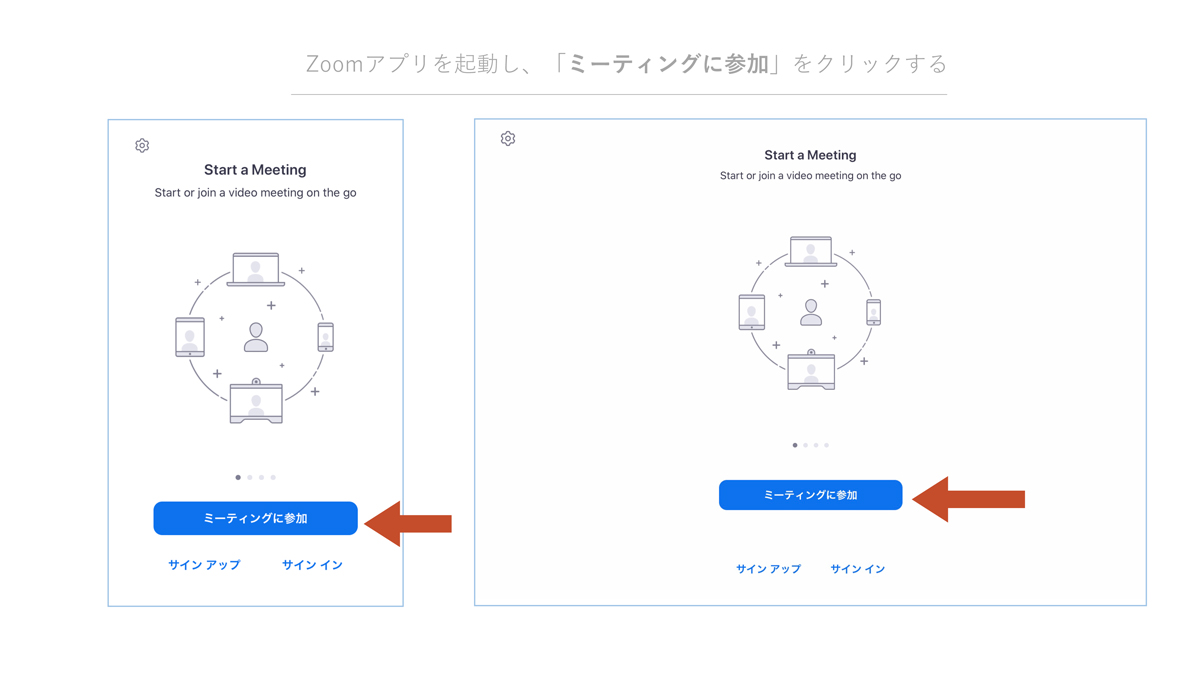
Zoomアプリを起動すると、「ミーティングに参加」のボタンがあります。サインイン・サインアップをしなくともミーティングには参加できます。
3:ZoomミーティングのI Dとパスワードを入力する
招待者から送付された「Zoomミーティングの詳細」に記載されている、ミーティングIDとあなたの表示名を入力します。
ここで入力した名前は、他の参加者から見える公開情報です。もし他の参加者に名前を知られたくない場合は、本名での記載は控えるのが無難です。
ただし、社外のウェビナーなどでは本人確認のため「本名での入室」が必須な場合があります。
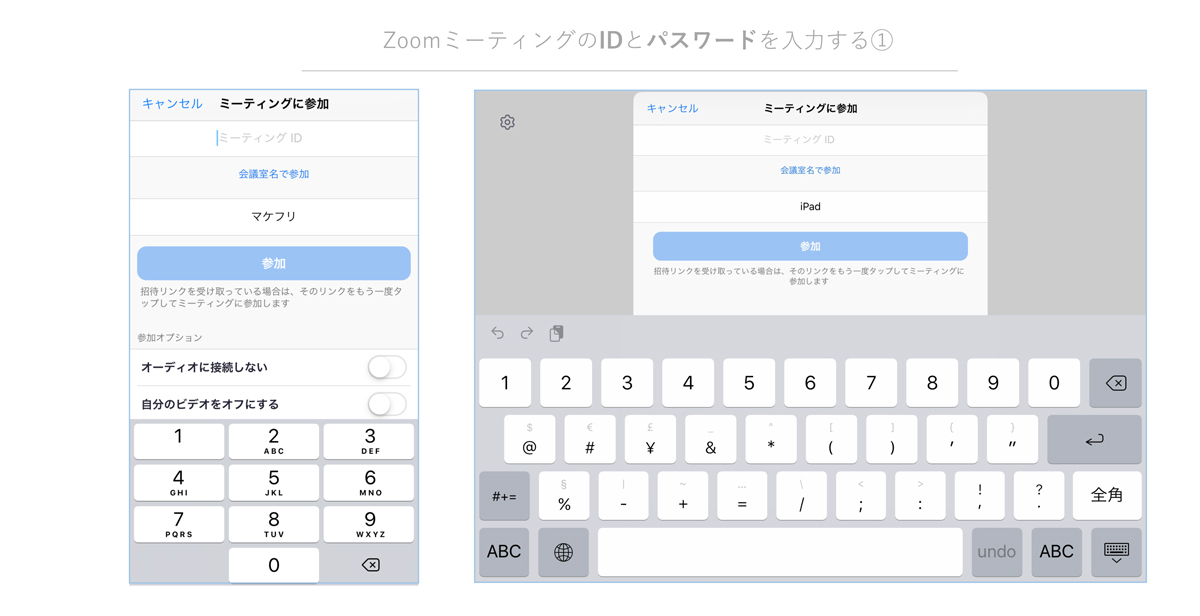
続いて、パスワード入力のポップアップが出ます。招待者から送られたZoomミーティングのパスワードを入力します。
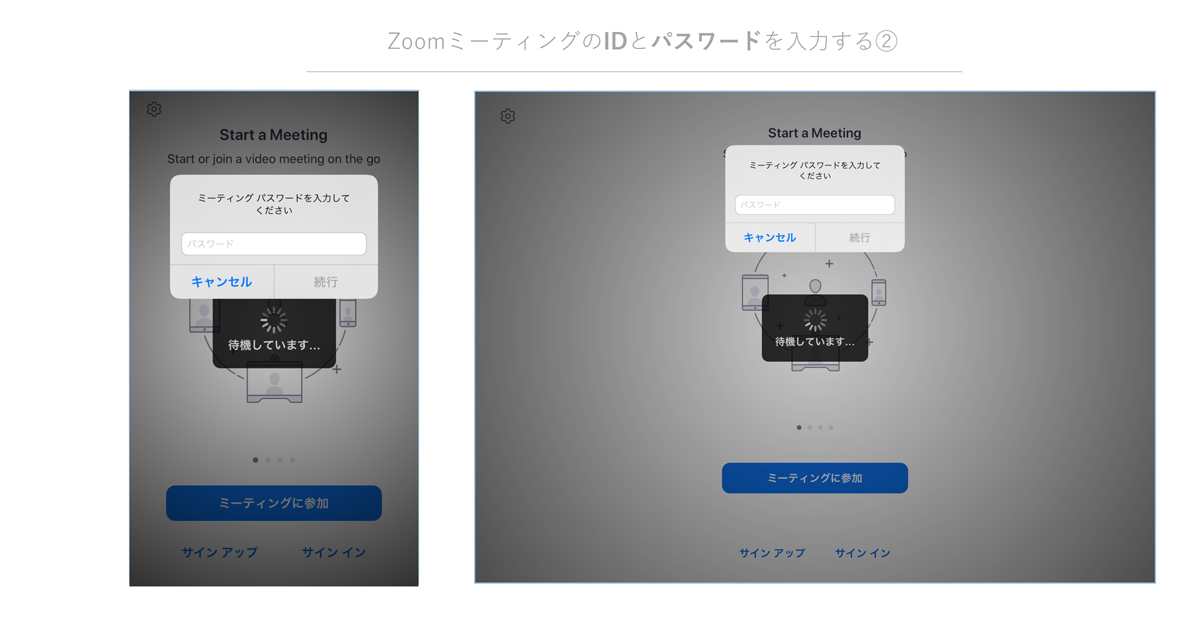
Zoomミーティング参加後の基本操作
最後に、Zoomミーティング参加者が最低限知っておきたいZoomミーティング時の基本操作をご紹介します。
マイクの操作
Zoomミーティング中に、マイクのミュート設定やミュートの解除ができます。
また「ミュート設定」からは、音声出力場所を、PCのスピーカーにするかイヤホンにするかを変更できます。
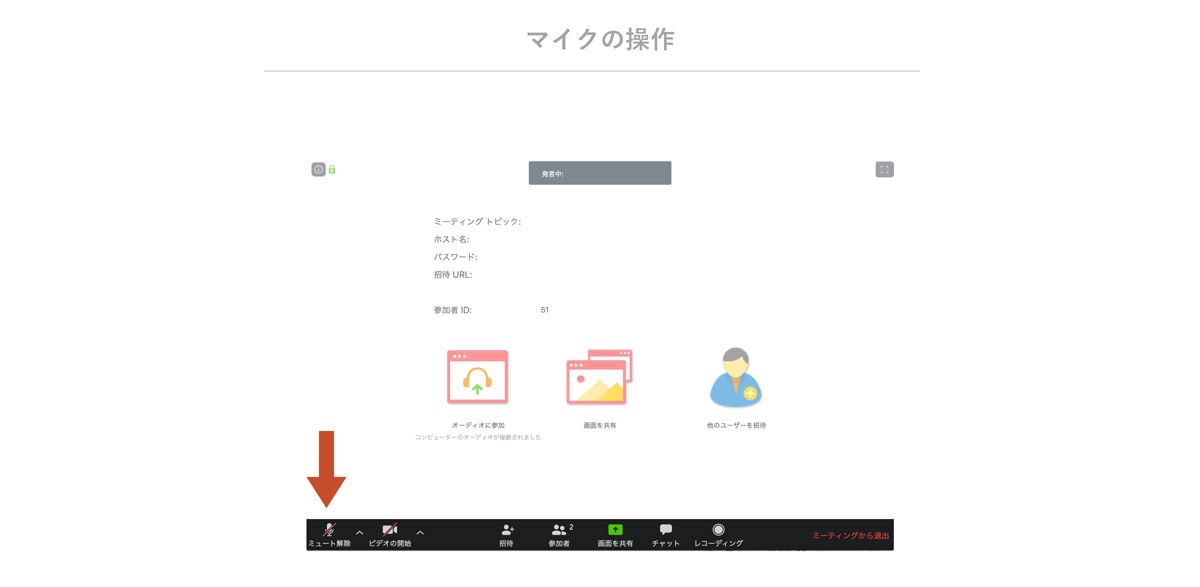
カメラの設定
Zoomミーティング中は、画面左下の「ビデオの開始」から、PCのカメラに写っている映像を相手に共有できます。
不特定多数が参加するミーティングで、意図せずあなたの顔が写ってしまうこともあるので、「ビデオの開始」ボタンは不用意にクリックしないよう注意してください。
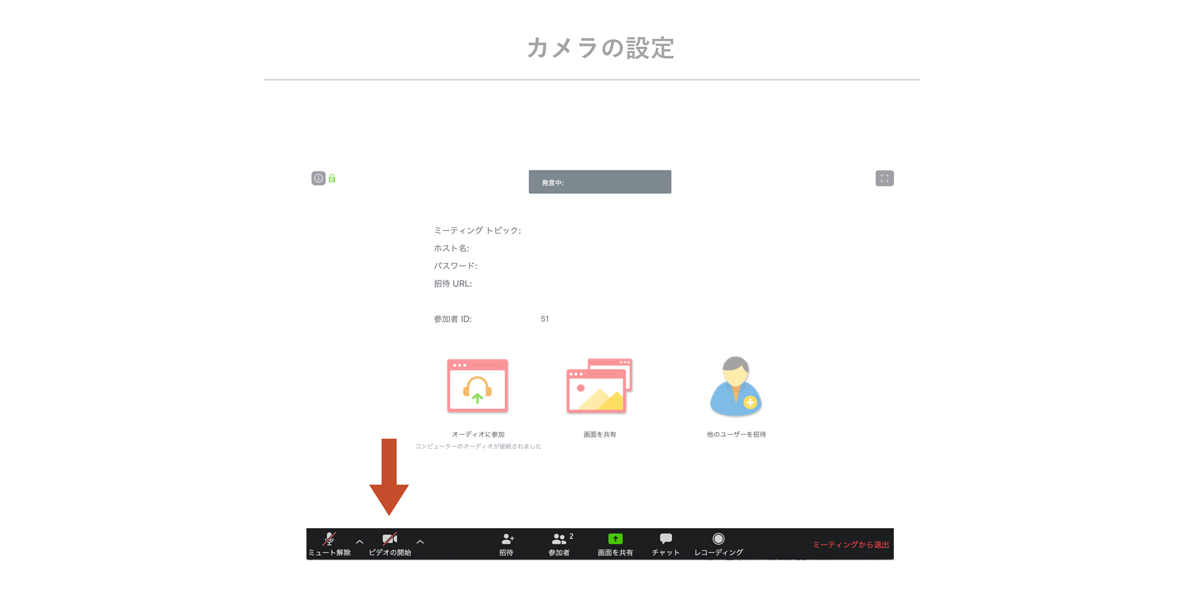
チャット
Zoomミーティング中は、画面中央下の「チャット」から、任意の相手もしくは参加者全員にメッセージを送ることができます。相手から送られてきたメッセージもここから閲覧できます。
Zoomミーティング中に音が聞こえない等の異常があった場合、ミーティングのホストにチャットで連絡しましょう。
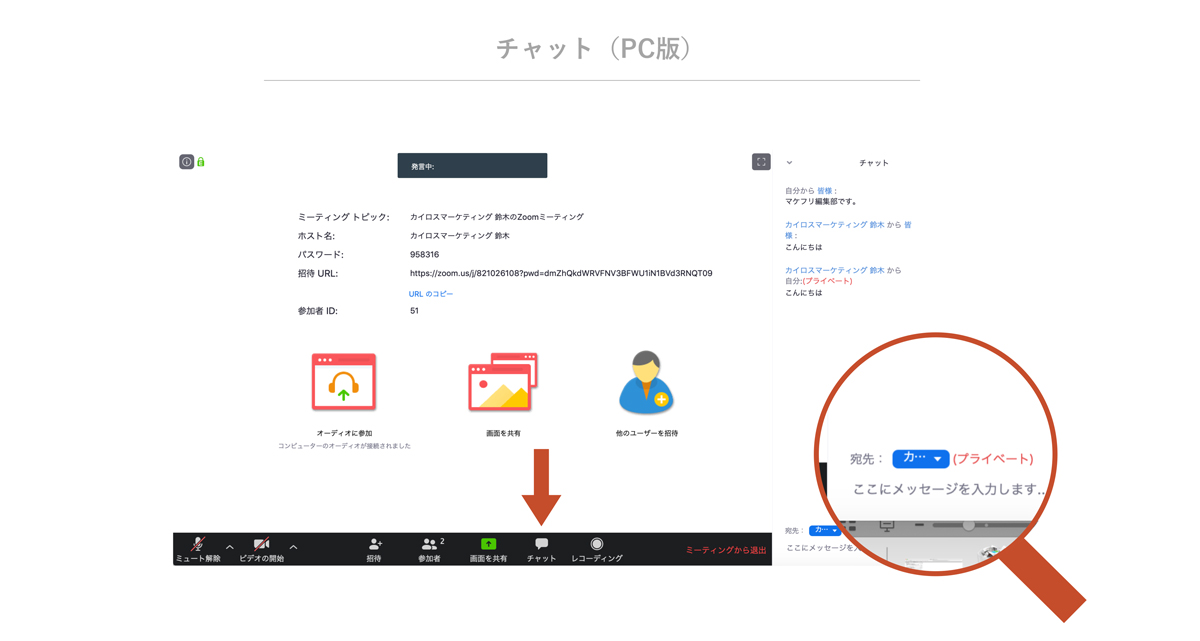
Zoomのチャットは、デフォルトの宛先が「参加者全員」になっているため、個人情報を送信する際は注意が必要です。チャットの宛先は、上記右下の矢印から変更できます。
スマートフォンとタブレットのZoomアプリでは、チャットは右上の「詳細」欄からみることができます。チャットの宛先は、PC版と同様に変更できます。
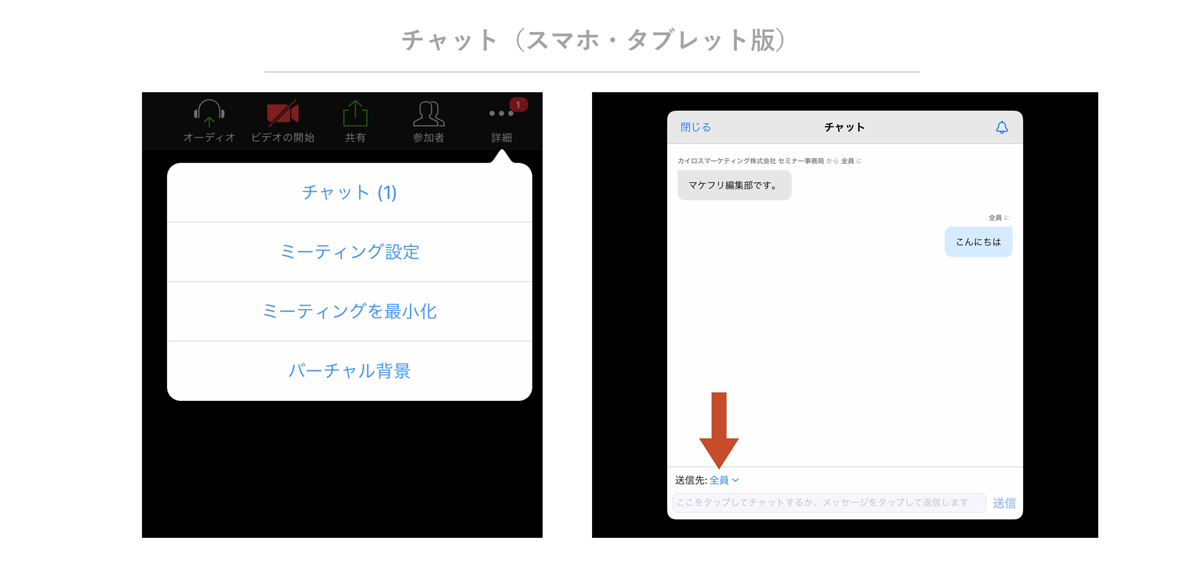
画面の共有
Zoomミーティング中、相手にあなたのPCの画面を共有できます。Zoom画面中央の「画面を共有する」をクリックすると、PCのどの画面を共有するかを選択できます。
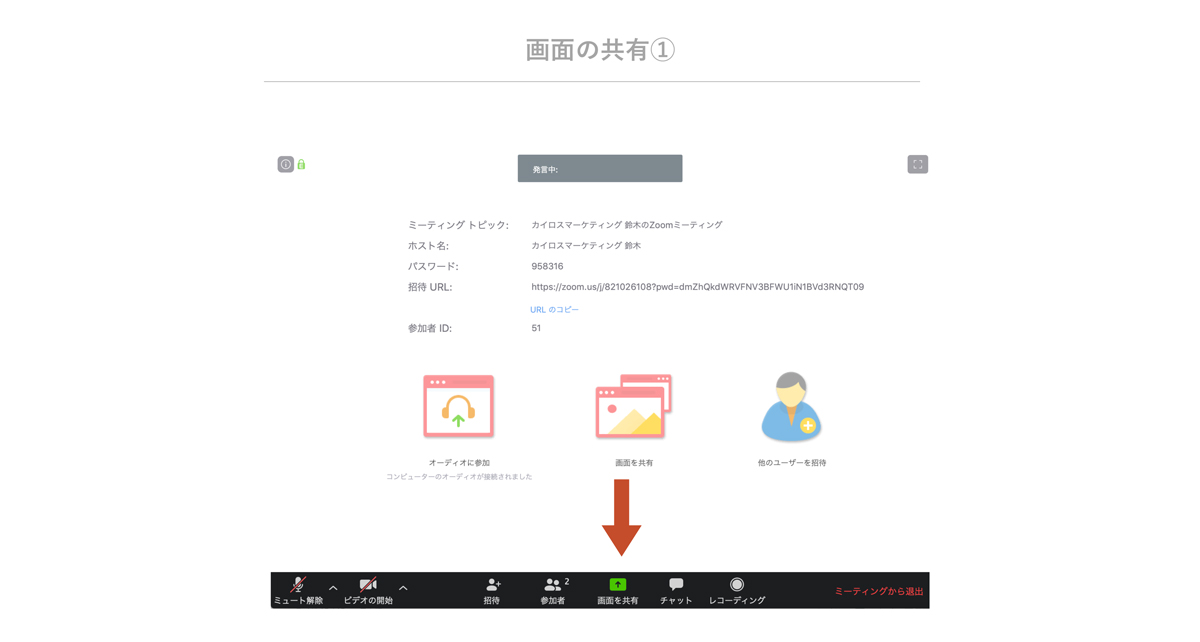
「画面の共有」は、下記のように、現在開いているページから選択可能です。意図せぬ画面を共有してしまうと個人情報の流出につながるので注意が必要です。