Zoomミーティングでのセミナー開催!基本の手順をご紹介

ZoomはWeb会議や研修、オンラインセミナー(ウェビナー)などに使えるオンラインツールです。
この記事では、Zoomミーティングを使用したオンラインセミナーの設定手順をご紹介します。
- 初めてZoomミーティングを使ってオンラインセミナーを開催するが、使い方に自信がない
- トラブルなくオンラインセミナーを開催したい
とお悩みのご担当者さまのお役に立てれば幸いです。
オンラインセミナーには、オンラインだからこそ発生するトラブルがあります。「ウェビナー運営でよくある失敗と対策とは?|「不安」のないウェビナー運営のために知っておきたいこと」ではオンラインセミナーを開催したときに起こりやすい失敗とそれを防ぐ対策をまとめています。セミナー成功のために、あわせてごらんください。
この記事のもくじ
Zoomミーティングの設定:準備編
この章では、Zoomミーティングを利用する前に行う基本の設定画面についてご紹介します。
Zoomミーティングは無料でも使える機能です。しかし、オンラインセミナーを開催する際には、プロ以上の有料アカウントをおすすめします。無料アカウントの場合、40分の時間制限がかかってしまうからです。
本記事では、有料アカウントを使用していることを前提に、設定画面や設定方法をご紹介します。無料アカウントを使用している場合、本記事で紹介されている設定項目が表示されないことがありますのでご注意ください。
事前設定は、Web版のZoom画面にある「設定」から行います。
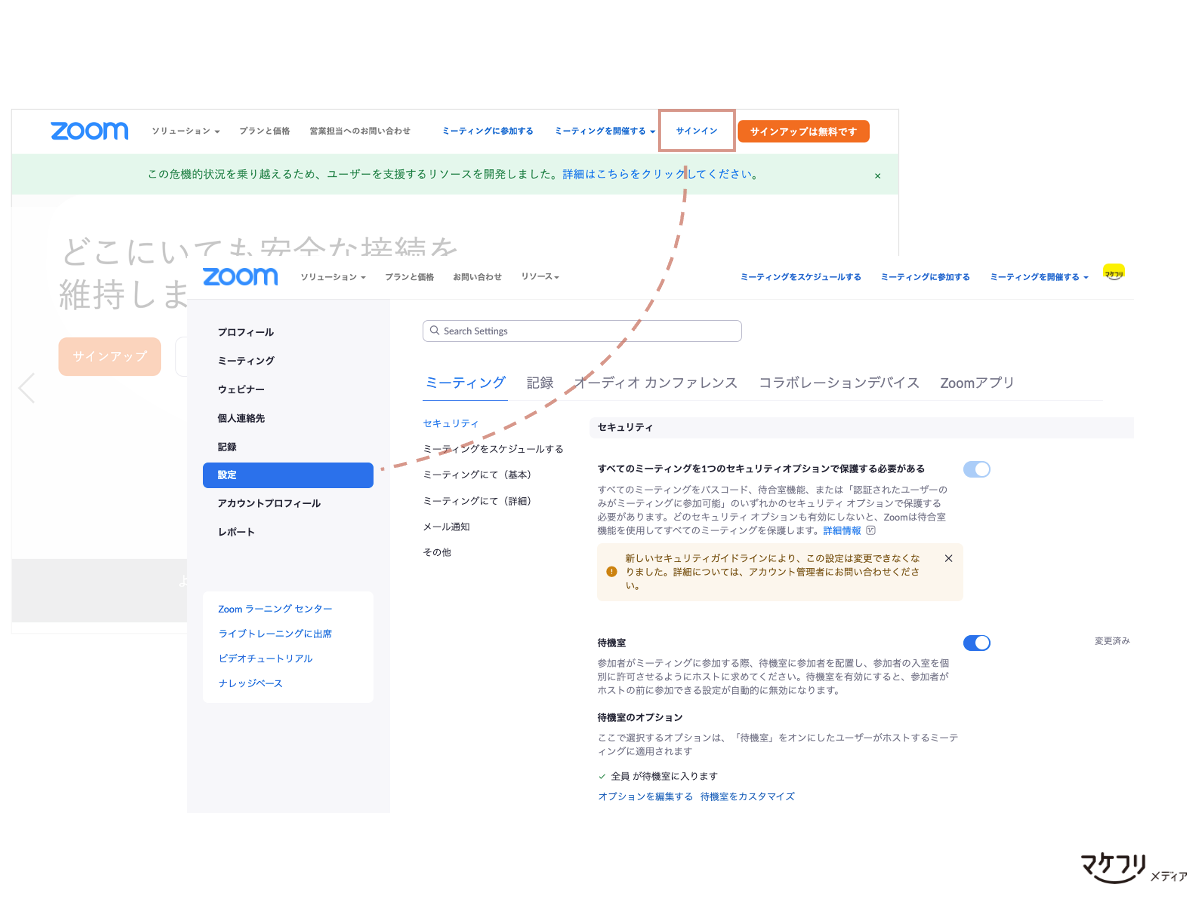
「設定」内の項目は、Zoomミーティングのスケジュールを組む前に設定しておく必要があります。設定項目が大変多いため、この記事では、「デフォルトでオフになっているものの、オンにした方がよい設定項目」についてご紹介します。
デフォルトの設定から変更した方がよい設定項目一覧
初めに、下記の設定項目についてデフォルトの設定を変更します。各設定内容の詳細については後述します。
| 待機室 | OFF→ON |
| どの参加者についてもミーティングに参加するときにミュート設定する | OFF→ON |
| チャット | OFF→ON |
| プライベートチャット | OFF→ON |
| 共同ホスト ※無料アカウントにはない機能です | OFF→ON |
| ミーティング投票/クイズ ※無料アカウントにはない機能です | OFF→ON |
| ミーティングアンケート ※無料アカウントにはない機能です | OFF→ON |
| ブレイクアウトルーム | OFF→ON |
| 「ブラウザから参加する」リンクを表示します | OFF→ON |
各設定項目の詳細は下記のとおりです。
待機室
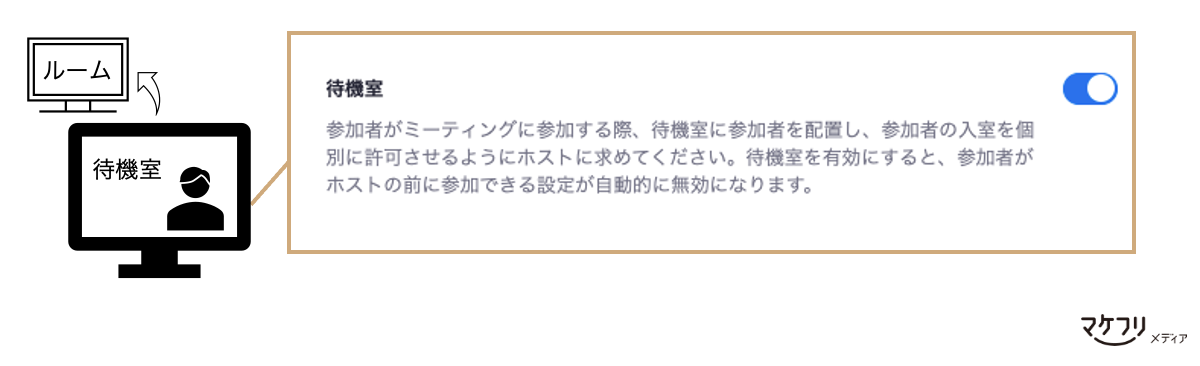
「待機室」をオンにすると、オンラインセミナー参加者はZoomミーティングの招待リンクをクリック後、自動的に待機室に入ります。そして、Zoomミーティング開催者(ホスト)が入室許可するまで、ミーティングルームに入ることはできません。待機室では、参加者同士の顔や名前が表示されないので、プライバシーも守られます。
ホストは、招待した覚えのない参加者がいれば、待機室に入った時点で入室を断ることができます。また、名前のわからない参加者がいた場合、待機室上で名前の変更を求めるメッセージを送信できます。
どの参加者についてもミーティングに参加するときにミュート設定する
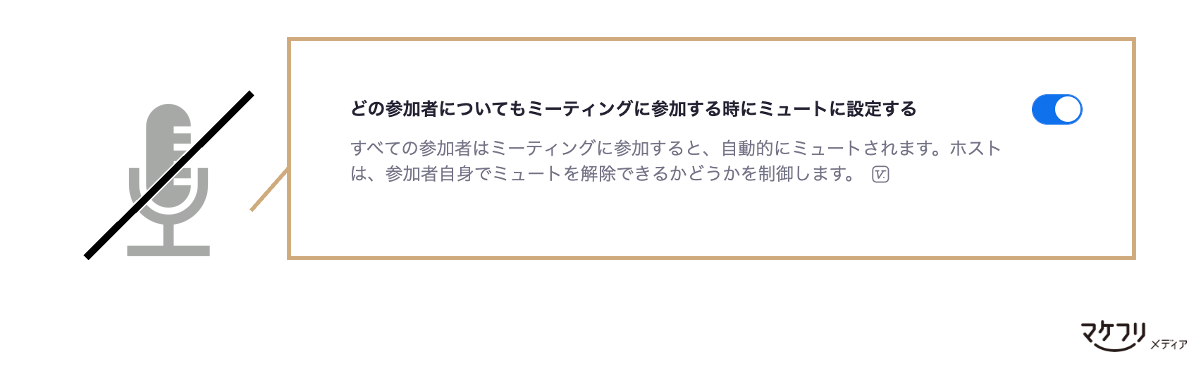
この設定をオンにすると、ミーティングルームに入室後、参加者のマイクは自動的にミュートされます。
オンラインセミナーにおいては、参加者がホストの許可なく発言してしまうと、運営に支障をきたす可能性があります。滞りなくオンラインセミナーを実施するため、マイクミュートに関する設定はオンにしておきましょう。
セミナー中、参加者の発言を求めるとき以外は参加者のミュート設定が原則です。同様に、司会者も自分以外が話しているときはこまめにミュート設定にしておきましょう。不用意な物音が入ると、登壇者の声を遮ってしまう可能性があります。
「ウェビナー司会者が知っておきたい流れとコツを台本付きでご紹介」では、初めてオンラインセミナーを運営する司会者にお伝えしたい、司会の心構えをご紹介しています。あわせてごらんください。
チャットとプライベートチャット
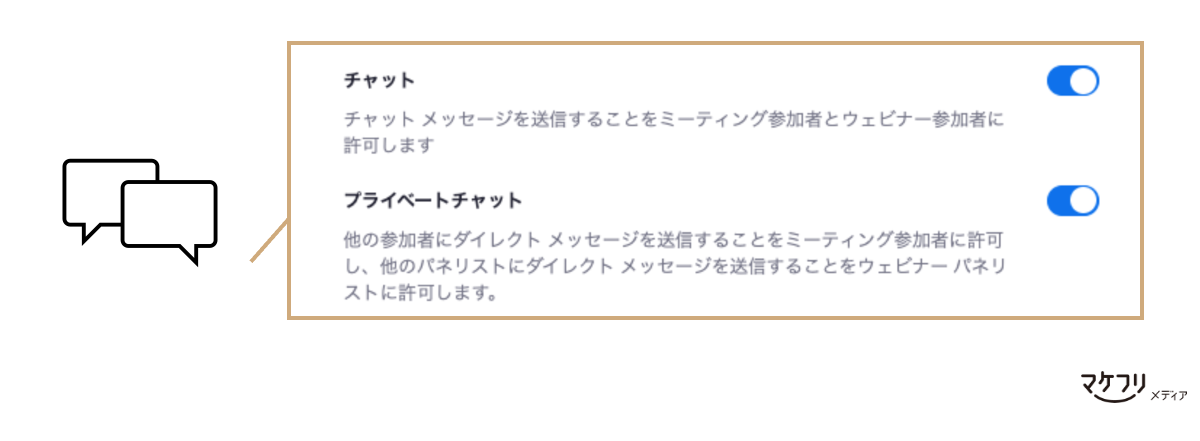
「チャット」は、ホストや参加者が相互にメッセージを送信できる機能です。ホストがセミナー参加における注意点やアンケートURLを送信したり、参加者がウェビナーに関する質問を投稿したりできます。
「プライベートチャット」をオンにすると、参加者がホストや他の参加者にダイレクトメッセージを送信できます。プライベートチャットなら、全体の前では質問しづらい個別の相談なども受け付けられます。
共同ホスト
「ホスト」は、Zoomミーティングのルームを開いた人に自動的に割り当てられる権限の総称です。「共同ホスト」の設定をオンにしておくと、ホストはZoomミーティング開始後、特定の参加者を共同ホストに設定できます。
ホストと共同ホスト、通常の参加者の違いは下記のとおりです。
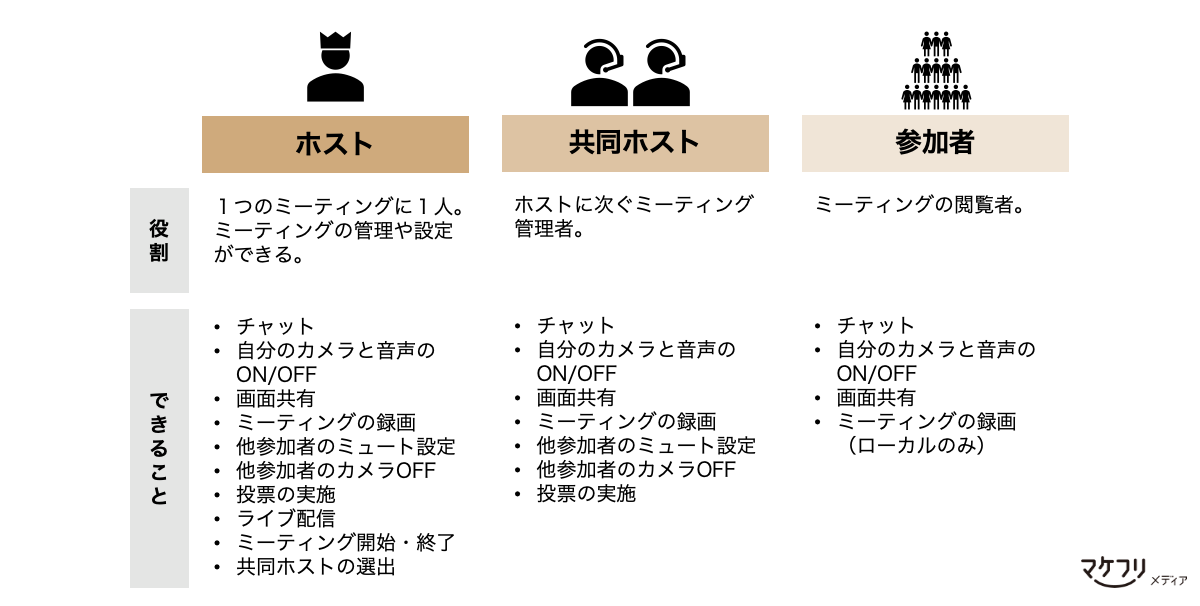
オンラインセミナーでは、講師以外の担当者がサポート、司会役として参加することがあります。サポート役や司会役のために、共同ホストの機能はオンにしておきましょう。
オンラインセミナーの運営者が2人以上いる場合は、それぞれ個別のアカウントで入室しましょう。複数人が同じアカウントで入室すると、あとでご紹介する「投票機能」などを使用したときに不具合を起こす危険性があります。
また、Zoomミーティングを時間制限なく使うためには、ルーム開設者が有料プランのアカウントを使う必要がありますが、その他の運営者は無料のアカウントで入室して問題ありません。
ミーティング投票/クイズ
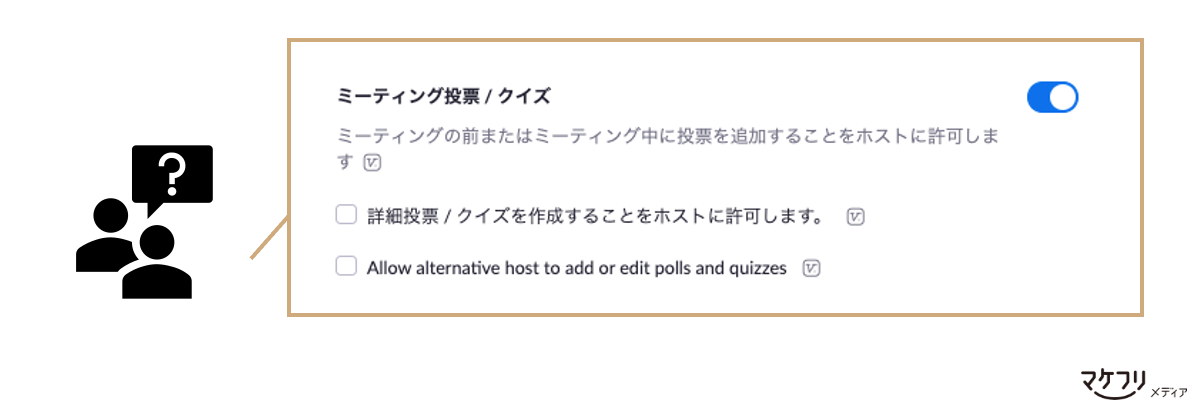
「ミーティング投票/クイズ」の設定をオンにすると、オンラインセミナー中に投票機能を使えるようになります。セミナー中に参加者向けアンケートや投票の実施を検討している場合は、この設定をオンにしておきましょう。
質問自体は、オンラインセミナー開催前に作成しておく必要があります。セミナー中に投票項目の作成はできませんのでご注意ください。投票の質問内容は、「ミーティング」設定の「今後のミーティング」で設定できます。
ミーティングアンケート
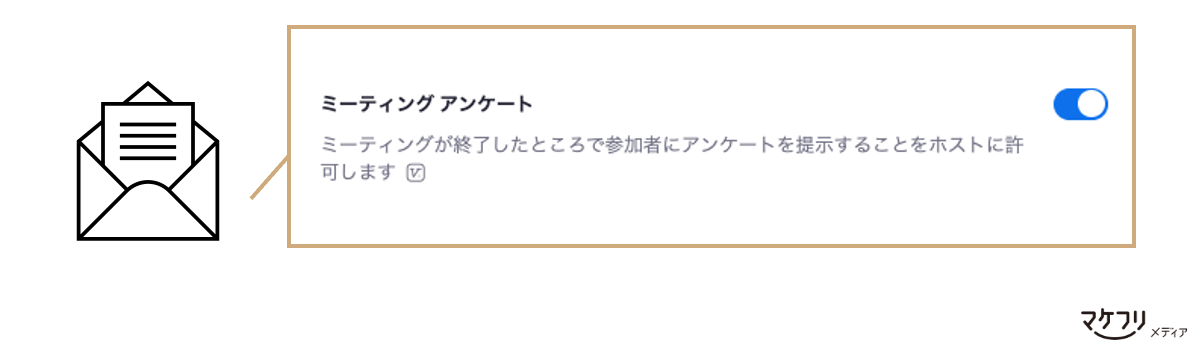
「ミーティングアンケート」は、オンラインセミナー終了後、アンケート画面を参加者に提示する機能です。自動遷移するURLを設定できるため、チャットでアンケートフォームのURLを参加者に送付する必要がなくなります。自動遷移させたいURLは、「ミーティング」設定の「今後のミーティング」で設定できます。
オンラインセミナー後にお客さまとスムーズにコミュニケーションを取る方法として、アンケートがあります。くわしくは、「商談につながるウェビナーアンケート項目|回収率を上げる工夫もご紹介」にてご紹介しております。あわせてごらんください。
ブレイクアウトルーム
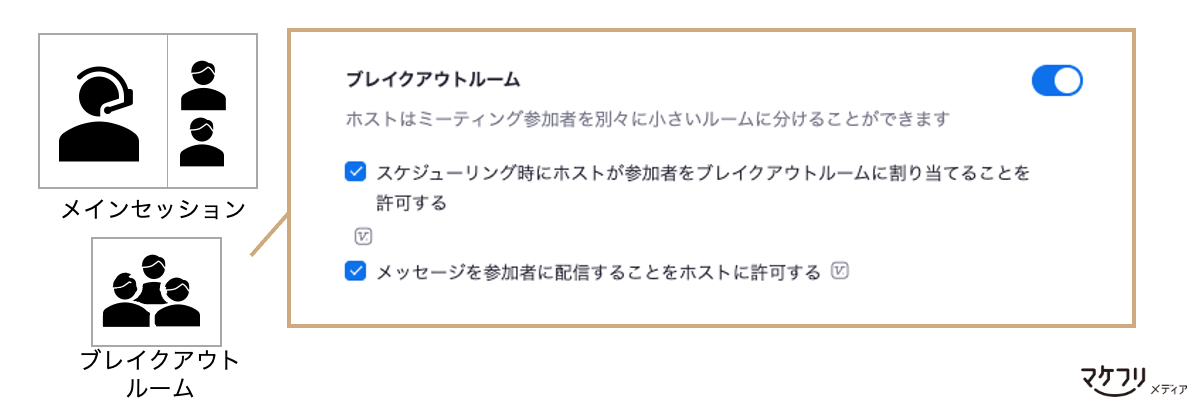
「ブレイクアウトルーム」とは、Zoomミーティングの参加者を複数グループに分け、そのグループごとに個別のルームを作成する機能です。ブレイクアウトルームは、少人数のワークショップを実施するときなどに使える便利な機能です。
「Zoomのブレイクアウトルーム設定方法|ワークショップや個別相談会で使える便利機能をご紹介」の記事では、くわしい設定方法や注意点などをご紹介しています。あわせてごらんください。
「ブラウザから参加する」リンクを表示します
この設定をオンにすると、ミーティングに参加する段階で、「ブラウザから参加してください」というリンクが表示されるようになります。「ブラウザから参加してください」をクリックすると、参加者はZoomアプリからではなくブラウザからミーティングに参加できます。
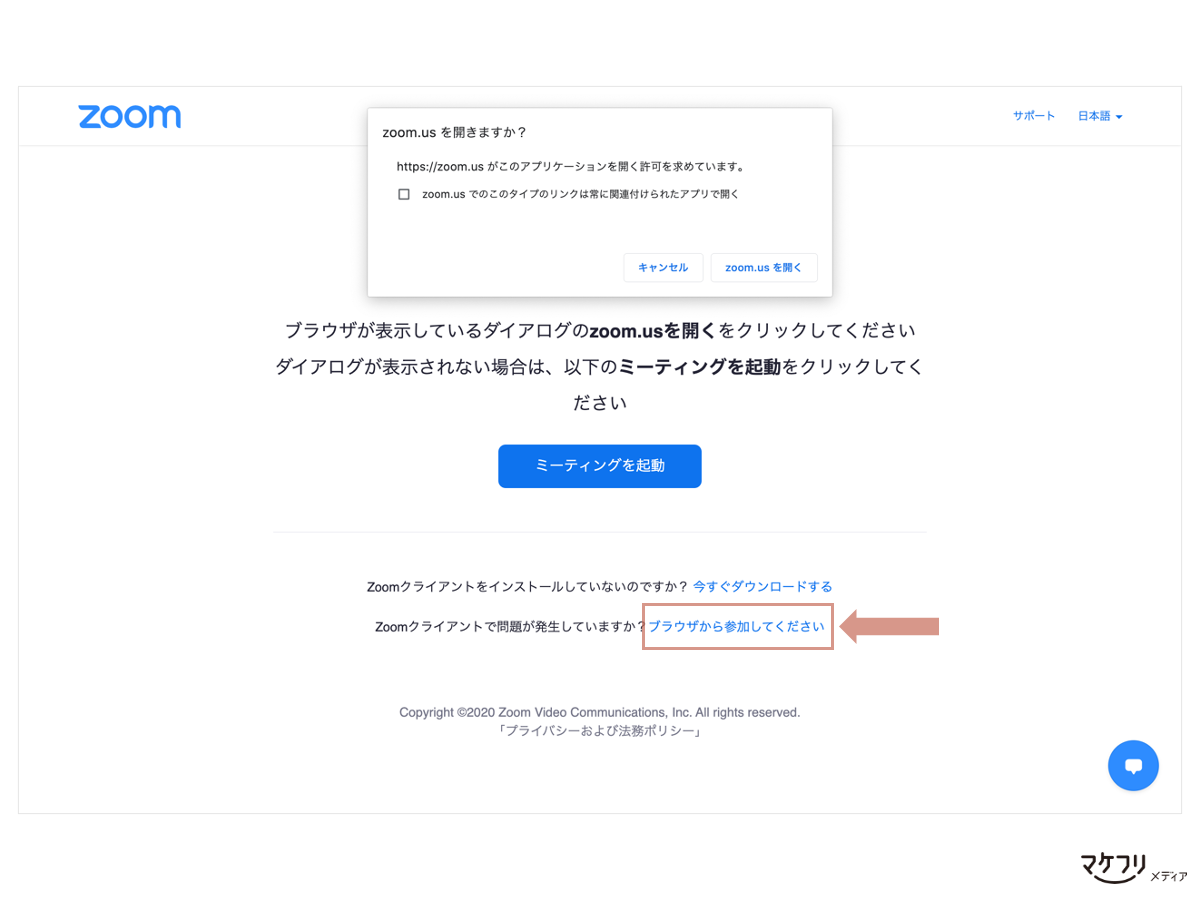
オンラインセミナーを実施していると、「Zoomアプリは、会社のセキュリティの都合でインストールできない」という声を、参加者から稀にいただきます。Zoomアプリをインストールできない参加者にもオンラインセミナーを受講いただけるように、ブラウザからも参加できるようにしておきましょう。
ただし、参加者のブラウザのバージョンが古い場合、ミーティングに参加できない可能性もあります。 可能であれば、参加者にZoomのアプリをインストールしていただくのがベストです。
「これからオンラインセミナーを開催しようと考えている」、もしくは「オンラインセミナーを開催しているものの、運営方法に不安を抱えている」というお客さまのために、当社のオンラインセミナー経験をもとに、開催前に押さえておきたいポイントを「ウェビナー『開催前』29のチェックリスト」にまとめました。みなさまの業務にお役立てください。
 Zoomミーティングの設定:スケジュール編
Zoomミーティングの設定:スケジュール編
この章では、設定を終えたミーティングを実際に開催するまでの流れをご紹介します。
Web版のZoom画面上部「ミーティングをスケジュールする」をクリックすると、新規設定画面を開けます。
準備編で基本の設定はできているため、ここではセミナータイトルや開催日時などを設定するだけで問題ありません。そのため、かならず確認の必要な内容のみをご紹介します。
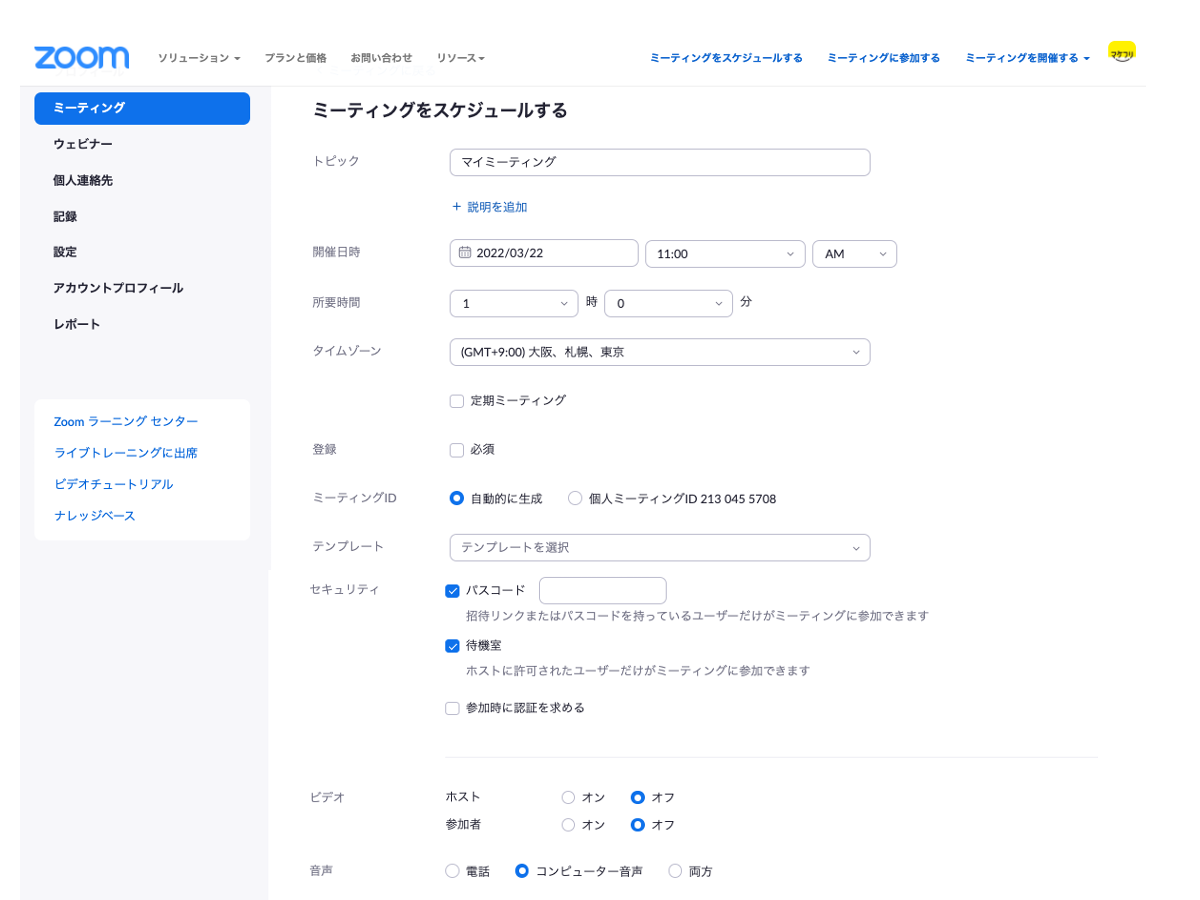
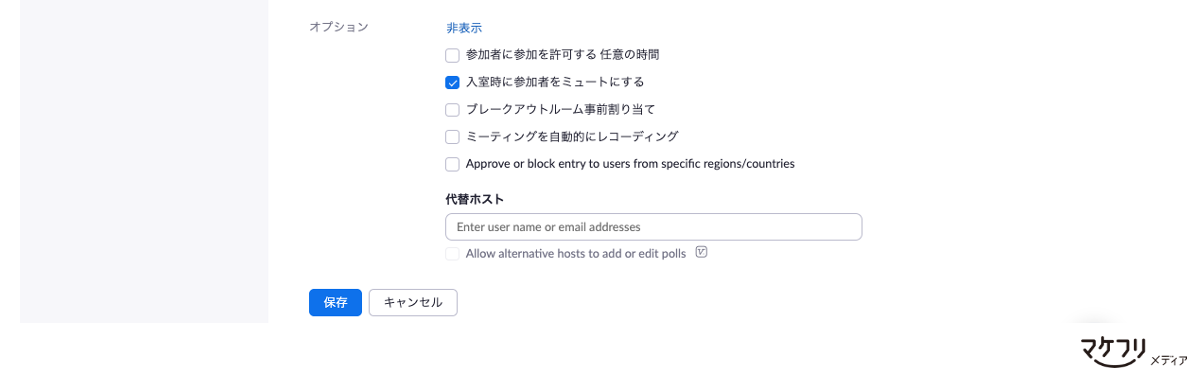
| トピック | Zoomミーティングのタイトルを入力します。 |
| +説明を追加 | Zoomミーティングの概要や参加者に事前にお伝えすべき内容を入力します。説明欄に記載した内容は、参加者がZoomミーティングに入室するときの登録画面に表示されます。 |
| 開催日時 | Zoomミーティングの開催日時を選択します。 |
| 登録 | 基本的に登録必須にしておきましょう。
チェックを入れると、参加者は事前に氏名とメールアドレスの入力が必須になります。登録すると以下の3つのメリットがあります。 ・参加者の本人確認ができ、申込者以外が参加するのを防げる。 |
| テンプレート | 定期的に開催するZoomミーティングの場合、一度登録したテンプレートを何度でも使用できます。くわしくは後ほどご紹介します。 |
| セキュリティ | ・パスコード:パスコードを設定することで、お申し込みいただいた参加者だけがZoomミーティングに参加できるようになります。
Zoomの「設定」画面で、「招待リンクにパスコードを埋め込みます」設定をオンにすると、招待URLからZoomミーティングに参加する人はパスコードなしで入室できます。なお、「招待URLにパスワードを埋め込む」は、デフォルトでオンになっています。 ・待機室:待機室とは、準備編の章でご紹介したオンラインセミナー参加者の待合室のようなものです。「設定」画面で待機室をオンにすると、「ミーティングをスケジュールする」画面でもチェックが入っています。 |
| オプション | ・入室時に参加者をミュートにする:基本的にはチェックを入れましょう。
初期表示画面では非表示ですが、「オプション」の右にある「表示」をクリックすると設定内容を見ることができます。 Zoomの「設定」画面で、「参加者をエントリ後にミュートする」の項目をオンにすると、「入室時に参加者をミュートにする」も自動的にチェックが入ります。設定が反映されているかどうか念のため確認しましょう。 |
「ミーティングをスケジュールする」で新規に設定したZoomミーティングは、「ミーティング」の「今後のミーティング」画面で確認できます。該当のZoomミーティングをクリックすると、設定内容を修正することも可能です。
Zoomミーティングの設定:カスタマイズ編
Zoomミーティングをスケジュールすると、投票やアンケートなどの詳細設定ができるようになります。
カスタマイズ編でご紹介する設定は、スケジュール作成後の遷移画面からできます。遷移画面を閉じてしまった場合、Web版Zoom画面の「ミーティング」の「今後のミーティング」画面から開くこともできます。「今後のミーティング」画面から、詳細設定をしたいZoomミーティングをクリックし、画面下部をごらんください。
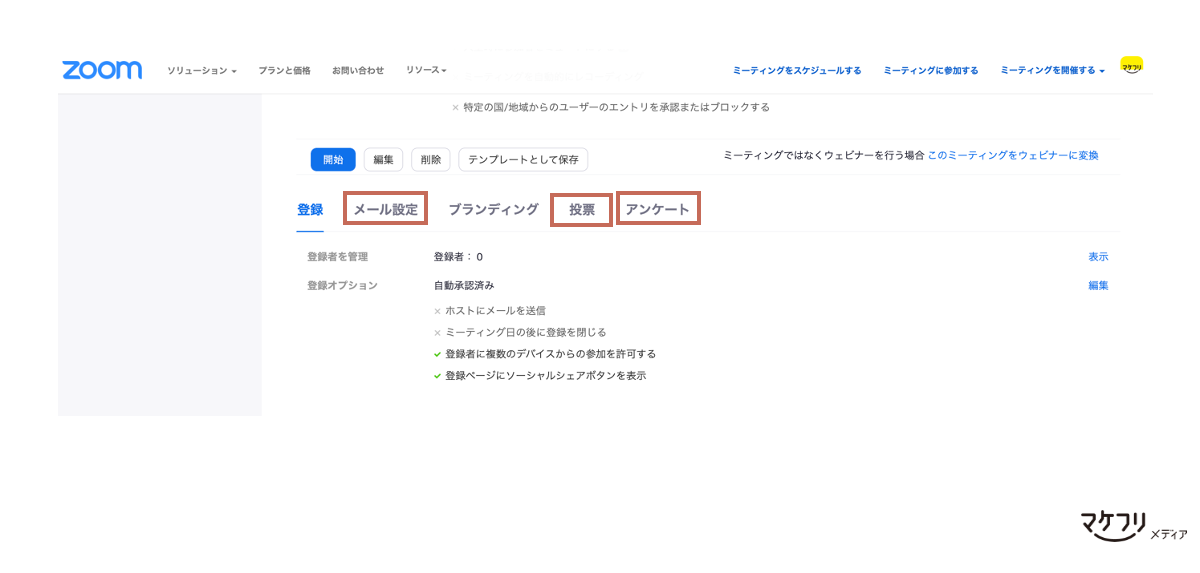
メール設定
「メール設定」機能を使えば、リマインドメールや参加者へのフォローメールを自動で送信できます。
該当のZoomミーティングの「メール設定」のタブから、各種メールの送信内容や送信タイミングを設定します。この機能を活用するには、スケジュール編で紹介した「登録」をオンにしておく必要があります。
投票
「投票」は、準備編で紹介した「ミーティング投票/クイズ」の設定をオンにすると使える機能です。
投票機能では、オンラインセミナー中に行うクイズやアンケートを作成できます。投票機能の質問内容は、該当のZoomミーティングの「投票」タブから編集できます。
アンケート
「アンケート」を登録しておくと、Zoomミーティング終了後、設定しておいたアンケートが参加者の画面に表示されます。
アンケートを設定するには、「アンケート」タブをクリックします。タブ内の「+アンケートの新規作成」をクリックすると、個別の質問を登録することができます。Zoom以外で作成したアンケートを使いたい場合は、同タブ内の「+サードパーティのアンケートを使用する」をクリックするとURLを登録できます。
Zoomミーティングで使えるおすすめ機能
Zoomミーティングでは、前章までにお伝えしきれなかった便利な機能があります。この章でまとめてご紹介します。
レポート機能
レポート機能を使うと、Zoomミーティング参加者の登録名やメールアドレスをCSVでダウンロードできます。レポート機能は、参加者の出欠確認やセミナー後のフォローの際に役立ちます。セミナーの参加者情報をExcelで管理している場合、レポート機能を活用しましょう。
レポート機能を使うには「Zoomミーティングをスケジュールする」の設定の中で、「登録」を必須にしておく必要があります。手順は下記のとおりです。
- ミーティングの設定で「登録」を必須にします。
- オンラインセミナー終了後、「レポート」タブから「ミーティング」を選択します。
- 「登録レポート」を選択し、該当のZoomミーティングを選択、「作成」をクリックします。
イメージバーチャル背景
「イメージバーチャル背景」とは、話し手だけをくりぬき、背景を画像に差し替える機能です。
オンラインセミナー配信時に、背景にふさわしいスペースを用意できないときは、バーチャル背景を活用しましょう。
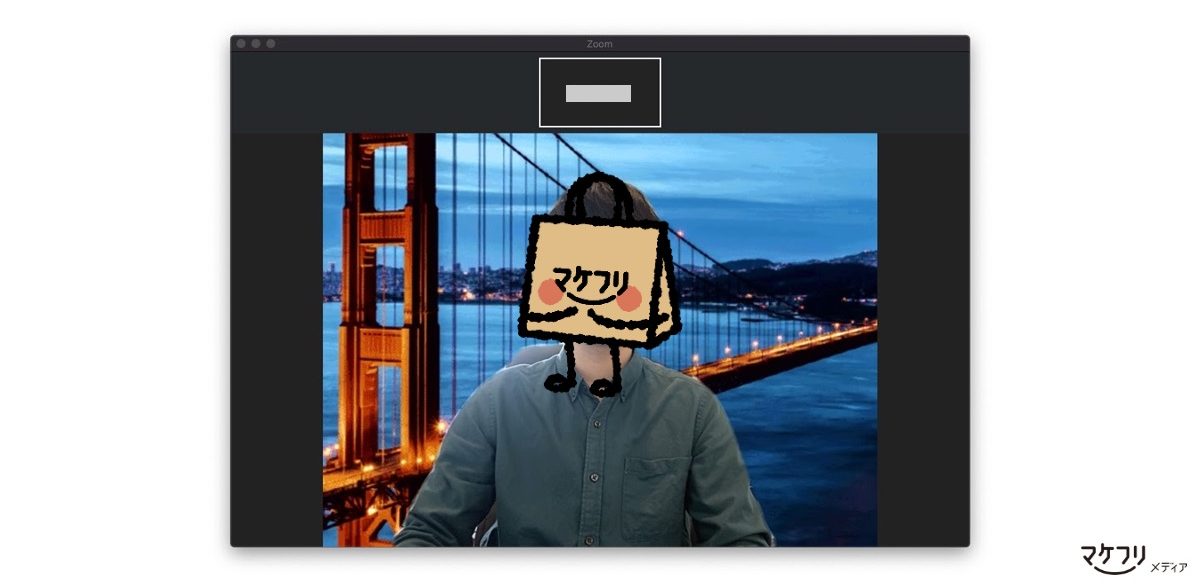
くわしい設定方法は「Zoomウェビナーの配信環境の整え方|最低限揃えておきたい配信環境から覚えておきたいZoom設定まで解説」の記事でご紹介しています。あわせてごらんください。
参考:オンラインセミナー機能に特化した「Zoomウェビナー」のご案内
オンラインセミナーを定期的に開催するのであれば、「Zoomウェビナー」がおすすめです。Zoomウェビナーとは、オンラインセミナーに特化した機能を備えたZoomの有料サービスです。Zoomの有料プランを契約後、アドオンプランとして申し込むことで利用できます。
私たちはZoomウェビナーを使って月20回以上のオンラインセミナーを運営しています。「Zoomウェビナーの開催方法とは?おすすめ設定を公開します」では、Zoomウェビナーの基本的な設定方法や私たちがおすすめするZoomウェビナー機能を紹介しております。ぜひごらんください。
参考:Zoomミーティングを同じ条件で定期開催したいなら
Zoomミーティングでは、定期的に同じ条件のミーティングを開催する設定ができます。この章では、Zoomミーティングを定期開催する設定方法についてご紹介します。
テンプレートを活用する
一度設定したZoomミーティングは、テンプレートとして保存できます。テンプレートとして保存するには、「今後のミーティング」画面から定期開催したいZoomミーティングを選択し、ページ下部に表示される「テンプレートとして保存」をクリックします。
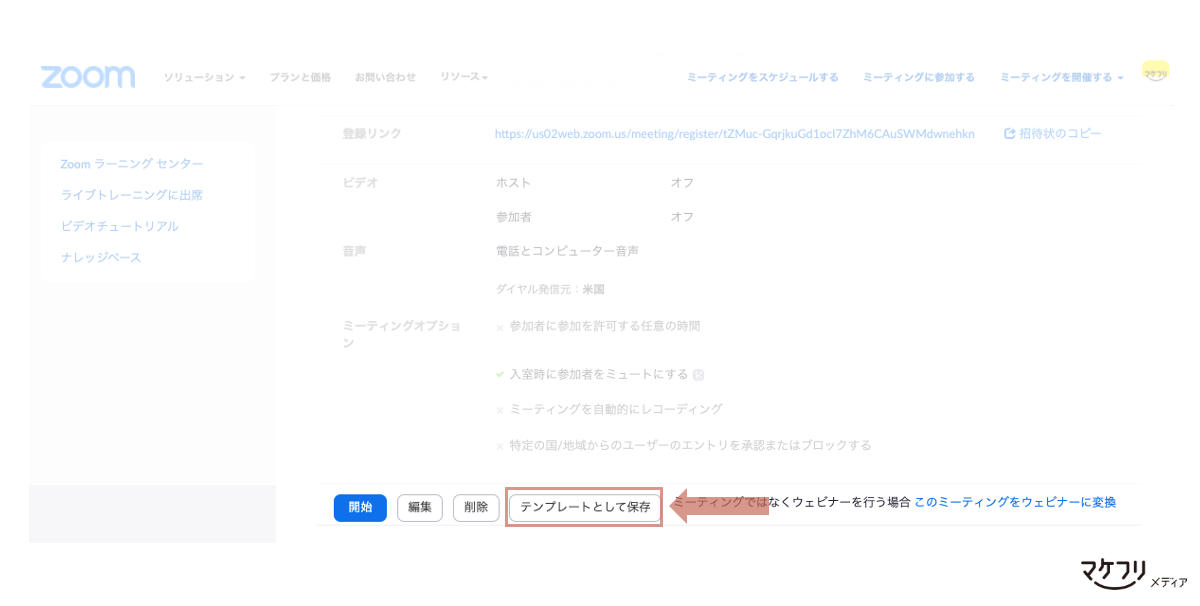
テンプレート化したZoomミーティングは、新規ミーティングを作成するときに、「テンプレート」欄から選べるようになります。
定期開催ミーティングを作成する
新規に作成するZoomミーティングは、「日ごと」、「週ごと」、「月ごと」または「固定時間なし」で定期的にスケジュール設定することができます。定期開催ミーティングを作成する手順は、下記のとおりです。
- 「ミーティングをスケジュールする」を選択
- 「定期ミーティング」のチェックボックスにチェック
- 具体的な実施間隔や曜日、終了日を設定
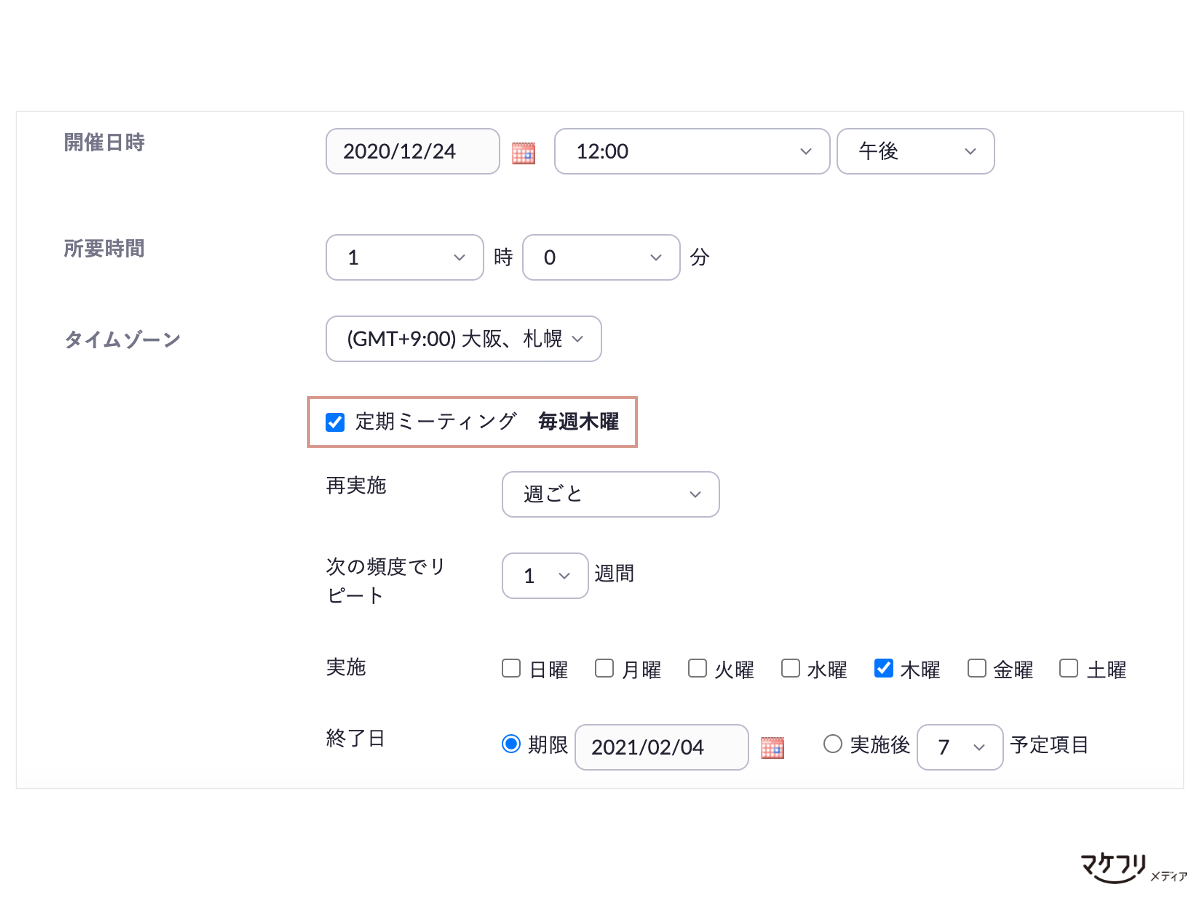
なお、定期ミーティングの設定は1回ごとに日時変更ができます。たとえば、毎週火曜日に設定している定期ミーティングを、来週だけ水曜日に変更することも可能です。
設定を変更する方法は、下記のとおりです。
- 「マイミーティング」画面で該当する定期ミーティングを選択
- 「編集」をクリック
- 「これは今回のミーティングだけのことです。」を選択
- 「開催日時」を変更
反対に、設定した定期ミーティングの開催日時をすべて変更したい場合は、上記手順の3で「全て」を選択します。
※この記事は、2022年3月23日に更新しました。
商談に繋がるセミナーの作り方や、ウェビナー運営が1から学ベる無料セミナー
マケフリ編集部では、「集客できる。商談に繋がる。 自社セミナーの作り方講座」を無料で定期開催しています。本セミナーは、Webで受講できるため、会場に足を運ぶ手間もかかりません。
- セミナーの種類と目的を学び、自社に合ったセミナーを知る
- 集客できるセミナーの傾向をデータでご紹介
- 商談につながる「事後フォロー」の方法
セミナーでは、上記の内容をご紹介しています。セミナーの企画や運営にお悩みの担当者さまは、ぜひご参加ください。



