Zoomウェビナーのアンケート機能でできることとアンケート作成手順
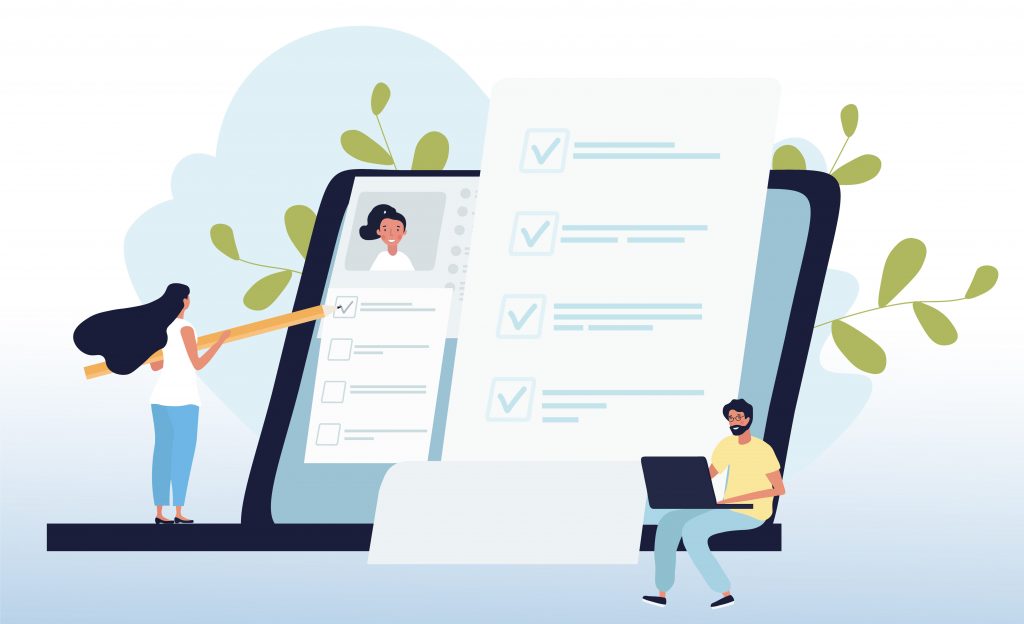
今回は、Zoomウェビナーのアンケート機能を利用する上で、知っておきたい情報をまとめました。初めてZoomウェビナーのアンケート機能を使うご担当者さまでも、直感的にご理解いただけるよう、作成手順は画像を用いてご説明します。
この記事の冒頭では、Zoomウェビナーのアンケート機能の利用条件と、アンケート機能でできることとできないことをお伝えします。
Zoomウェビナーのアンケートの作成手順から知りたい方は「Zoomウェビナーのアンケートの作成手順」の見出しより読み進めていただければと思います。
この記事のもくじ
Zoomウェビナーのアンケート機能の利用条件
Zoomウェビナーのアンケート機能を利用するには、参加人数3000人以内に対応する「Zoomウェビナー」を契約する必要があります。
「Zoomウェビナー」とは、ウェビナー開催に必要な機能を備えた、Zoomの追加ライセンスです。「Zoomウェビナー」は、ウェビナーの参加上限人数に応じて料金が異なります。各プランの詳細は、こちらのZoom公式サイトよりご確認ください。
Zoomでウェビナーを開催するなら「Zoomウェビナー」は必須です。通常のミーティングプランでは参加者の個人情報の保護が難しく、トラブルの原因を抱えてしまうからです。
この記事でも「Zoomウェビナー」のご契約を前提にお話しします。
「Zoom「ウェビナーオプション」の、おすすめ設定を公開します」の記事では、実際にウェビナーオプションを使っている私たちの経験から、ウェビナーオプションのおすすめ設定をご紹介しています。
Zoomウェビナーのアンケート機能でできること、できないこと
自社のウェビナーアンケートでやりたいことが、Zoomウェビナーのアンケート機能で満たせるかを確認しておきましょう。Zoomウェビナーのアンケート作成はある程度フォーマットの決まった機能で、できないことがいくつかあります。
まずは「できること」から確認しましょう。Zoomウェビナーのアンケート機能では、アンケートの項目や回答依頼方法を細かく設定できます。
・任意/必須の設定
・単一/複数/数値回答/自由記述の選択
・ドロップボックス/ラジオボタンの設定(単一回答のみ)
・回答者の特定
・ウェビナーを退出した参加者のパソコン画面に、アンケートを表示する
・参加者に送付するウェビナー後のお礼メールに、アンケートのリンクを添付する
アンケートの項目は「3:アンケート項目を作成する」の見出しで、アンケートの回答依頼方法は「Zoomウェビナーのアンケートの回答依頼方法」の見出しでくわしく解説します。
次に、「できないこと」をご紹介します。(※2022年1月時点)
・アンケート画面のデザイン変更
・アンケート回答の条件分岐
・アンケートの使い回し(テンプレートとして保存)
・アンケート回答期限の設定
Zoom以外で作成したアンケートを使いたいときは?
Zoomでウェビナーを開催するとしても、Zoom以外のツールで作成したアンケートを使うケースはあるでしょう。
Zoom以外のツールで作成したアンケートを使いたい場合は、次の3つの方法があります。
- ウェビナー中に、チャットでアンケートのURLを送付する
- ウェビナー終了直後に、アンケートに自動遷移させる
- ウェビナー後に、アンケートURLが添付されたお礼メールを送付する
ウェビナー終了直後、アンケートに自動遷移させたい場合は、Zoom上での設定が必要です。
自動遷移を設定する手順は、次の通りです。
- Zoomにログインして、自動遷移を設定したいウェビナーをクリックする
- 画面下部の「アンケート」をクリックする
- 「サードパーティーのアンケートを利用します」より、アンケートのリンクを貼り付けて保存する
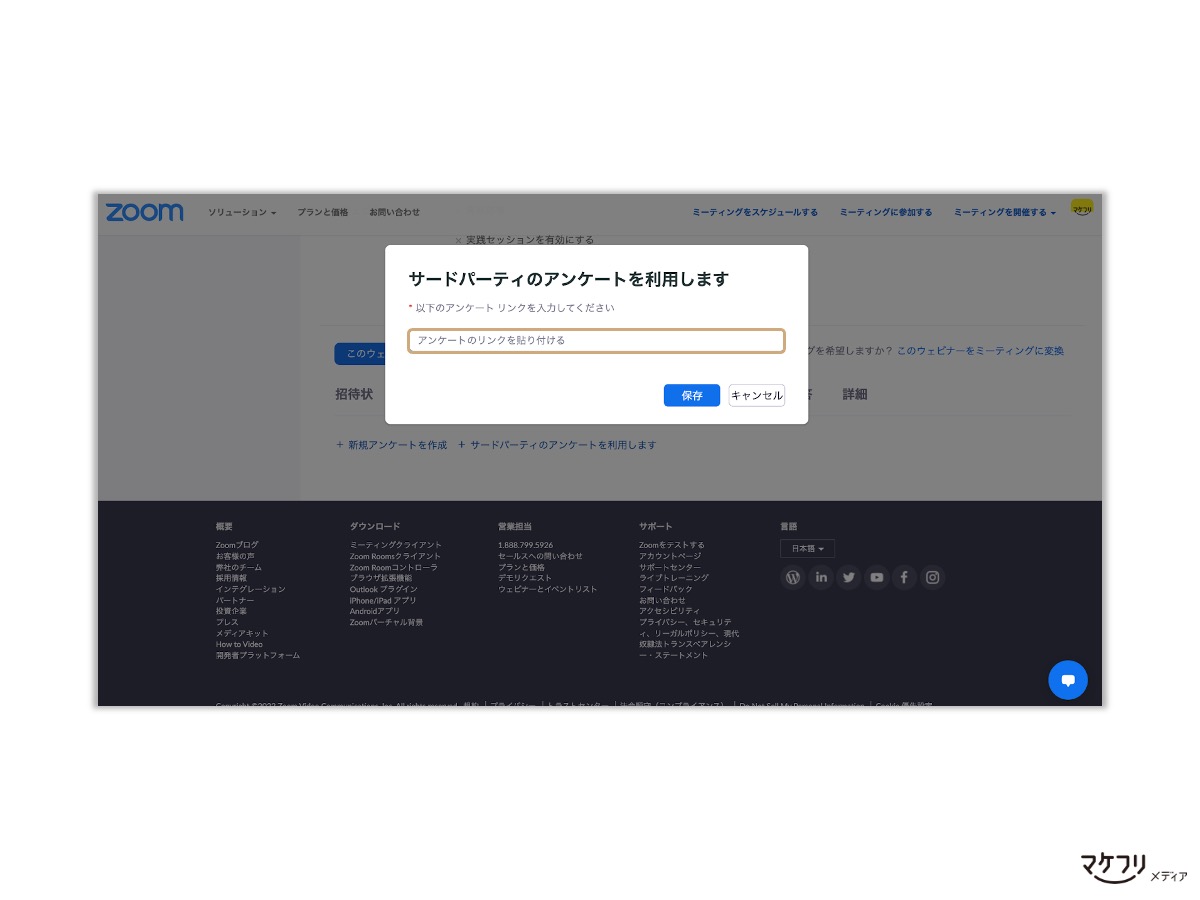
 Zoomウェビナーのアンケートの作成手順
Zoomウェビナーのアンケートの作成手順
この章では、Zoomでアンケートを作成する手順を、3ステップでご紹介します。
1:Zoom上でアンケートを利用できる設定にする
まずは、Zoom上でアンケートを利用できる設定にする必要があります。
設定する手順は、次の通りです。
- Zoomにログインして、画面左側にある「設定」をクリックする
- 「ミーティングにて(基本)」の「ウェビナーアンケート」をオンにする
※青色がオンの状態
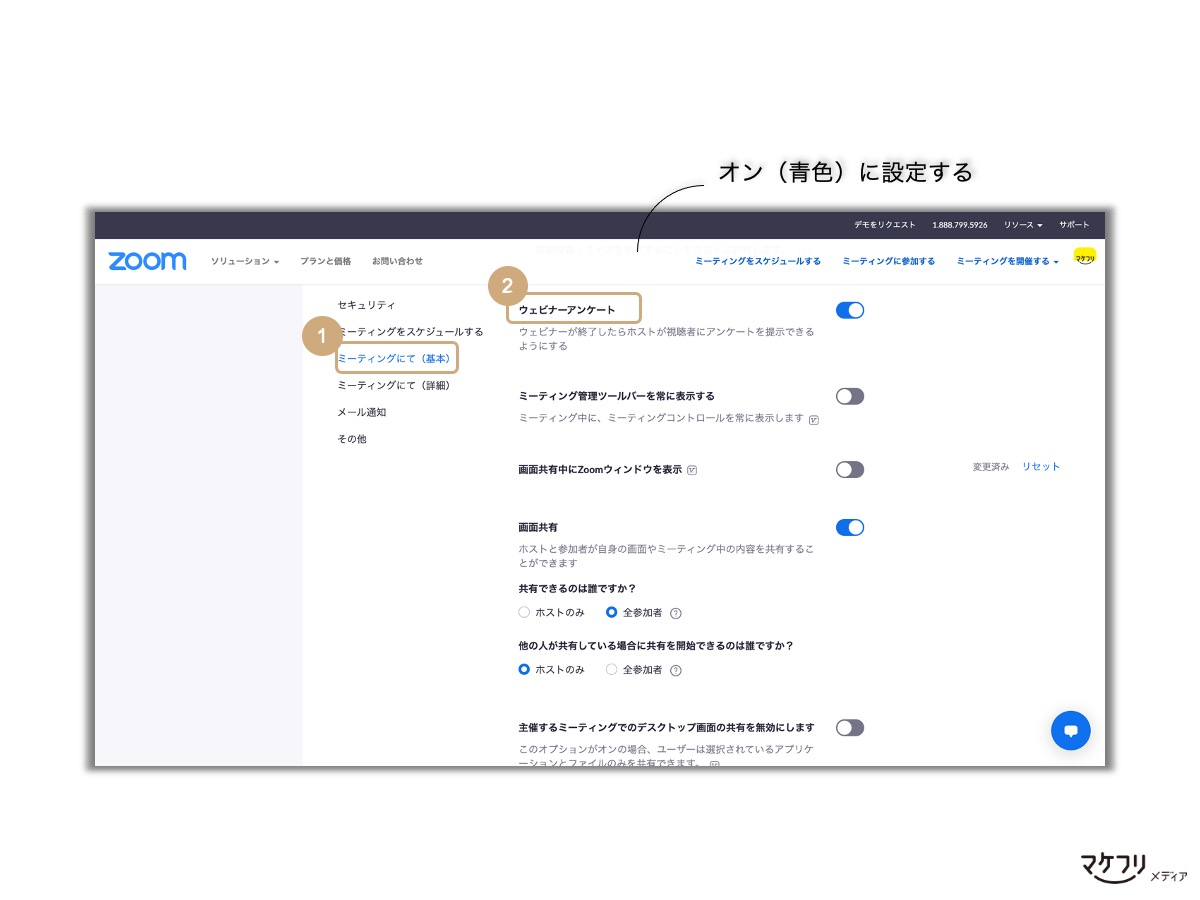
2:アンケートの新規作成をする
アンケート機能を利用できる設定にしたら、次はアンケートの新規作成に移ります。
アンケートは各ウェビナーごとに設定する仕様のため、アンケート作成前にウェビナーをスケジュールしておきましょう。
スケジュールしたウェビナーにアンケートを新規作成する手順は、次の通りです。
- アンケートを設定したいウェビナーの画面下部にある「アンケート」をクリックする
- 「新規アンケートを作成」をクリックする
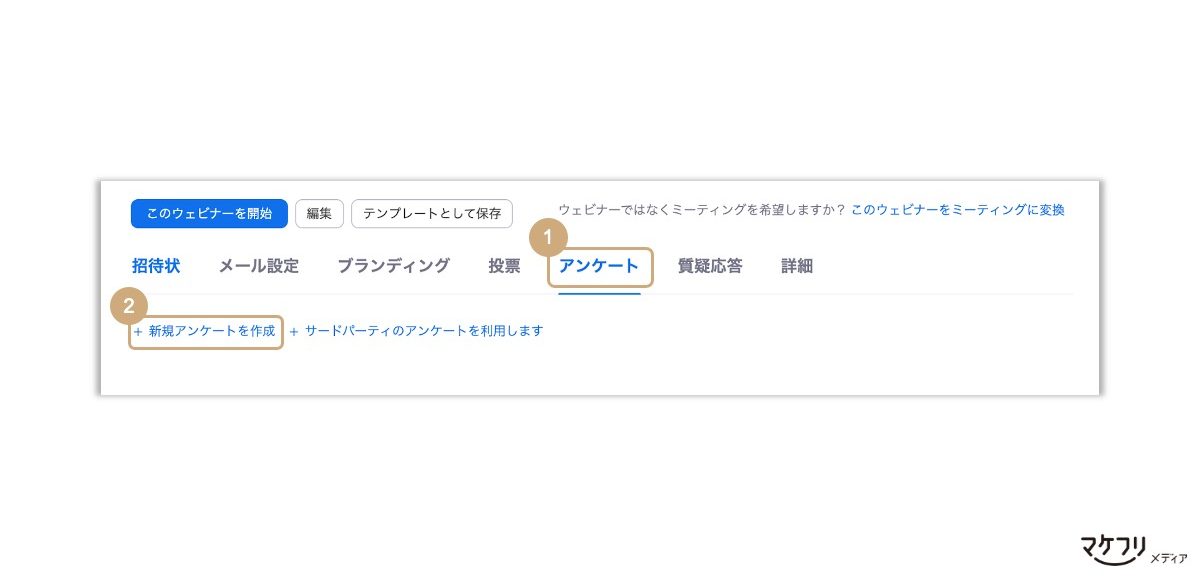
3:アンケート項目を作成する
最後はアンケート項目の作成です。
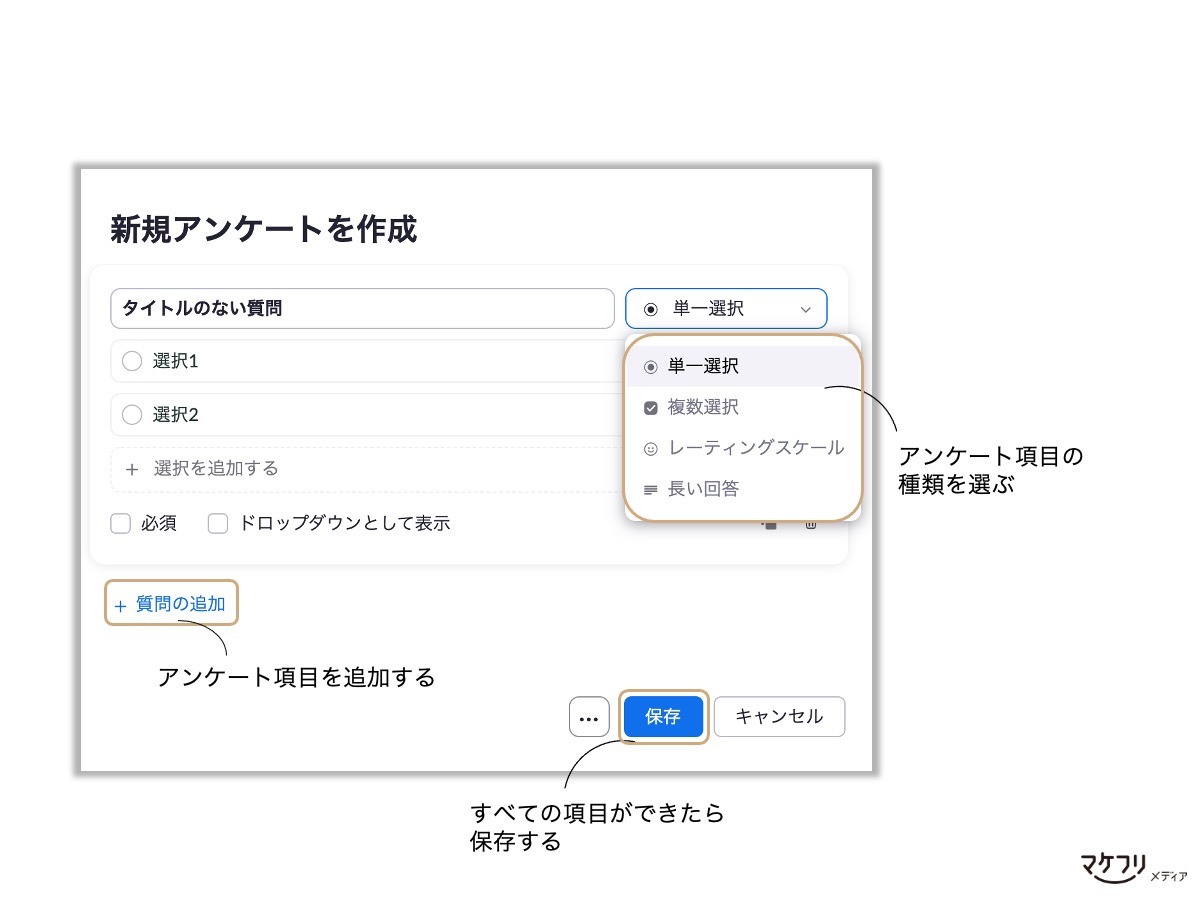
質問、つまりアンケート項目は「質問の追加」ボタンから追加できます。すべての項目が設定できたら「保存」ボタンをクリックして、アンケート項目の作成は完了です。
ただし、Zoomウェビナーのアンケート機能は、デフォルトでは誰がどのような回答をしたかわからない仕様になっています。
回答者を特定したい場合は、「保存」の左横にある「…」ボタンより「質問に匿名で答えることを参加者に許可します」のチェックを外しましょう。チェックを外すと、アンケートに氏名とメールアドレスを確認する項目を入れなくとも、回答者が特定できるようになります。
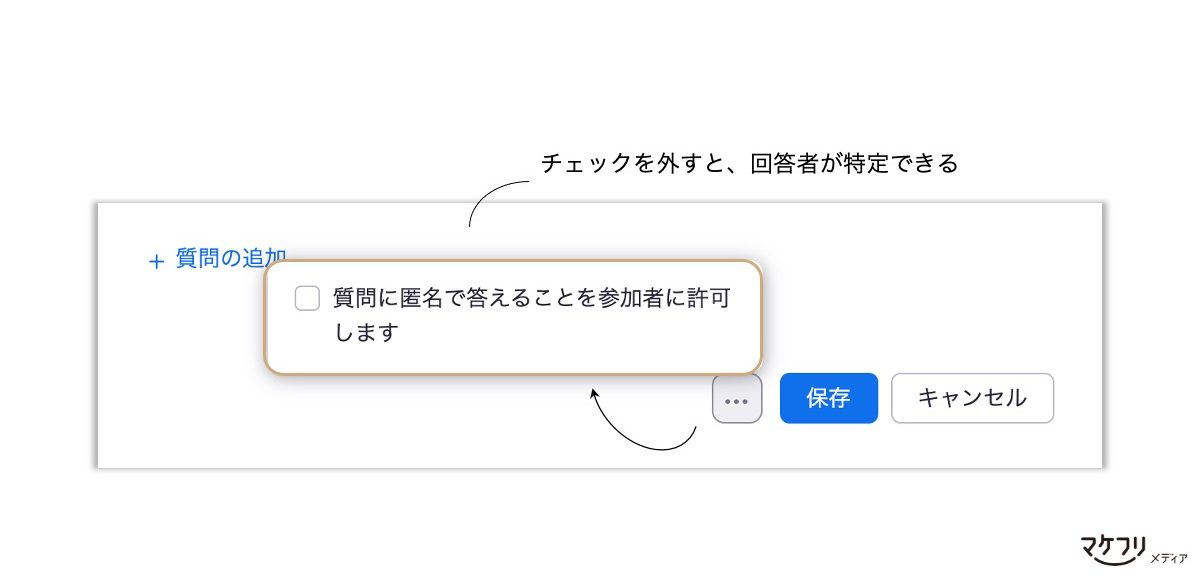
アンケート項目の補足として、Zoomウェビナーのアンケート機能では「単一選択」「複数選択」「レーティングスケール(数値選択)」「長い回答(自由記述)」の4種類から選択できます。
その名の通り、「単一選択」は1つのみ選択できるアンケート形式で、「複数選択」は複数選択できる形式を指します。「単一選択」に限り、選択肢をドロップダウンとして表示できます。都道府県などの数が多い選択肢は、ドロップダウン形式での表示がおすすめです。
「レーティングスケール(数値選択)」は、数値で回答いただくアンケート形式で、ウェビナー満足度など定量的な評価を知りたいときに使える機能です。
「長い回答」は、お客さまに自由に入力いただくアンケート形式です。長い回答は、お客さまの定性的な評価を知るのに最適です。
「商談につながるウェビナーアンケート項目|回収率を上げる工夫もご紹介」の記事では、当社が実際に取り組んでいる、商談につながるアンケート項目や回収率を上げる工夫をご紹介しています。ご興味がありましたら、ぜひごらんください。
ウェビナー後のアンケートは、商談につながるお客さまを見極めるために重要です。
アンケートは、電話やメールに比べて自社商材へのお客さまの興味度がはかりやすく、多くのウェビナー参加者に回答いただけるためです。
当社ウェビナー「集客できる。商談につながる。自社セミナーの作り方講座」では、「自社商材へのお客さまの興味度をアンケートから見極める工夫」や「アンケート回収率を伸ばすポイント」をお伝えします。
「ウェビナーから購買意欲の高いお客さまとの商談につなげたい」とお悩みの担当者さま、以下バナーよりぜひウェビナー詳細をごらんください。

Zoomウェビナーのアンケートの回答依頼方法
この章では、参加者さまにZoomアンケートの回答を依頼する方法をご紹介します。
依頼方法は2つです。アンケート回収率を高めたい場合は、2つとも設定することをおすすめします。
- ウェビナーを退出した参加者のパソコン画面に、アンケートを表示する(ウェビナー終了時にブラウザで表示する)
- 参加者に送付するウェビナー後のお礼メールに、アンケートのリンクを添付する(フォローアップメールにリンクを表示する)
アンケートの回答依頼は、次の手順で設定できます。
- アンケートを設定したいウェビナー画面にアクセスする
- アンケートオプションの「編集」ボタンをクリックする
- 設定したい方法(「ウェビナー終了時にブラウザで表示する」「フォローアップメールにリンクを表示する」)にチェックを入れる
- 最後に「保存」ボタンをクリックする
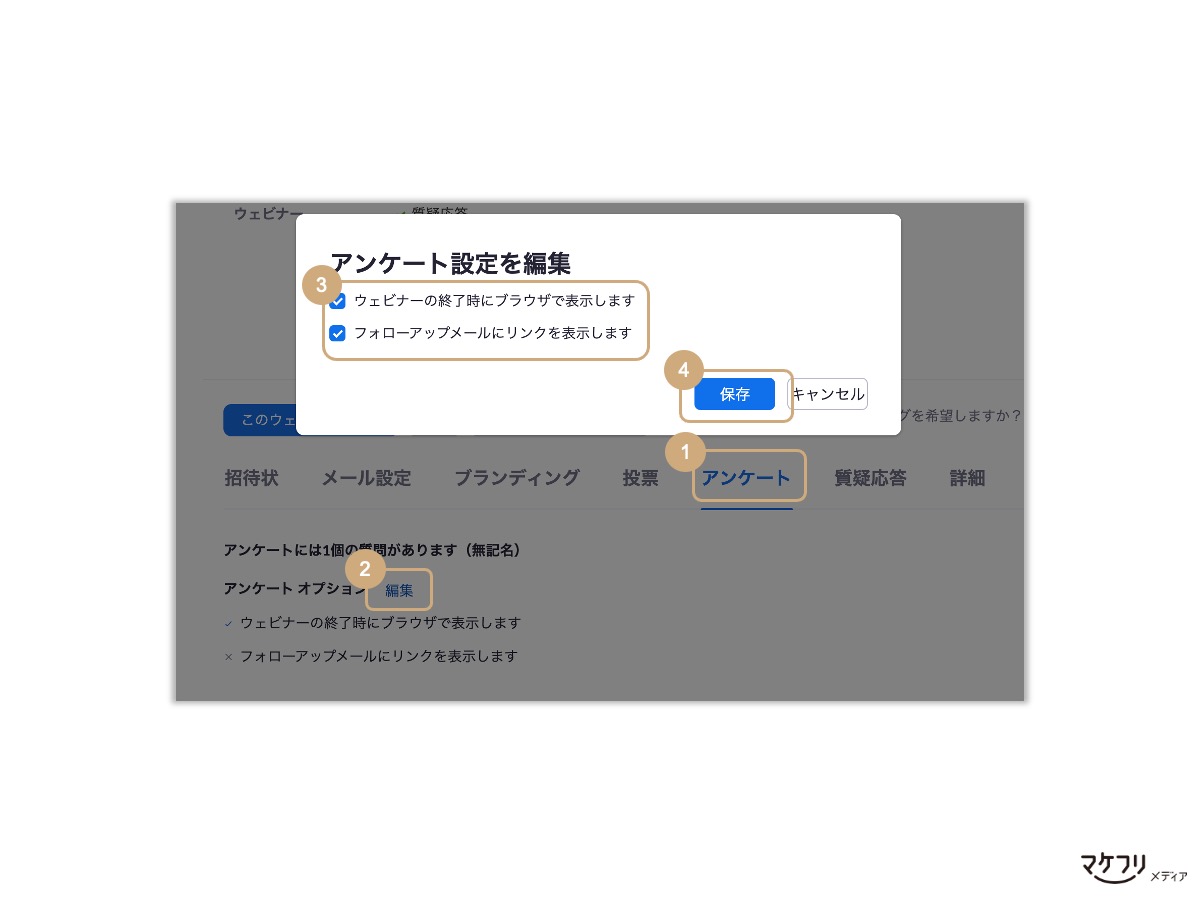
ウェビナーを退出した参加者のパソコン画面に、アンケートを表示する
ウェビナーから退出した参加者のブラウザにアンケートを表示するように設定しておくと、いつ参加者が退出してもアンケートに遷移していただけます。
ウェビナー退出時にアンケートを表示する設定にすると、たとえば「主催者がウェビナーを閉じたとき」「ウェビナー開催中に、参加者が何らかの事情でウェビナーを退出したとき」「参加者がZoomのアプリを終了したとき」でも、アンケートは参加者の画面に表示されます。
参加者に送付するウェビナー後のお礼メールに、アンケートのリンクを添付する
「フォローアップメールにリンクを表示する」設定にすると、アンケートURLが挿入されたフォローアップメールが、ウェビナー参加者に自動送付されます。
デフォルトで設定されているお礼メールの文言は、次の通りです。文言は、Zoomアカウントの管理者権限で変更できます。
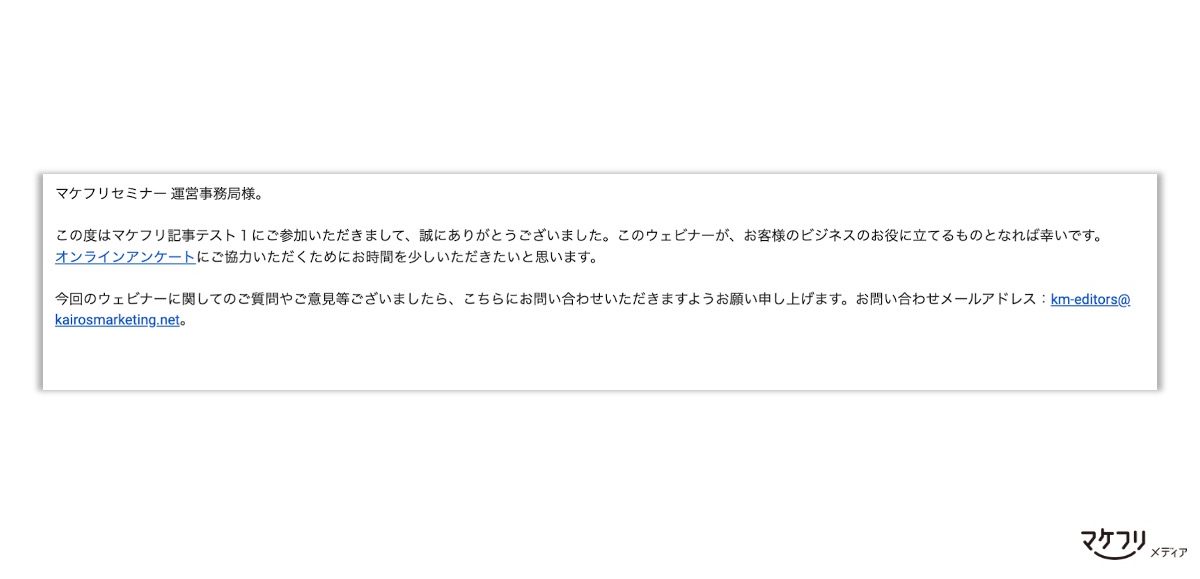
注意点として、フォローアップメールにアンケートのリンクを添付するには、「フォローアップメールを配信する設定」を済ませておく必要があります。
デフォルトでは、フォローアップメールは届かない仕様になっています。
フォローアップメールの配信は、以下の手順で有効化できます。
- フォローアップメールを設定したいウェビナー画面にアクセスして「メール設定」をクリックする
- メール設定の「編集」ボタンをクリックする
- 「参加者に送信メールを送信」にチェックを入れる
- フォローアップメールの送信日を設定する
- 最後に「保存」ボタンをクリックする
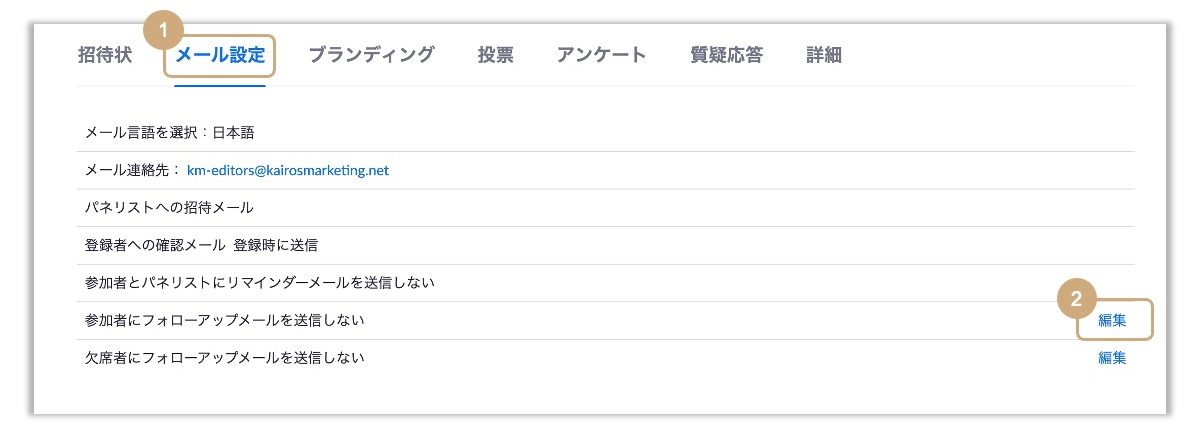
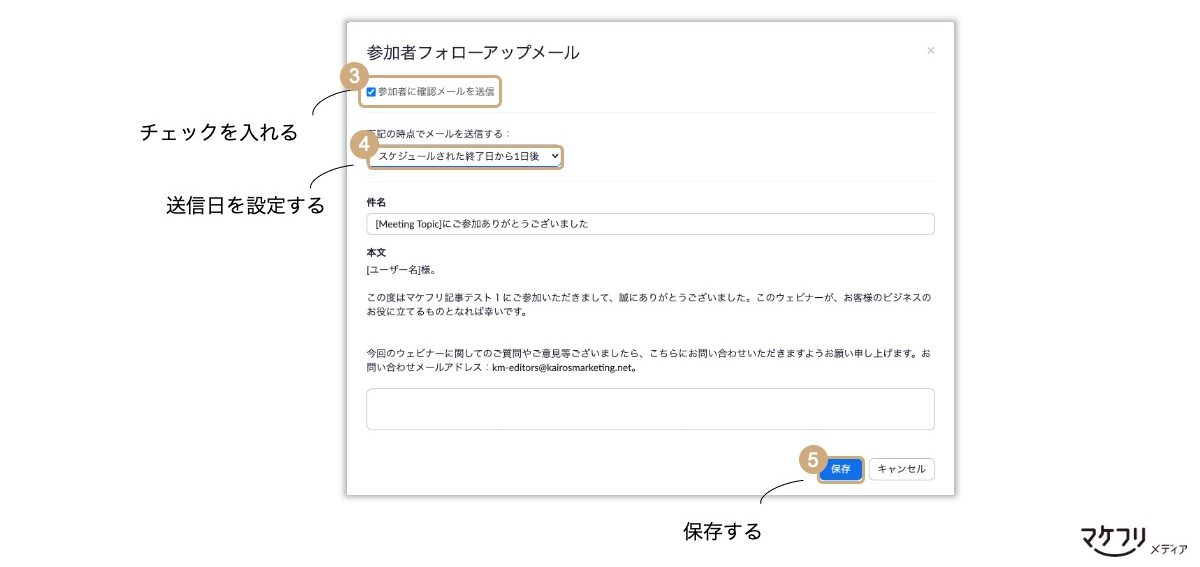
Zoomウェビナーアンケート結果の確認手順
アンケート結果の確認方法は、Zoomにログインしてブラウザ上で確認する方法と、CSVレポート形式で確認する方法の2パターンがあります。
アンケート結果の割合を掴みたいときは、ブラウザ上で確認する方法がおすすめです。回答結果が自動で整理され、グラフ形式で見える化されています。
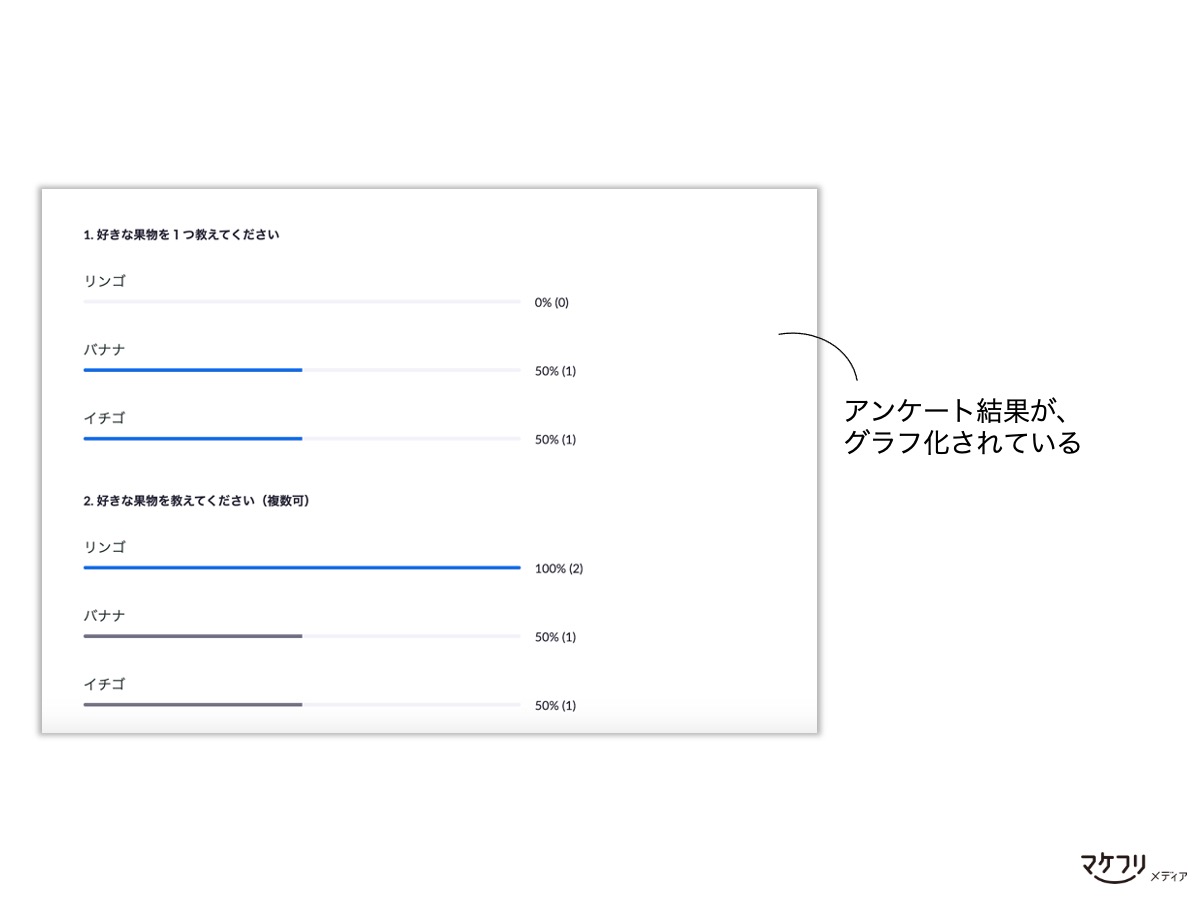
ブラウザ上で確認する手順は、次の通りです。
- アンケート結果を見たいウェビナーをクリックする
- 画面下部にある「アンケート」の「応答を表示」をクリックする
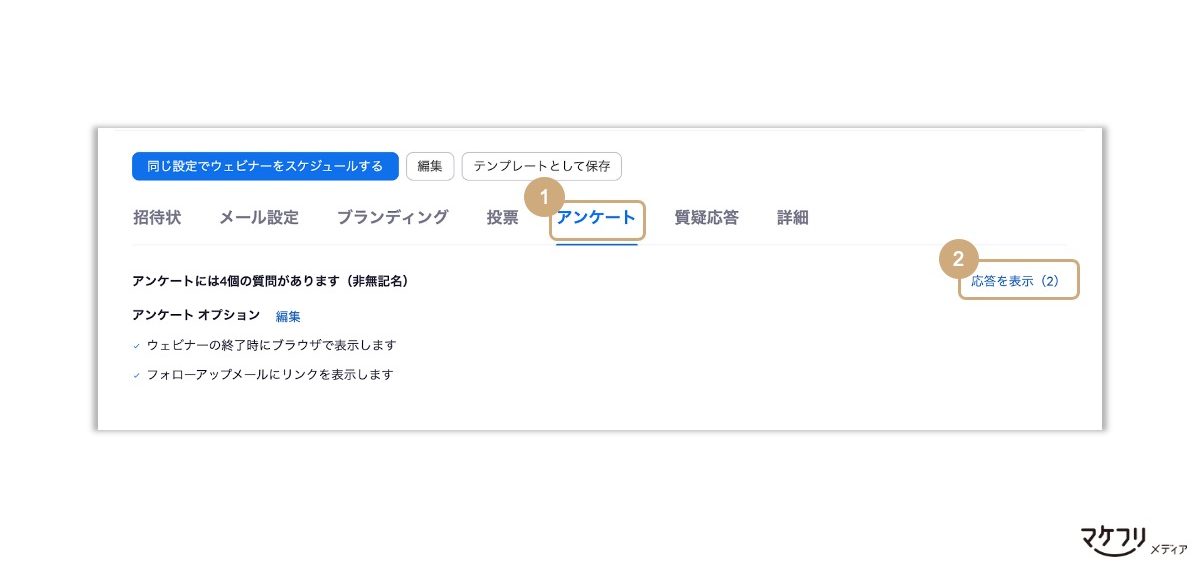
ただし、ブラウザ上で確認する方法では、誰がどんな回答をしたかがわかりません。アンケート回答者を特定し、事後フォローに役立てるには、CSVレポート形式で確認しましょう。
アンケート結果のCSV形式での出力手順は、次の通りです。
- Zoomのレポートをクリックする
- 使用状況レポートの、ウェビナーをクリックする
- 「アンケートレポート」を選択し、アンケート結果を見たいウェビナーを選択する
- 「CSV ファイル レポートの生成」をクリックする
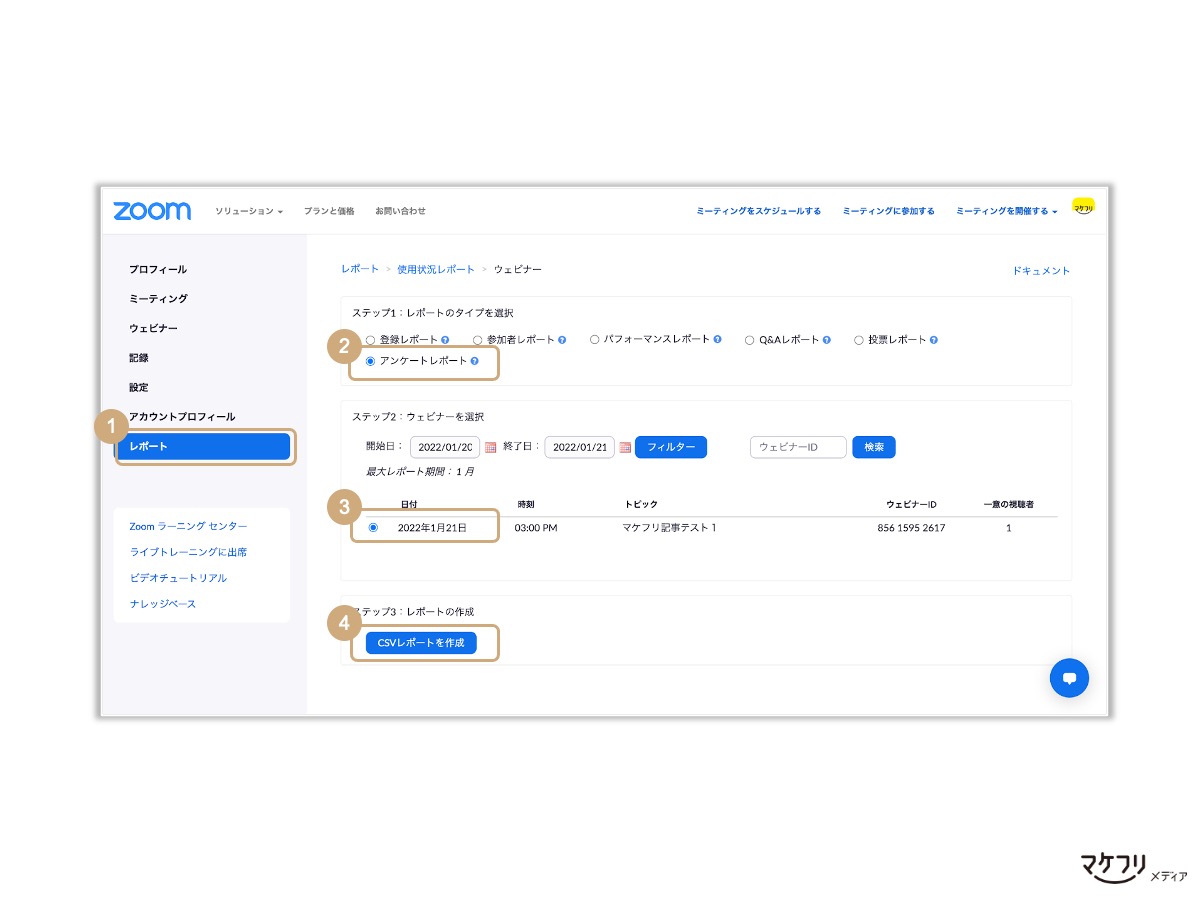
※この記事は、2022年10月31日に更新しました。
