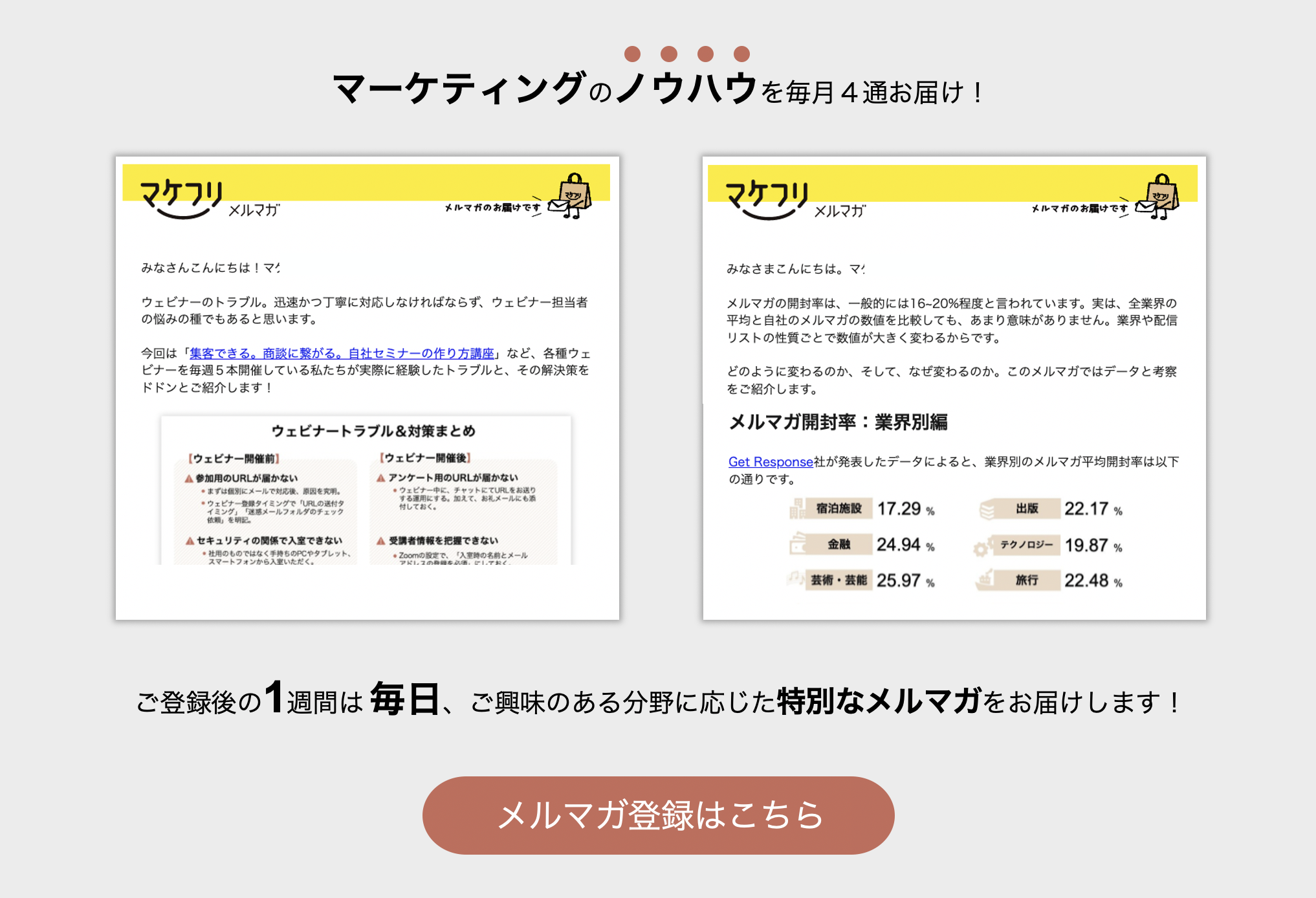Zoomウェビナーの参加方法|PCやスマホなどデバイス別の手順をわかりやすく解説
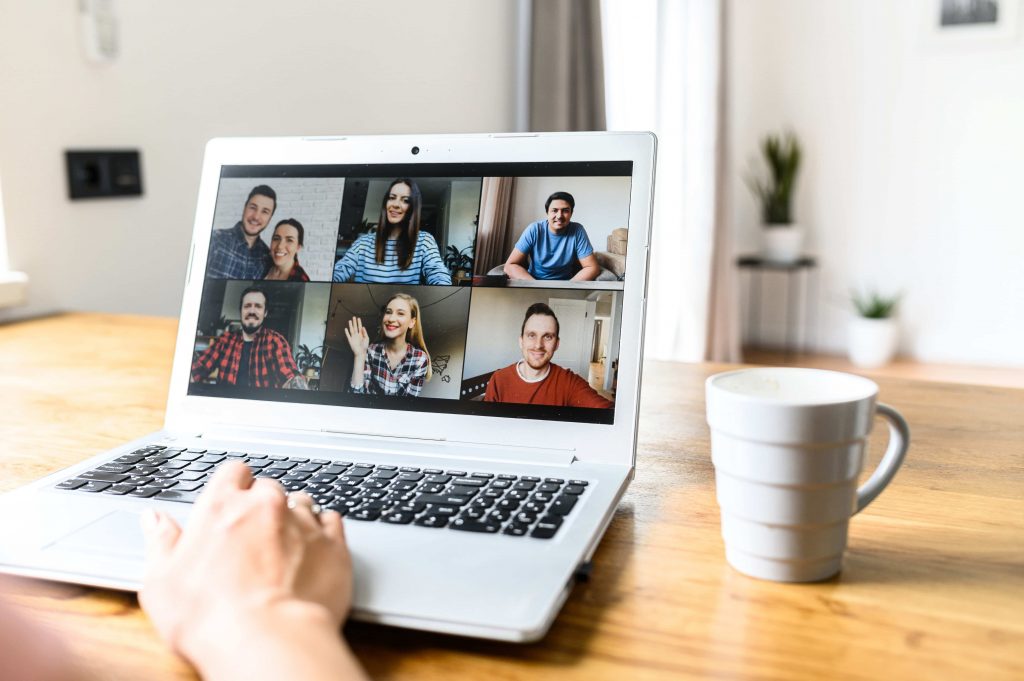
この記事では、Zoomウェビナーの参加方法を、パソコンやスマートフォンなど4つの経路に分けてご紹介します。
- 「パソコンのアプリ」からの参加方法
- 「パソコンのブラウザ」からの参加方法
- 「タブレット」からの参加方法
- 「スマートフォン」からの参加方法
下記の「もくじ」をクリックすると、経路ごとの参加方法に遷移します。みなさまが想定する参加経路に合わせてご確認ください。
Zoomミーティングの参加方法については「Zoomミーティングに参加する手順をどこよりもわかりやすく解説しました」をごらんください。
なお、Zoom上での検証は2021年5月時点のものです。解説と実際の操作が異なる可能性があることは、あらかじめご了承くださいませ。
「利益を作る分析力がつく!ビジネスフレームワーク集25選」をダウンロードする
この記事のもくじ
パソコンのアプリでZoomのウェビナーに参加する方法
パソコンからウェビナーに参加する場合、Zoomアプリを使う方法がオーソドックスです。Zoom社も、Zoomアプリからの入室を推奨しています。
この章では、Zoomのウェビナーにパソコンのアプリから参加する手順をご紹介します。
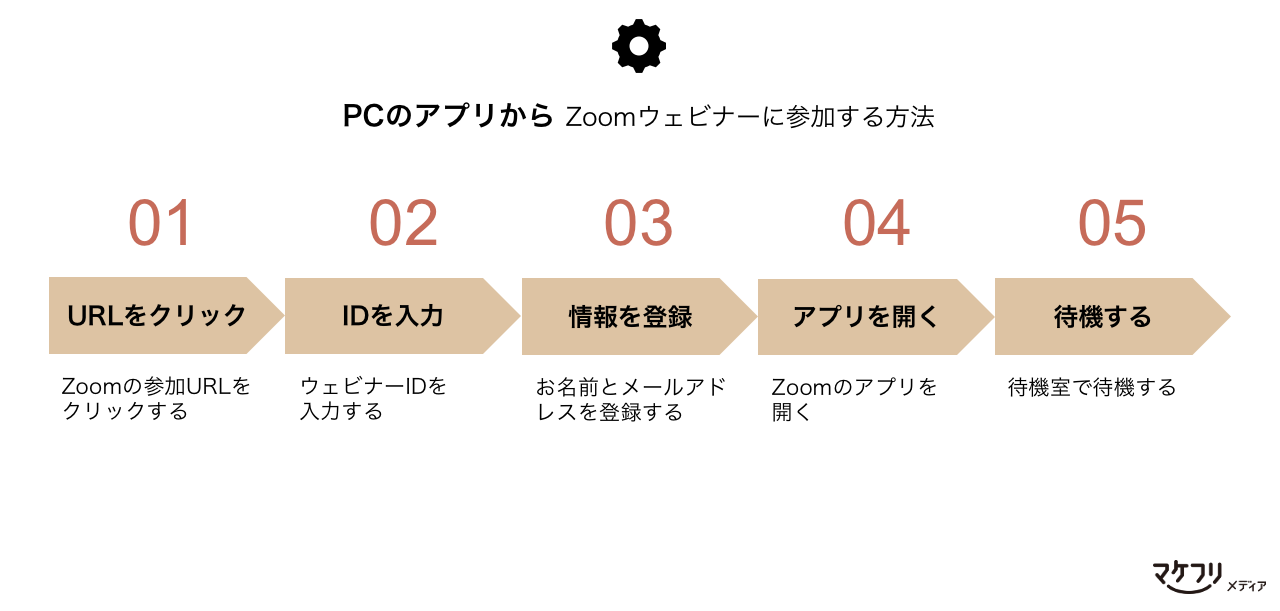
1:Zoomの参加URLをクリックする
Zoomのウェビナーに参加するには、参加URLが必要です。参加URLは、一般的には主催者からメールで送付されます。ただし、一部のセミナー集客サイトやLPでは、申し込み完了後のページに参加URLが掲載されることもあります。
参加URLは大きく2種類あります。
- URLをクリックしたのちに「ウェビナーID」を入力するリンク
- URLをクリックすればウェビナーの登録画面に遷移するリンク(登録リンク)
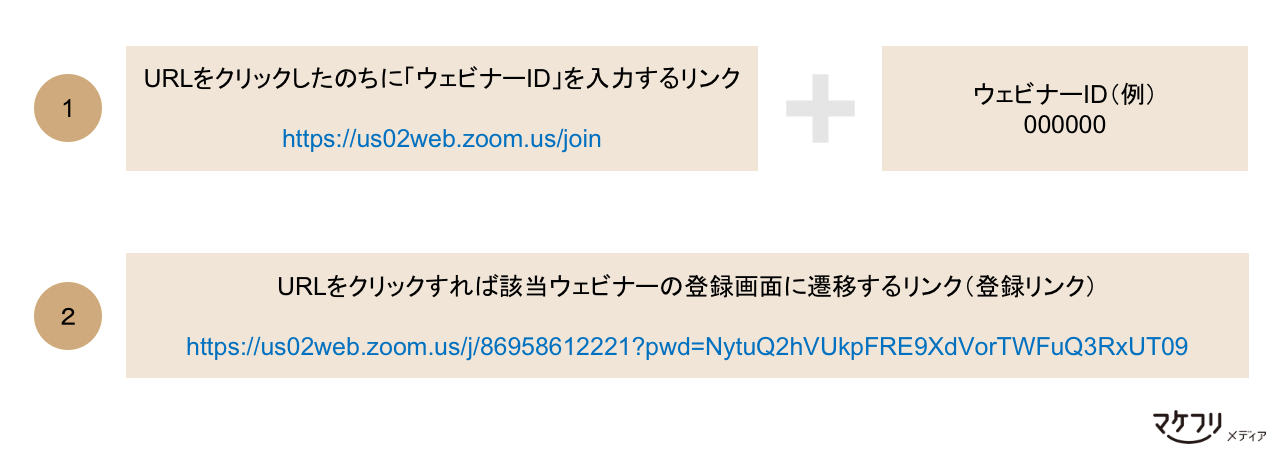
当社は、ID入力が不要な「登録リンク」をお送りしています。
2:ウェビナーIDを入力する
参加URLが登録リンクだった場合、この手順2はスキップできます。
参加URLが「ウェビナーIDを入力するリンク」だった場合、リンクをクリックしたらID入力画面に遷移します。
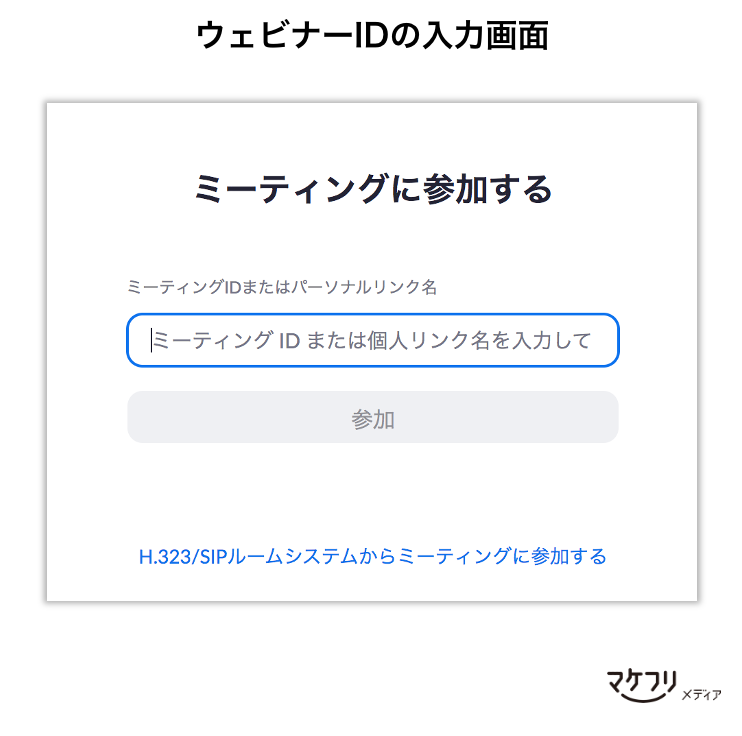
ウェビナーIDは参加URLと同様にメールに記載されていることがほとんどですが、申し込み完了後のページ内に記載されている可能性もあります。
3:お名前やメールアドレスを登録する
ウェビナー主催者がZoomの「登録機能」を利用している場合、名前やメールアドレスなどの入力が求められます。
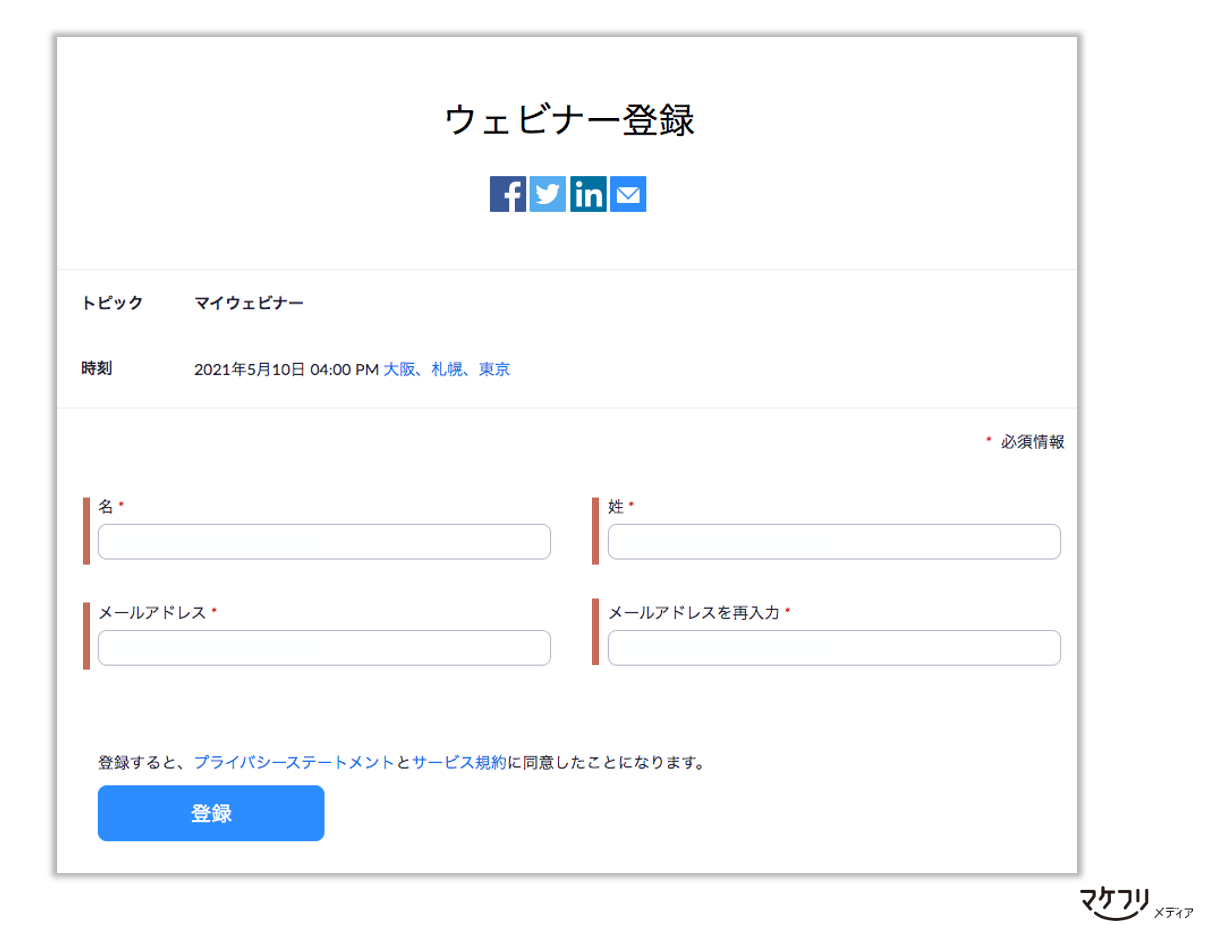
すでにみなさんが別の申し込みフォームに登録していた場合、このZoomでの登録は本人確認用です。お申し込み時と同じお名前、同じメールアドレスを登録しましょう。
当社も参加者の本人確認のために、名前とメールアドレスの登録を必須にしています。
4:Zoomのアプリを開く
すでにZoomアプリをダウンロードしている場合、画面上部にシステムダイアログが出てきます。システムダイアログの「zoom.usを開く」をクリックすると、ウェビナールームに入室できます。
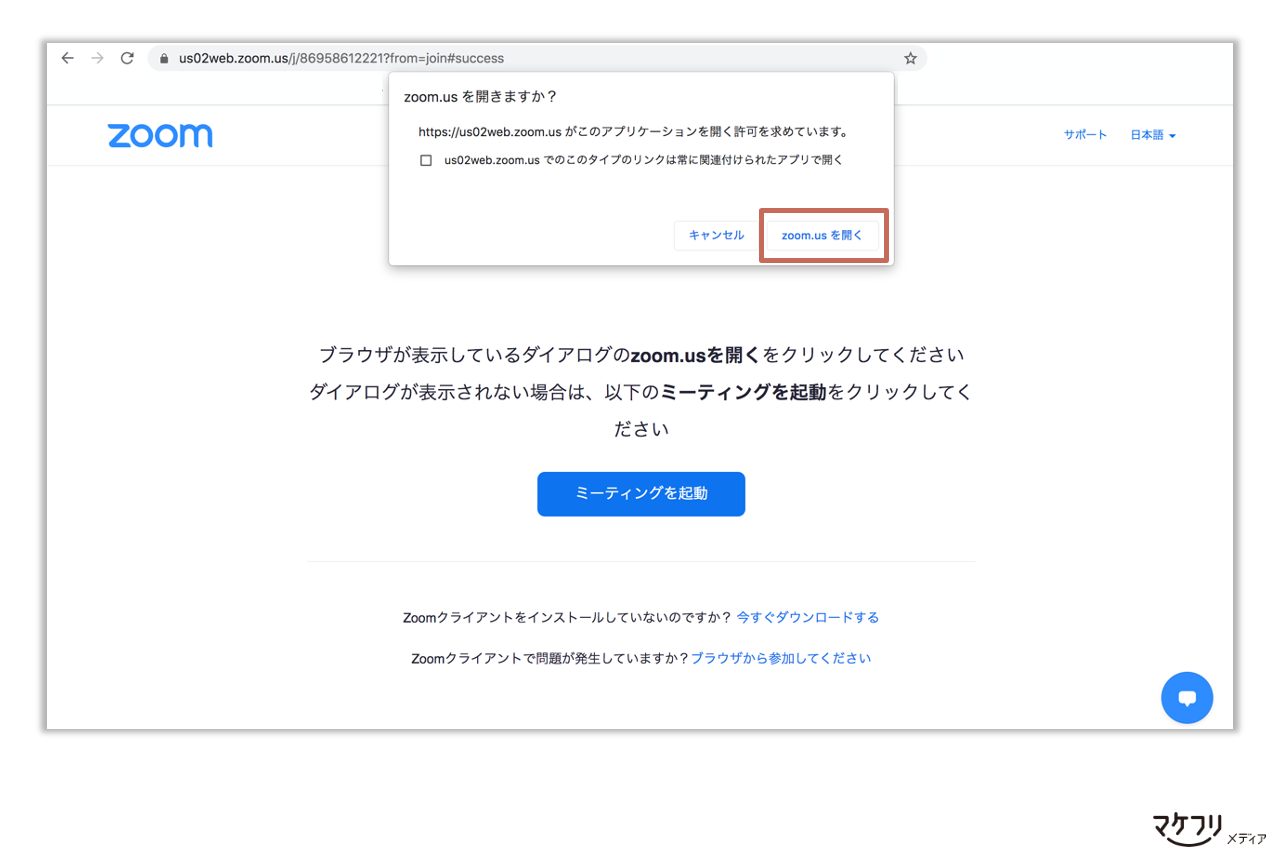
Zoomのアプリのインストール方法は、「参加URLをクリックしたあとにインストールする方法」と「Zoomのサイトからあらかじめインストールする方法」の2種類があります。詳しいやり方については、「Zoomミーティングに参加する手順をどこよりもわかりやすく解説しました」の記事でご紹介しています。あわせてごらんください。
5:待機室で待機する
Zoomアプリを起動したあと、待機室画面に遷移することがあります。
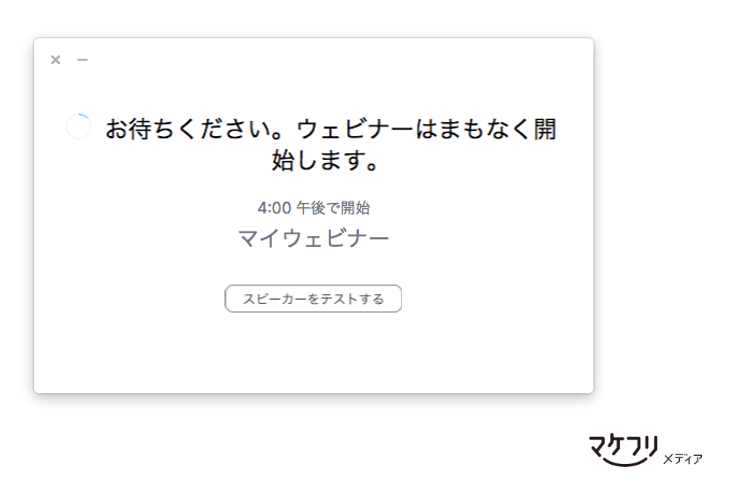
待機室画面は、主催者が音声や映像のテストを実施するための機能(実践セッション機能)をONにした場合に適用されます。
待機室で受講者がすべきことはありません。主催者の準備が終われば、自動的にウェビナールームに遷移します。
パソコンのブラウザでZoomのウェビナーに参加する手順
何かしらの理由でZoomのアプリが使えない場合でも、ブラウザからウェビナールームに入室できます。この章では、Zoomのウェビナーにブラウザで参加する手順をご紹介します。
なお、Zoom社は、Google Chrome、Firefox、Chromium Edgeブラウザの利用を推奨しています。
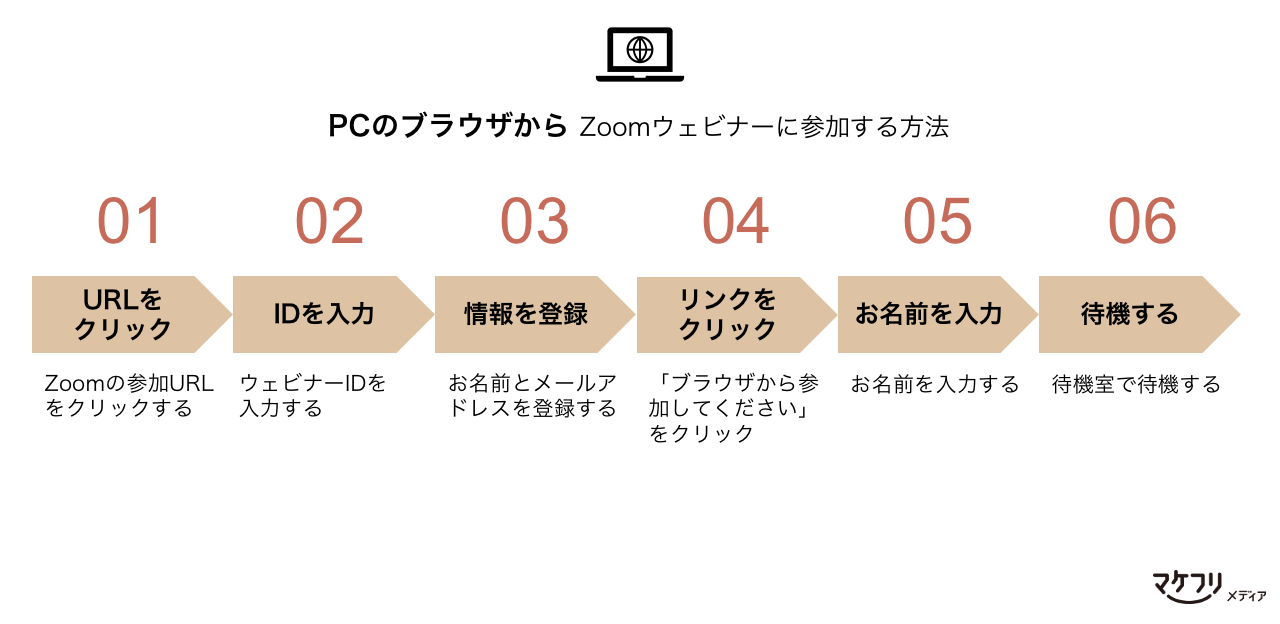
1:Zoomの参加URLをクリックする
Zoomのウェビナーに参加するには、参加URLが必要です。参加URLは、一般的には主催者からメールで送付されます。ただし、一部のセミナー集客サイトやLPでは、申し込み完了後のページに参加URLが掲載されることもあります。
参加URLには大きく2種類あります。
- URLをクリックしたのちに「ウェビナーID」を入力するリンク
- URLをクリックすれば該当ウェビナーの登録画面に遷移するリンク(登録リンク)
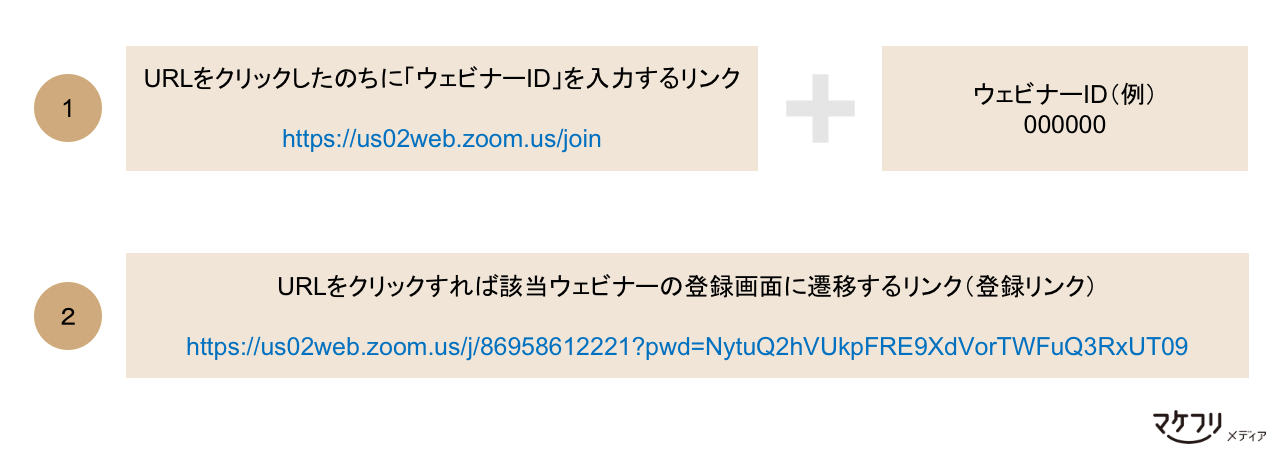
当社では、ID入力が不要な「登録リンク」をお送りしています。
2:ウェビナーIDを入力する
参加URLが登録リンクだった場合、この手順2はスキップできます。
参加URLが「ウェビナーIDを入力するリンク」だった場合、リンクをクリックしたらID入力画面に遷移します。
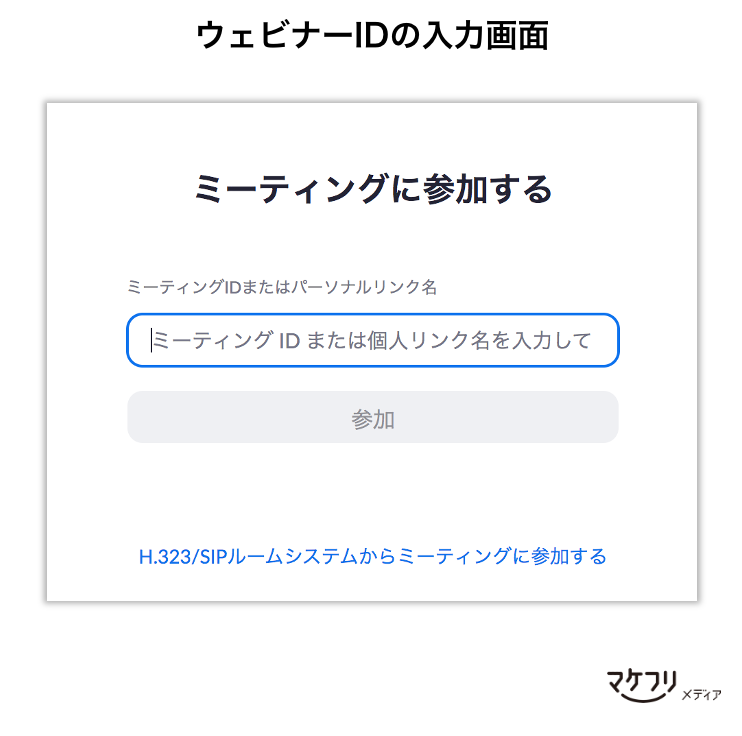
ウェビナーIDは、参加URLと同様にメールに記載されていることがほとんどですが、申し込み完了後のページ内に記載されている可能性もあります。
3:お名前やメールアドレスなどを登録する
ウェビナー主催者がZoomの「登録機能」を利用している場合、名前やメールアドレスなどの入力が求められます。
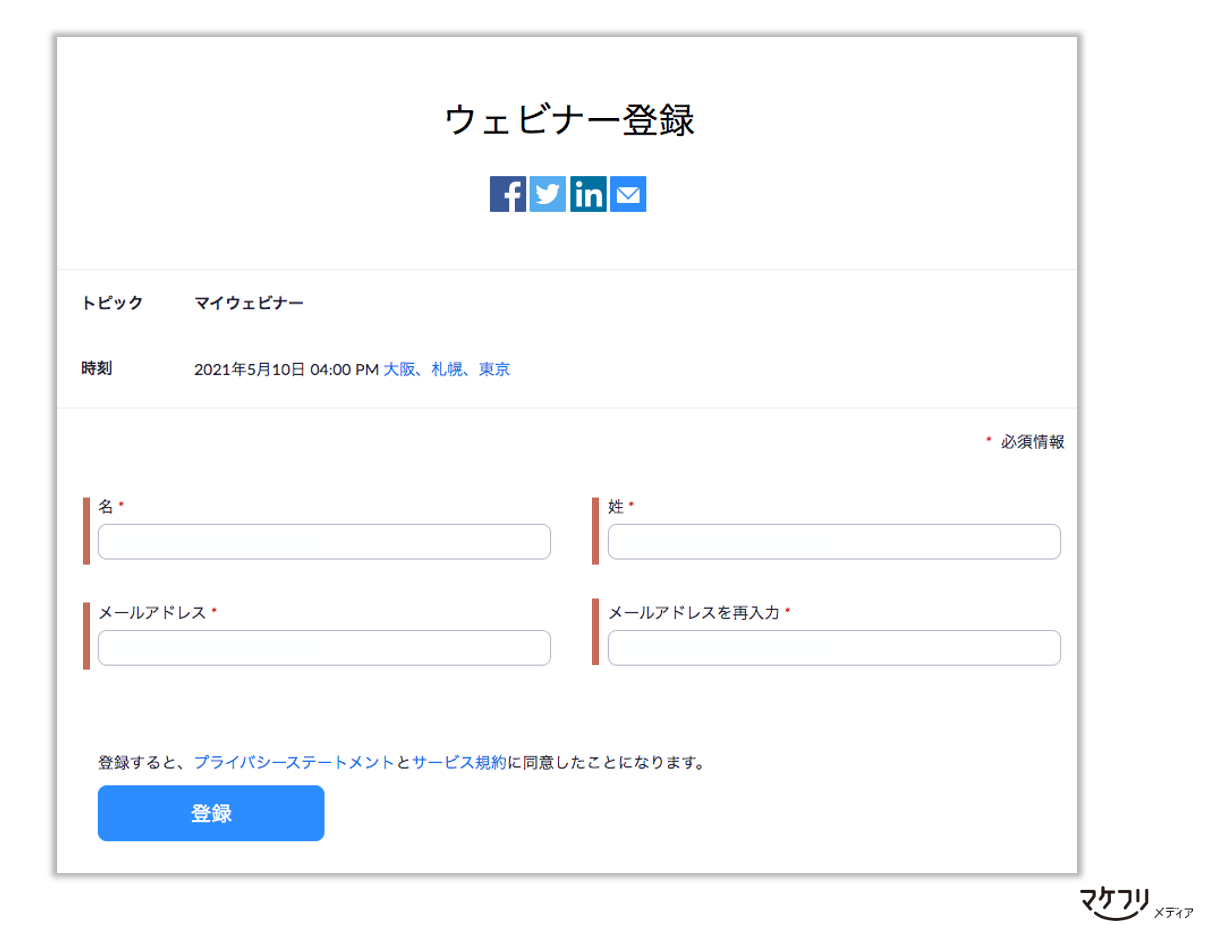
すでにみなさんが別の申し込みフォームに登録していた場合、このZoomでの登録は本人確認用です。お申し込み時と同じお名前、同じメールアドレスを登録しましょう。
当社も参加者の本人確認のために、名前とメールアドレスの登録を必須にしています。
4:「ブラウザから参加してください」をクリック
Zoomのアプリが何らかの理由で使えないときは、画面下部の「ブラウザから参加してください」をクリックします。
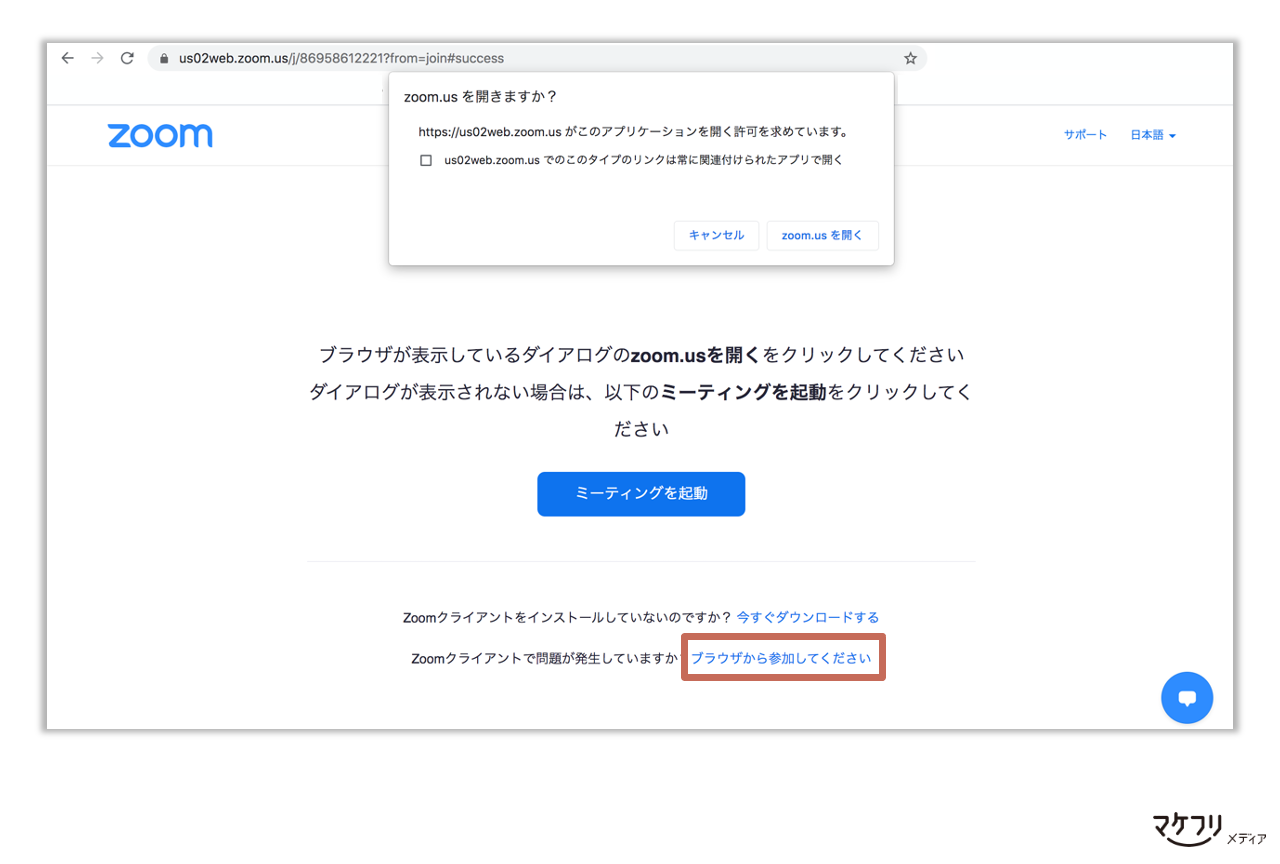
5:「お名前」を入力する
ブラウザからウェビナーに参加する場合、再度「お名前」の入力を求められることがあります。「お名前」を入力し「参加」をクリックすると、ウェビナールームに入室できます。
加えてreCAPTCHAが表示されるケースもあります。その場合はreCAPTCHAにチェックを入れましょう。
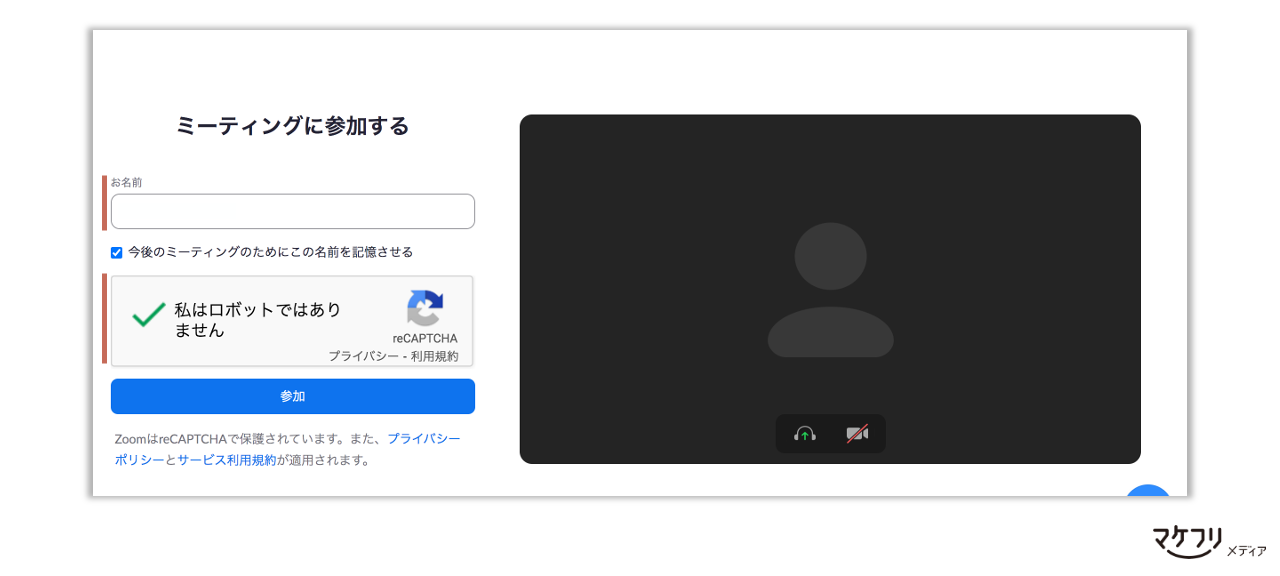
6:待機室で待機する
お名前を入力すると、「待機室画面」に遷移することがあります。
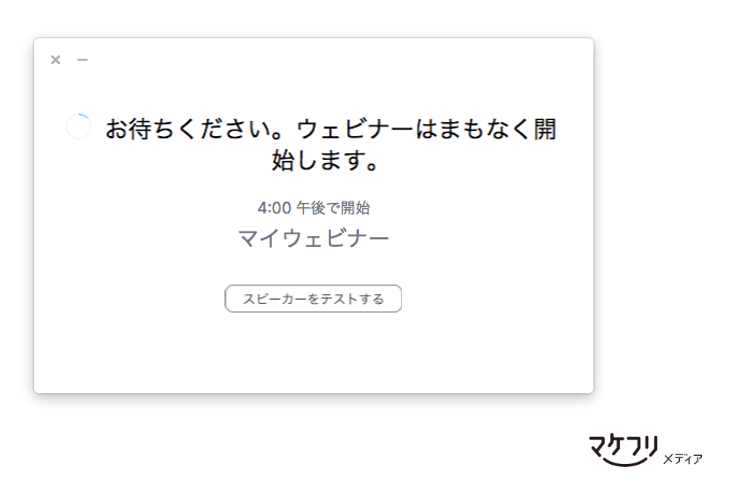
待機室画面は、主催者が音声や映像のテストを実施するための機能(実践セッション機能)をONにした場合に適用されます。
待機室で受講者がすべきことはありません。主催者の準備等が終われば、自動的にウェビナールームに遷移します。
タブレットでZoomのウェビナーに参加する手順
タブレットからもZoomウェビナーに参加できます。この章では、Zoomのウェビナーにタブレットで参加する手順をご紹介します。
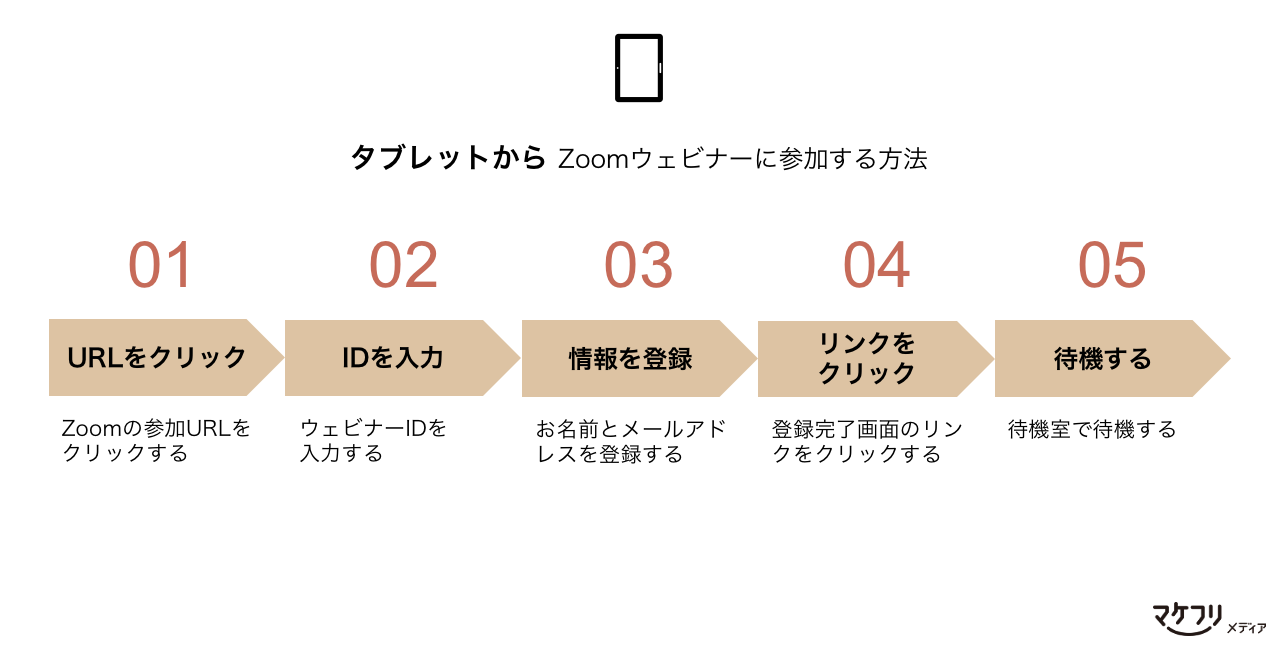
1:Zoomの参加URLをクリックする
Zoomのウェビナーに参加するには、参加URLが必要です。参加URLは、一般的には主催者からメールで送付されます。ただし、一部のセミナー集客サイトやLPでは、申し込み完了後のページに参加URLが掲載されることもあります。
参加URLは大きく2種類あります。
- URLをクリックしたのちに「ウェビナーID」を入力するリンク
- URLをクリックすれば該当ウェビナーの登録画面に遷移するリンク(登録リンク)
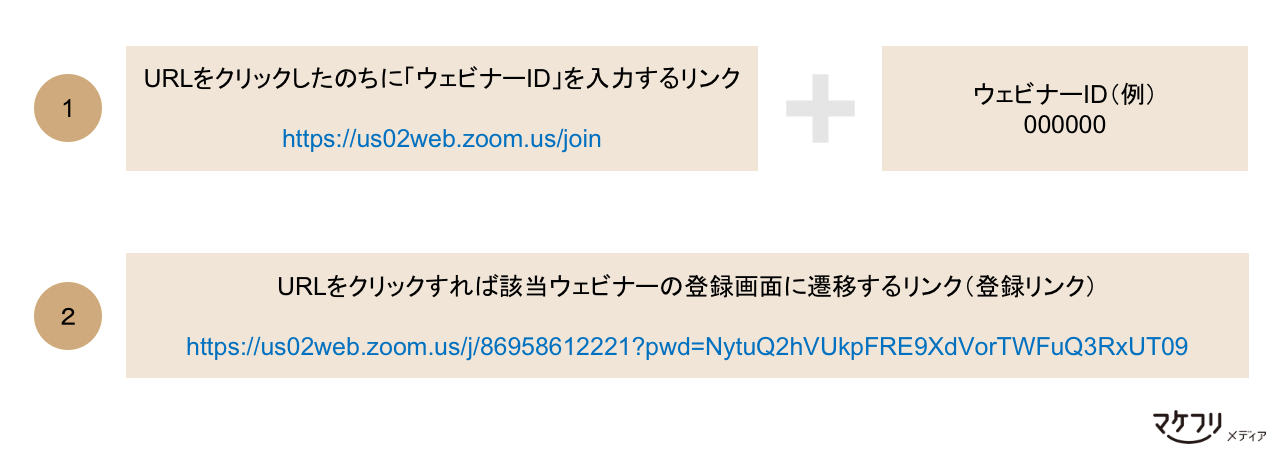
当社では、ID入力が不要な「登録リンク」をお送りしています。
2:ウェビナーIDを入力する
参加URLが登録リンクだった場合、この手順2はスキップできます。
参加URLが「ウェビナーIDを入力するリンク」だった場合、リンクをクリックしたらID入力画面に遷移します。
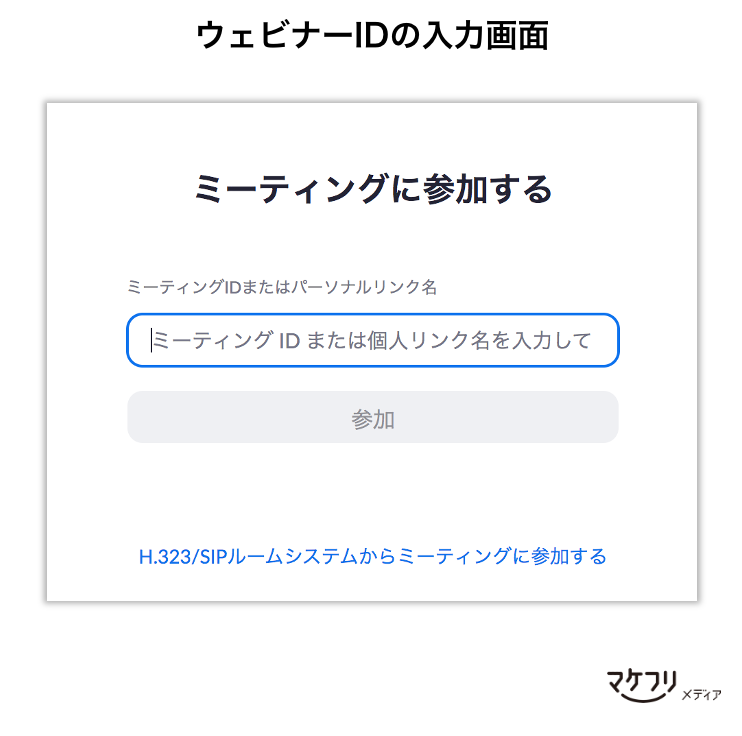
ウェビナーIDは、参加URLと同様にメールに記載されていることがほとんどですが、申し込み完了後のページ内に記載されている可能性もあります。
3:お名前やメールアドレスを登録する
ウェビナー主催者がZoomの「登録機能」を利用している場合、名前やメールアドレスなどの入力が求められます。
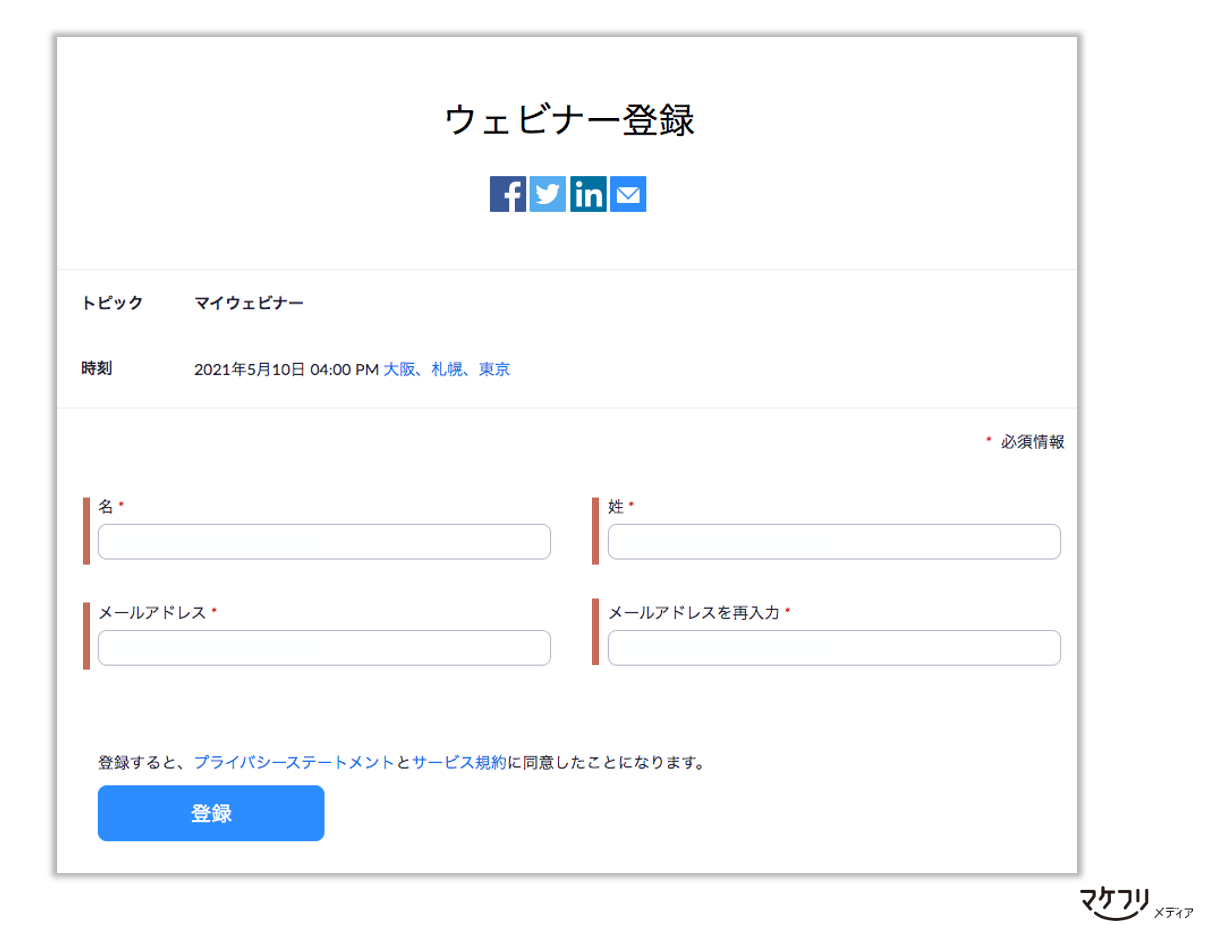
すでにみなさんが別の申し込みフォームに登録していた場合、このZoomでの登録は本人確認用です。お申し込み時と同じお名前、同じメールアドレスを登録しましょう。
当社も参加者の本人確認のために、名前とメールアドレスの登録を必須にしています。
4:登録完了画面のリンクをクリックする
お名前などの情報を登録すると、「ウェビナー登録が完了しました」という画面に遷移します。
ウェビナーに参加するためには、画面内の「このURLをクリックして参加してください」に記載されたリンクをクリックしましょう。
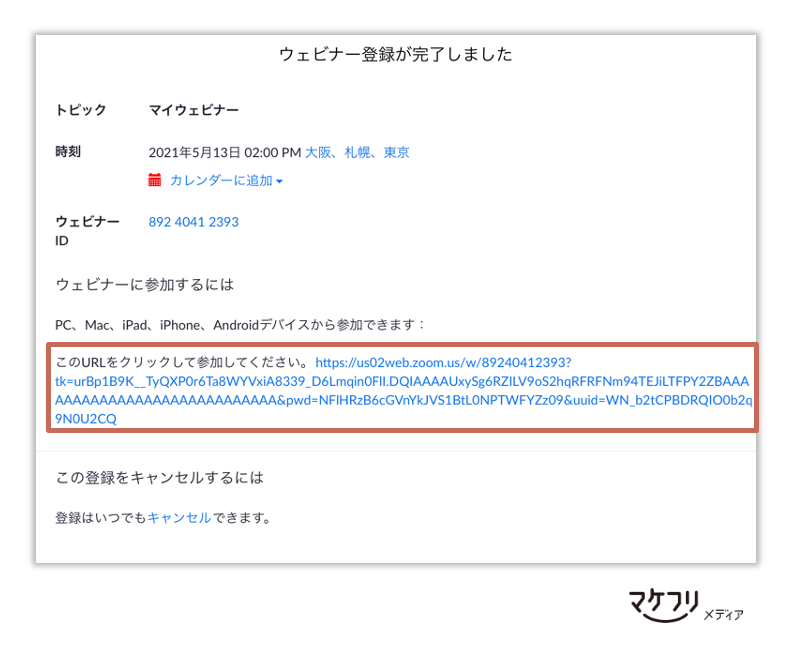
5:待機室で待機する
リンクをクリックすると、「待機室画面」に遷移することがあります。
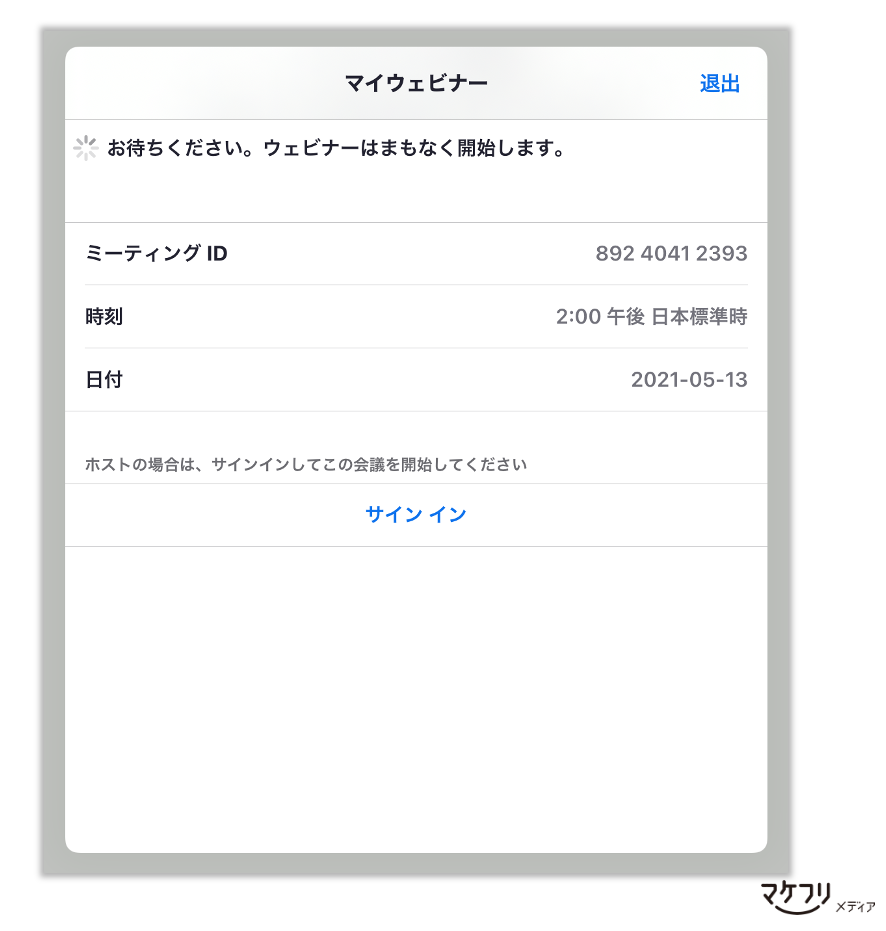
待機室画面は、主催者が音声や映像のテストを実施するための機能(実践セッション機能)をONにした場合に適用されます。
待機室で受講者がすべきことはありません。主催者の準備等が終われば、自動的にウェビナールームに遷移します。
スマートフォンでZoomのウェビナーに参加する手順
お手元にスマートフォンしかデバイスがなくても、Zoomウェビナーに参加できます。この章では、Zoomのウェビナーにスマートフォンから参加する手順をご紹介します。
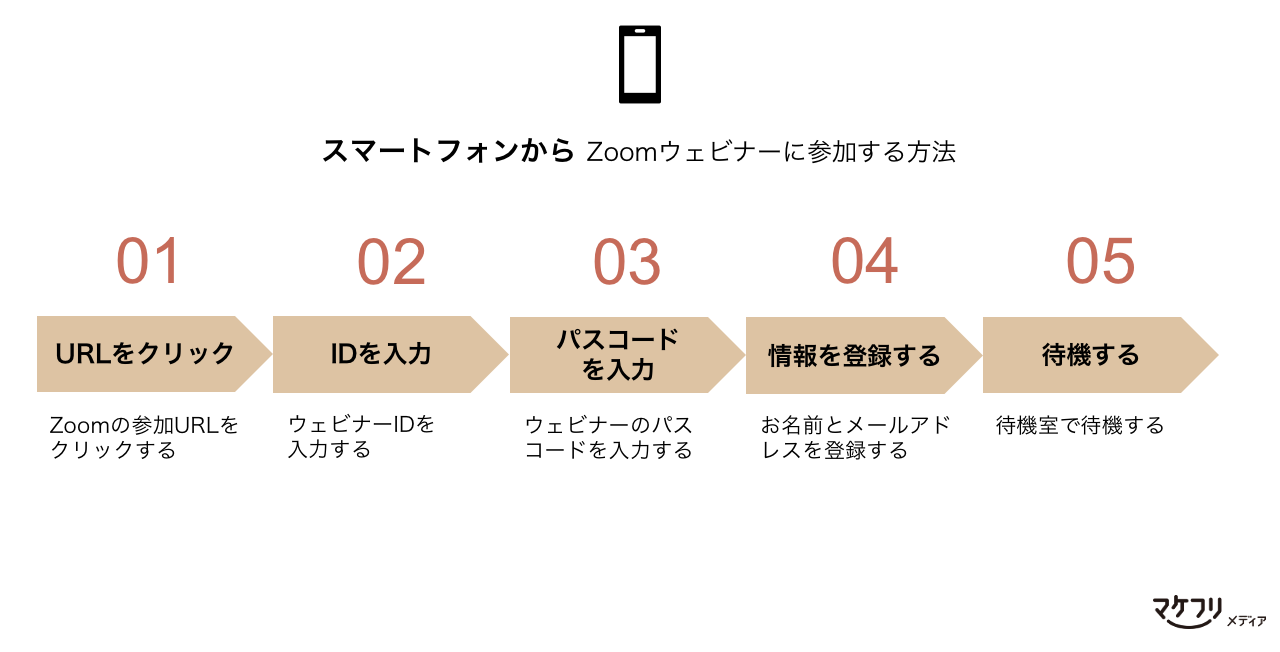
1:Zoomの参加URLをクリックする
Zoomのウェビナーに参加するには、参加URLが必要です。参加URLは、一般的には主催者からメールで送付されます。ただし、一部のセミナー集客サイトやLPでは、申し込み完了後のページに参加URLが掲載されることもあります。
参加URLは大きく2種類です。
- URLをクリックしたのちに「ウェビナーID」を入力するリンク
- URLをクリックすれば該当ウェビナーの登録画面に遷移するリンク(登録リンク)
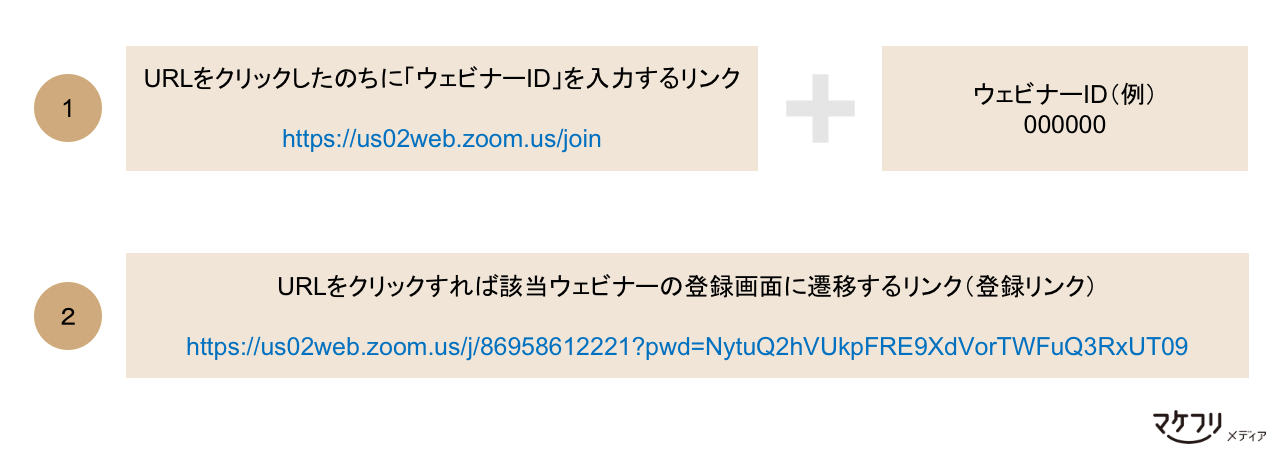
当社は、ID入力が不要な「登録リンク」をお送りしています。
2:ウェビナーIDを入力する
参加URLが登録リンクだった場合、この手順2はスキップできます。
参加URLが「ウェビナーIDを入力するリンク」だった場合、リンクをクリックしたらID入力画面に遷移します。
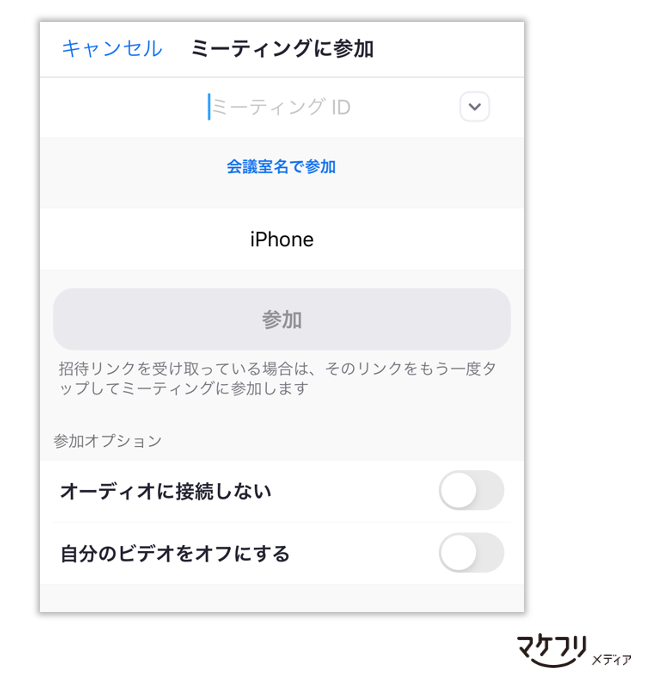
ウェビナーIDは、参加URLと同様にメールに記載されていることがほとんどですが、申し込み完了後のページ内に記載されている可能性もあります。
3:ウェビナーのパスコードを入力する
参加URLが登録リンクだった場合、この手順3もスキップできます。
ウェビナーIDの入力後、遷移先の画面でパスコード入力する必要があります。ウェビナーのパスコードも、IDと同様にメールに記載されていることがほとんどです。
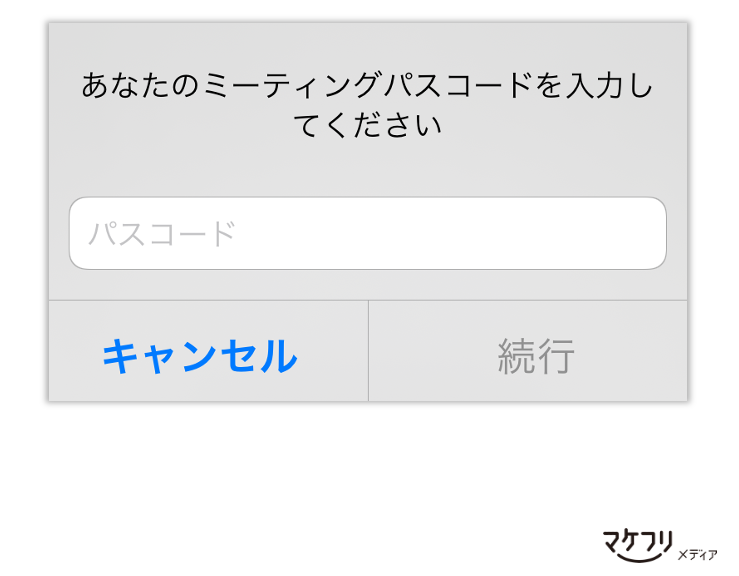
4:お名前とメールアドレスなどの情報を登録する
ウェビナー主催者がZoomの「登録機能」を利用している場合、名前やメールアドレスなどの入力が求められます。
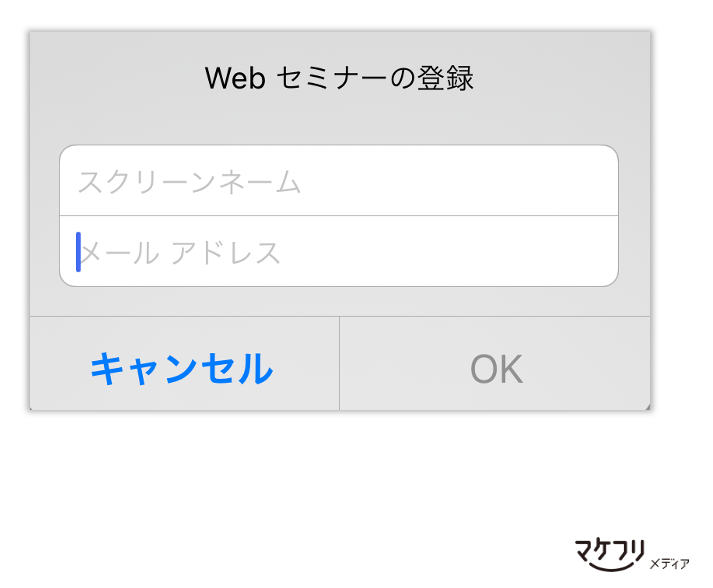
すでにみなさんが別の申し込みフォームに登録していた場合、このZoomでの登録は本人確認用です。お申し込み時と同じお名前、同じメールアドレスを登録しましょう。
当社も参加者の本人確認のために、名前とメールアドレスの登録を必須にしています。
5:待機室で待機する
お名前などの情報を入力すると、「待機室画面」に遷移することがあります。
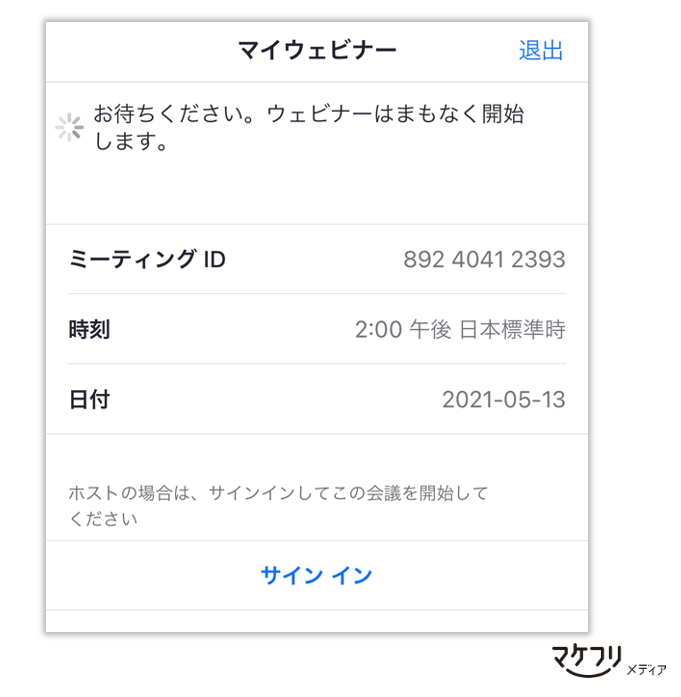
待機室画面は、主催者が音声や映像のテストを実施するための機能(実践セッション機能)をONにした場合に適用されます。
待機室で受講者がすべきことはありません。主催者の準備等が終われば、自動的にウェビナールームに遷移します。
Zoomのウェビナーに参加する際に覚えておきたい機能
Zoomのウェビナーには、覚えておくとウェビナー体験を高められる機能があります。この章では、覚えておきたい3つの機能とその使い方をご紹介します。
チャット
ホストへの質問やお問い合わせ、ウェビナー中のコメントの際は、チャットを使いましょう。
チャットの宛先は、「パネリスト」もしくは「パネリストおよび参加者」を選択できます。パネリストとは、ビデオや音声のON/OFFや、画面共有などの権限をもつ参加者のことです。
他の参加者に見られたくないコメントの場合、宛先は「パネリスト」を選択しましょう。

手を挙げる
Zoomには「手を挙げる」という機能があります。参加者が「手を挙げる」を押すと、ホストに通知がいきます。
音声が聞こえないなどのトラブルが発生した場合、「手を挙げる」を使うとよいでしょう。

Q&A
ホストはQ&Aを設置するケースがあります。参加者はQ&Aからホストに質問できます。
ホストのQ&A設定によっては、匿名で質問したり、他の参加者の質問に「いいね」をつけたりできます。