MacBook初心者向け 基本操作&必須設定まとめ~これだけ読めば安心~

「MacBookデビューしたが、操作が難しくストレスを感じる…」
これは私の実体験です。
この記事では、「初めて業務でMacBookを使うことになったから取り急ぎ慣れたい」とお悩みのみなさまに、以下の内容をご紹介します。
- MacBookの基本的な操作方法
- はじめに知っておきたいMacBookのおすすめ設定
- 初心者MacBookユーザーのよくあるQ&A
「MacBookの使い方」でWeb検索すると「たくさんの設定があって、結局何を設定すればいいの?」となってしまいがちです。ですがこのページに記載されているものは、メンバー全員がMacBookユーザーであるマケフリ編集部が厳選した操作方法やおすすめ設定です。これだけ覚えてしまえば立派なMacBookユーザーです!ぜひ最後までお読みいただければと思います。
この記事のもくじ
MacBookの操作方法とおすすめ設定:トラックパッド編
この章では、macOS特有の機能であるトラックパッドの基本操作とおすすめ設定をご紹介します。
トラックパッドとは
MacBookのキーボードの下にある四角いエリアのことで、カーソル移動やクリックなどの動作を行う場所を指します。
MacbookとWindowsの大きな違いとして、トラックパッドの性能がよく挙げられます。Windowsにもトラックパッドはありますが、MacBookのトラックパッドはWindowsのものとくらべてジェスチャーが豊富です。MacBookのトラックパッドを使いこなせると、マウスなしでも十分に仕事ができるようになります。
タップでクリック
デフォルトのMacBookの設定では、トラックパッドを押し込むとクリックできます。
左上のアップルメニュー>システム設定>トラックパッド>ポイントとクリック
上記の手順から、「タップでクリック」にチェックを入れると、トラックパッドを軽くタップするだけでクリックできるようになります。
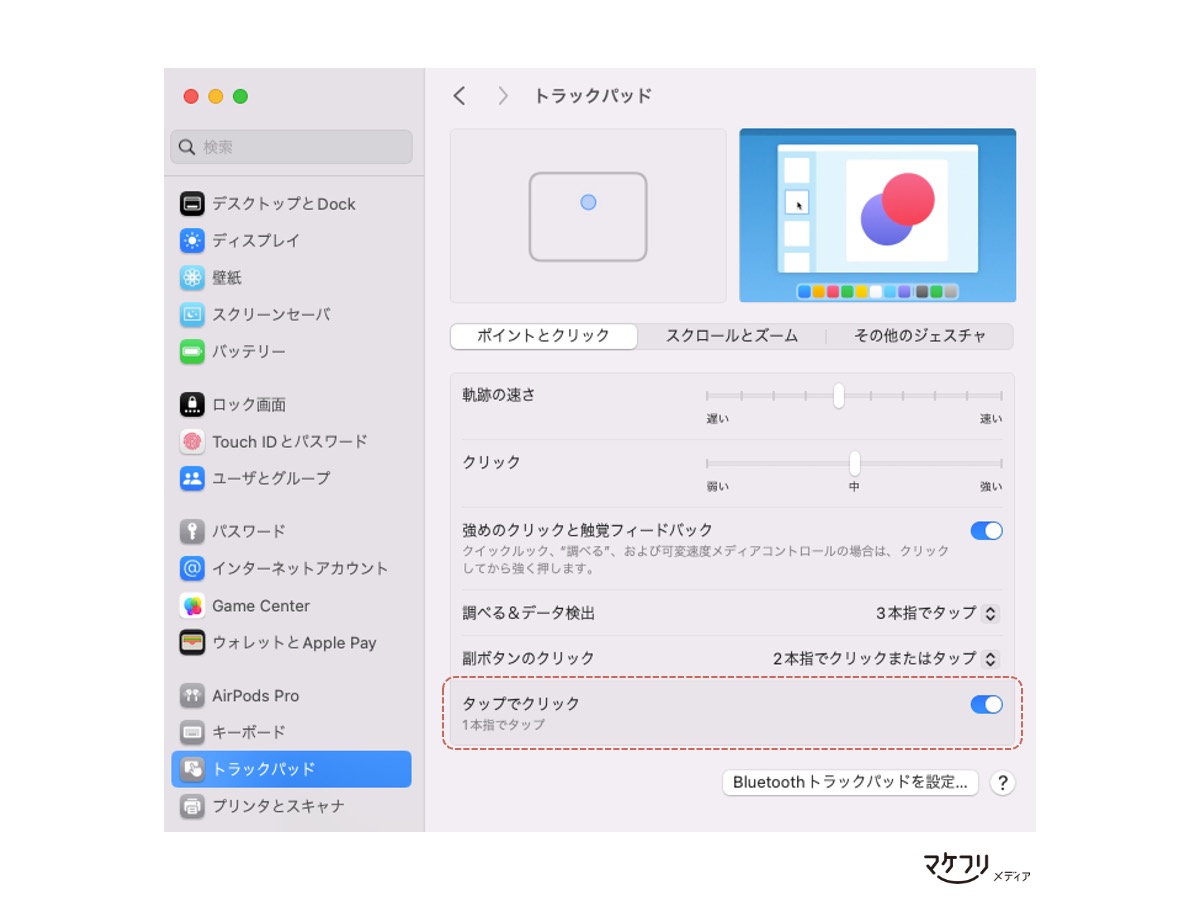
「これまで使っていたPCではタップでクリックだった」
「トラックパッドを押し込む音が気になる」
という場合は「タップでクリック」にチェックを入れましょう。
カーソル移動の速度を調節する
「軌跡の速さ」を調節すると、カーソル移動の速度を変更できます。
最適な「軌跡の速さ」は人それぞれです。個人的には、デフォルトのMacBookの設定速度では遅く感じるため、少し速めに設定を変更しています。
マケフリ編集部Tips
MacBookの大きな特徴であるトラックパッドをより一層快適に使えるように、この「タップでクリック」と「カーソルの速度調節」はぜひ設定しておくことをおすすめします。
副ボタンのクリック
副ボタンとは、いわゆる右クリックのことです。
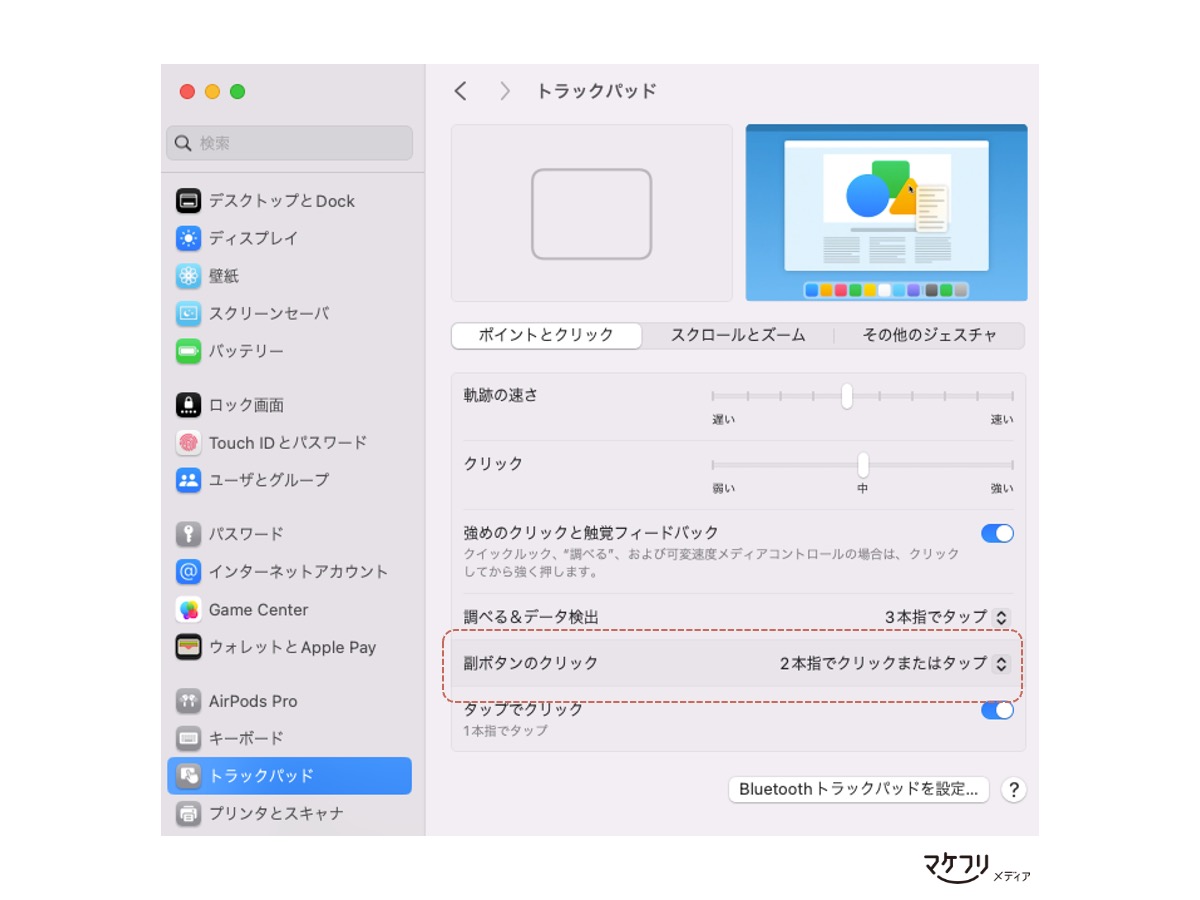
デフォルトのMacBookの設定では、2本指でタップまたはクリックすると、右クリックの操作ができます。右クリックはよく使う操作なので、「副ボタンのクリック」はONにしておくのがおすすめです。
2本指スワイプで戻る・進む
Webブラウザを閲覧している際にこの操作を行うと、直前のページに戻ったり進んだりすることができます。
左上のアップルメニュー>システム設定>トラックパッド>その他のジェスチャ
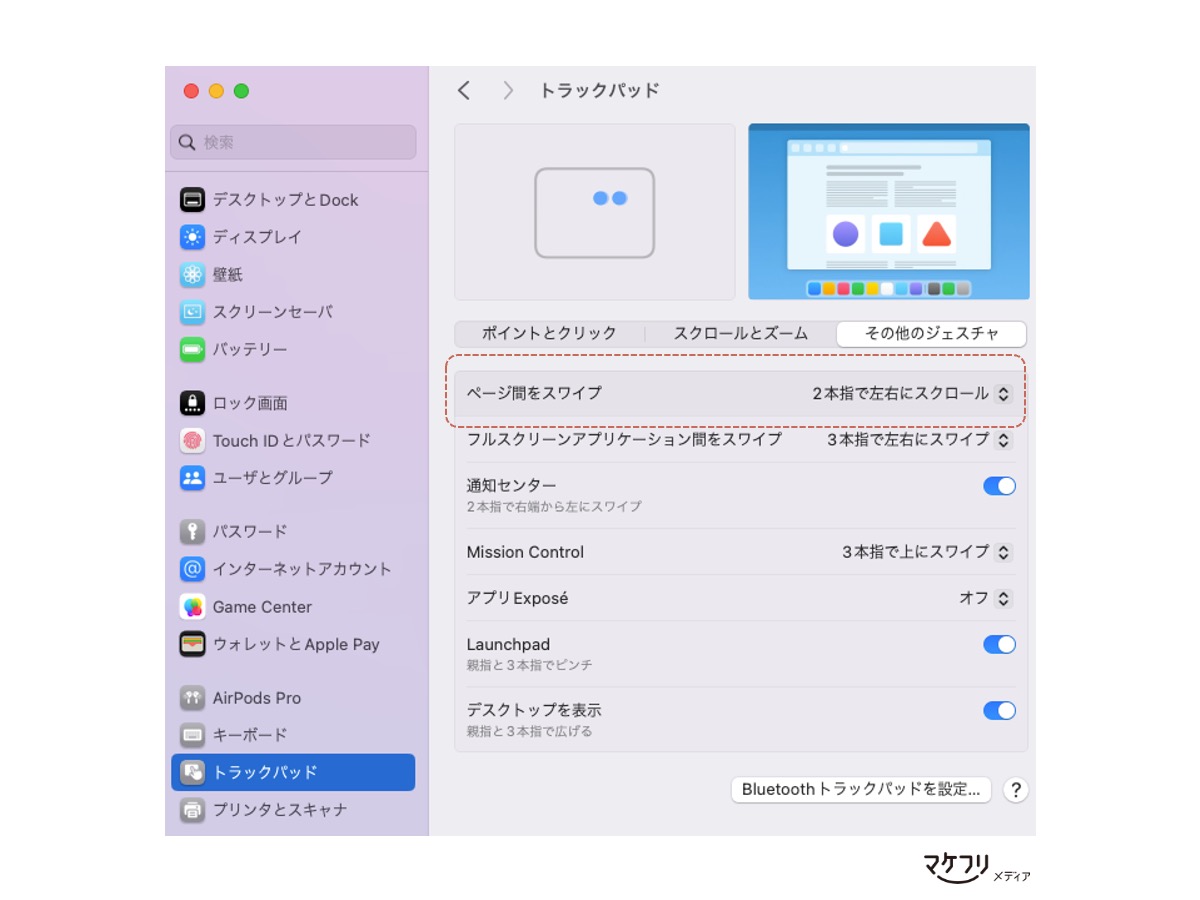
「その他」と括られていますが、「その他のジェスチャ」にはよく使う動作がたくさんあります。
3本指で左右にスワイプでアプリの切り替え
WordやExcel、ブラウザなどの複数のウィンドウを利用しているとき、3本指で左右にスワイプするとウィンドウ間を移動することができます。即座にアプリを切り替えられて便利です。
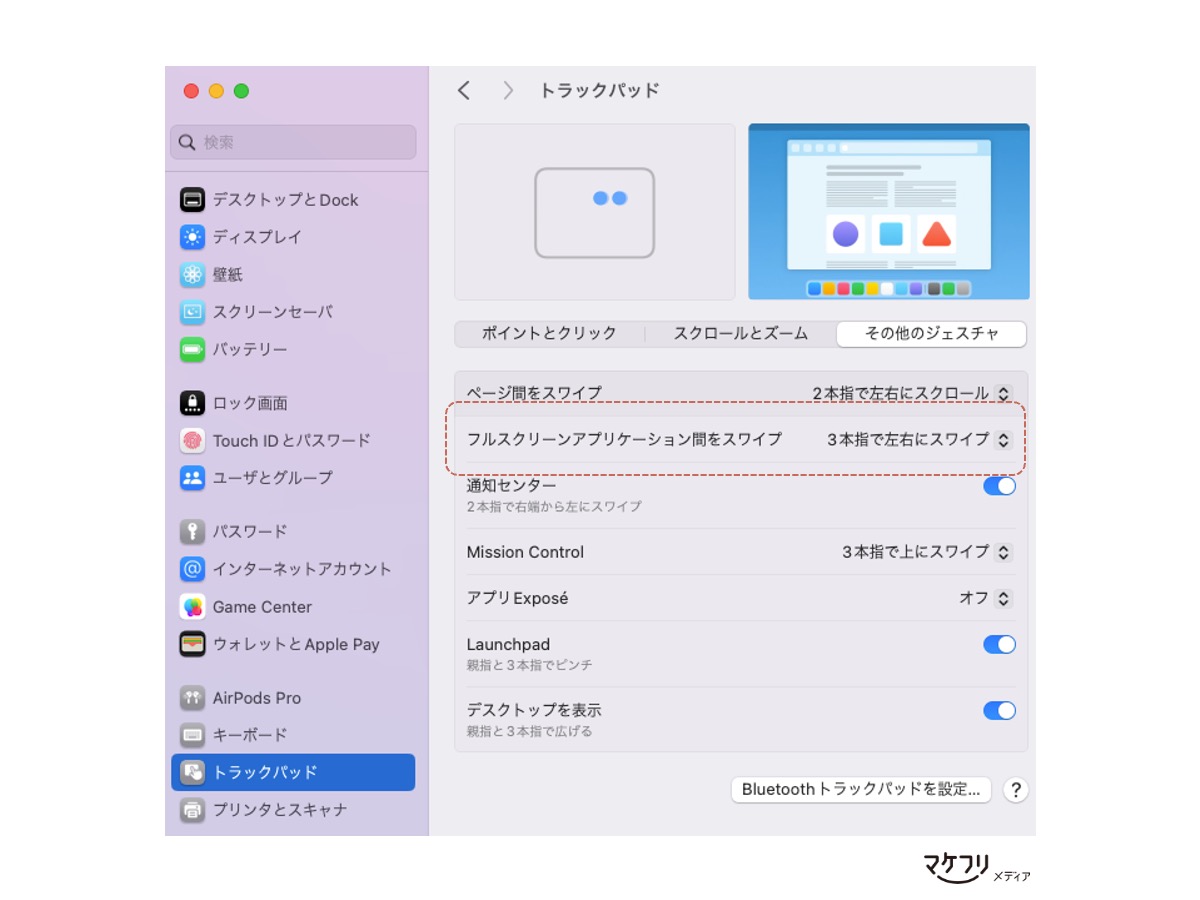
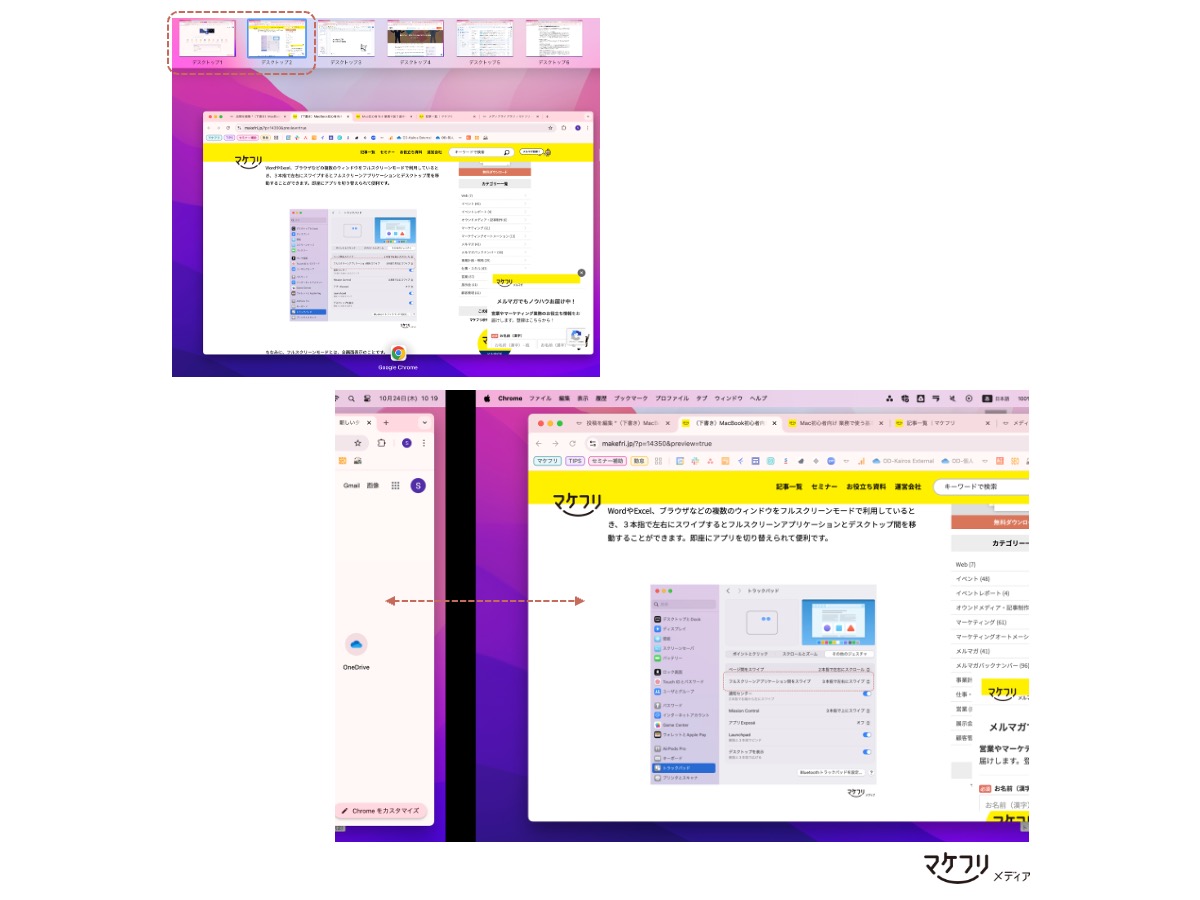
ちなみに、フルスクリーンモードとは、全画面表示のことです。ウィンドウの左上にある緑のアイコンをクリックすると、フルスクリーンモードのON・OFFを切り替えられます。
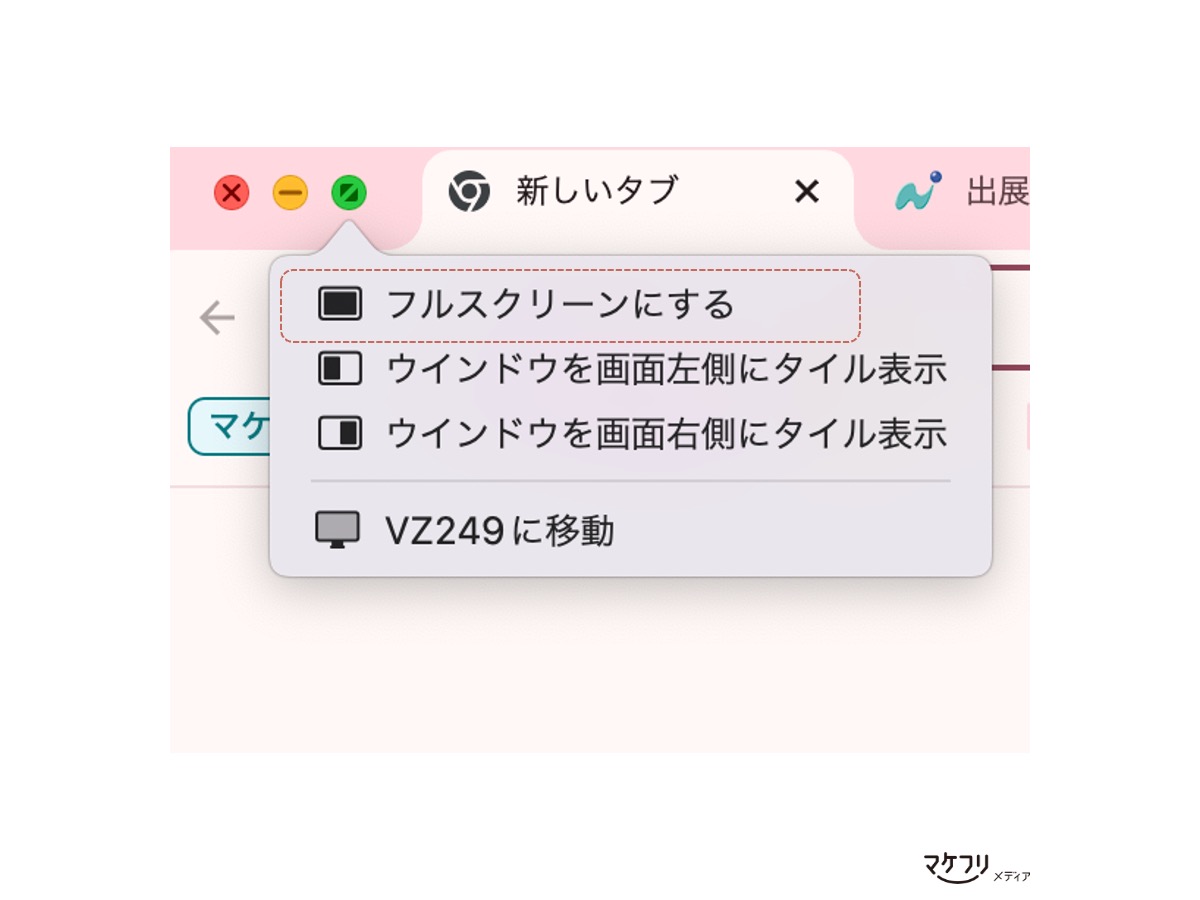
ちなみにアプリ間の切り替えは、3本指スワイプだけでなく、ショートカットキー「command + tab(→ | )」でも可能です。「command + tab」を押したのちにtabキーから指を離し、十字キーの左右かtabキーをを押すとアプリが切り替わります。
3本指で上にスワイプでMission Control起動
Mission Controlとは、現在開いているすべてのウィンドウや操作スペースを一覧で表示できる機能です。3本の指を上にスワイプすると、Mission Controlが起動します。
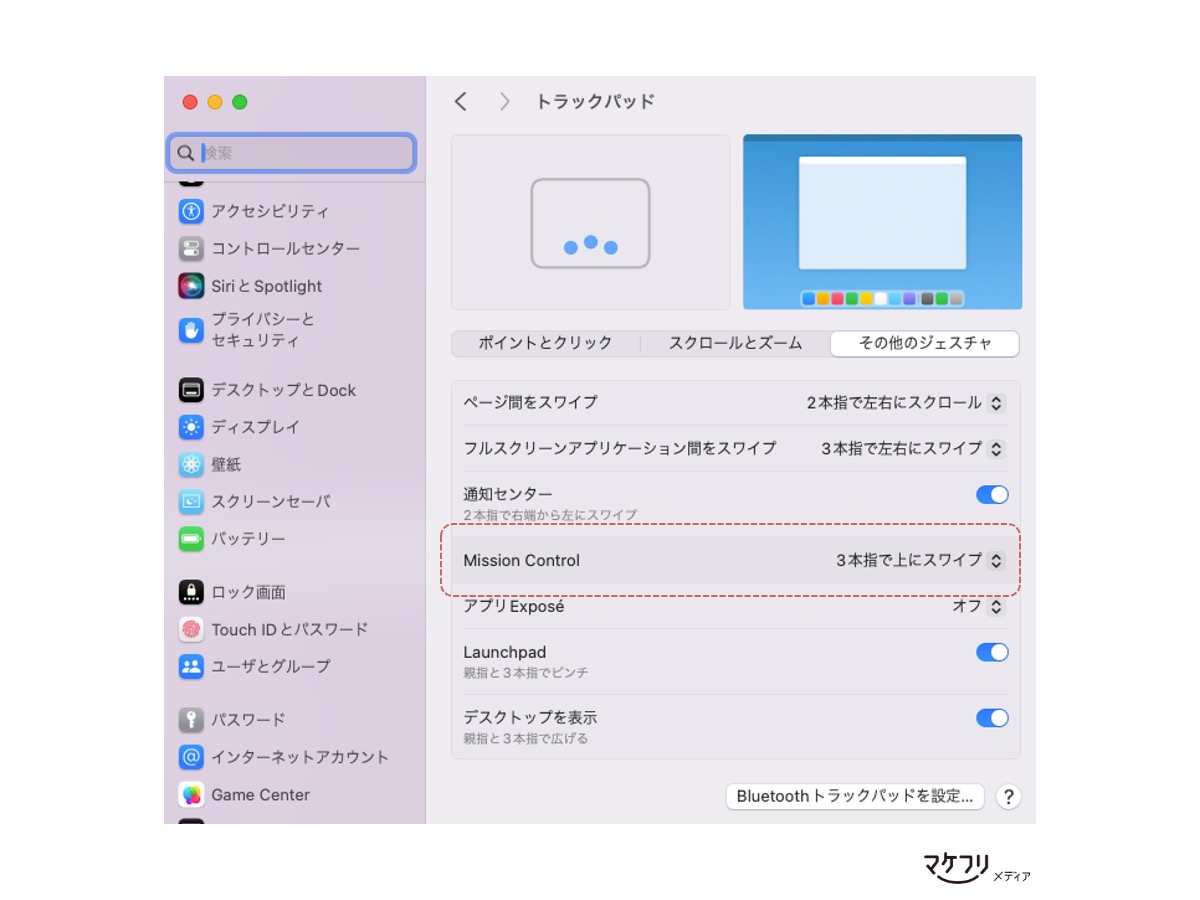
Mission Controlを起動すると、見失ってしまったウィンドウをすぐに探し出せます。
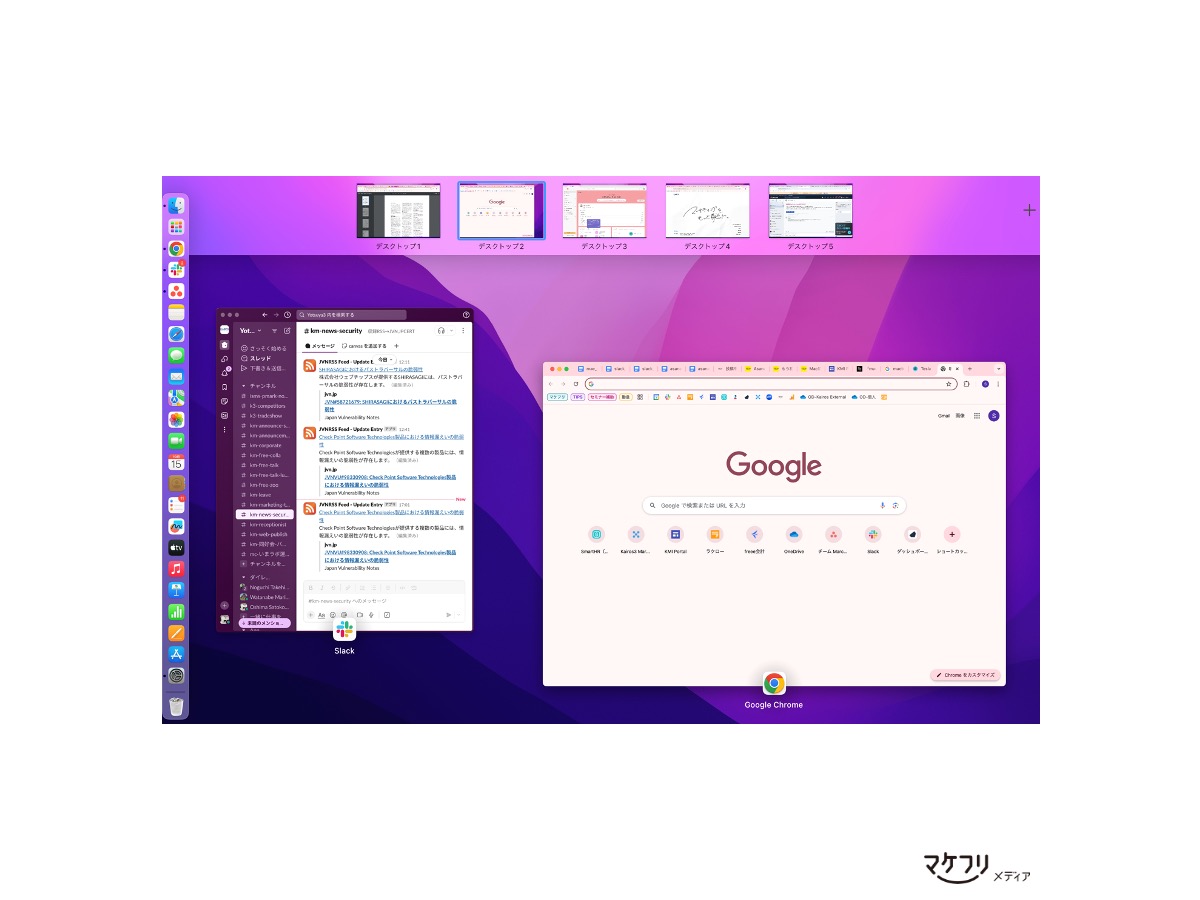
Launchpadで開いていないアプリを探す
Launchpad(ローンチパッド)とは、MacBook上のすべてのアプリを表示・管理できる機能です。先ほどご紹介したMission Controlは「起動中のウィンドウを」一覧表示する機能ですが、Launchpadは「未起動のアプリもすべて」一覧表示できます。
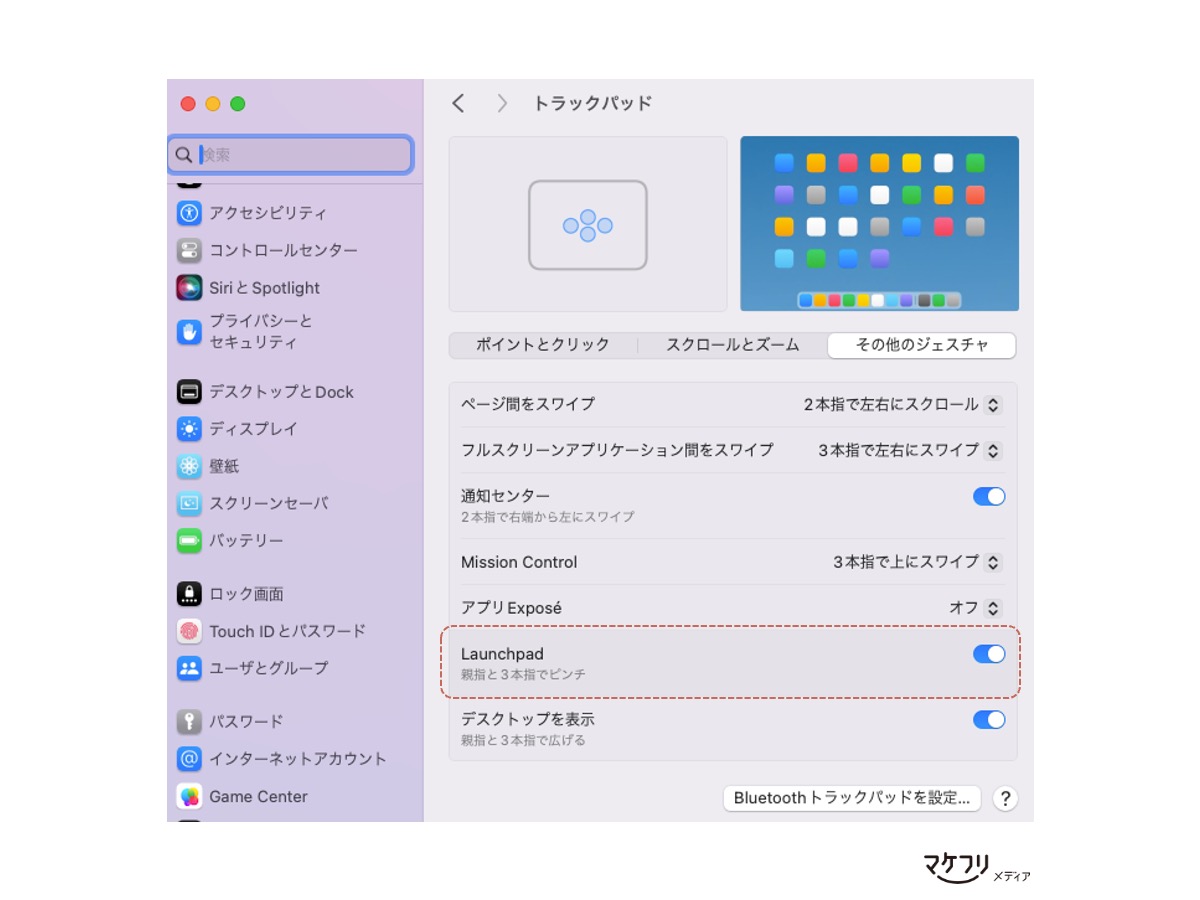
Launchpadを使えば、アプリの場所がわからなくなったときや、起動したいアプリの名称を忘れてしまったとき、スムーズに目的のアプリを探し出せます。

「Dock」のLaunchpadアイコンをクリックするか、トラックパッドを親指と3本の指でつまむように閉じると、Launchpadが起動します。Dockについては、次の章で詳しくご説明します。
MacBookの操作方法とおすすめ設定:Dock編
この章では、macOS特有の機能であるDock(ドック)の基本操作とおすすめ設定をご紹介します。
Dockとは
Dockとは、アプリをデスクトップに表示できる機能およびアプリを表示するスペースのことです。MacBookのデフォルトの設定では、LaunchpadやMission Controlを起動したときや、デスクトップ下部にカーソルを移動させたときにDockが表示されます。
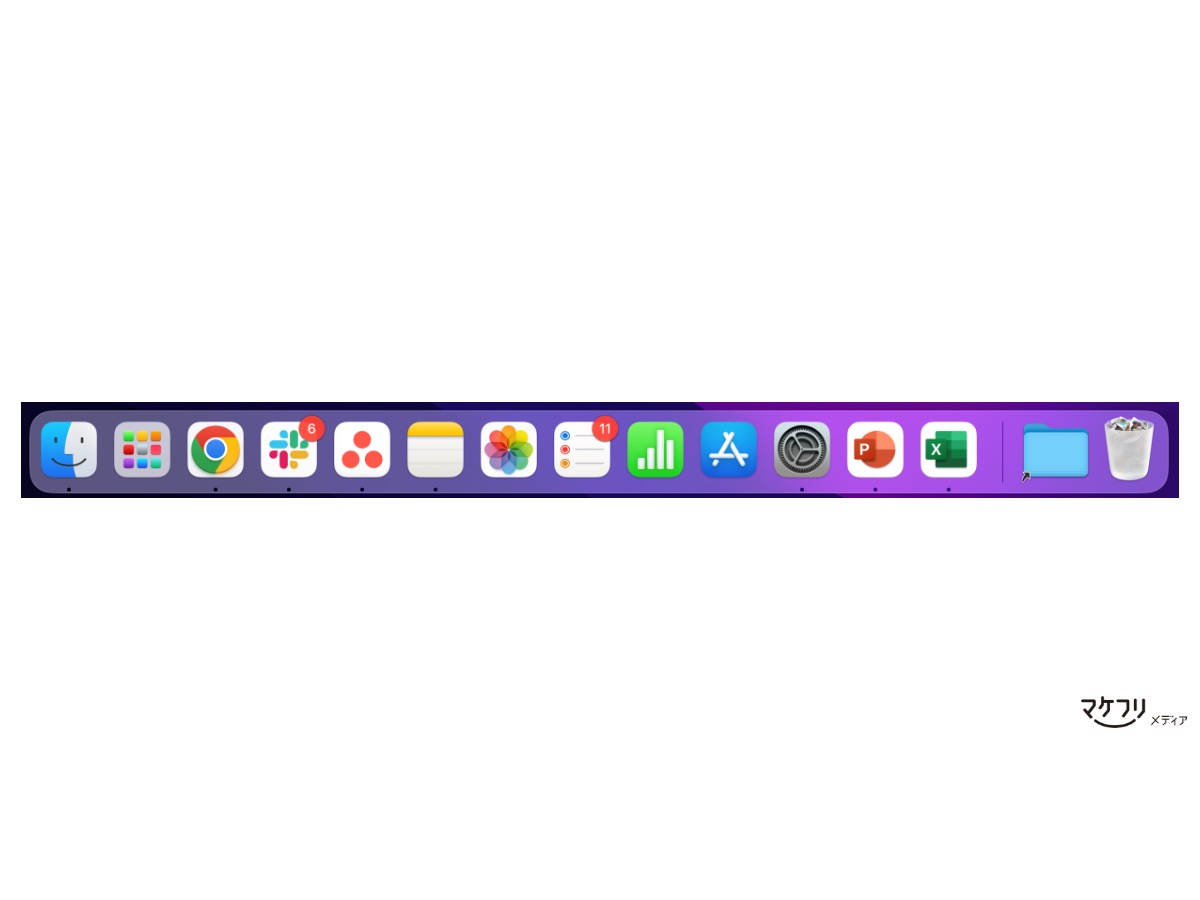
使用頻度が高いアプリやファイルをDockに追加しておくと、目的のアプリへ即座にアクセスでき、作業スピードが速まります。
Dockの位置やサイズ、表示の設定方法
まずは、Dockの位置や見え方の設定方法をご紹介します。以下の手順で、Dockの位置やサイズ、表示方法の設定画面に遷移できます。
左上のアップルメニュー>システム設定>デスクトップとDock
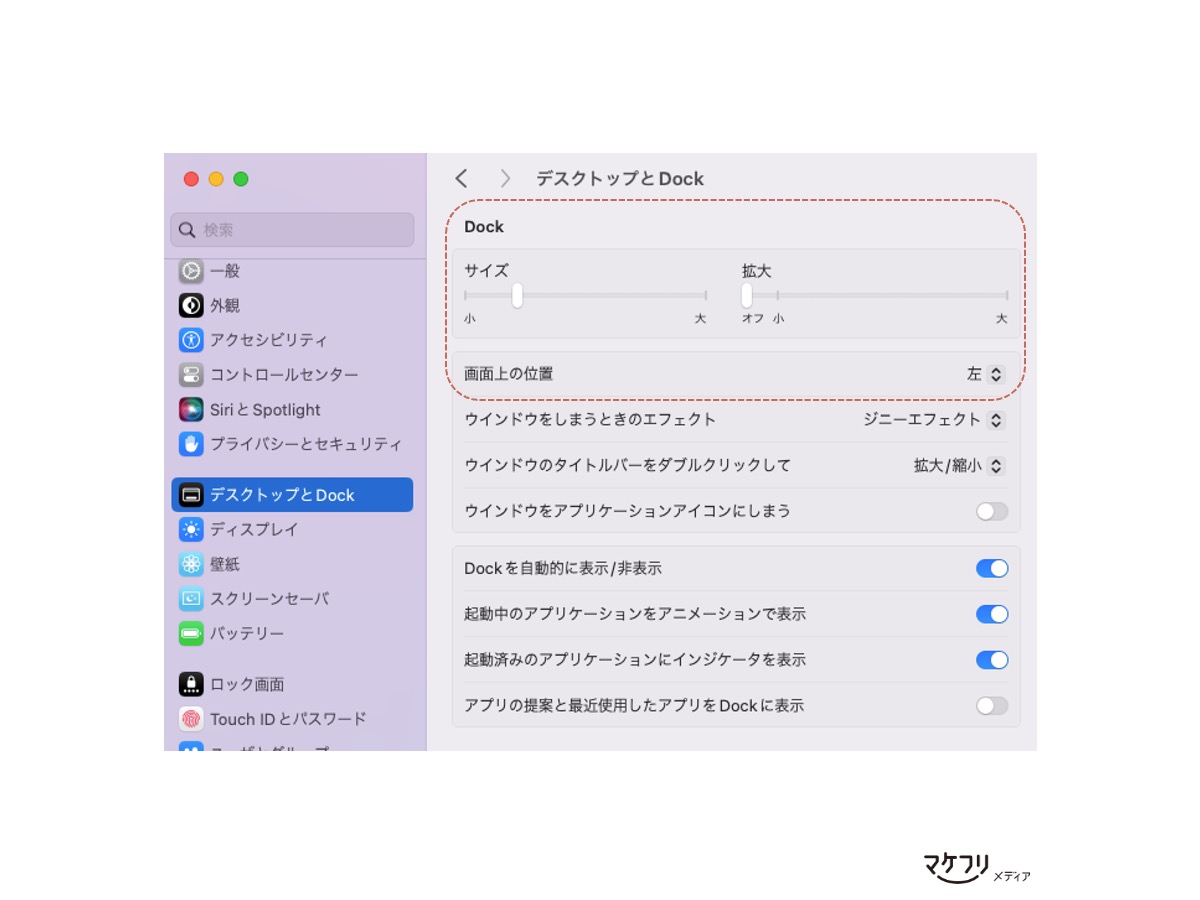
Dockの設定によって大きく変わる項目は、「サイズ」「拡大」「画面上の位置」の3つです。これら3つの項目に正解はなく、使用者の好みに大きく左右されます。マケフリ編集部でも、
- 位置は右派 / 下派
- 拡大する派 / しない派
はさまざまです。しばらく使ってみて、みなさんの好みの設定を見つけましょう。
マケフリ編集部Tips
ついでに「Dockを自動的に表示/非表示」のチェックもオンにしておきましょう。このチェックがオフになっているとDockが常に表示される仕様になります。画面の作業スペースの数センチがDockで埋まってしまうので、特にMacBook初心者の方は、画面の狭さを感じる可能性があります。
Dockにアプリを追加、削除するときの操作方法
Dockにアプリを追加する方法はかんたんです。Launchpadを起動し、Dockに追加したいアプリのアイコンをクリック&ドラッグでDockの近くまで移動させるだけです。
反対にDockからアプリを削除したい場合は、Dock内のアプリアイコンをクリック&ドラッグでDockの遠くまで移動させます。アプリアイコンがDockからある程度離れたら「削除」のポップアップが表示されるので、トラックパッドから手を離しましょう。
なお、Dockからアプリを削除しても、MacBookからは削除されませんのでご安心ください。Dockから削除したアプリには、Launchpadからいつでもアクセスできます。
よく使うファイルをDockに追加する方法
Dockに追加できる項目はアプリだけではありません。Finder上のフォルダやファイルもDockに追加できます。使用頻度が高いフォルダをDockに追加しておくと、目当てのファイルに即座にアクセスでき、作業スピードがアップします。
ちなみに、Finderとは、MacBook内のファイルを管理するアプリケーションです。Finderについて詳しくは次の章でご説明します。
フォルダをDockに追加する方法は、Finderを開いて、Dockに追加したいファイルやフォルダをクリック&ドラッグでDockに近づけるだけです。
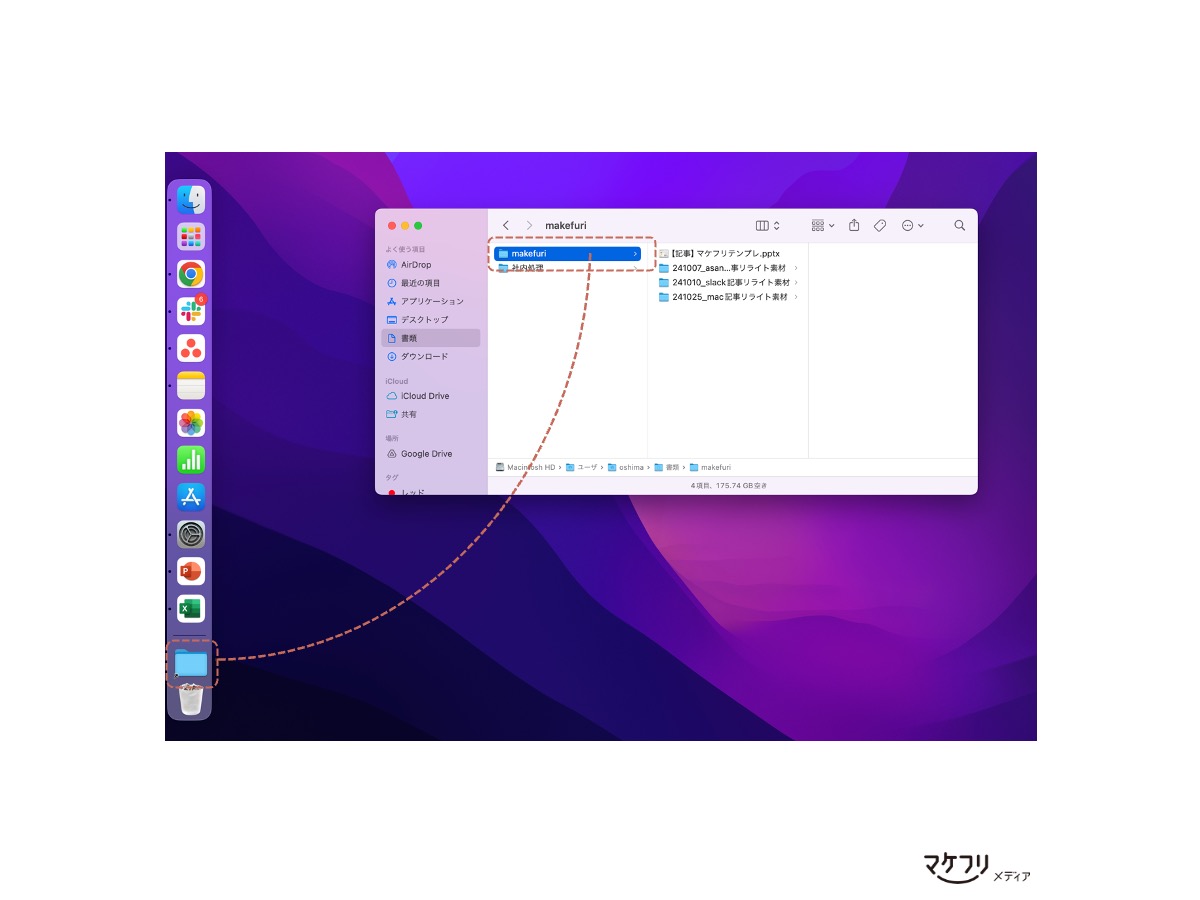
MacBookの操作方法とおすすめ設定:Finder編
Finderとは、MacBook内のファイルを管理するアプリケーションです。macOSにおけるFinderは、Windowsにおけるエクスプローラーと似たような働きをします。
デフォルトのFinderの設定では、MacBookにダウンロードしたファイルがバラバラに保管されてしまいます。この章では、Finderを見やすくし、目的のファイルを探しやすくなる設定や、よく使うショートカットキーをご紹介します。
ファイルの順番を整理する
Finder上のファイルやフォルダの順番はカスタマイズできます。
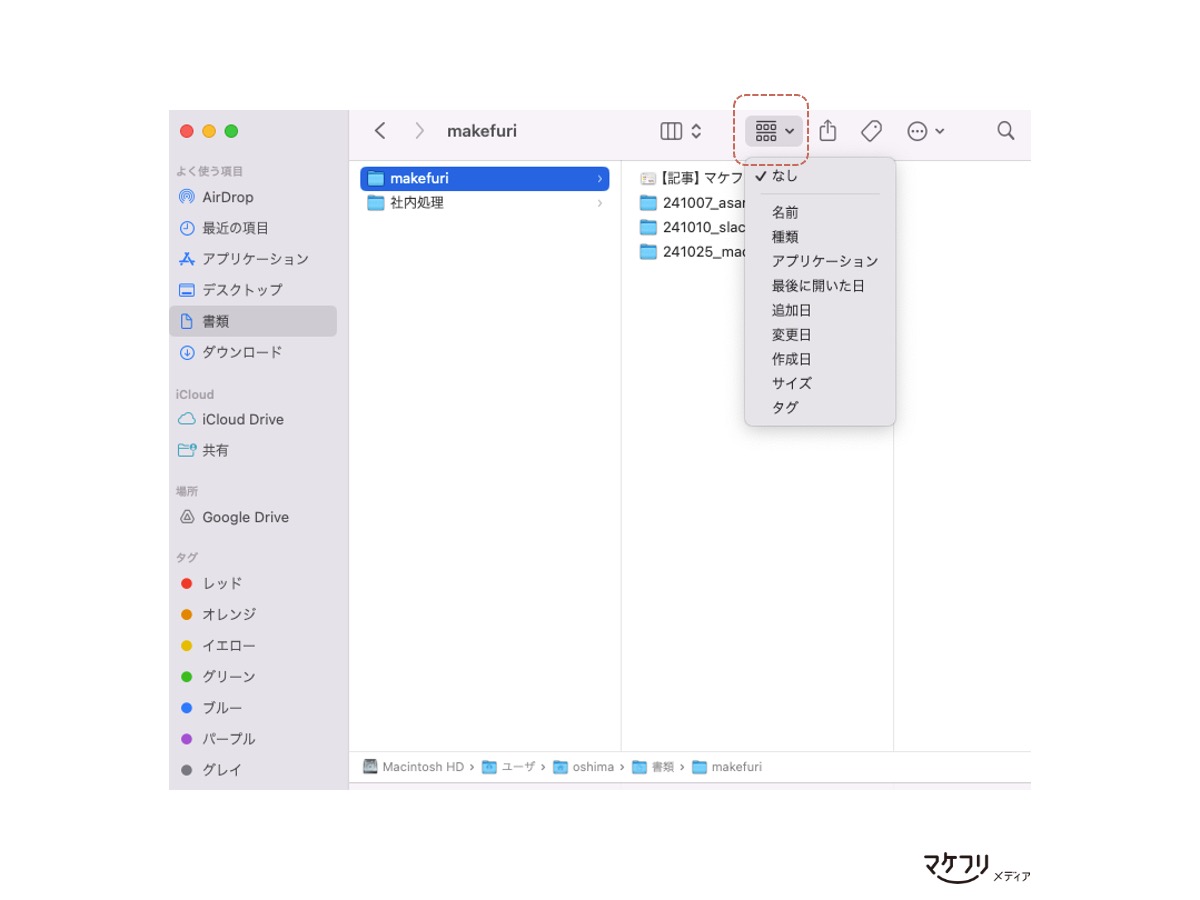
MacBookのFinderには、名前順、種類順などさまざまな整列方法があります。マケフリ編集部のおすすめは「種類」もしくは「アプリケーション」です。「種類」もしくは「アプリケーション」に設定すると、同じジャンルのファイルがまとまるため、目的のファイルを探しやすくなり、さらに見栄えもよくなります。
Finderの表示方法を見やすく設定する
Finderの表示方法は4種類あります。
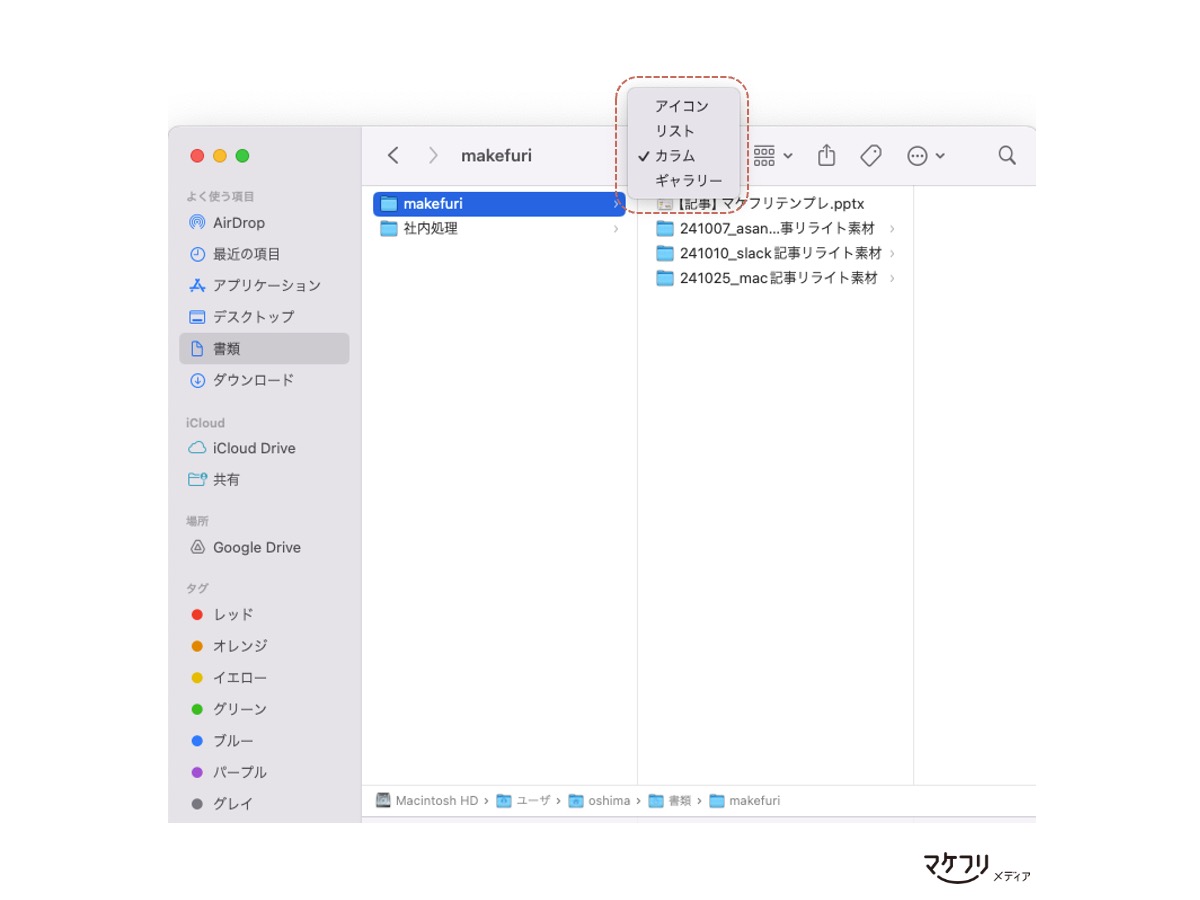
まずはそれぞれの見え方をご紹介します。
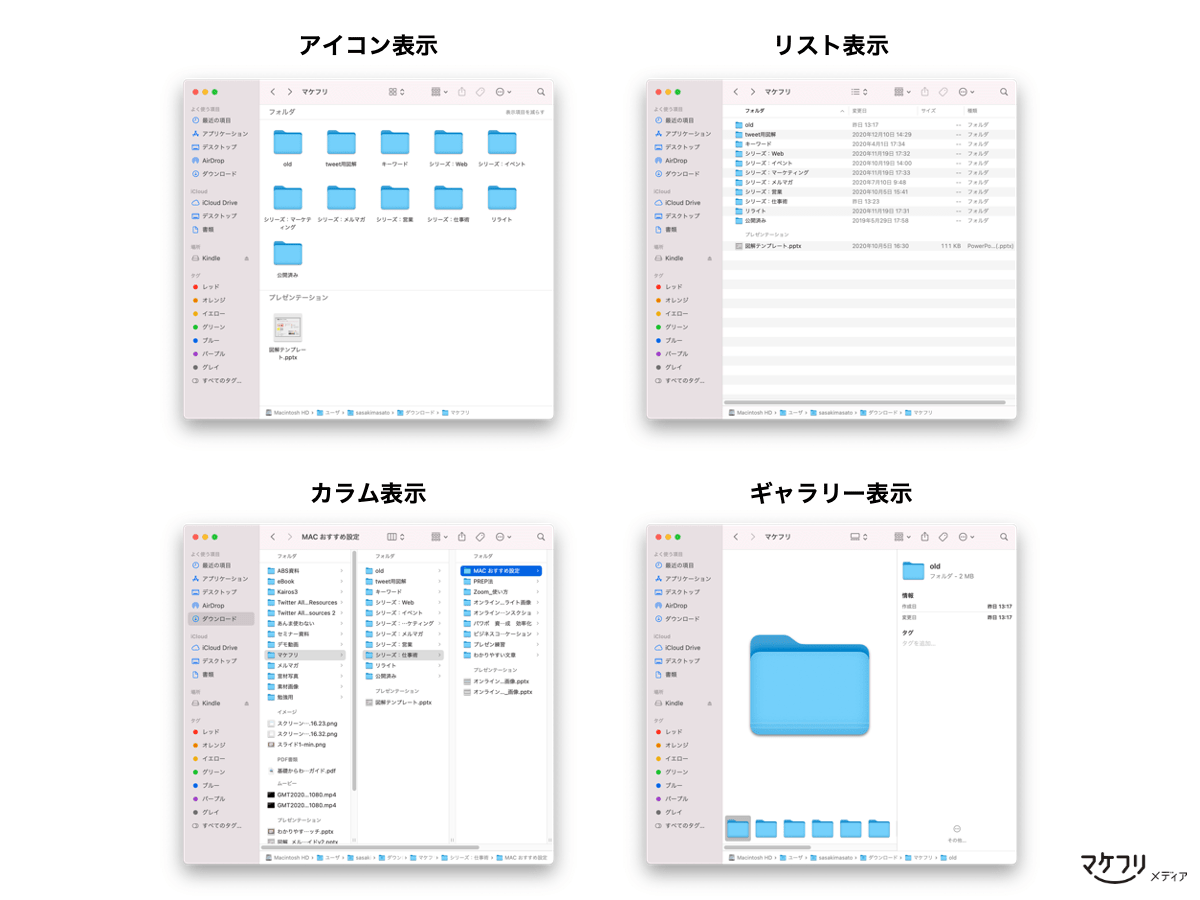
マケフリ編集部Tips
私が普段使っているのは「カラム表示」です。カラム表示は、一度に多くのファイルを表示でき、かつ選択中のファイルのプレビューが表示されます。カラム表示は、ファイルの数が増えても目当てのファイルにすぐにアクセスできる表示方法です。
ステータスバーの追加
Finderには、開いたファイルがどの階層にあるかを示す「パスバー」があります。ファイルをフォルダ分けする際に、このファイルがどのフォルダに格納されているかが一目でわかったり、表示されている階層をクリックすればその階層にジャンプすることもでき、非常に便利です。デフォルトではオンになっていないので、下記手順でパスバーをオンにしておきましょう。
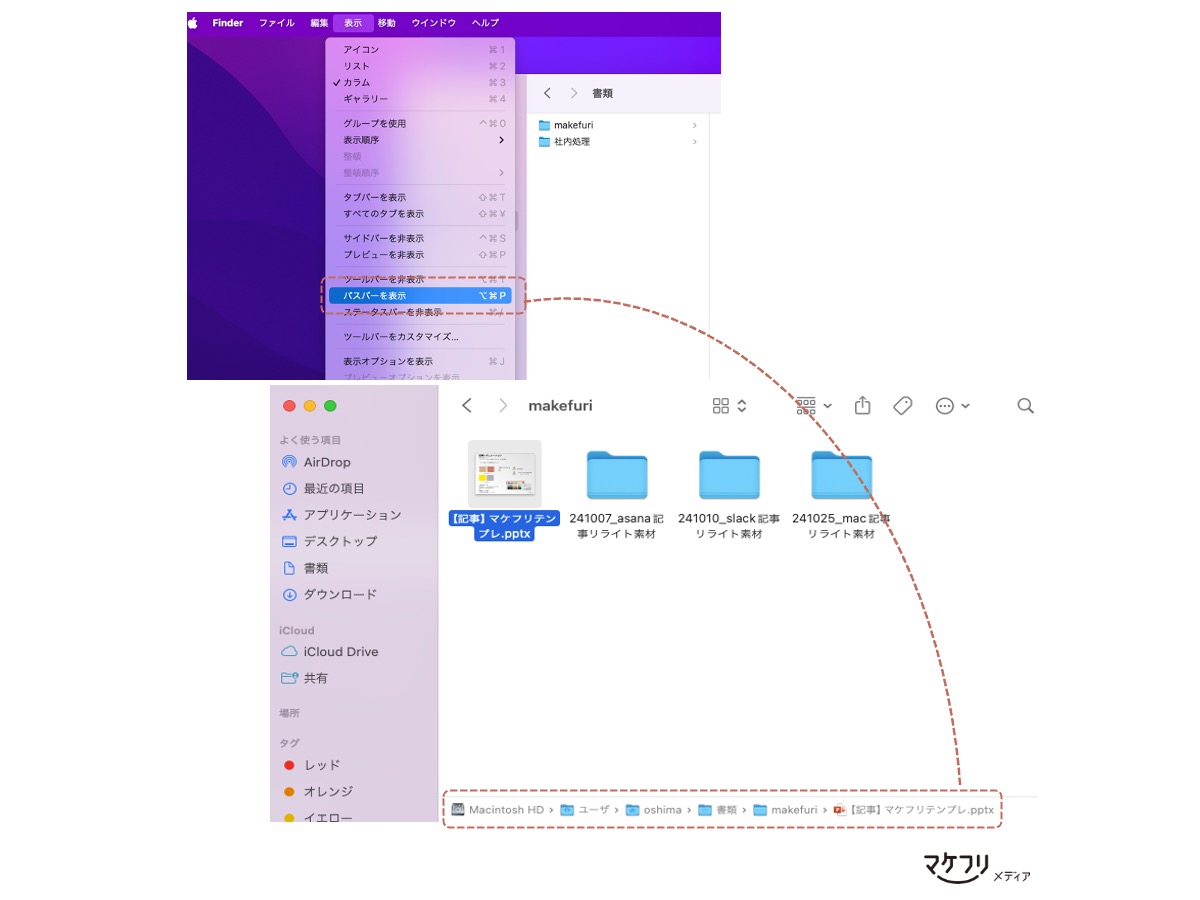
Finderで使えるショートカットキー2つ
MacBookのFinderでよく使う2つのショートカットキーをご紹介します。
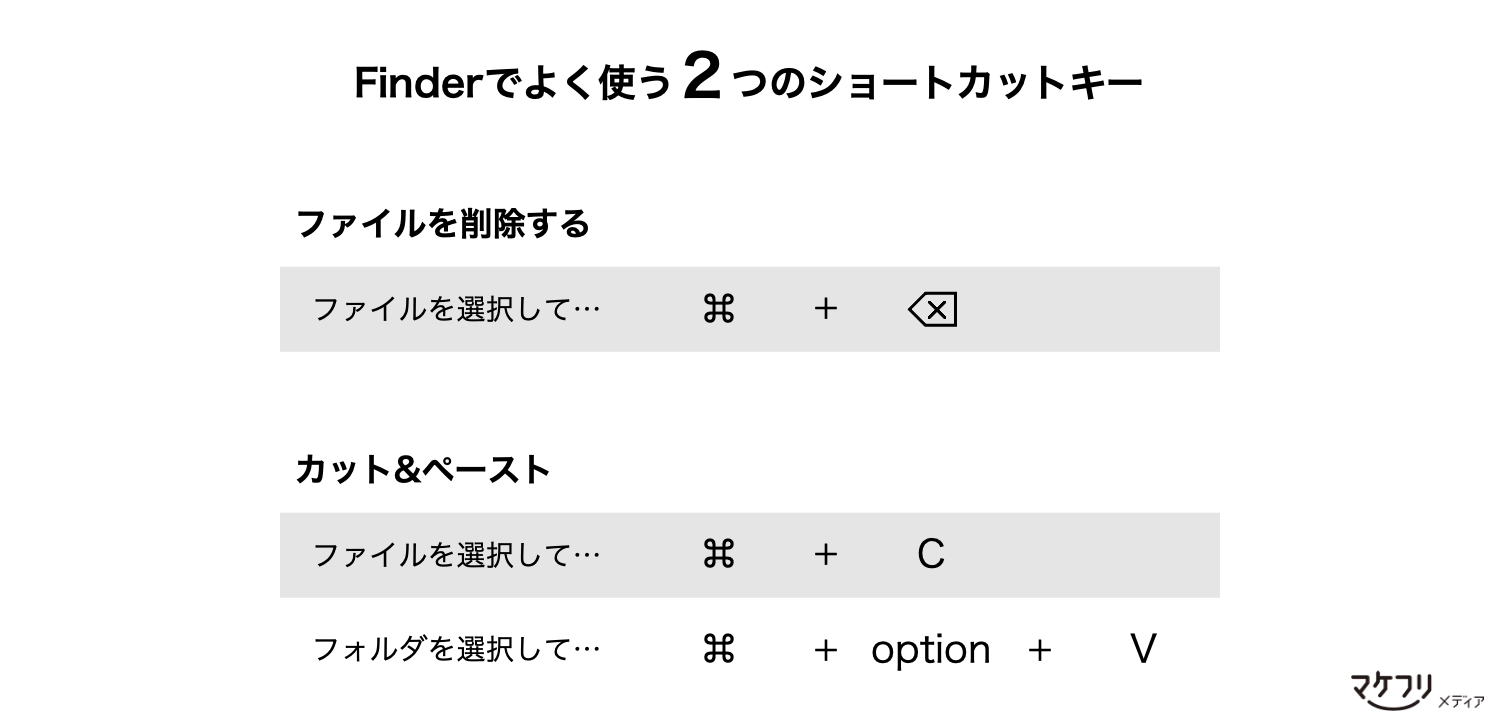
カット&ペーストとは、一言でいうとファイルの移動です。
- 移動させたいファイルを選択し、「⌘ + C」
- 移動させたいフォルダや場所を選択し、「⌘ + option + V 」
上記の手順を踏むと、元あった場所からファイルが削除され、選択した場所にファイルがペーストされます。
MacBookのcommand(⌘)キーとは、WindowsにおけるCtrlキーに該当します。commandとは日本語で「命令」のことで、MacBookにさまざまな命令(command)を出すイメージです。commandキーはMacBookのさまざまなショートカットキーに使われるため、ぜひ覚えておきましょう。
MacBook初心者のよくある疑問まとめ
この章では、MacBook初心者がよく抱く疑問にお答えします。私がMacBook初心者だったころは、この章でご紹介する内容をブラウザで検索したり、社内の先輩に尋ねたりしていました。みなさまにそんな手間がかからないように、よくある疑問をまとめました。
MacBookでスクリーンショットを撮影したい
MacBookでスクリーンショットを撮影する方法は、大きく分けて3つです。
- ⌘ +Shift + 3 :表示中の画面をそのまま撮影
- ⌘ +Shift + 4 :選択した範囲のみ撮影
- ⌘ +Shift + 5 :選択したウィンドウやメニューを撮影
「⌘ +Shift + 4」のあとで「スペースキー」を押すと、選択したウィンドウやメニューを撮影するモードに切り替わります。どのショートカットキーがどの範囲をスクリーンショットできるのかを覚えるのが面倒な方は、次のように覚えておきましょう。
ちなみに、「⌘ +Shift + 4」と「⌘ +Shift + 5」を押したあとの撮影箇所選択画面をキャンセルするには「escキー」を押下します。escキーは、キーボードの左上にあります。
テキストが勝手に変換される機能(ライブ変換)をOFFにしたい
macOSのライブ変換機能は、スペースキーを押さなくても入力したテキストを自動で変換できる機能です。ライブ変換機能が使いづらい場合は、ツールバーの「あ」をクリックし、「ライブ変換」のチェックを外します。
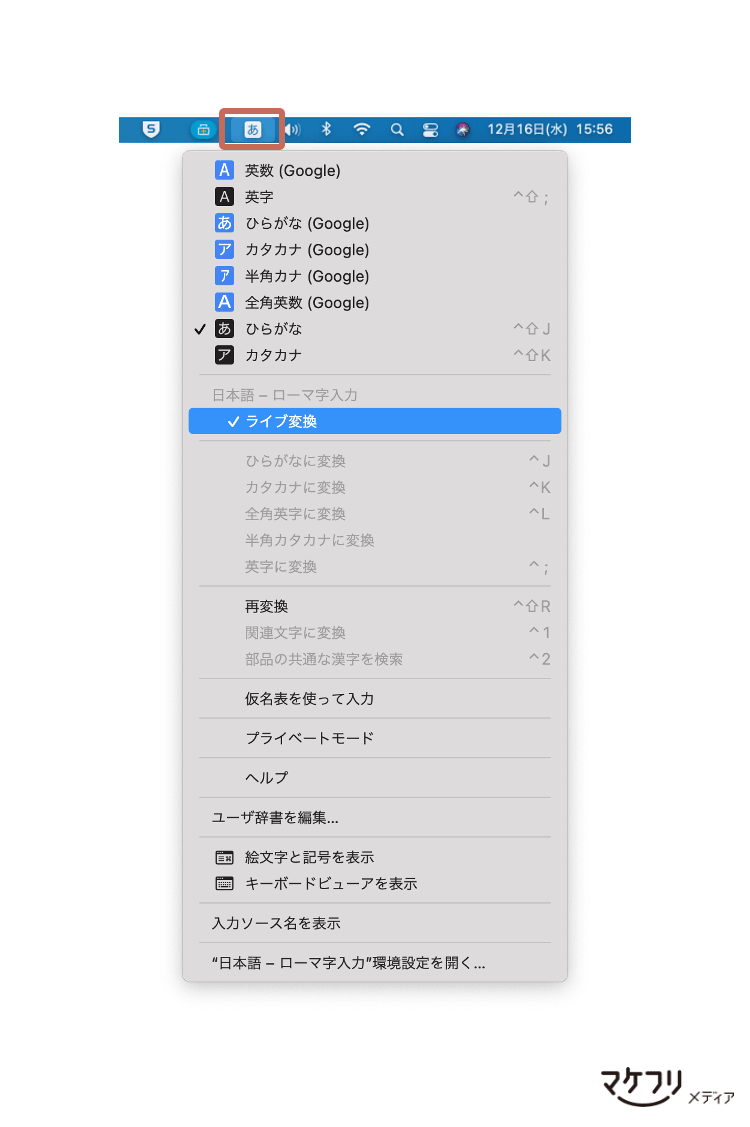
また、ライブ変換を長期間利用していると、入力したテキストとは全く関係がない変換が行われたり、意図しないスペースが入ったりするときがあります。原因はおそらく、ライブ変換機能の変換学習機能が意図せぬ学習をしてしまったためだと思われます。その際は、下記の手順で学習をリセットできます。
左上のアップルメニュー>システム設定>キーボード>テキスト入力>入力ソース「編集」>日本語-ローマ字入力>一番下の「変換学習」のリセットを選択
マケフリ編集部Tips
ライブ変換はMacBookで初めて知る機能だという方も多いでしょう。ですが「慣れない」という理由でライブ変換をOFFにするのは、勿体無いと私たちは考えています。ライブ変換を使いこなせると、テキスト入力スピードが速まります。はじめはぜひONにして、しばらく使用感を試してみることをおすすめします。
モニターの位置を縦や横に変更したい
MacBookと外部のモニターを繋げると、2画面で作業できます。下記の手順で、モニターとMacBookの配置を設定できます。
左上のアップルメニュー>システム設定>ディスプレイ
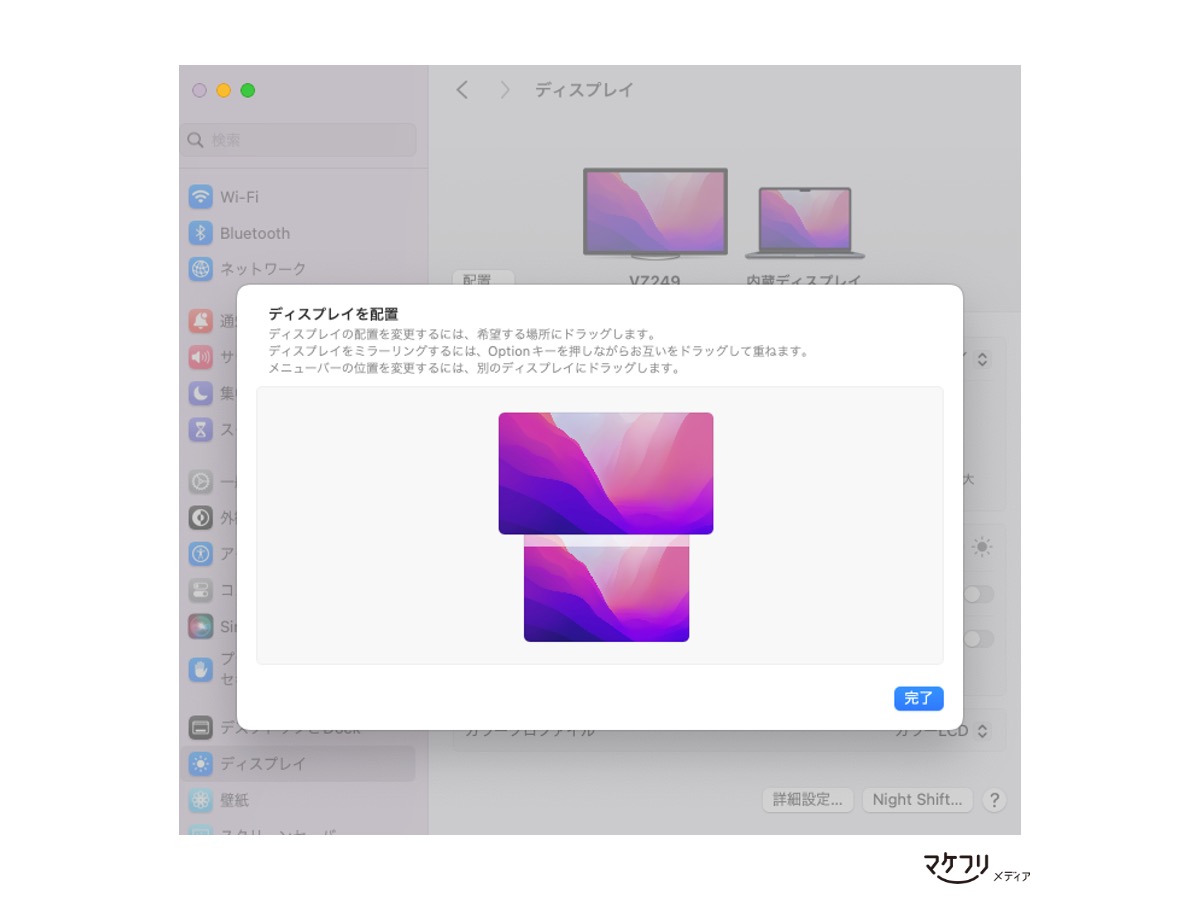
セキュリティのためにスクリーンセーバを設定したい
スクリーンセーバとは、パソコンへの操作入力がない時間が続いた際、自動でアニメーションや画像を表示する機能です。離席したときの盗み見防止のためにも、スクリーンセーバを設定しておきましょう。以下の手順で、スクリーンセーバに表示する画像と、開始までの時間を設定できます。
左上のアップルメニュー>システム設定>スクリーンセーバ
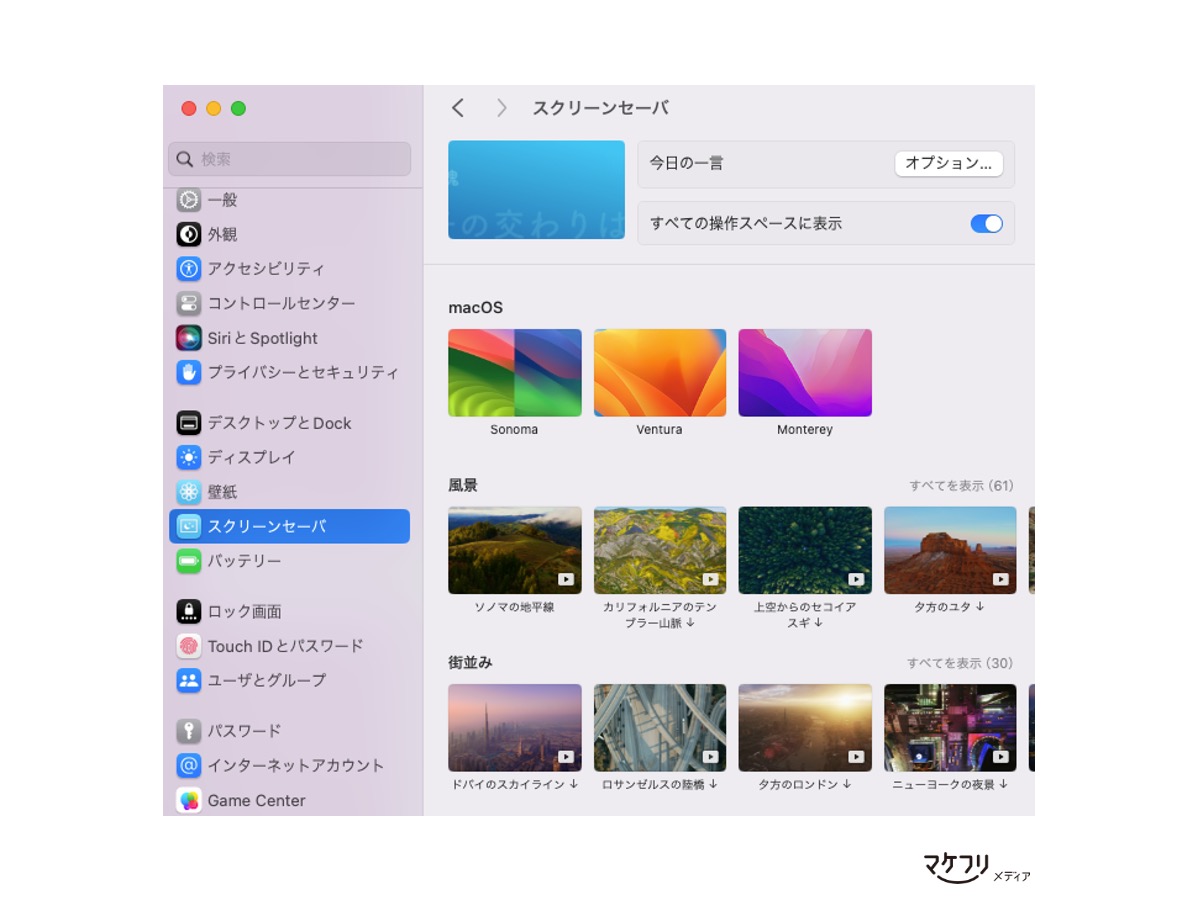
マケフリ編集部Tips
スクリーンセーバを「ホットコーナー」に設定するのもおすすめです。ホットコーナーとは、カーソルをディスプレイの四隅に移動させたときに、自動で特定の動作を開始する設定のことです。
ホットコーナーにスクリーンセーバを設定しておくと、たとえばお手洗いで離席したいとき、カーソルを四隅に移動させるだけでスクリーンセーバが起動するため、わざわざディスプレイを閉じなくて済みます。
左上のアップルメニュー>システム設定>デスクトップとDock>最下部の「ホットコーナー」
上記の手順で、四隅のどこかを「スクリーンセーバを開始する」に設定してみましょう。
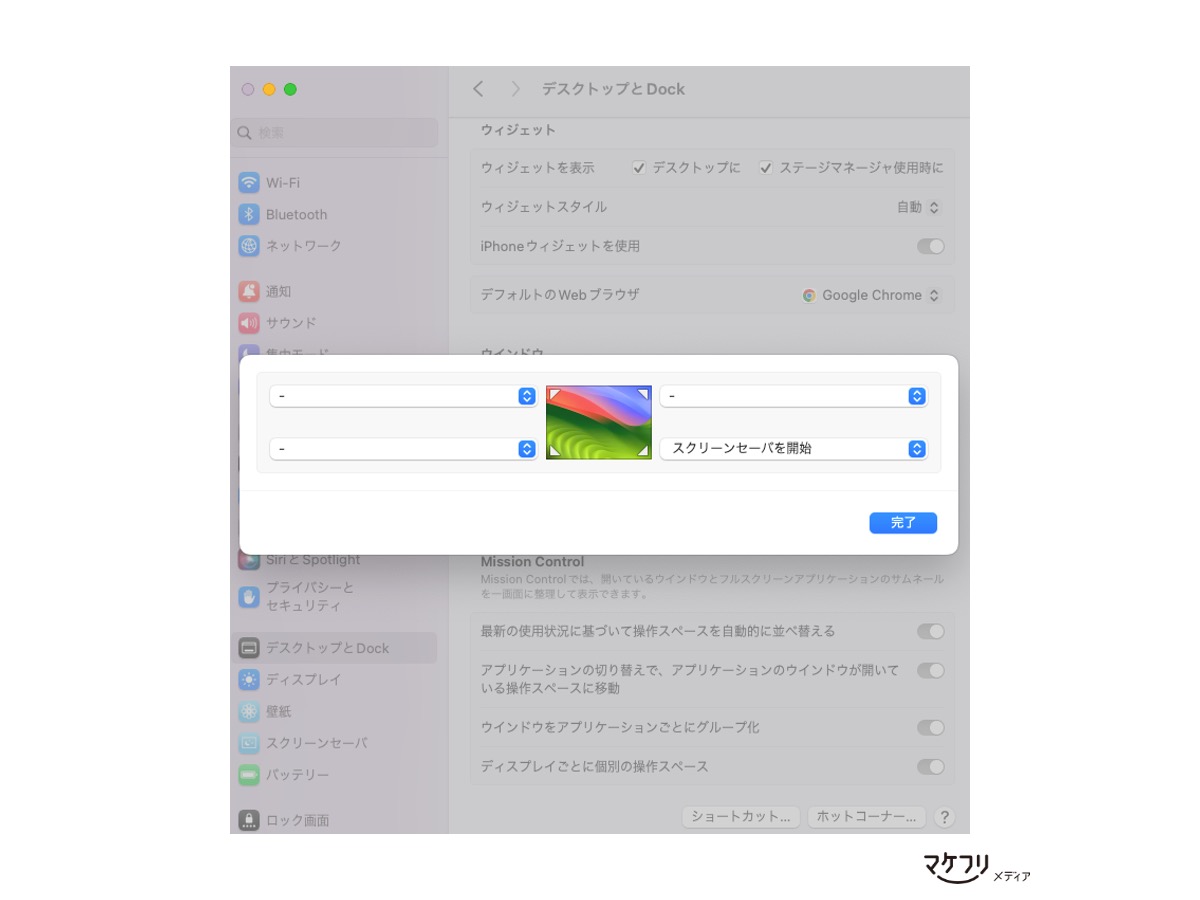
MacBookのユーザ辞書によく使う単語を登録したい
ユーザ辞書とは、よく使う言葉を登録しておける機能です。メール文頭のあいさつや、よく使う単語をユーザ辞書に登録しておくと、テキスト入力スピードがアップします。
MacBookのユーザー辞書は、以下の手順で設定できます。
- 上部ツールバーの「あ」をクリック
- 「ユーザ辞書を編集…」をクリック
MacBookをダークモードに設定したい
macOSのダークモードを使うと、さまざまなウィンドウの色合いが暗くなり、目の負担が軽減されるとされています。ります。ダークモードは、下記の手順で設定できます。
左上のアップルメニュー>システム設定>外観
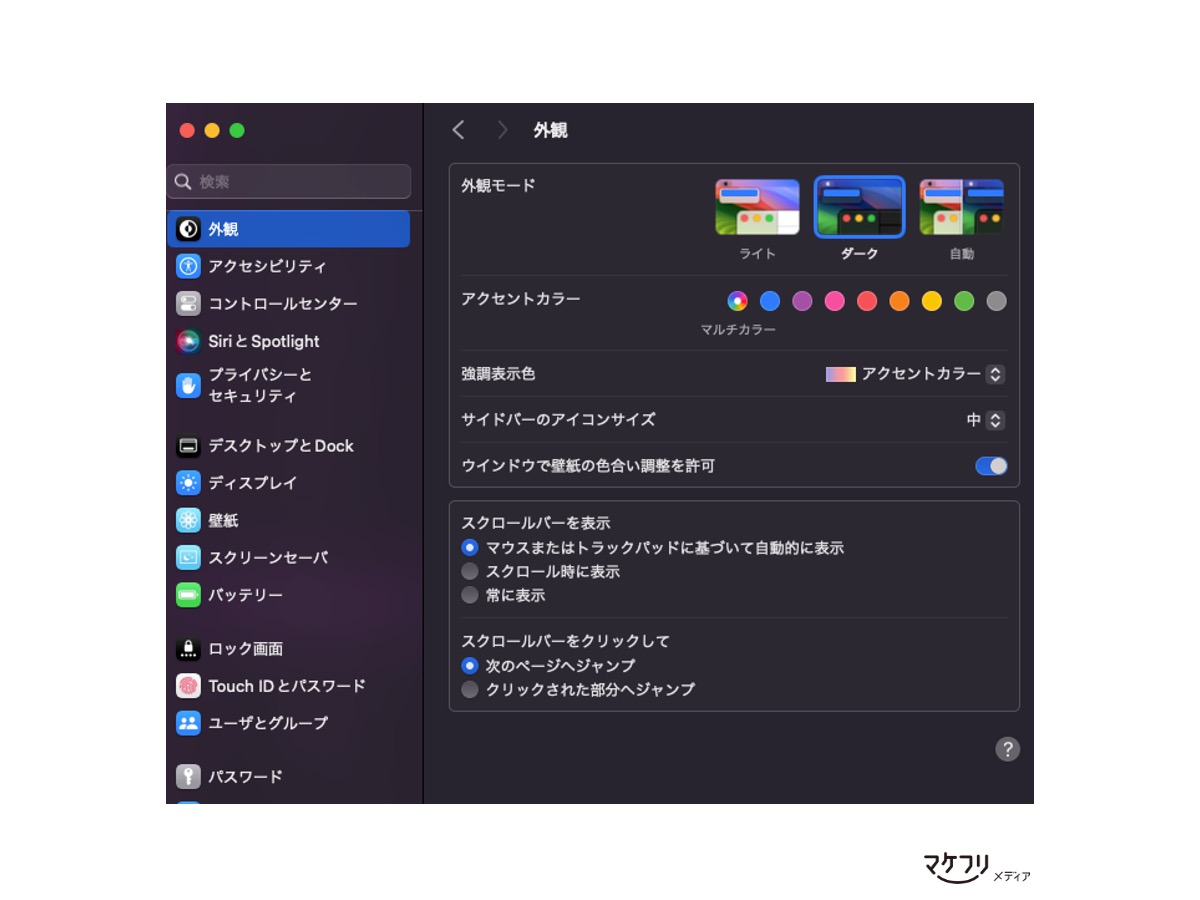
※この記事は、2024年10月24日に更新しました。


