誰でも洗練された資料が作れる|パワポのテンプレート作成に必要な考え方と作成手順
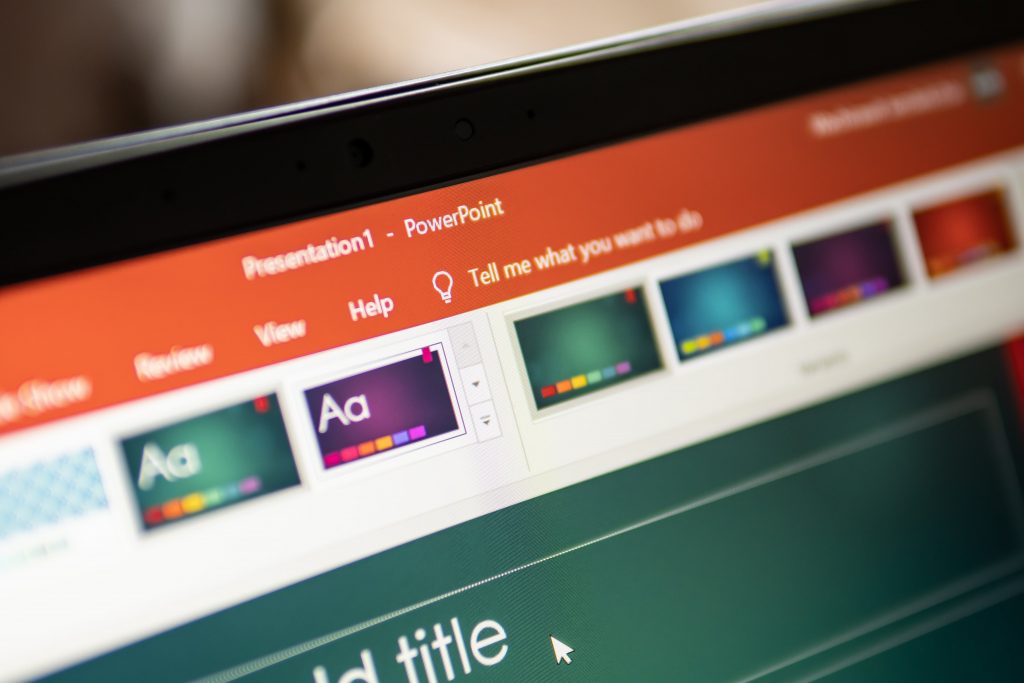
資料作成は社会人生活につきものです。過去の資料を参照して、色をスポイトしたりフォントを変えたりと、資料を毎回0から作成するのは面倒ですよね。
パワポのテンプレート作成には、スライドマスターという機能がおすすめです。スライドマスター を1度設定してしまえば、自社独自の資料が簡単に作成できます。
「でも、スライドマスターの設定って難しい。」
「何を決めればいいの?どこまで細かく決めればいいの?」
この記事では、そんなお悩みを抱えるビジネスパーソンのために、パワポのテンプレート作成に必要な考え方と、実際の作成手順をご紹介します。
この記事を読めば、すぐにでも自社だけのテンプレートを準備できます。
この記事のもくじ
パワポのテンプレート作成行程1:スライドの構成を練る
パワポのテンプレート作成といえばスライドマスターです。スライドマスターを使えば、データ全体に影響する設定をカスタマイズできるようになります。しかしスライドマスターを立ち上げる前に、まずは「何をどこに配置するか」を考えなくてはなりません。
手順1:まずは白紙のスライドを用意する
パワポのテンプレートを作成するためには、「どんなデザインだと見やすいか」を試行錯誤する必要があります。そのため、スライドマスターを実際に動かす前に、まずはデフォルトの白紙スライドを用意しましょう。白紙スライドは、バランスや配色を考えるために必要です。
手順2:スライドに必要な項目を考える
用意した白紙スライドを使って、表紙や章題のスライドを除いた「基本的なスライド」を想定し、必要な項目を洗い出しましょう。
スライドの構成を洗い出すときは、「どのスライドにも適用できる汎用的な項目」を考えましょう。
たとえば、次の項目は多くの資料で必要です。
- スライドタイトル
- スライド概要
- ロゴマーク
- ページ番号
タイトルや概要をスライドに配置すると、資料を受け取った人があとから見返しやすくなります。
ロゴを各スライドに配置すると、ロゴが資料閲覧者の印象に残りやすくなります。
ページ番号をご案内しつつプレゼンすることがあるため、ページ番号もスライドに配置しましょう。
一度、それらの最低限必要な項目をスライドに配置してみましょう。
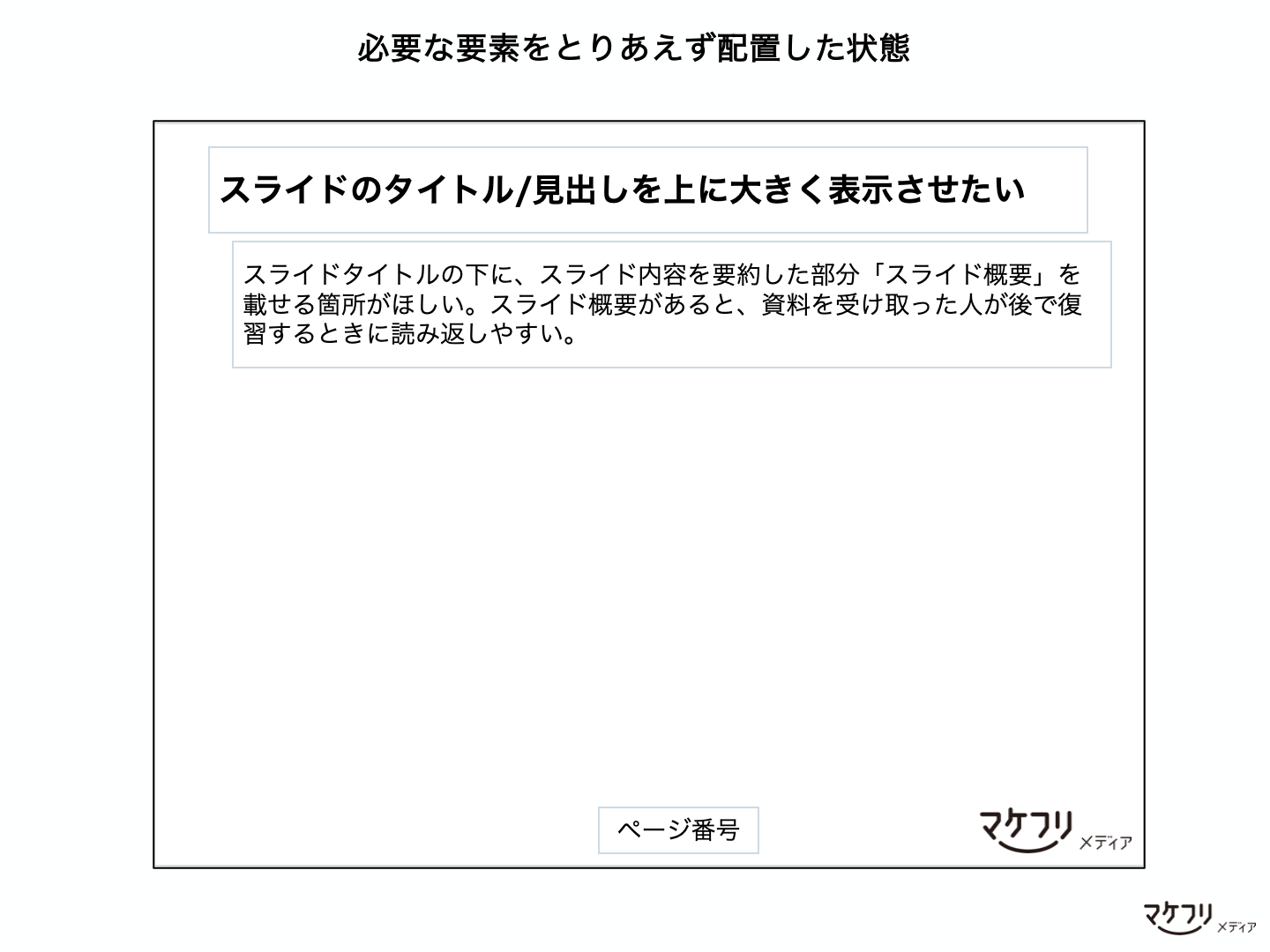
ちなみに、その他の図解の色や文字の配置などは、スライドによって変わるため、この段階では決められません。
手順3:パーツの配置を決める
前章までの作業で、基本のスライドに必要な要素が揃いました。続いて、必要な要素をバランスよく配置しましょう。
要素の配置は、パワポの「ガイド」機能を用いるとスムーズです。ガイドとは、スライド内にガイドラインを表示する機能です。ガイドは、スライド内に図形や文章などのパーツを配置する際に使用します。
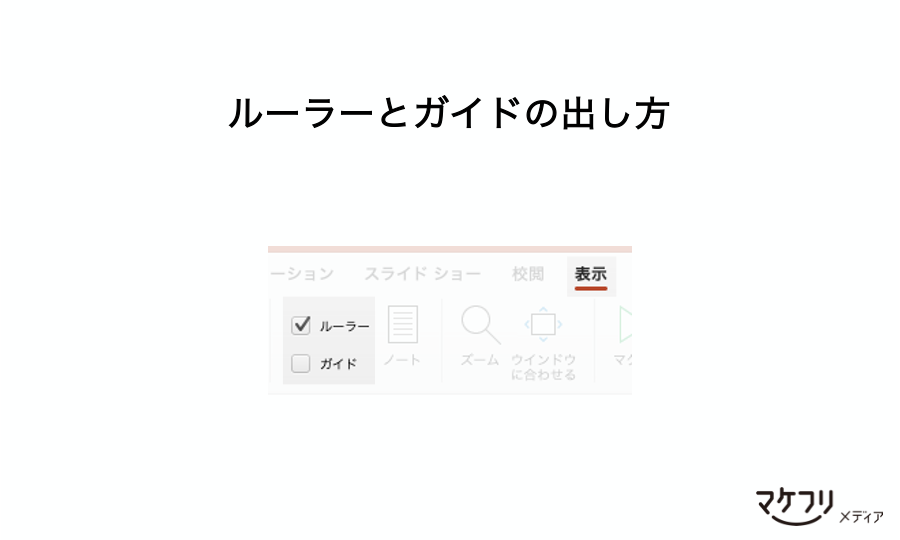
「ガイド」にチェックを入れると、2本のガイドラインが表示されます。この2本のガイドラインは、スライドの中央点で交わっており、動かせません。追加で必要なガイドは、右クリックで追加できます。
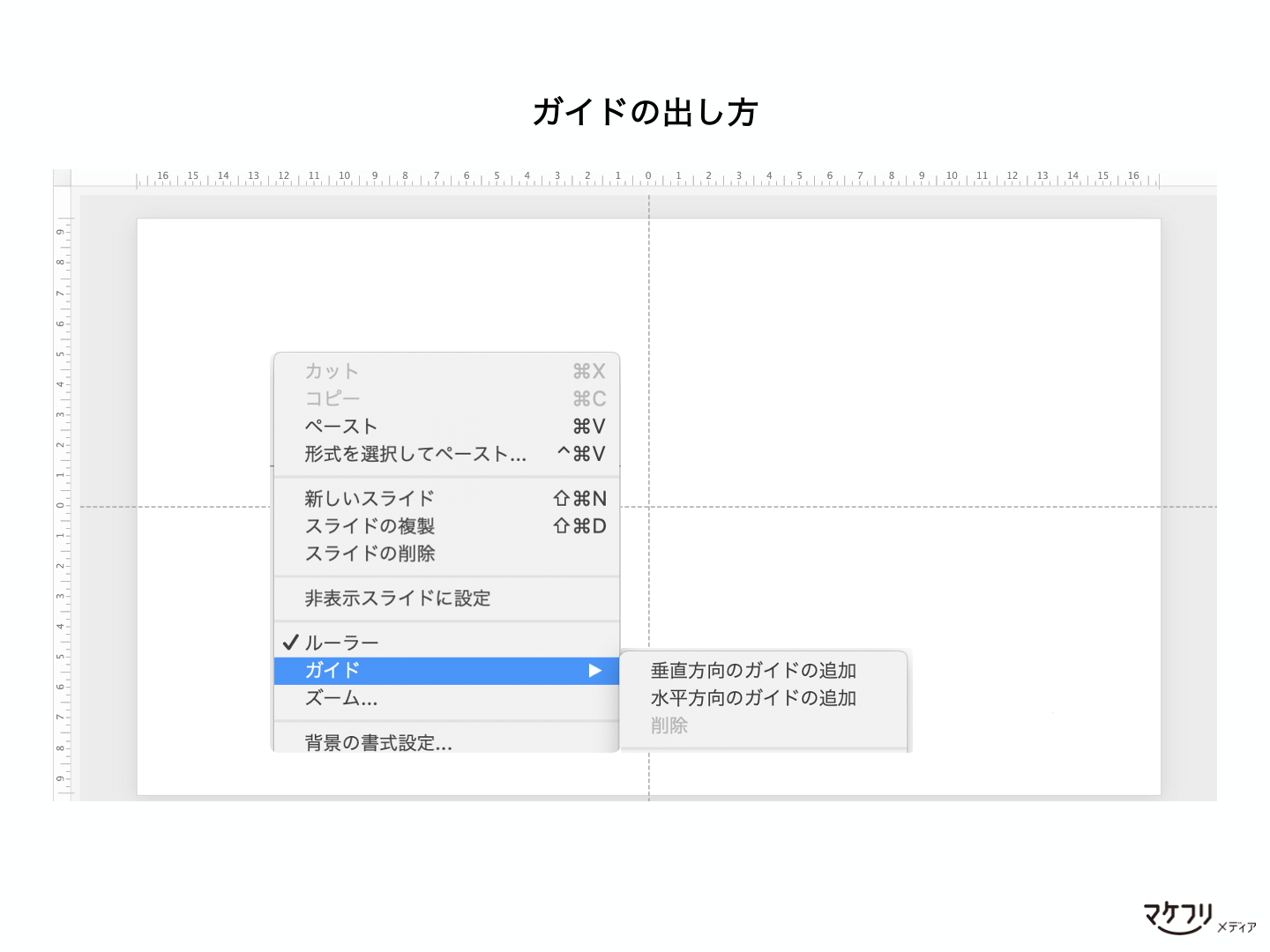
追加したガイドラインは「ここから先には何も書かない」などの決め事に使います。
ガイドラインは、左右対称になるように気をつけましょう。ガイドラインが対称になっていないと、スライドの右側だけ余白が大きくなってしまったり、スライドの左側だけがルールが曖昧になってしまったり、逆に見栄えが悪くなります。
ガイドを移動させると、ルーラーの数値が以下のようにカーソル部分に現れます。この数値を参考にすると、左右対称のガイドが完成します。
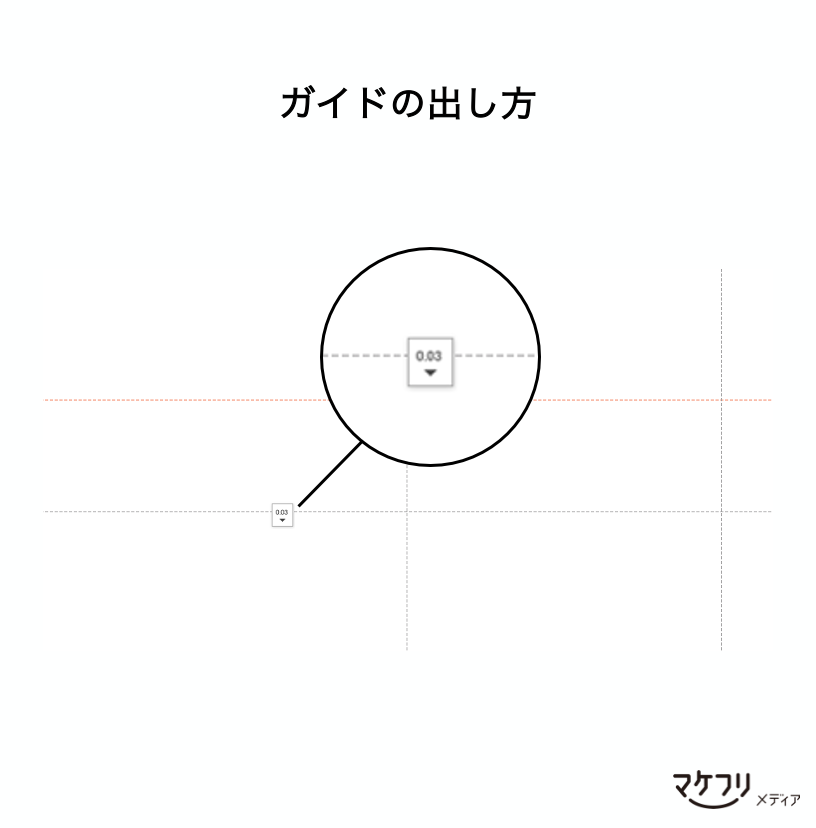
余白部分は、「洗練されたイメージ」なら多めに、「元気いっぱいのイメージ」なら少なめに取ると、イメージ通りの資料が作成しやすくなります。ちなみに今回は、左右余白15.6、上下余白8.6に設定しています。
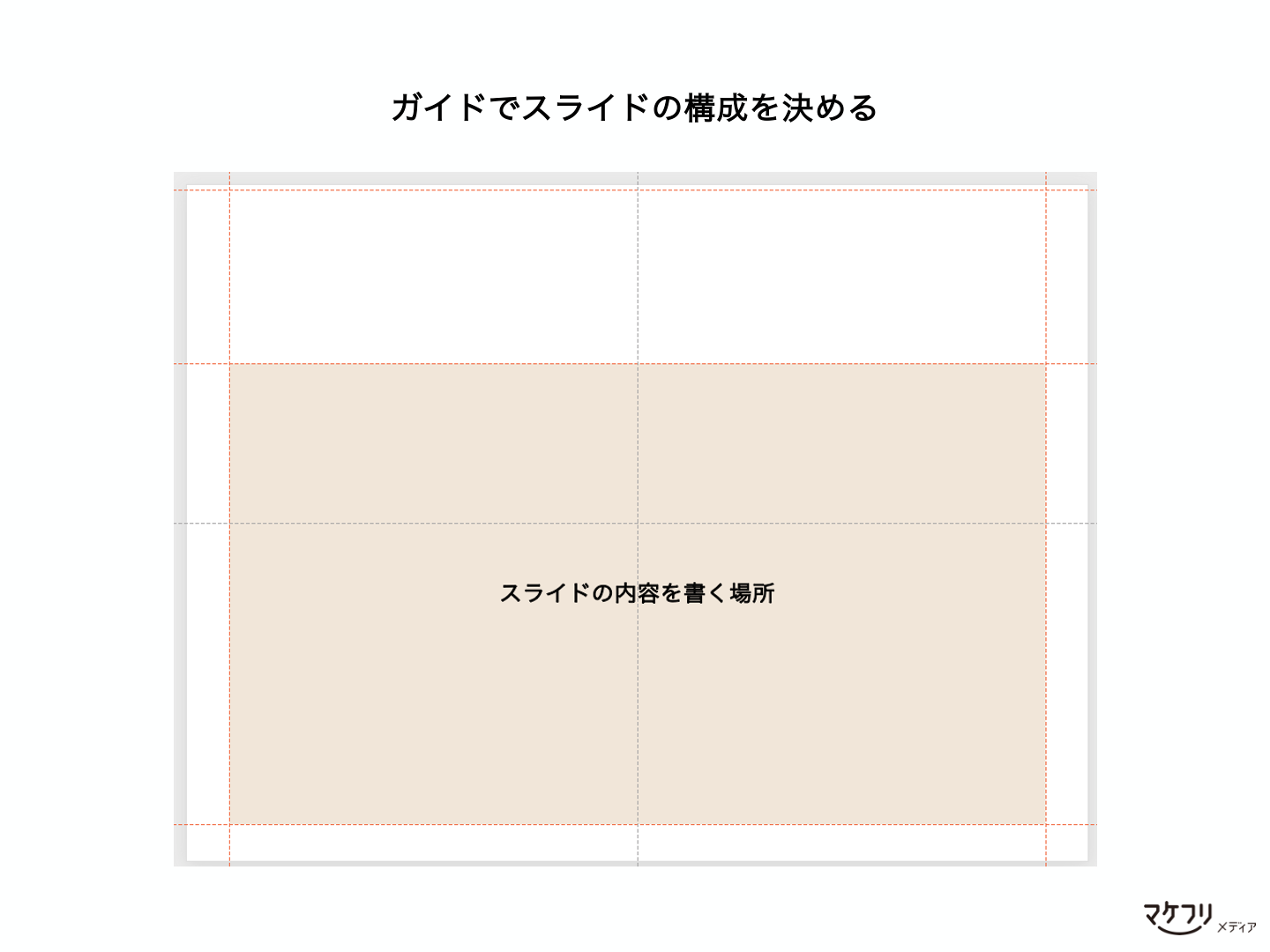
余白部分は、注釈やロゴ、ページ数が入る部分です。その他のスライド内容が、余白部分を規定するガイドをまたがないよう徹底しましょう。
参考:パーツはとにかく「中途半端に設置しない」
より綺麗なスライドを作成するコツは「中途半端に設置しないこと」です。出来るだけガイドラインに端を合わせましょう。
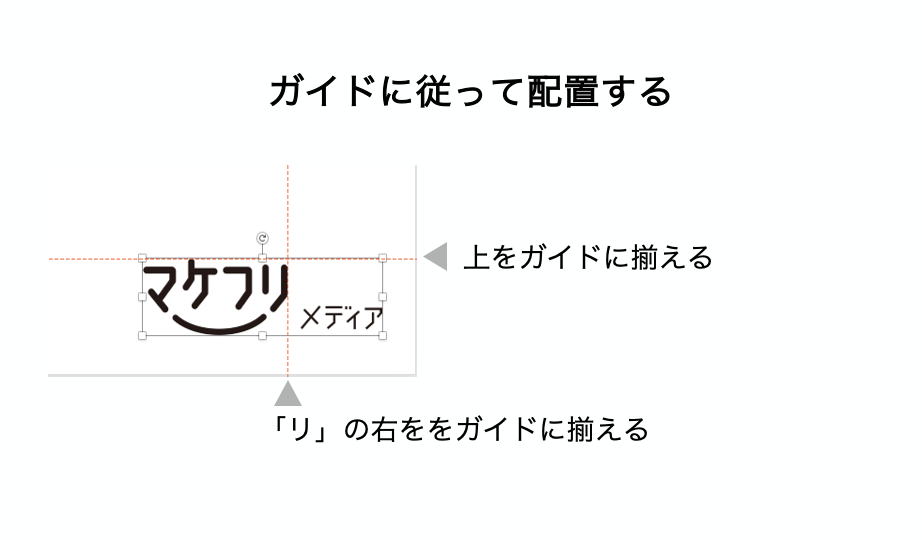
ガイドラインに沿わないと、個々人が「なんとなく良い位置だ」と思ったところに、めいめいにオブジェクトを置いてしまいます。
手順4:ガイドを参考にパーツを再配置する
最後に、ガイドに合わせてパーツを配置しましょう。
見出しと説明欄を下図の通り設置すると、スライドの内容と場所が被らずに、見栄えのよいスライドを作りやすくなります。
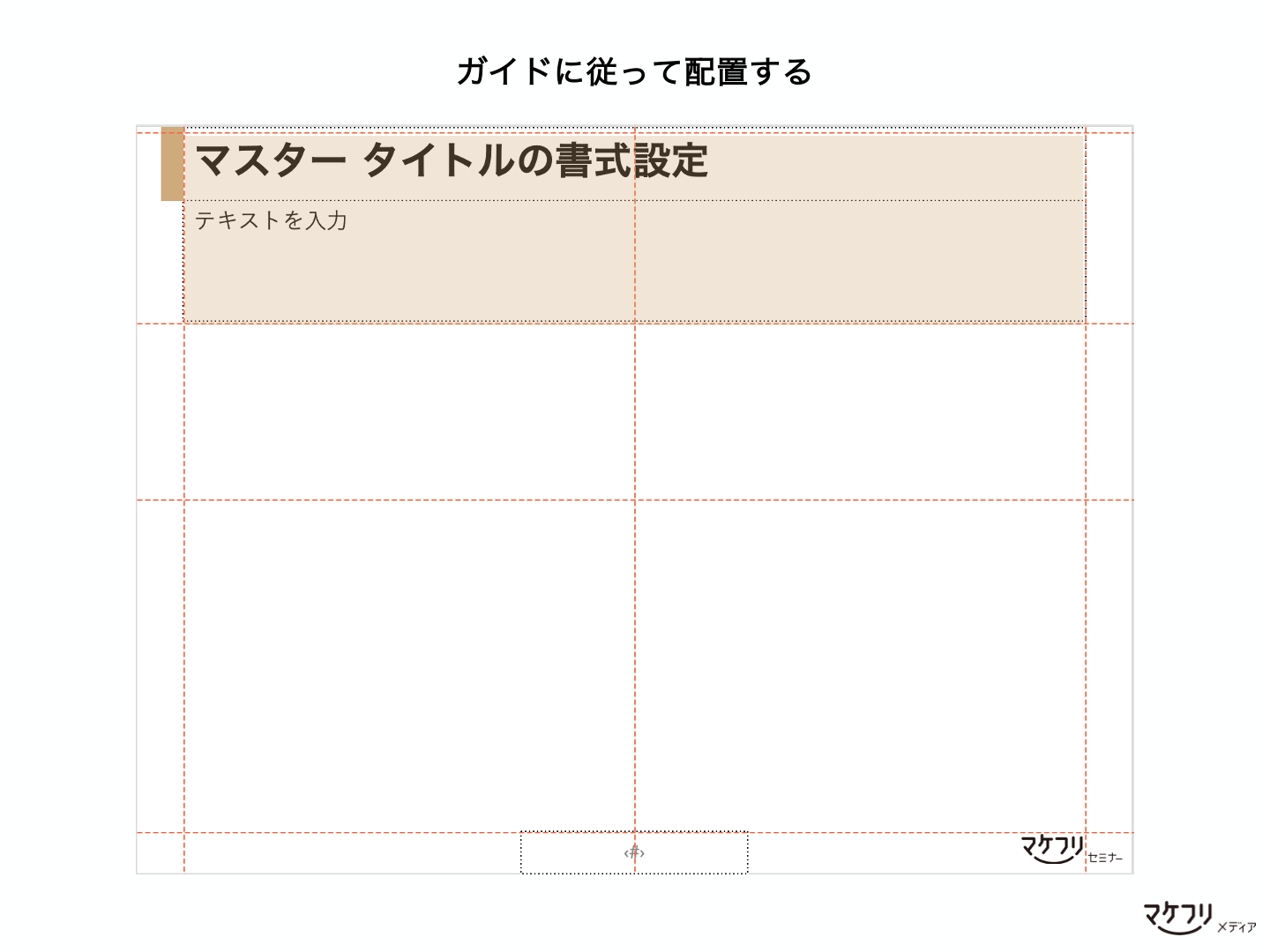
これでスライドの構成が決まりました。
パワポのテンプレート作成行程2:スライドの色味を決める
次は、スライドの色味を決めます。色味の扱い方は資料の性質によってまちまちです。今回はあくまで「マケフリの色味」を練った体験談をご紹介します。しかし、色味を吟味する実際の流れをご共有することは、きっとテンプレート作成のお役に立てるはずです。
手順1:使う色数を洗い出す
色数は、多すぎると煩雑な印象を与えてしまいがちです。さらに悪いことに、今後テンプレを使う人数が増えた時に「Aさんは色1ばかり使い、Bさんは色2ばかり使う」なんてことになってしまい、テーマカラーの統一が図れなくなります。そのため、色数は必要最小限に留めましょう。
私たちが必要だと考えた色数は以下の通りです。
- 最も印象的な色味
- 強調や図解で使う色味
- 大人しめな色味
- 地の文で使う色味
他にもレパートリーをもたせたい時は、透明度で表現するよう決定しました。透明度で表現することで、色の印象がバラけずに済み、別メンバーが資料を作成する場合でも、テーマカラーの統一が図れます。
手順2:具体的に使う色を決める
黄色一色をとっても「危険信号の黄色」なのか「清潔感があるイメージの黄色」なのか「親しみやすいイメージの黄色」なのかで、色の持つ意味が変わります。色味の吟味は、1人ではなく、チームメンバーやデザインに詳しい知人を巻き込んで話し合うことをおすすめします。1人で取り組むと、どうしてもイメージが凝り固まり、複数のアイディアを出しにくくなってしまいます。
ラフに話し合い、さまざまなアイディアが浮かぶよう心がけると、色味の吟味はスムーズに進みます。
「危険信号なら赤と相性がいいかな?」
「清潔感が大事なら寒色の爽やかな色味と合わせてみたらどうかな?」
色味検討段階で大切なことは、自由な発想です。実際にMTGでも、以下のように、楽しみながらアイディアを出し合いました。
「オレンジっぽい色を使いたいけど、派手なのじゃなくて、ハロウィンのかぼちゃみたいに親しみやすいイメージなんだよね」
「黒って使っていいかな?」
「ダンボールにマッキーで書いたってイメージになるから、親しみやすさはキープできそう!」
参考:色味に悩んだら使えるサイト一覧
デザイナーがいないチームだと、なかなか「相性のよい色味」が決まらないかもしれません。デザインに自信がない方でも、相性のよい配色を決められるサイトを一部ご紹介します。ぜひご参考ください。
画面をクリックしていくだけで、相性のよい2色がつぎつぎと表示されます。配色の好みを決める際に、楽しみながら試してみましょう。
多くのパターンの配色を直感的に試せるサイトです。すでにブランドカラーが1色決まっているなら、その色味を基準にさまざまなパターンを見てみましょう。類似した色が表示される「類似色」や、相性のよい3つの系統の色が表示される「トライアド」、反対色が表示される「補色」など、さまざまなパターンを試すことができます。
配色を試す前に、まずはどのように配色の種類を考えたらよいのか知りたい、というみなさまには、このnoteをおすすめいたします。相性のよい色味の考え方や見つけ方が解説されています。
パワポのテンプレート作成行程3:テンプレートを作る
構成と色味の吟味が終わり、ここからがやっとスライドマスターの出番です。スライドマスター機能では、スライドの形式別にテンプレートを登録できます。
ツールバー「表示」を開き、「スライドマスター」を選択すると画面が変わり、スライドマスターが表示されます。
概要:スライドマスターとは
スライドマスターの画面を開くと、ひときわ大きく表示されたスライドがあります。これが「スライドマスター」です。その下に並んでいる小さなスライド群は「レイアウト」です。
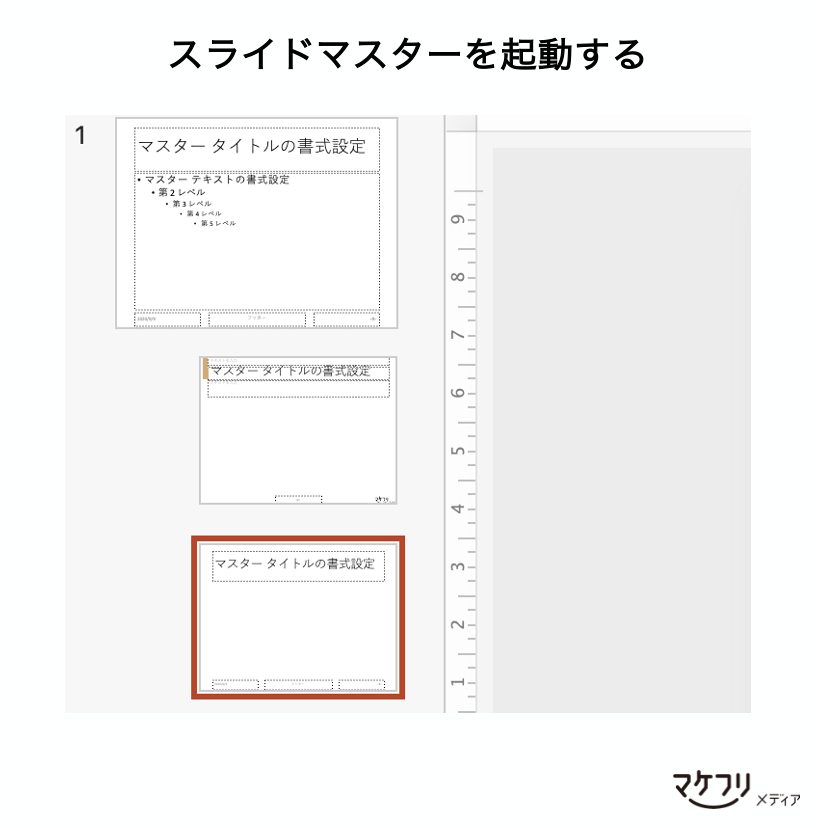
スライドマスターは、すべてのスライドに適用したいルールを設定するスライドです。どのスライドでも絶対に必要なロゴやページ番号は、スライドマスターで設定しましょう。
レイアウトは、スライドの形式によってそれぞれルールを適用させるために使います。たとえば、タイトルのスライドや裏表紙、章題だけのスライドなどのテンプレートは、レイアウトで作成します。
手順1:すべてのスライドに共通するパーツを「スライドマスター」で配置する
スライドマスターに初めから設定されているコンテンツは以下の5つです。
- 見出し
- 本文
- 日付
- フッター
- ページ数
スライドマスター内に配置したパーツは、たとえ表紙であっても普通のスライドであっても適用されます。
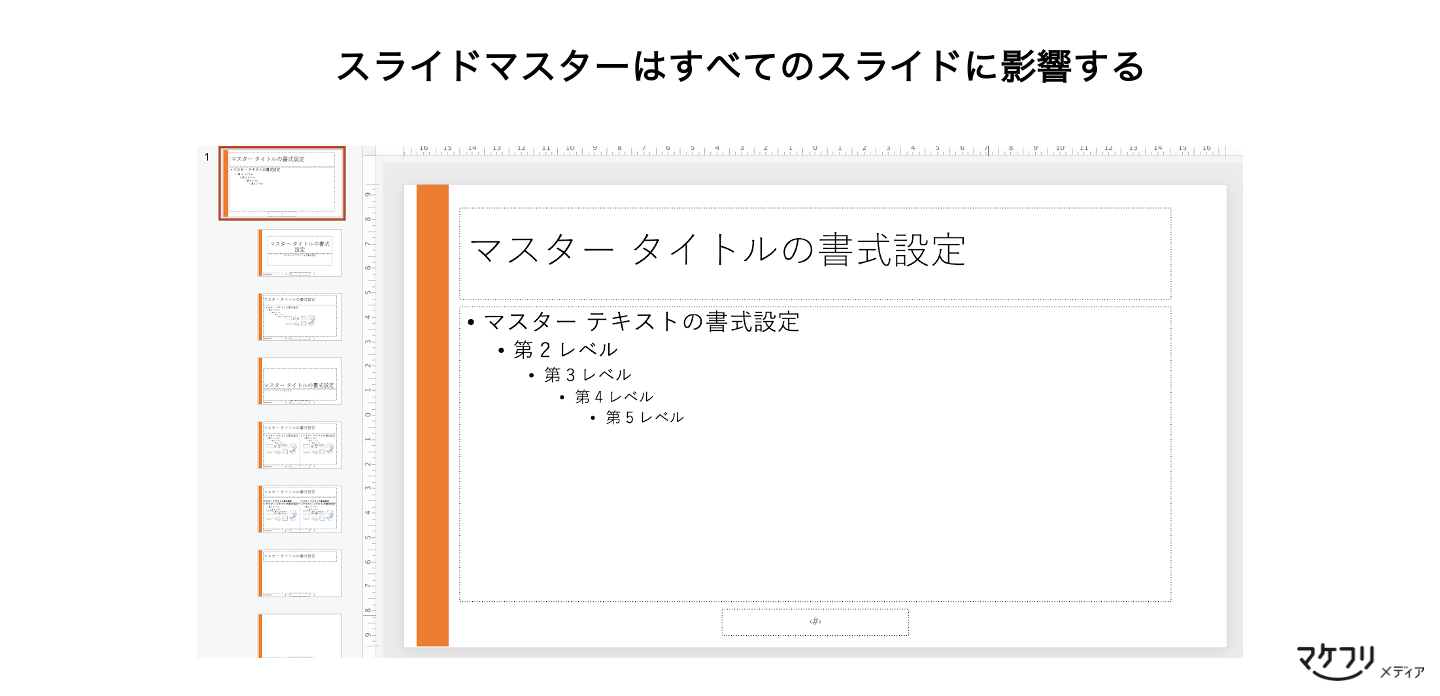
そのため、スライドマスターでの作業は、絶対に必要な要素、つまり、ロゴや飾りの配置、ヘッダーの位置調整に留めましょう。表紙にはページ番号はいらなくとも、スライドマスターにページ番号を残してしまうと、表紙にもページ番号が表示されてしまいます。
手順2:必要な「レイアウト」を洗い出す
スライドマスターの下に連なっている少し小さいスライド群が「レイアウト」です。
レイアウトは、スライドを新規作成するときにフォーマットとして選択できるようになります。
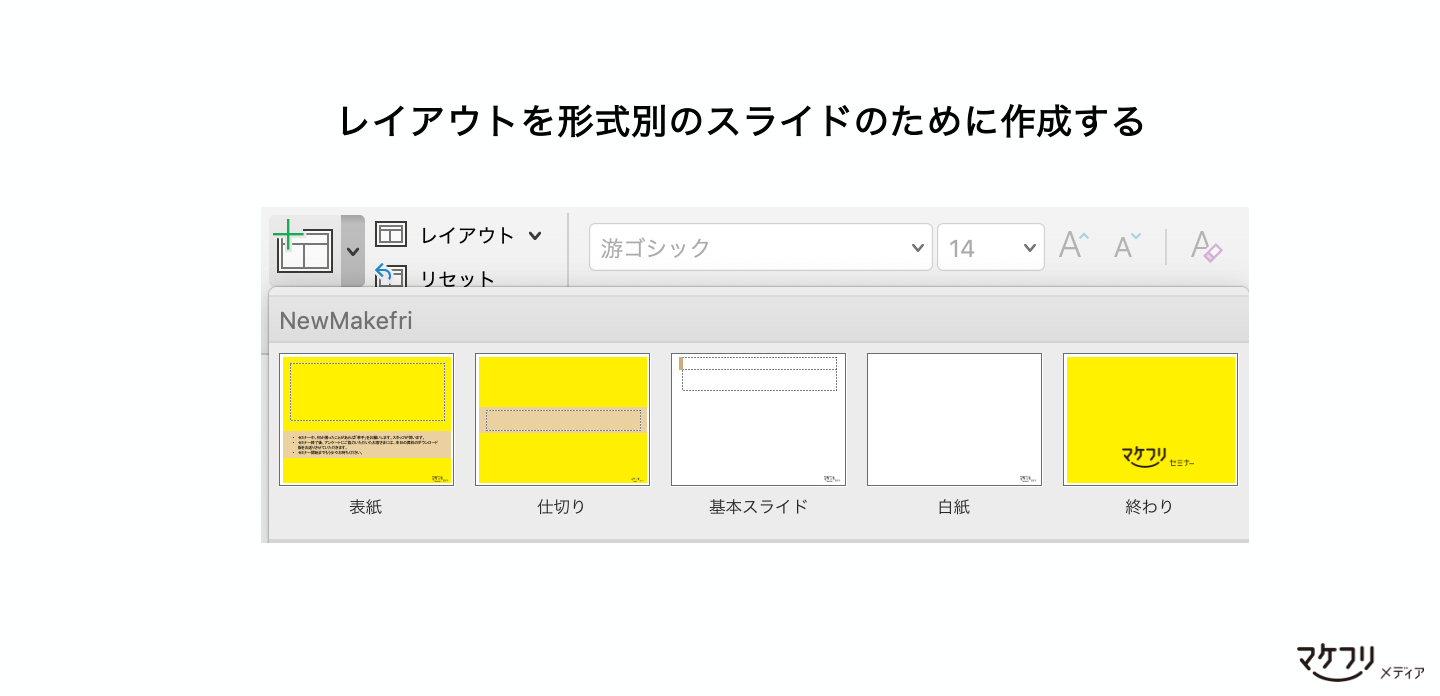
まずは、よく使うスライドのフォーマットを何枚作るか、洗い出してみましょう。
レイアウトは枚数制限がないので、何枚作っても問題はありません。しかし、せっかく作ったテンプレートが「選べるものが多くて逆に使いづらい」と言われないよう、かんたんに使用イメージが想像できるレイアウト作成を意識しましょう。
実際にスライドマスターを運用する中で「こんなレイアウトもあったらいいな」と要望が出ることもあるので、適宜対応するつもりで、最初は最低限の枚数を作成しましょう。
手順3:レイアウトを作成する
まずは、最初から設定されているレイアウトを一気に消します。デフォルトのレイアウトが未編集のまま残っていると、どれを編集したのか、どれが必要なのかわからなくなってしまいます。
レイアウトは完全に削除することはできないので、残した1枚をもとに編集しましょう。
はじめにいちばん情報量の多いレイアウトを作成するのがおすすめです。そうすれば、残りのレイアウトは、1枚目をコピペして情報を引き算していけば作れるからです。
私たちは「基本スライド」を最初に作成しました。
ツールバー内「名前の変更」で、各レイアウトに名前をつけておきましょう。レイアウトに名前がついていれば、レイアウト編集も楽ですし、のちに実際に使ってもらう時に「どんな時に使ってほしいか」がわかりやすいからです。
私たちの「基本スライド」には、以下のように工程1で作ったガイドに沿って、「見出し横の飾り」「見出し」「説明欄」「ページ数」「ロゴ」を設置しました。

各パーツは、スライドの内容と場所が被らないよう、ガイドに端を合わせて配置します。
ページ数番号の位置は、ロゴと被らないように画面真ん中に移動させます。
この段階で、「見出し」と「説明欄」のフォントサイズとフォントを決めておきましょう。参考までに私たちは、以下のフォントを設定しました。
- 見出し:ヒラギノ角ゴシック・28pt・太字
- 説明欄:游ゴシック・16pt・細字
ヒラギノは読みやすく、太字にしても潰れないため、見出しにおすすめです。
見出し横の飾りの目的は、見出しが目立つようにすることと、ブランドカラーの印象をつけることです。色味のないスライドでも、ブランドのイメージに沿った色が端に一色あるだけで、自分たちのスライドだと一目でわかってもらえます。
残りのスライドは、「基本スライド」を参考に増やします。
パワポのテンプレート作成行程4:使用色を設定する
スライドマスターとレイアウトの設定が終わったら、次は使用色の設定です。
スライドマスターツールバー内の「色」を選択すると「色のカスタマイズ」があります。
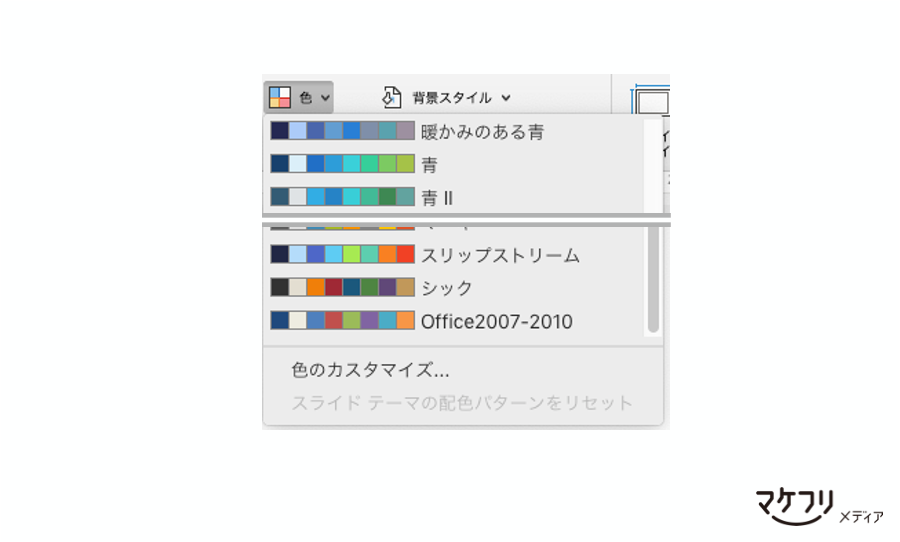
ここで決めた色味は、通常スライドを作成するときの色選択にそのまま反映されます。
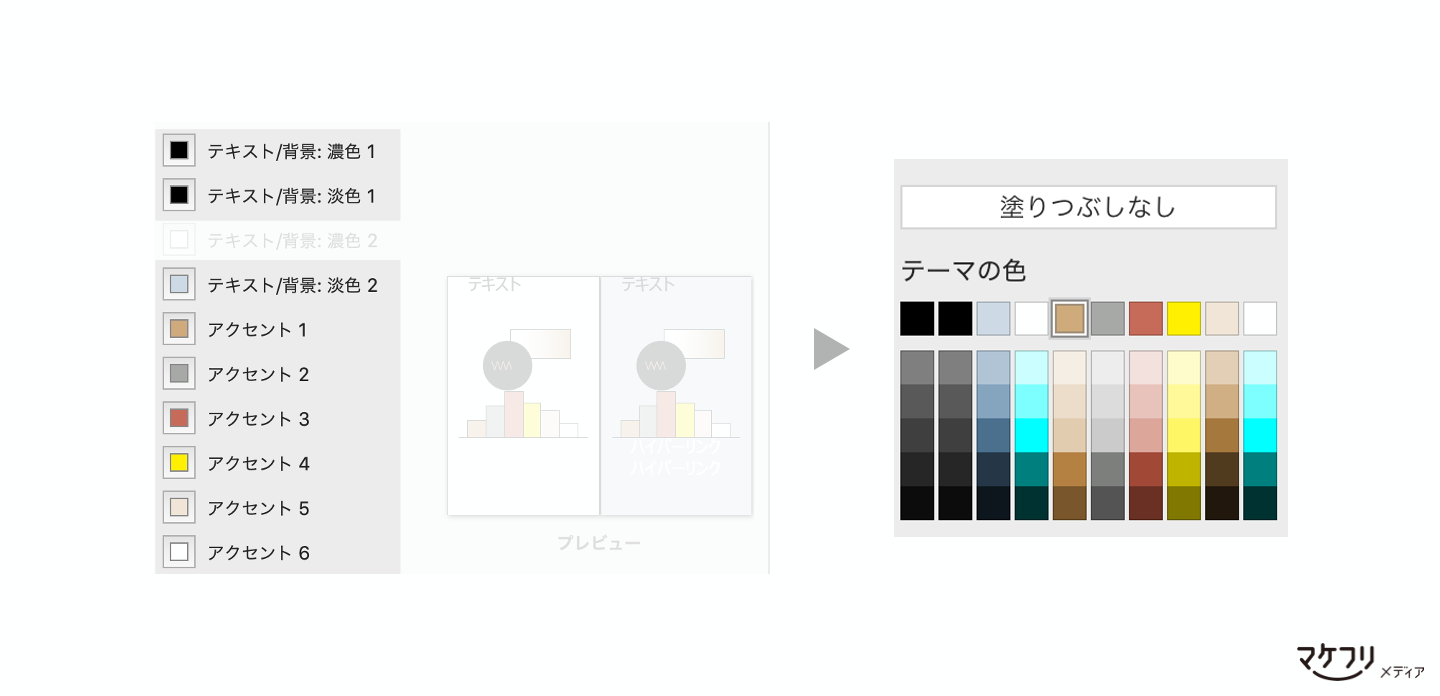
テーマの色設定画面で、工程2で決めた色を当てはめましょう。色の当てはめは、スライドマスターにいったん工程2で作った色をコピペして、スポイトで抽出するとかんたんです。
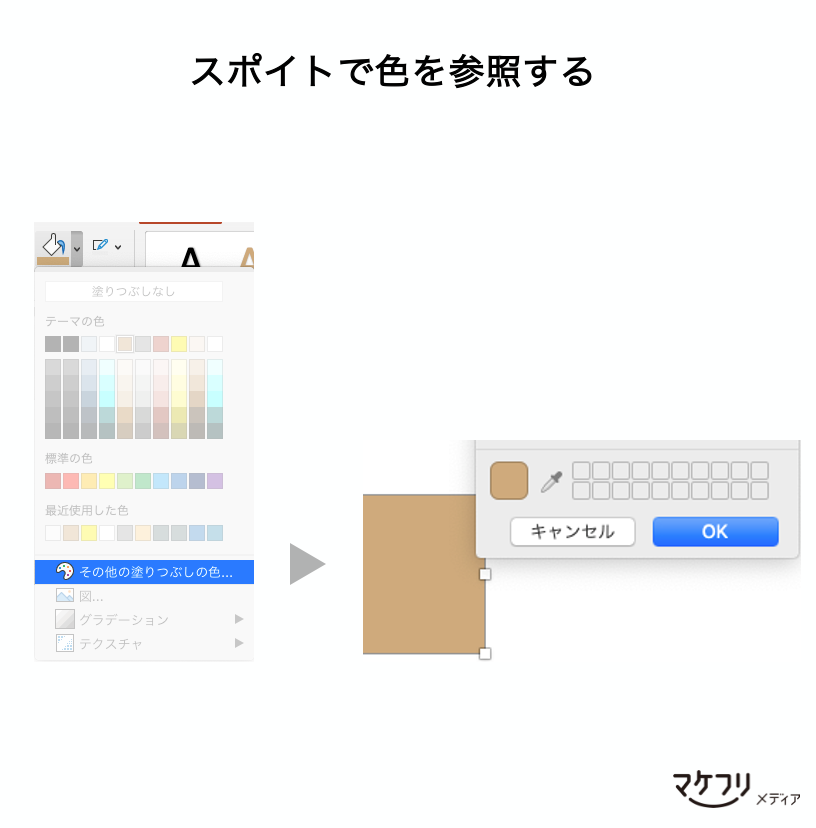
パワポのテンプレート作成行程5:ガイドラインを作成し、共有する
ここまででスライドマスターでの操作は終了です。スライドマスターを閉じ、最後の作業に入りましょう。
手順1:ガイドラインを作成する
スライドマスターだけ設定してチームメンバーに渡しても、使い方がわからずになかなか使ってもらえません。
そのため、以下のように、スライドの1枚目には「どのように使ってもらいたいか」がひと目でわかるようなガイドラインを作成します。
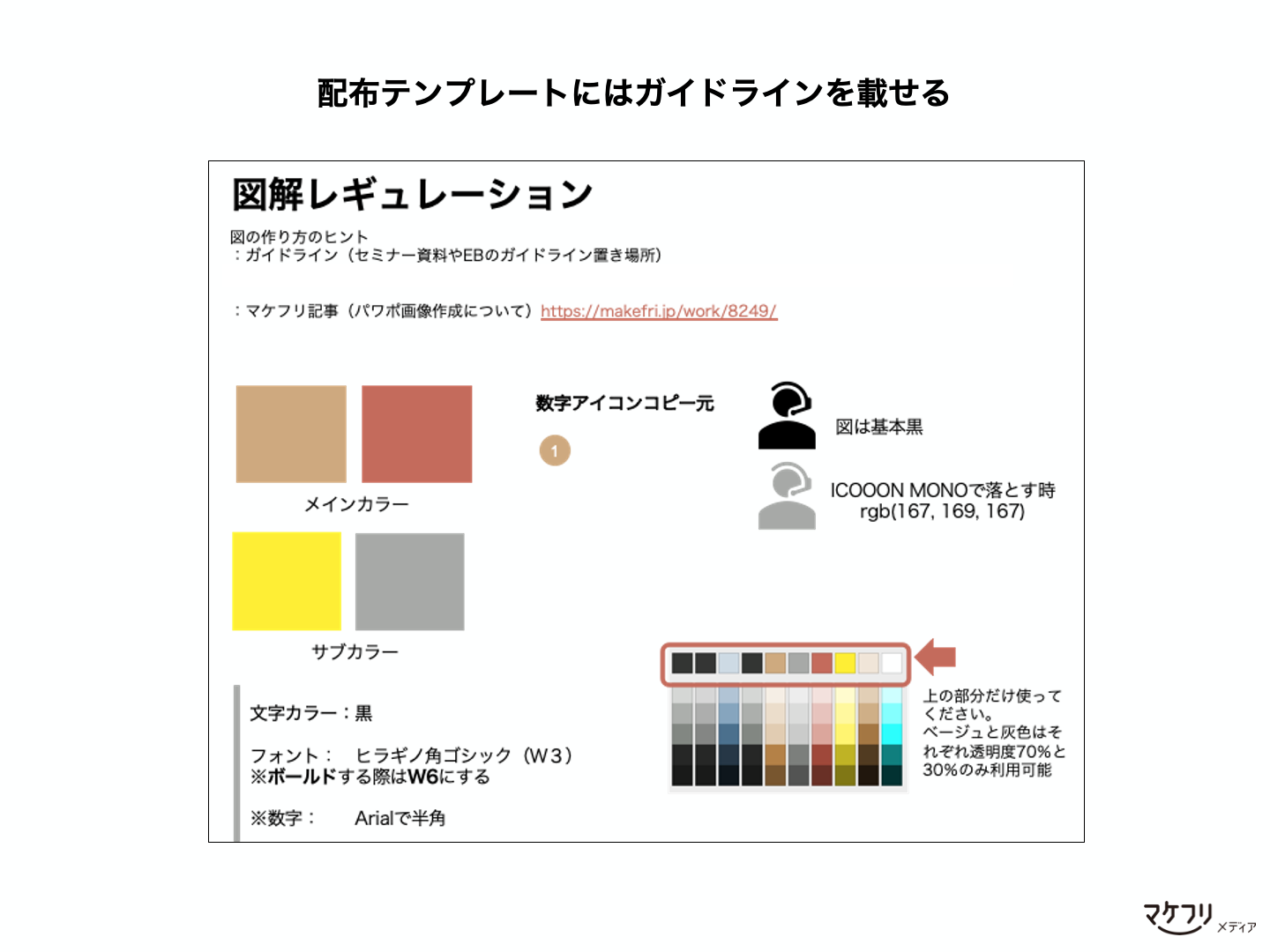
これは実際の私たちが使っているガイドラインです。使って欲しい透明度やよく使う数字アイコンなどがあればここで指定しましょう。
手順2:メンバーに共有し、テンプレートとして保存してもらう
パワーポイントのデータは、テンプレートとして保存できます。一度保存してしまえば、次はテンプレートからスライドを作成できるので、作業を効率化できます。
保存方法は、共有したデータを開いた状態でツールバー「ファイル」を選択、「テンプレートとして保存」です。わかりやすい名前をつけて保存しておけば、今後テンプレートが増えても安心です。
テンプレートとして保存したスライドは、新規で作成するときに「個人用」に現れます。
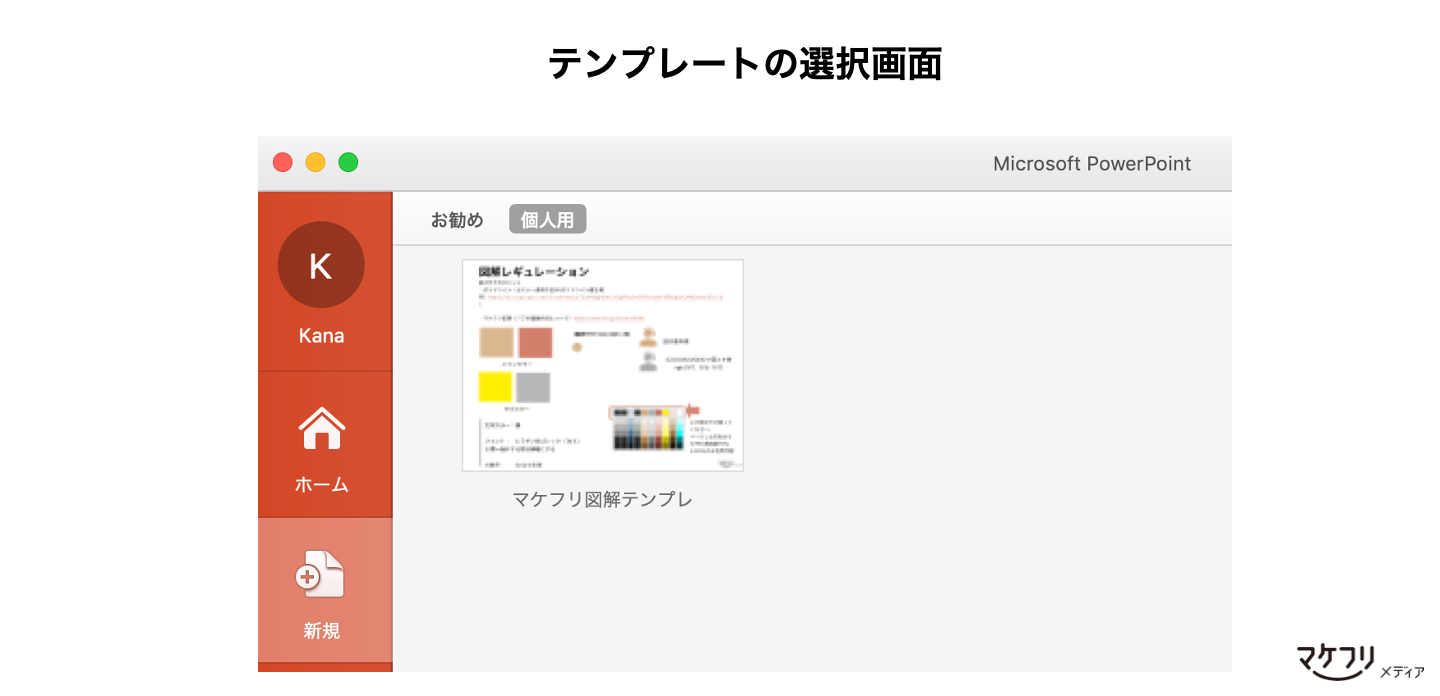
パワポのテンプレートを配布するときは、テンプレート登録の方法も合わせて共有しましょう。
テンプレートを使うだけで、パワポの作業はぐっと効率的になります。しかし、ちょっとしたコツをおさえれば、図の作成やテキスト入力も、もっと綺麗で効率的に進めることができます。パワポ作業をもっと効率化できるコツは別記事「具体例で学ぶ、パワーポイントの資料作成を効率化するノウハウ21選」にございます。あわせてごらんください。
パワポのテンプレート作成の手順まとめ
最後に、ここまでお話したパワポのテンプレートの作成手順をまとめます。
はじめからスライドマスターを立ち上げるのではなく、白紙のスライドを用意し、まずはスライドの構成や色味を検討しましょう。
次に検討した材料を元に、スライドマスターで実際にスライドの骨組みを作ります。
そして最後に、使ってもらいやすいように、かんたんなガイドラインととともに、パワポを作成するメンバーに共有します。
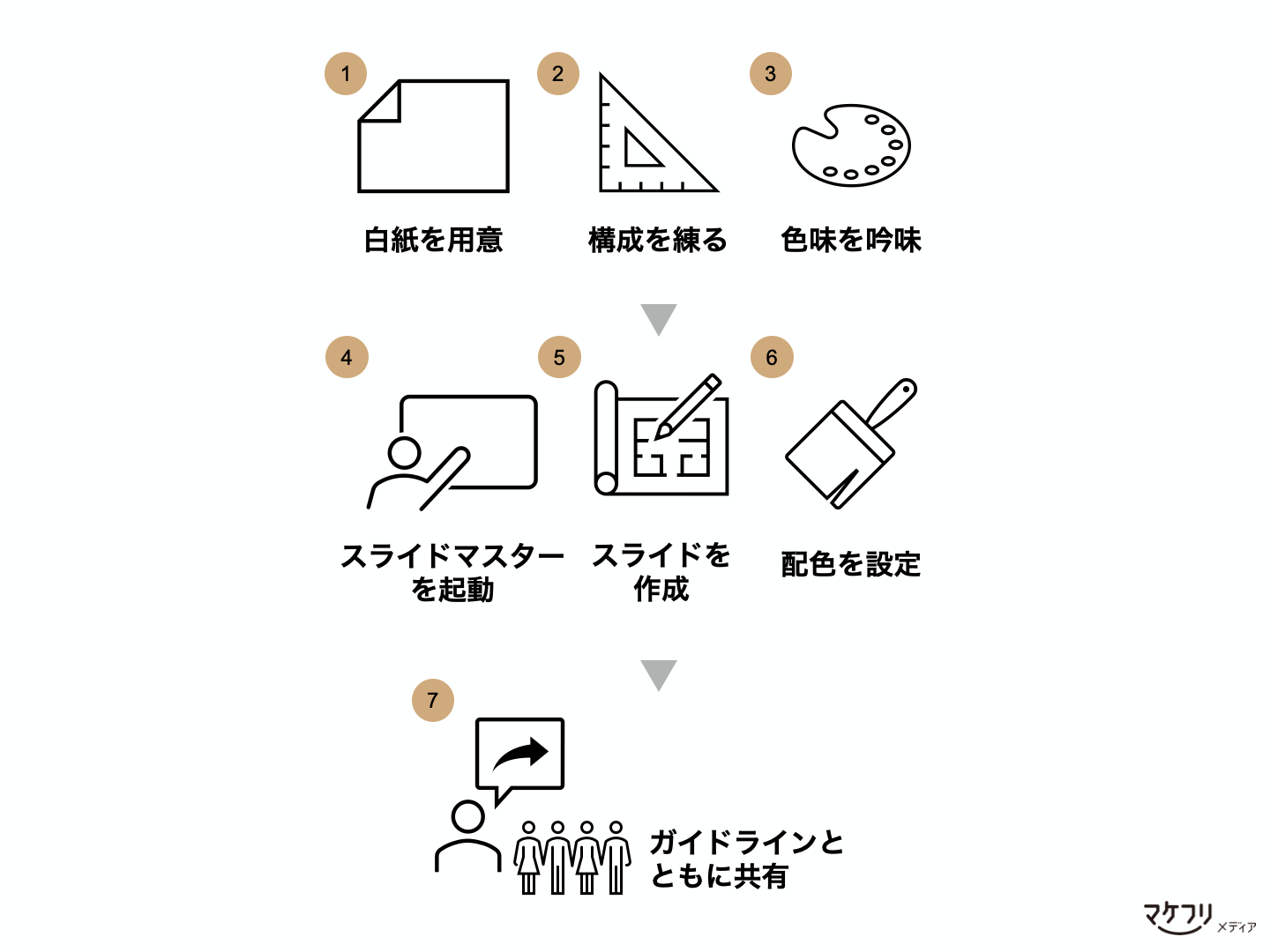
テンプレートは、ただ作るだけでは意味がありません。共有したメンバーに長く使ってもらえるよう、わかりやすいテンプレートを目指しましょう。
