Slack初心者必見!業務効率を上げるSlackの使い方Tips
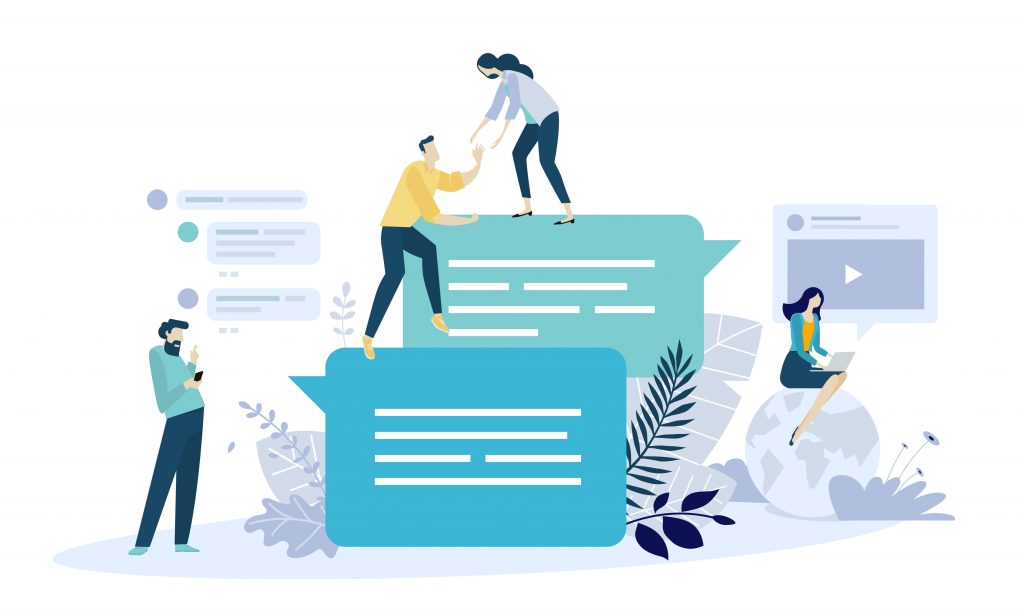
「新しい職場でSlackを使うことになったが、使い方がよくわからない」
「現在Slackを使っているが、Slackをもっと活用して業務を効率化したい」
この記事にたどり着いたあなたは、上記のようなお悩みを抱えているのではないでしょうか。
この記事では、これからSlackを使い始めるビジネスパーソンと、Slackをもっと使いこなしたいビジネスパーソンに向けて、マケフリ編集部が厳選した20個のSlackの使い方をご紹介します。マケフリ編集部の活用事例も一緒にご紹介いたしますので、この記事をSlackのマニュアルがわりに活用していただければ幸いです。
「利益を作る分析力がつく!ビジネスフレームワーク集25選」をダウンロードする
この記事のもくじ
- Slackを使う上で大切なこと
- Slackの使い方 STEP1:基本7選
- Slackの使い方 STEP2:応用13選
- Slackの使い方 番外編:こんな使い方もある!マケフリ編集部に聞いた「自分ならではのslack活用術」
Slackを使う上で大切なこと
Slackを使う上で大切なことは、
- 仕事に関するメッセージを送るときは、なるべくオープンなチャンネルを使う
- レスポンスはなるべく早くする
の2つです。特に、1つ目の「なるべくオープンなチャンネルを使う」ことが大切です。
Slackは、1対1でやり取りをするメールと違い、「チャンネルに参加している人は誰でも」チャンネルに投稿されたメッセージを確認できます。チャンネルとは、トピックごとにメッセージのやりとりをする場所のことです。
各チャンネルには、トピックに関係がある人が参加しているので、チャンネル参加者は誰でも会話に参加できます。チャンネル内の会話に別のメンバーが参加することで、議論が活性化し、よいアイデアが生まれます。仕事に関するメッセージは、なるべくオープンなチャンネルを使いましょう。
Slackの使い方 STEP1:基本7選
このSTEPでは、Slackの基本的な使い方を7つご紹介します。Slack初心者でも、この章でご紹介する7つの基本的な使い方をおさえておけば、問題なくSlackでやりとりできます。
チャンネルに加入する
チャンネルとは、トピックごとにメッセージやファイルなどを共有する場所のことです。まずはチームメンバーに、「加入するべきチャンネルに招待していただけますか」とお願いしましょう。チャンネルメンバーに招待されると、あなたは自動的にチャンネルメンバーに追加されます。
招待以外にも自らチャンネルを検索して参加する方法もあります。まずは左側のサイドバーにある「チャンネルを追加する」から「チャンネル一覧」を選択します。
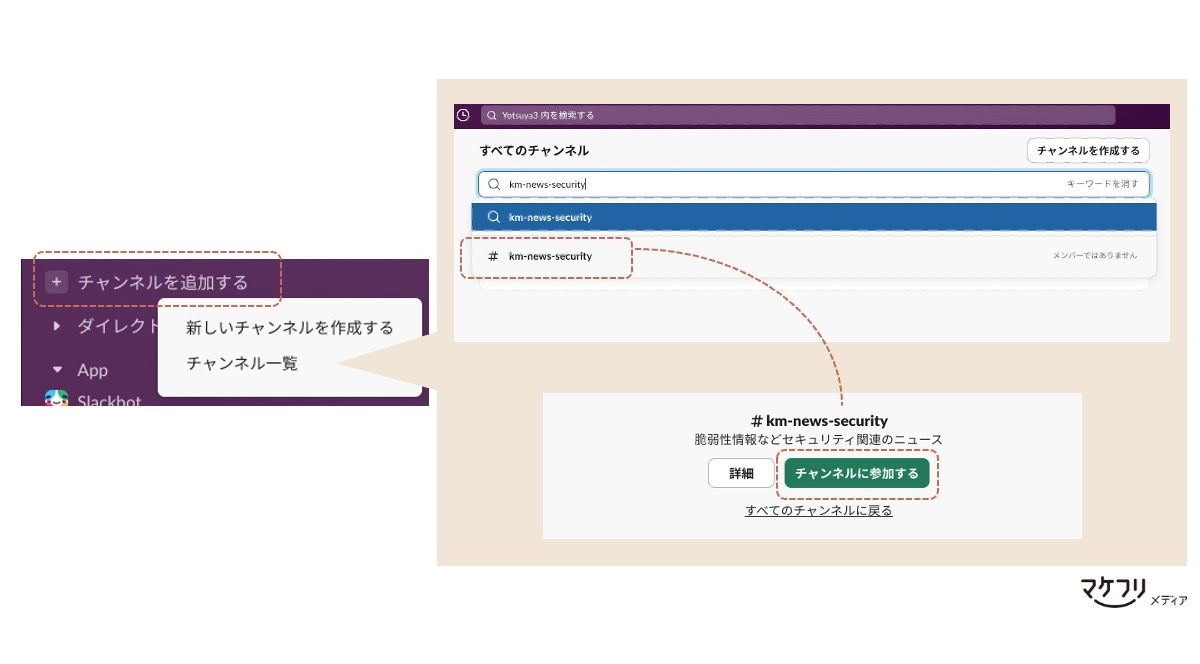
参考までに、チャンネルに招待する方法についてもご紹介します。チャンネルに招待するには
- チャンネル右上のケバブメニュー(縦に並んだ3つの点)から「チャンネル詳細を開く」を選択
- 上部メニューの「メンバー」を選択
- 「メンバーを追加する」からメンバー名を入力して「追加」を選択
の順に操作しましょう。
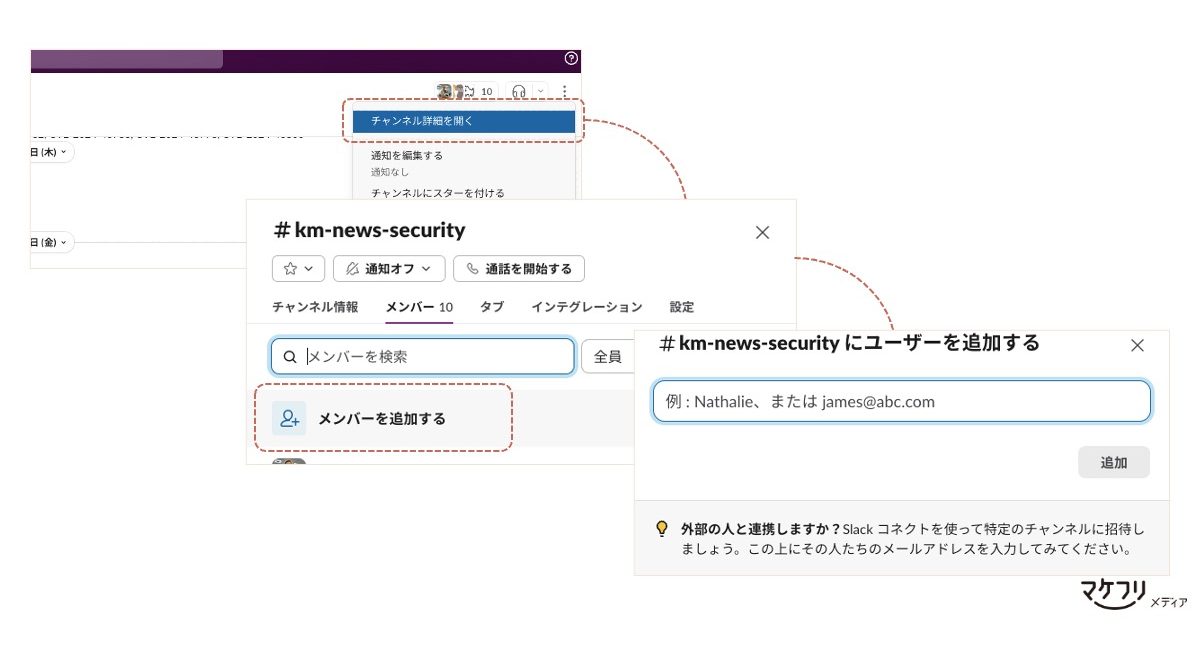
メンションする
メンションとは、送信先のメンバーを指定してメッセージを送信することです。メンションすると、相手に通知が届きます。メンションは、メッセージを通知したいメンバーに向けて使いましょう。
Slackには、3つのメンションの種類があります。
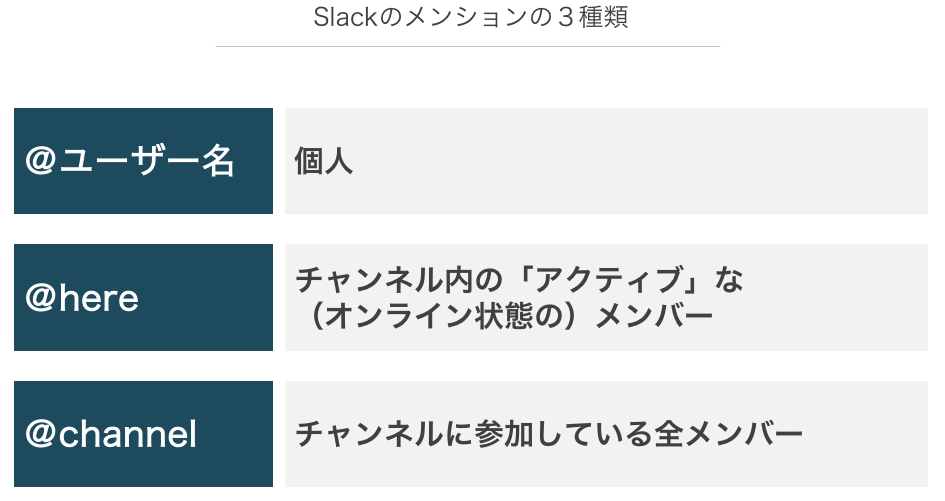
@hereは、休憩中や休暇中、業務時間外などの「離席中」のメンバーには通知が届きません。一方、@channelは「離席中」か「アクティブ」かにかかわらず、チャンネル参加者全員に通知が届きます。チャンネル参加者全員に、早急に確認してほしい場合をのぞいて、マケフリ編集部では「@ユーザー名」か「@here」を利用しています。
メンションする方法はかんたんです。
メッセージ入力欄に「@」と入力すると、メンション先の候補が表示されます。表示された候補の中からメンション先を選択するか、キーボードでユーザー名を入力すれば、メンションの指定は完了です。
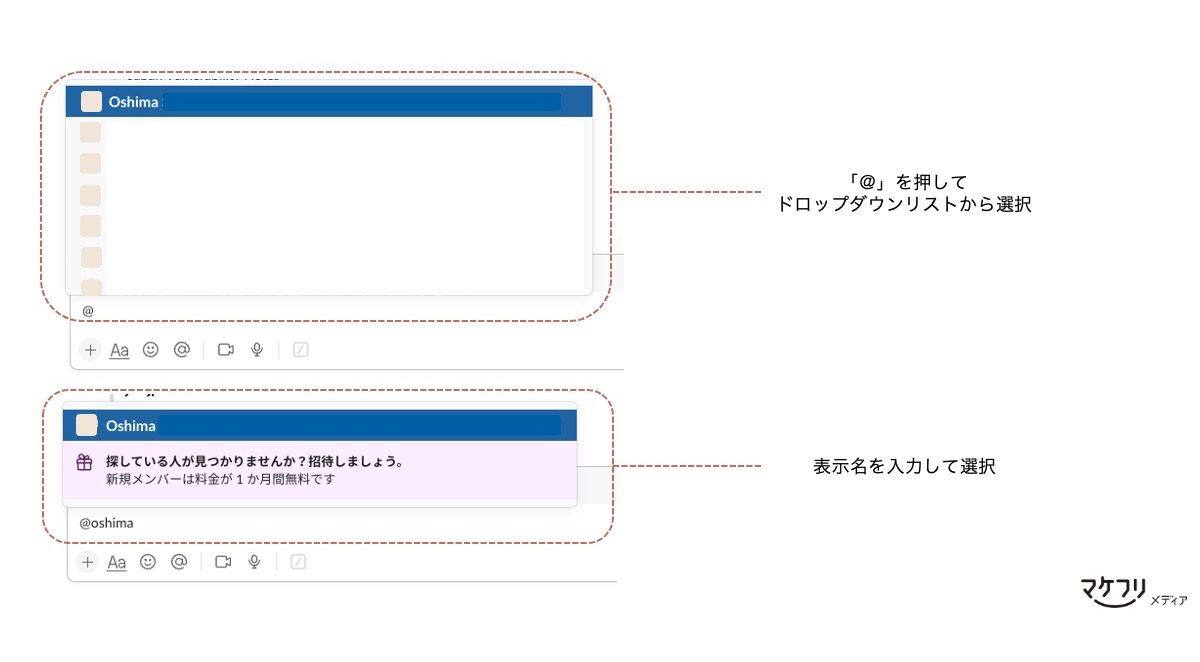
スレッドで返信する
スレッドは、特定のメッセージへの返信に使う機能です。スレッドは、X(旧Twitter)のリプライ機能をイメージしていただくとわかりやすいかもしれません。特定のメッセージにスレッドで返信すると、話題に関するやりとりが1箇所にまとまるため、あとから会話の流れを参照しやすくなります。
マケフリ編集部Tips
Slackのスレッド内でのメッセージは、メンションを使わなくてもスレッド内のメンバーに通知が届きます。しかしメンションを使ったときの通知は、「スレッド」の右横に件数が記載された赤丸で表示され、メンションを使わないときと比べて気づいてもらいやすいです。そこでマケフリ編集部では
- メンション先にメッセージを早く確認してほしいとき
- 複数人いるスレッドで、特定のメンバーにメッセージを送信するとき
といった場面では、スレッド内でメンションを使っています。
タスクに関する大切なメッセージは、どれだけスレッドを利用しても、他のメッセージに埋もれてしまうことがあります。マケフリ編集部では、タスクに関するやりとりは「Asana」というサービスで一元管理しています。Asanaは、無料版でも多くの機能を使え、操作もかんたんです。Asanaの使い方は、「Asanaの活用方法を徹底解剖!基本的な使い方から応用編までご紹介 |マケフリ」の記事でまとめております。あわせてごらんください。
ダイレクトメッセージを送る
チャンネル全体に知らせる必要がないメッセージや、チャンネル全体に知らせてはいけないメッセージを送信するときは、ダイレクトメッセージを使いましょう。
ダイレクトメッセージを使うタイミングは、たとえば
- 個人的な飲み会のお誘いをするとき
- ログインパスワードや採用情報、個人情報を含むメッセージを送信するとき
などです。
ダイレクトメッセージは、選択した個人、もしくは、選択した複数のメンバーだけが閲覧できるメッセージです。ダイレクトメッセージは、LINEの個人チャットをイメージしていただくとわかりやすいでしょう。
- 左サイドバーの「ダイレクトメッセージを開く」を選択
- 「メンバー名」を入力
- 「開始」を選択
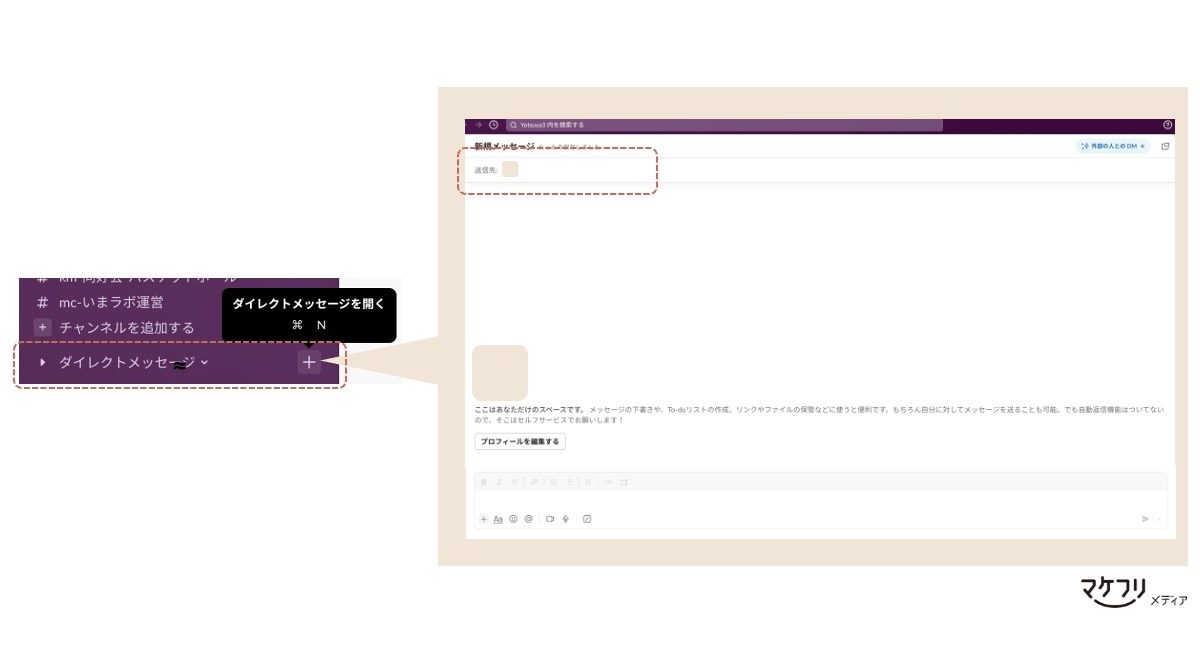
ちなみに、私たちは「業務上のやりとり」をダイレクトメッセージで行うことは控えています。業務上のやりとりをダイレクトメッセージで実施してしまうと、業務の透明性が損なわれるためです。
「メンバー同士のやりとりを可視化できること」は、メールにはない、Slackの強みです。Slackの強みを十分に生かすためにも、業務のやりとりは、なるべくオープンなチャンネルで実施するようにしましょう。
絵文字でリアクションする
Slackには、Teamsやchatworkなどの他のチャットツールとくらべて、多くの絵文字が用意されています。絵文字は
- コメントするほどではないけれどリアクションはしたい場面
- コメントの代わりにリアクションする場面
などで活躍します。たとえば、マケフリ編集部では「チェックマーク」の絵文字を「確認しました」の意で使ったり、おめでたいメッセージには、「拍手」や「クラッカー」、「いいね」の絵文字でリアクションしたりします。
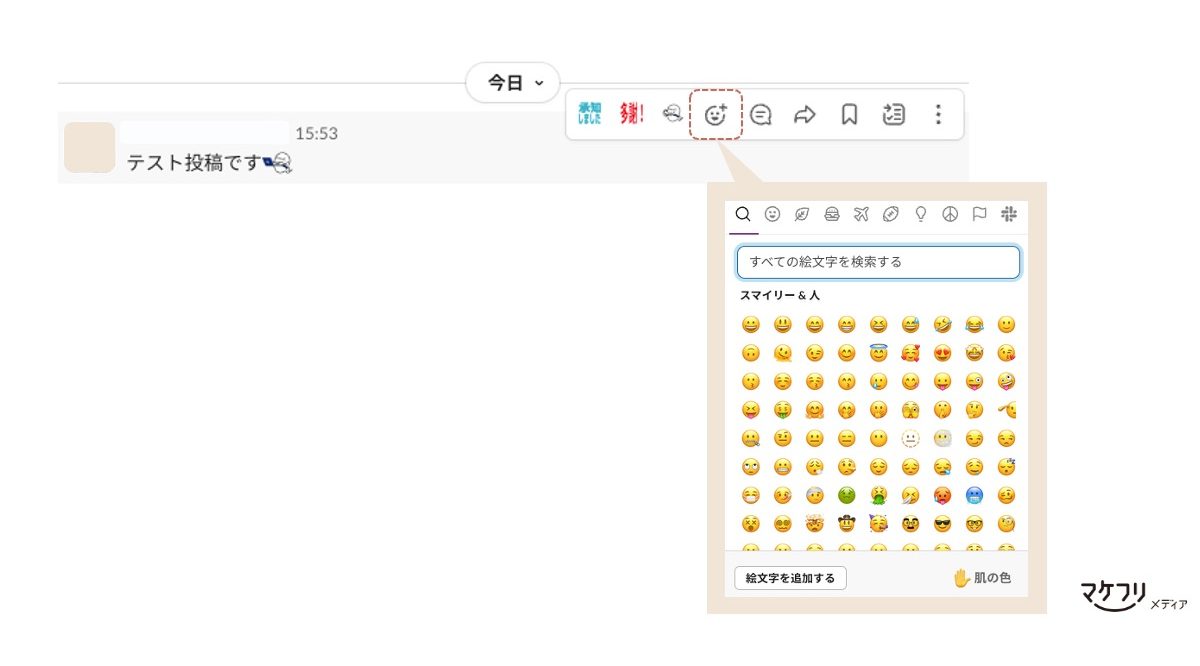
絵文字を使うと、日常のちょっとしたやりとりが、楽しいやりとりに変化します。チャンネルの雰囲気に合わせて、さまざまな絵文字を使ってみましょう。
メッセージにファイルを添付する
業務の中で、Wordやパワーポイント、画像などのファイルを共有したい場面がありますよね。そんなときは、Slackのファイル添付機能を利用すれば、かんたんにSlack上でファイルを共有できます。
ファイルや画像をメッセージに添付するには、メッセージ入力欄の「+」マークを選択します。そこから「コンピューターからアップロード」を選択すれば、あとは添付したいファイルを選択するだけです。
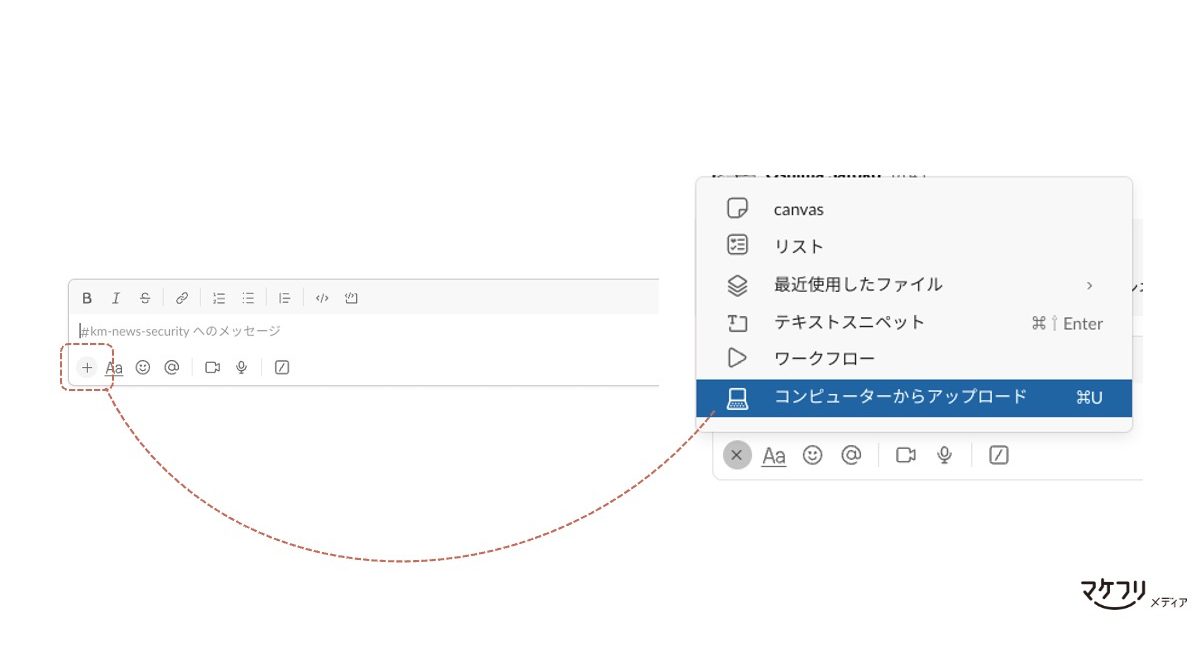
通話をする
Slackには、通話機能があります。Slackでは、1対1の通話と、複数人への通話が可能です。1対1で通話するには、ダイレクトメッセージ内で通話マークを押すだけです。
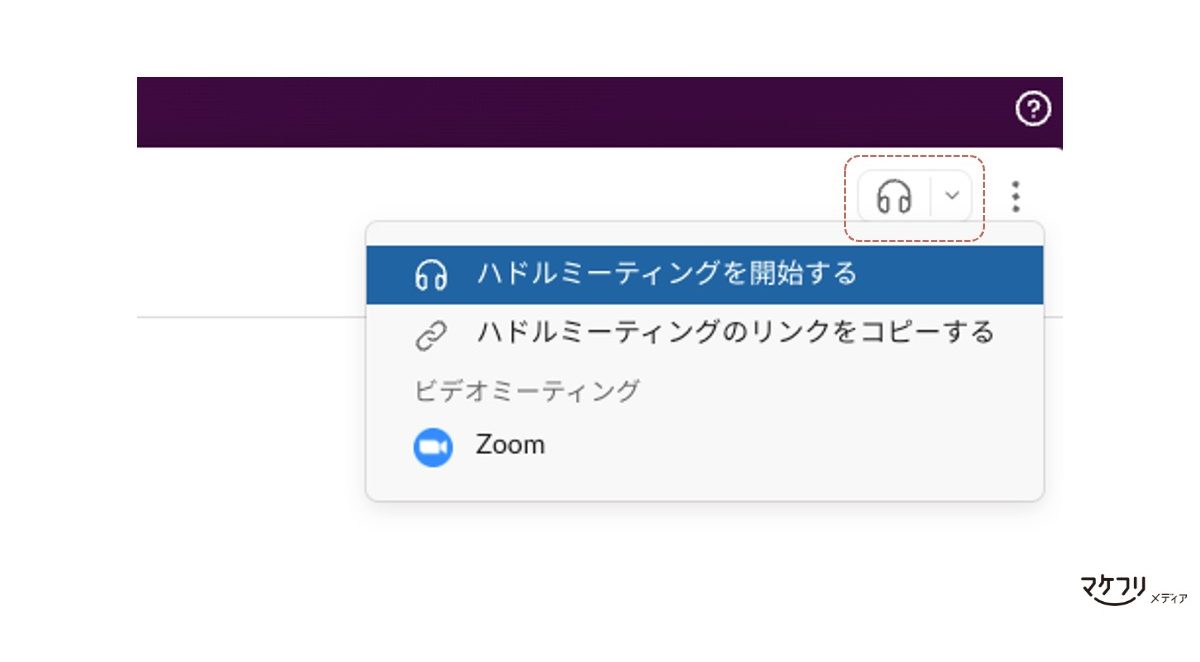
また、ダイレクトメッセージ内に複数人いるときは、ダイレクトメッセージ内全員と通話可能です。チャンネル内で通話をかけると、チャンネルにいるメンバー全員と通話できます。
Slackの使い方 STEP2:応用13選
このSTEPでは、周りから「Slack上級者」と言われるために覚えておきたい、Slackの使い方をご紹介します。業務を効率化するSlackの使い方から、痒いところに手が届く使い方、さらにはコミュニケーションがちょっと楽しくなる機能13個を厳選しました。
通知をコントロールして必要な情報だけ受け取る
Slackで多くのチャンネルに加入していると、どうしても通知の波に飲まれてしまいます。そんなときは、Slackの通知をコントロールしましょう。Slackの通知をコントロールすれば、反応する必要があるメッセージだけを受け取れます。Slackの通知設定を変更するには、
- 「ワークスペース名」を選択
- 「環境設定」を選択
- 「通知」を選択
の順に操作しましょう。
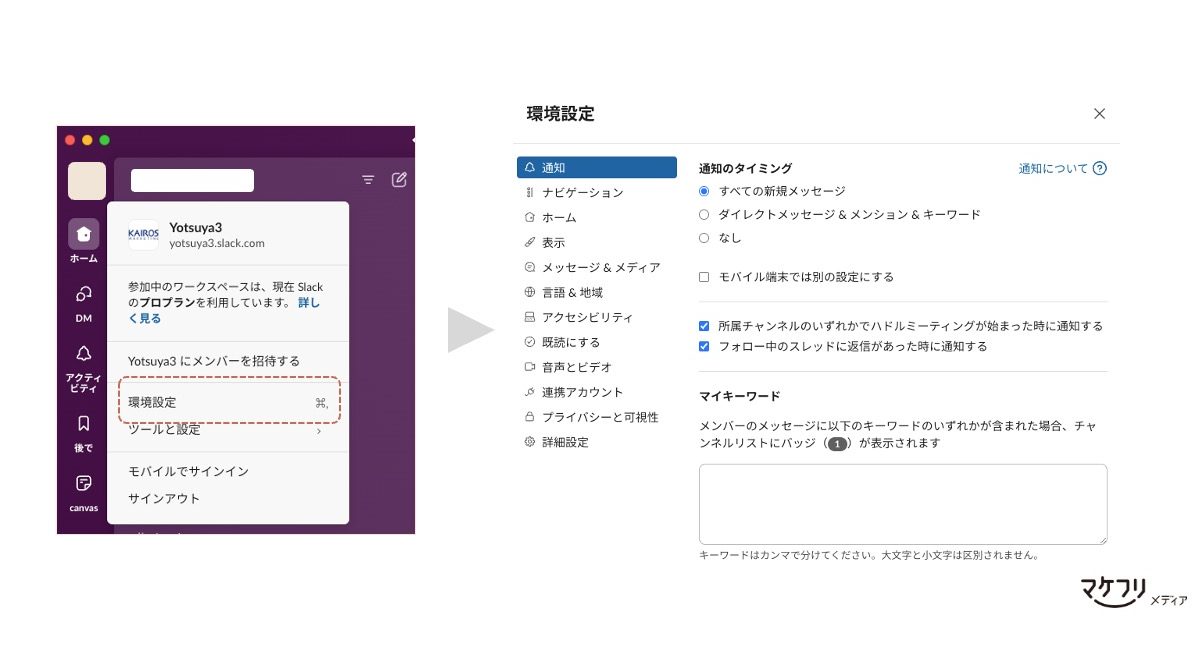
Slackの通知設定は、デフォルトの状態だと、加入しているチャンネル内のメッセージはすべて通知される設定です。そのため、チャンネルごとに通知をコントロールしましょう。
チャンネルごとに通知をコントロールするためには、まず「チャンネル特有の通知」までスクロールします。次に、通知をコントロールしたいチャンネルを選択しましょう。通知設定は、「すべての新しいメッセージ」「メンションのみ」「なし」の3択から選択可能です。
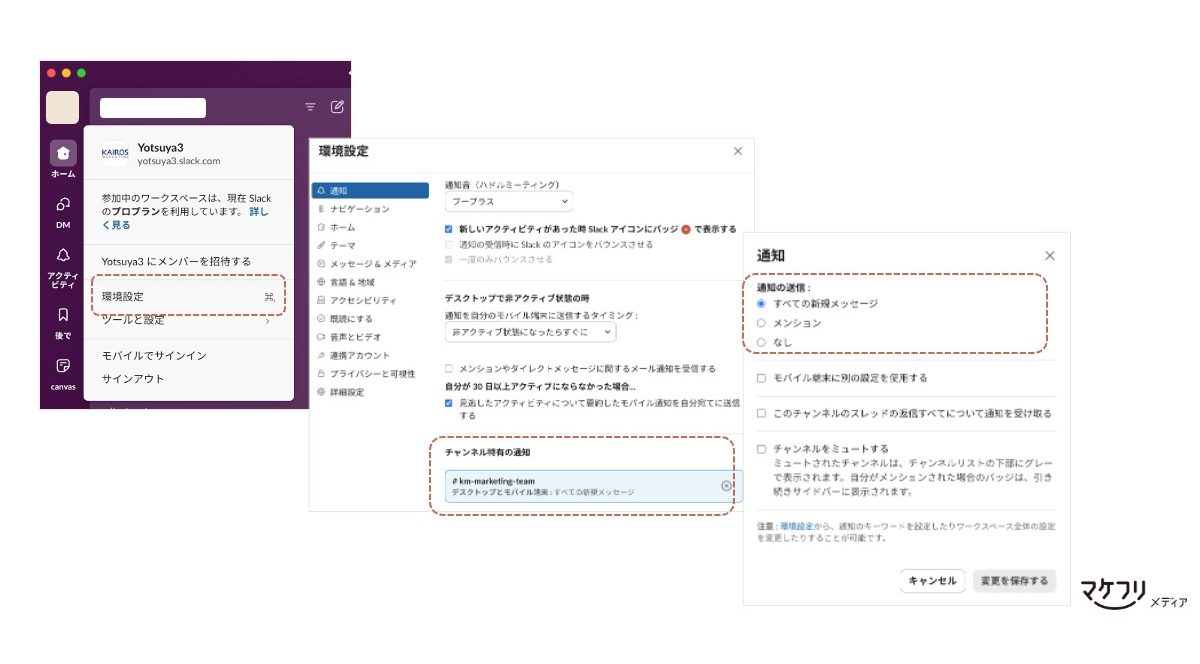
モバイル版Slackの通知設定は、デフォルトの状態では、パソコン版と同様の通知設定です。パソコン版の通知設定画面から、モバイル版の通知設定も変更できます。
リマインダーの設定で対応忘れを0にする
みなさんは、「あとで取り組もう」と思っていたタスクを、すっかり忘れてしまった経験がありませんか。Slackの「リマインダー」機能を使いこなすと、タスクの抜けもれを減らせます。Slackでリマインダーを設定する方法は2つです。
- リマインドしたいメッセージから直接リマインドする方法
- スラッシュコマンド「/remind」を使い任意のメッセージをリマインドする方法
「1」の方法は、自分宛にリマインダーを設定する際しか使えません。「2」の方法は、自分以外にも、他人やチャンネル宛にリマインダーを設定できます。リマインドしたいメッセージから直接リマインドするには、そのメッセージをクリックします。ケバブボタンから「後でリマインドする」を選択し、リマインドして欲しい時間を選択すれば完了です。
「1」投稿されたメッセージをリマインダーに設定する方法は、以下の手順で実施します。
- リマインドしたいたメッセージにカーソルを合わせる
- 「その他」を選択「後でリマインドする」を選択
- 時間指定する
ちなみに「カスタム」は、設定したい時間に指定できる選択肢です。
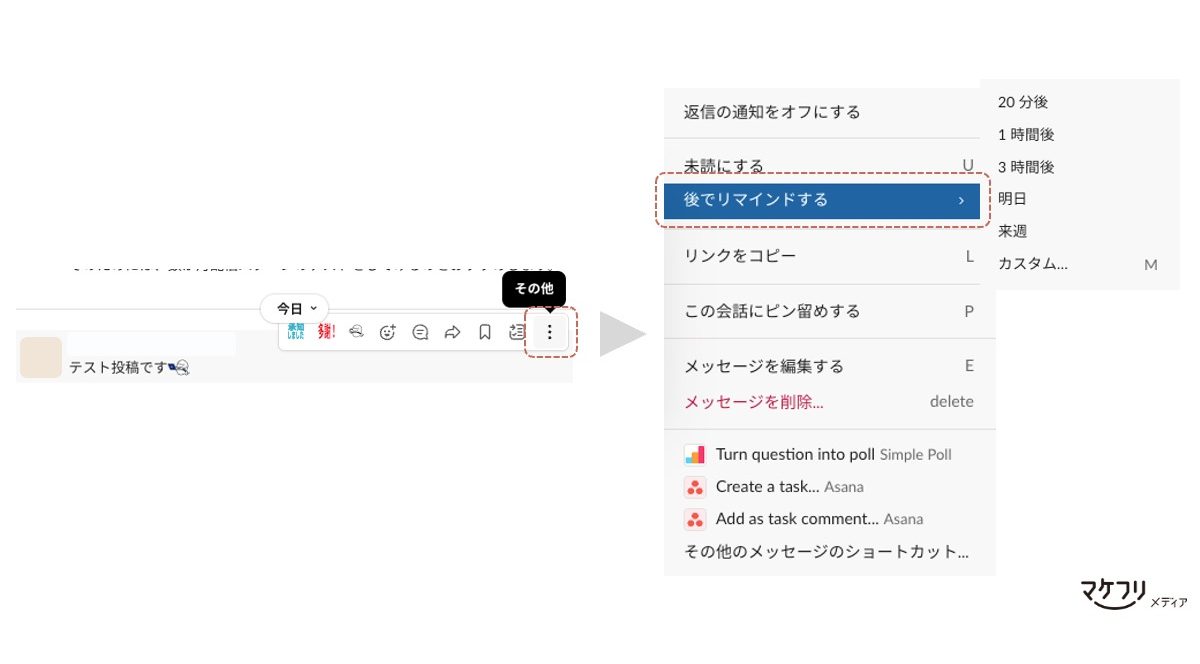
「2」スラッシュコマンド「/remind」を使ってリマインダーを設定するには、メッセージの入力欄にスラッシュコマンド「/remind」を使います。スラッシュコマンドとは、「/」と「コマンド」を入力し、特定のアクションを実施することです。スラッシュコマンド「/remind」は、リマインド対象を自分自身だけでなく、他のメンバーやチャンネルに指定できるリマインダー機能です。
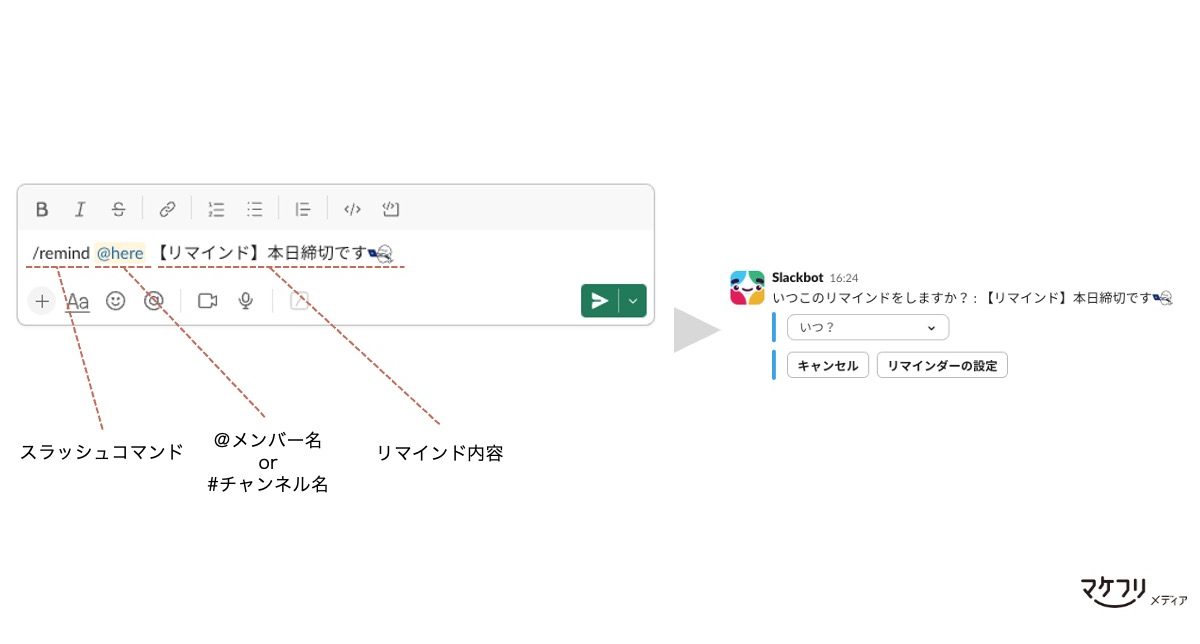
ブックマークで大切なメッセージをあとで見直す
Slackでは、タイムライン上にどんどんメッセージが投稿されます。そのため、みなさんにとって大事なメッセージが、気づかぬうちに埋もれてしまいます。あとで見返す必要があるメッセージは、ブックマークに登録しておきましょう。ブックマークに登録したメッセージは、埋もれることなくいつでも見直せます。
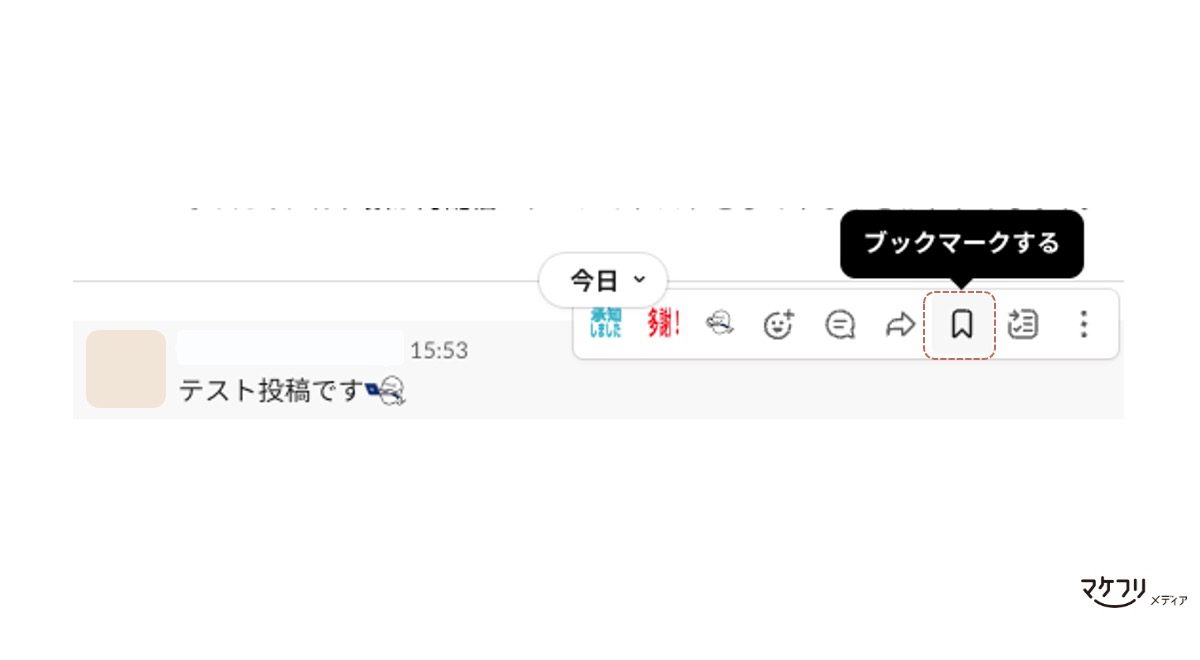
ブックマークに登録したメッセージは、左サイドバー内の「ブックマーク」に保存されています。
マケフリ編集部Tips
私たちは、ブックマークを「タスク管理」にも活用しています。
- あとで対応したいメッセージを「ブックマークに登録する」
- 「ブックマーク」を定期的に確認する
- 対応したメッセージは「ブックマークから外す」
上記の運用にすると、Slackの対応もれを減らせます。
ピン留め機能でよく使うメッセージをいつでも見返せる状態にする
業務における注意連絡や休暇の予定など、定期的に見る可能性のあるメッセージはチャンネルにピン留め登録をしておくと、メッセージが埋もれてしまってもすぐに確認できます。
ピン留めは、自分だけが見られるブックマークとは異なり、そのチャンネルに参加しているメンバー全員が確認できるので、常に共有しておきたい情報を周知するのに役立ちます。
ピン留めの設定方法は、以下のとおりです。
- 投稿されたメッセージにカーソルを合わせる
- 「その他」を選択し、「チャンネルへピン留めする」をクリック
ピン留めしたメッセージはチャンネル上部の「ピン」をクリックすると確認できます。ピン留めから外す場合は、同じように「その他」を選択し「チャンネルからピンを外す」をクリックしましょう。
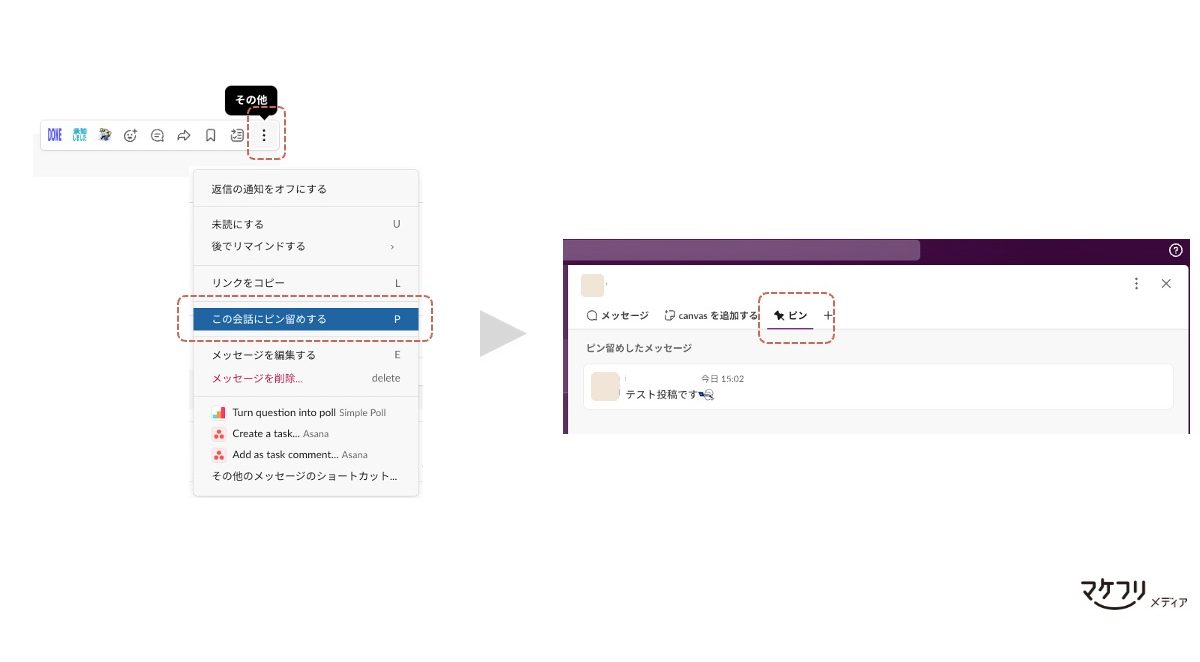
検索フィルタを使いこなして情報にすぐリーチする
過去のメッセージや添付ファイルを確認するために、検索機能を利用することもあるでしょう。デフォルトの検索機能は、全チャンネルの全メッセージから検索するので、検索キーワードによってはあまり絞り込めません。
Slack内のメッセージを検索するときは、キーワードで検索してから「検索フィルタ」で絞り込みましょう。検索フィルタを使えば、求める情報にすぐにたどり着けます。
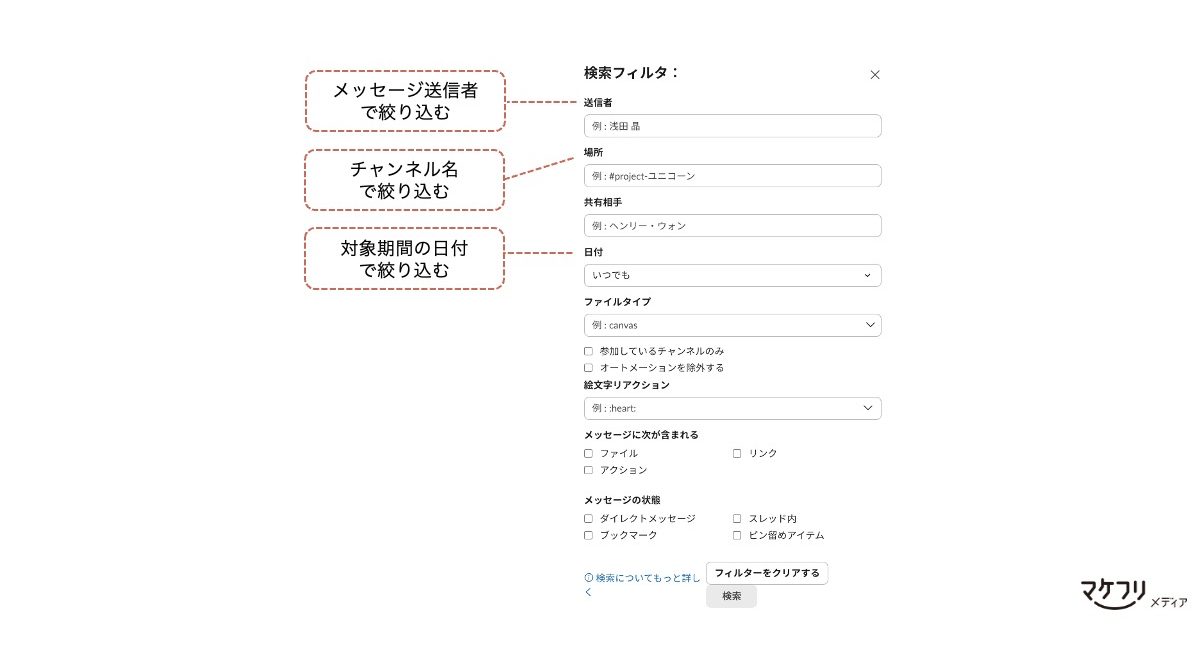
絞り込み検索の方法は他にもあります。検索フィルタよりは実用性が低いため、参考までにごらんください。
- in:[チャンネル名・表示(ダイレクトメッセージ)名]:指定したチャンネル名や表示名だけを検索
- from:[メンバー表示名・me]:指定したメンバーや自身から送信されたメッセージを検索
- to:[me]:自身に送られてきたメッセージを検索
- on:[日付]:指定した日付から検索
- before:[日付]:指定した日付以前から検索
- after:[日付]:指定した日付以降から検索
- has:[star・pin・link・reaction]:スターやピン、リンク、リアクションの指定したものから検索
チャンネルやダイレクトメッセージにマウスを使わずに移動する
Slackを使う上で、チャンネル間の移動は欠かせません。参加するチャンネルが増えるほど、「あのチャンネルはどこだっけ」と、サイドバーの中から目当てのチャンネルを探す手間が増えます。
そんなときは、「クイックスイッチャー」という機能が便利です。
クイックスイッチャーとは、専用の検索窓にチャンネル名やメンバー名を入力するだけで、選択した相手との会話に移動できる機能のことです。クイックスイッチャーを使うと、チャンネルやメンバーを目視で探す手間がなくなります。
ちなみに、クイックスイッチャーは、SlackのCTO、カル・ヘンダーソン氏も「おすすめの機能」として紹介しています。クイックスイッチャーを使うときは、「command+K」(Windowsの場合「control+K」)で検索窓を起動し、検索窓にチャンネル名やメンバー名などを入力しましょう。

メッセージを他のメンバーに共有したい
メッセージを他のメンバーに共有したいときは、「リンクをコピー」機能を使いましょう。
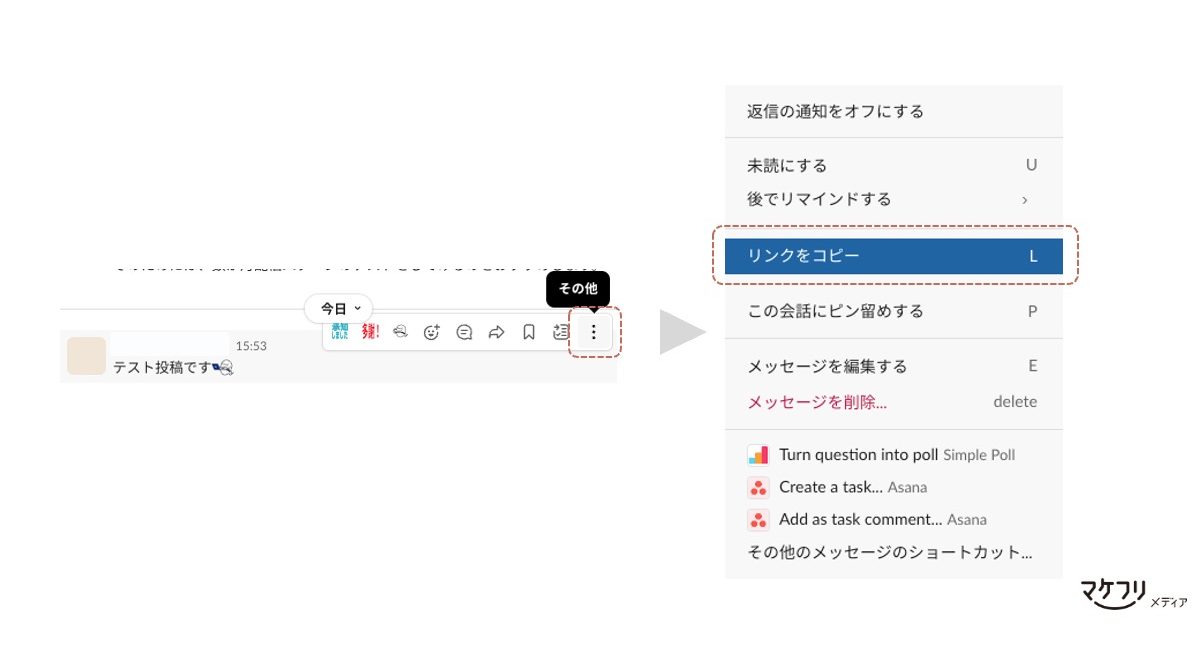
コピーしたリンクを他のメンバーに送れば、かんたんにメッセージを共有できます。
書式設定を使いこなしてメッセージを見やすくする
Slackには、テキストを太字にしたり、斜体にしたりする「書式設定」の機能があります。書式設定を使いこなせると、メッセージの見栄えが格段によくなります。
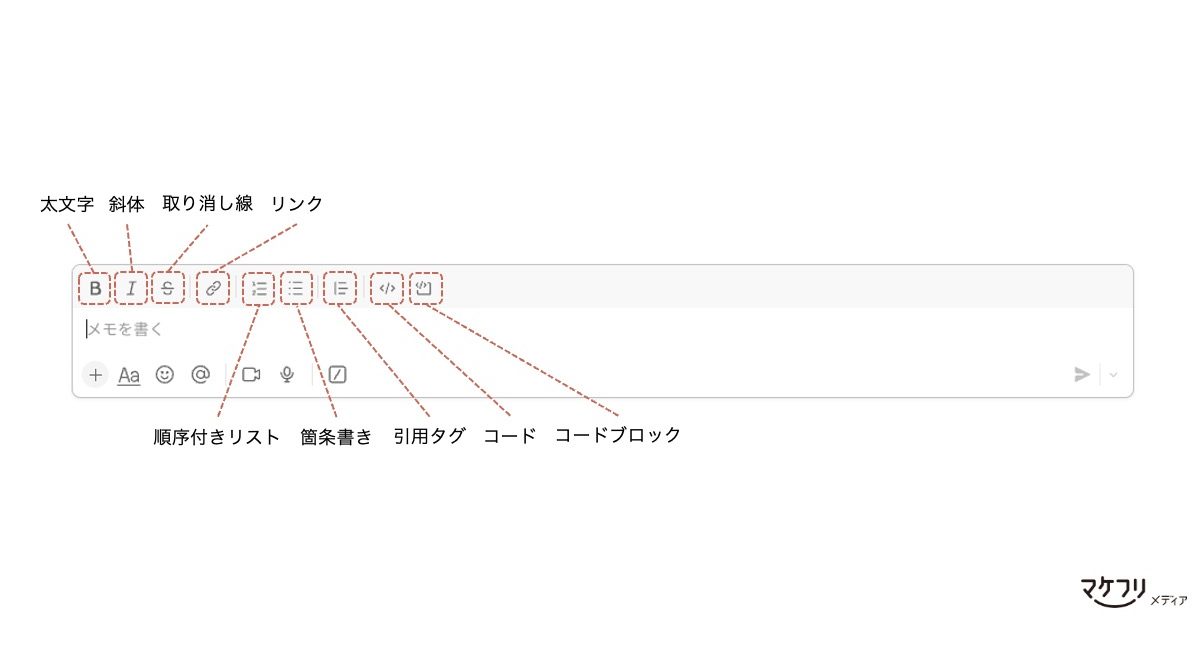
たとえば、書式設定を使うタイミングは、
- 複数の要素を「箇条書き」を使って、わかりやすくするとき
- トピックのタイトルを、「太文字」にして目立たせるとき
- 操作方法を「順序付きリスト」を使って、流れをわかりやすくするとき
などが挙げられます。
ワークフロー機能で「定型メッセージ」を送る
Slackのワークフローを使うと、日報や定型業務の連絡を定型化して短時間で送信できます。他にも、設定した時間やメンバーの活用するスタンプなどに反応して特定のメッセージを自動送信するようにも設定できるため、マケフリ編集部では日々の業務で多くのワークフローを活用しています。
ワークフロー設定は、Slackに登録されているテンプレートをもとに作るか、独自に設定を組み立てて作るかを選ぶことができます。
ワークフローで使えるテンプレート例は以下のとおりです。
- ショートカット:
チャンネルメンバーがテンプレートを埋めるだけでメッセージ送信ができます
(活用例:出退勤時の連絡)- 絵文字リアクション:
誰かが会話に特定の絵文字を使用した時に自動でメッセージを送信できます
(活用例:メンバーの「完了」スタンプに反応して「感謝」のコメントを送信)- スケジュール機能:
設定された日時に特定のメッセージを表示できます
(活用例:月末の経費精算時に「経費精算のお知らせ」コメントを送信)- チャンネルの新しいメンバー:
チャンネルに新しいメンバーが参加したときに歓迎メッセージを送信できます
参考に、私たちが使っている出退勤ワークフローをご紹介します。
- 出勤時ワークフロー:今日の業務予定、体調、気分、ひとことを入力
- 退勤時ワークフロー:業務の進捗状況を「虹・曇り・雨」の絵文字から選択
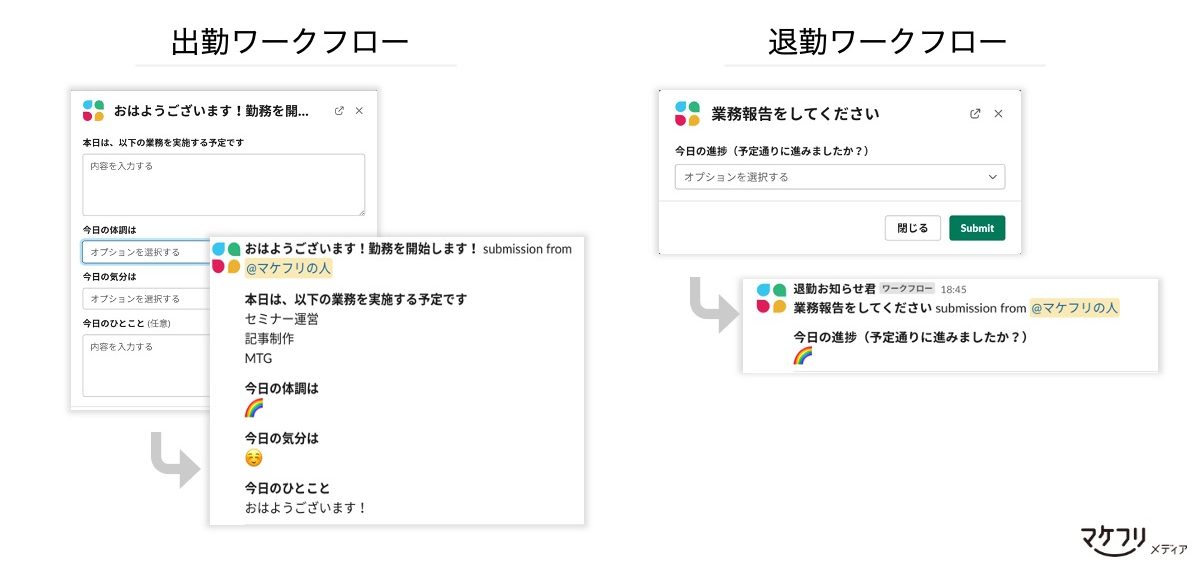
ワークフローを設定するには、以下の手順で操作します。
- サイドバーにあるアカウント名から「ツール」の「ワークフロービルダー」を選択
- 「作成」をクリックし、ワークフロー名をつける
- 作成方法をテンプレートから活用するか、コードを用いた独自の設定を組み立てるか選択
- 表示にしたがって設定していく
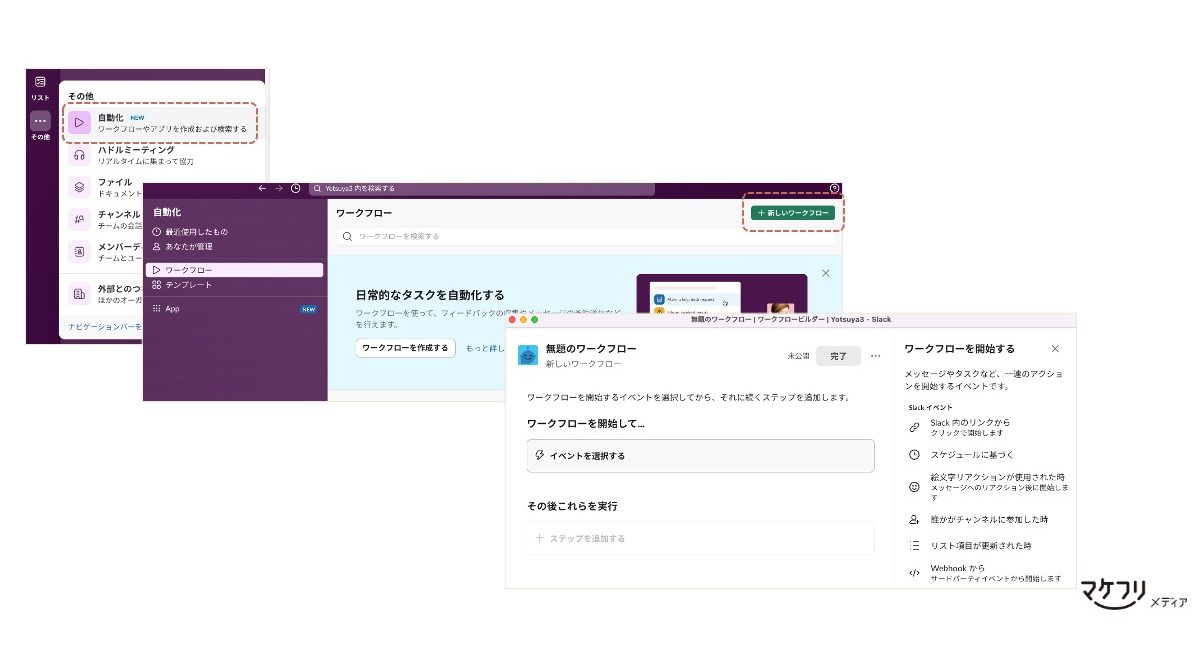
新しい働き方の到来により、出社方法を柔軟に選択できる企業が増えてきました。出社せずに働くことのできるテレワークは、ちょっとした質問がしづらい、会話が減って孤独を感じる、などの課題を抱えやすくなります。「テレワークでもコミュニケーションを確保する、チャットツールでできる6つの事例」では、私たちが実践しているチャットコミュニケーションのノウハウを紹介しています。テレワーク中のコミュニケーションに悩みを抱える方はぜひごらんください。
メンバーに「離席中」であることを伝える
Slackでは、表示名の横の「◯」に、メンバーのログイン状態が表示されます。メンバーがアクティブ(ログイン中)なら◯は緑色に点灯し、離席中なら、◯は背景と同色になります。ログイン状態は、数クリックで変更することができます。会議中や商談中など、メッセージに返信できないときは、「離席中」に変更しましょう。
ログイン状態を「離席中」に変更する方法はかんたんです。画面左上の「ワークスペース名」をクリックし、「変更する」を選択するだけです。
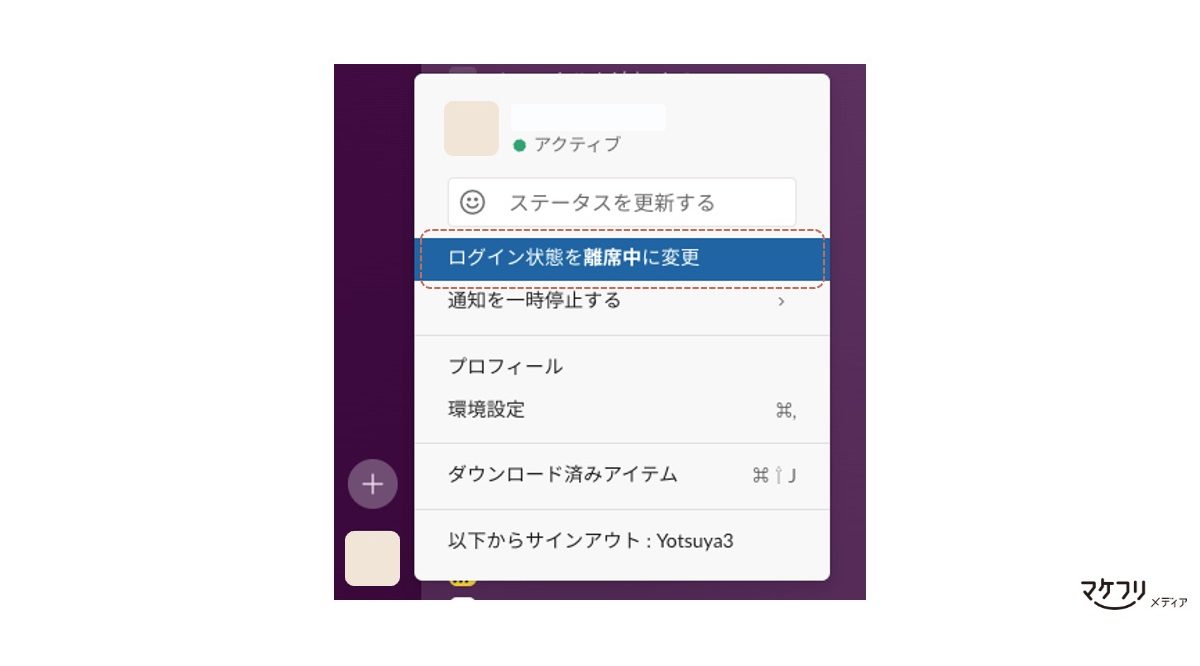
ちなみに「離席中」に変更すると、すべての通知が、一時的に停止します。そのため、タスクに集中したいときなどは、ログイン状態を「離席中」に変更することも有効な1つの手です。
会議中などの自身の状態を、他のメンバーを伝える
会議の最中や移動中など、Slackのメッセージにすぐに反応できないときがありますよね。みなさんの状態を知らないメンバーからすると、「返信がこないな」とヤキモキしてしまうかもしれません。そんなときは、Slackの「ステータス機能」を使えば、みなさんの状態を相手にお伝えできます。
ステータスを変更する際は、まず画面左上の「ワークスペース名」をクリックします。次に表示されたタブの中から、「ステータスを更新する」を選択します。
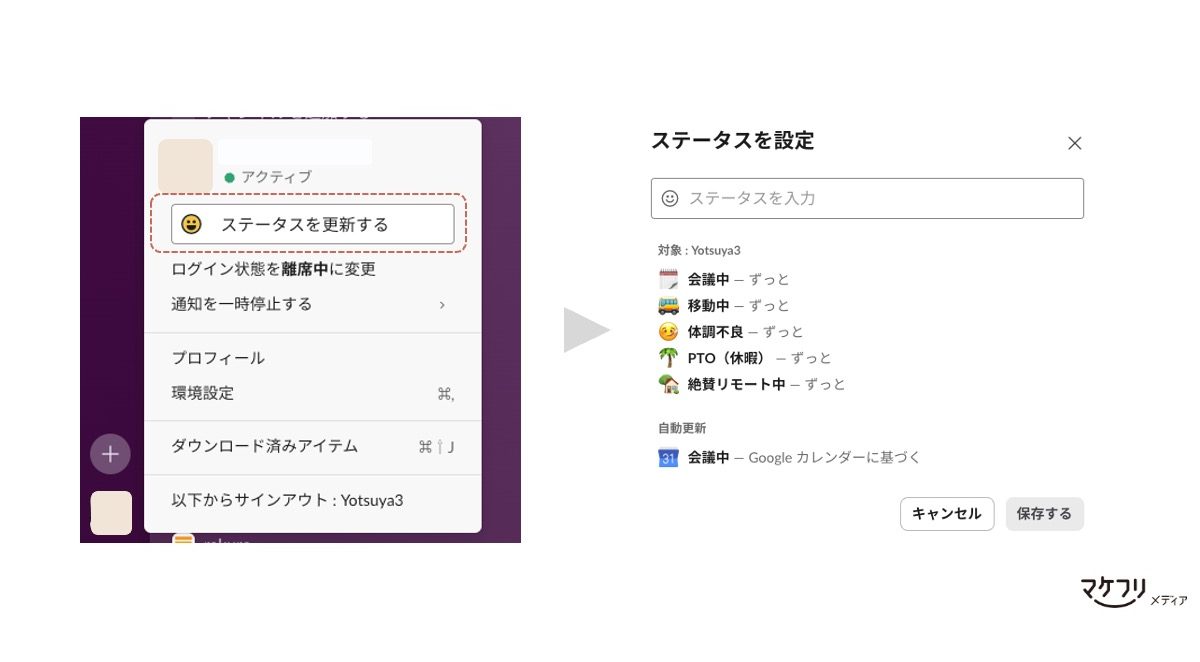
選択したステータスは、みなさんのアカウント名の横に表示されます。ステータスは、会議中や移動中などの5つのパターン以外にも、自由に文言を選択可能です。
オリジナルの絵文字を作る
Slackには、オリジナルの絵文字を追加できる機能があります。オリジナル絵文字の追加機能は、自身の好きな画像を、絵文字に変換できます。
オリジナルの絵文字を追加する際は、まずメッセージ入力欄の「絵文字」を選択します。次に、絵文字を選択する画面の左下部にある「絵文字を追加する」を選択します。そして、カスタム絵文字のタブに移動し、画像をアップロードし、名前をつけましょう。すると、オリジナルの絵文字が使えるようになります。
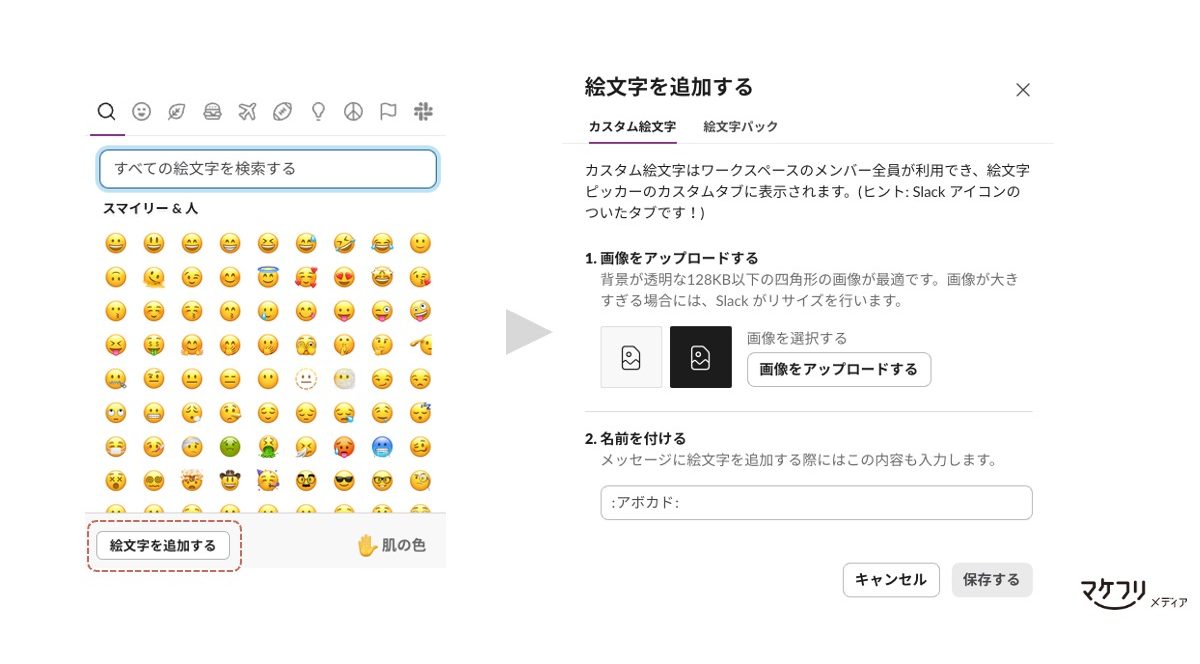
ちなみにマケフリ編集部では、会社のロゴや、メンバーのアイコン画像をスタンプにしています。
他のアプリと連携して業務効率をあげる
Slackはさまざまなアプリと連携できます。Slackと他のアプリと連携すると、アプリの通知がSlackに届いたり、Slack上でアプリを操作したりできます。アプリ連携をするとアプリ間を行ったり来たりする手間が省けるので、よく使うアプリはSlackと連携してみましょう。
たとえばSlackは、Google DriveやGoogleカレンダー、Gmail、ZoomやBoxなど、さまざまなアプリと連携できます。
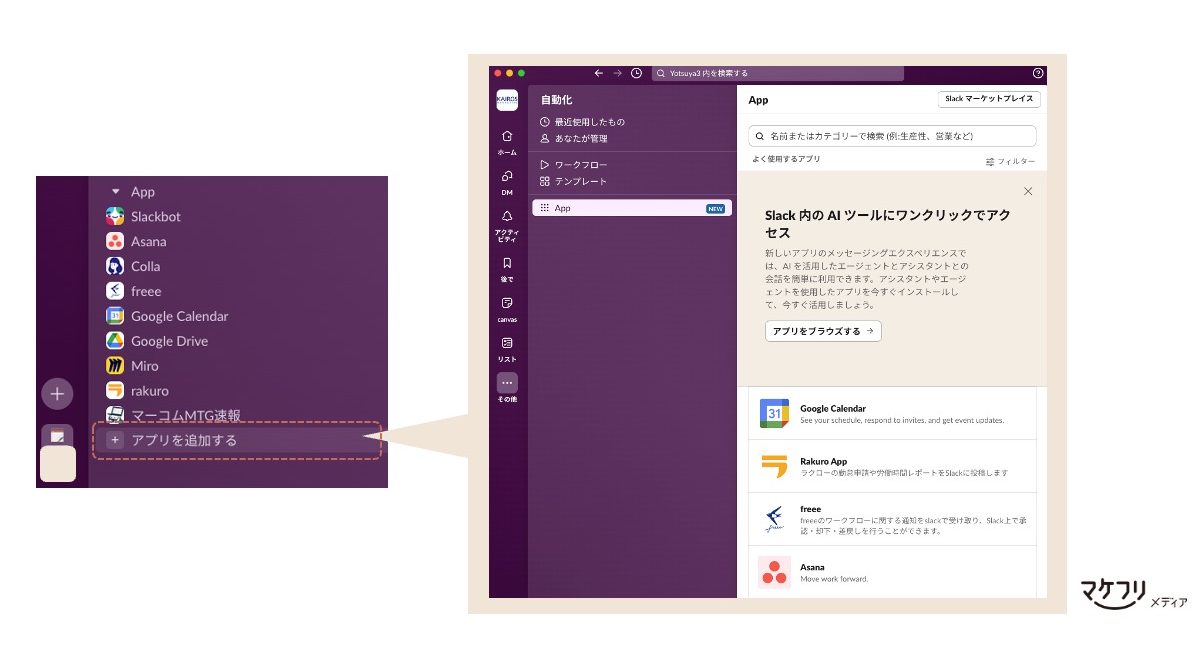
ちなみに「よく使用するアプリ」には、社内のメンバーが連携しているアプリが表示されます。下記のページでは、Slackのスタッフのおすすめアプリが紹介されています。ご参考ください。Slack Marketplace へようこそ ビジネスの基本システムにエージェントとアプリを追加しましょう。
参考:ショートカットキーを使う
Slackにかかわらず、ショートカットキーは業務効率を高められます。今回は、Slackで知っておくと便利なショートカットキーを紹介します。
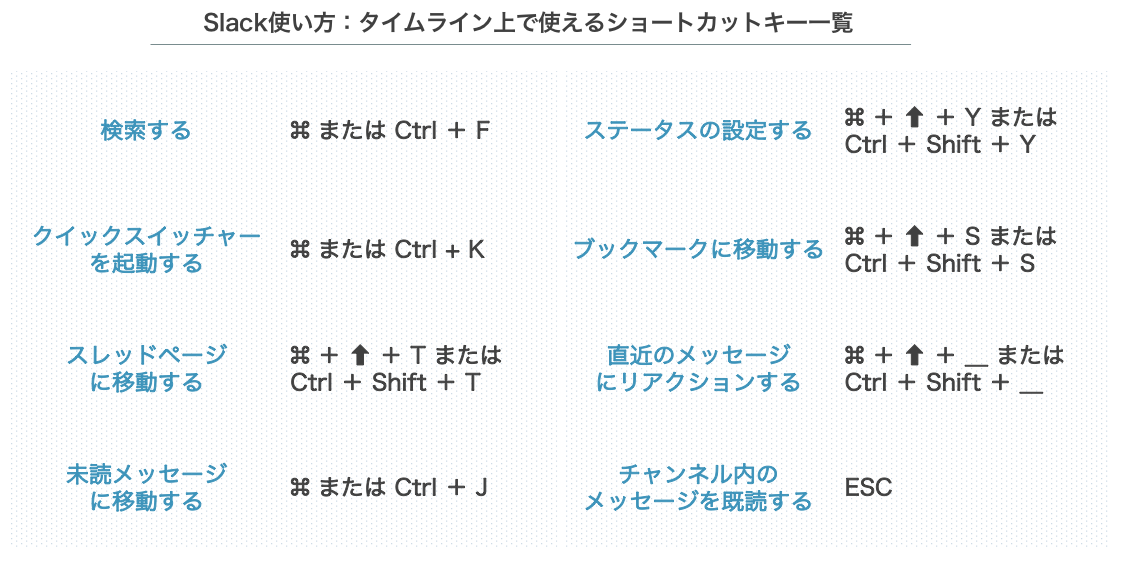
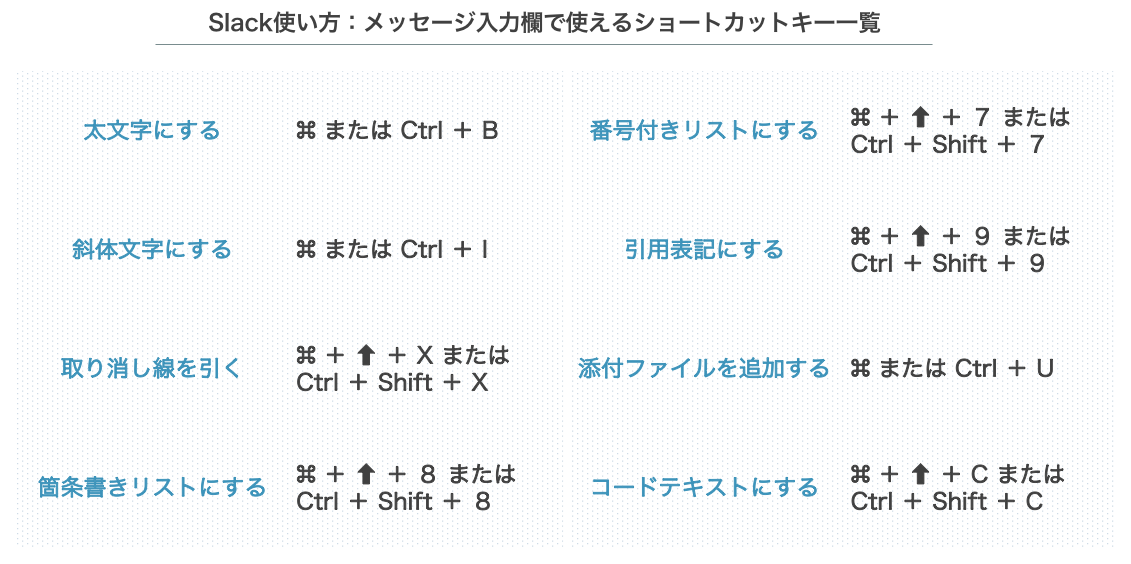
Slackの使い方 番外編:こんな使い方もある!マケフリ編集部に聞いた「自分ならではのslack活用術」
最後に、マケフリ編集部内で募集した「自分ならではのSlack活用術」をいくつかご紹介します。Slackをすでに利用している方も、あっと驚く機能があるかもしれません。
適切な時間にメッセージを送れる。自動送信機能
メッセージを送りたい相手が退勤済みのときやお休みのとき、メンションするのは憚られるけど後日に回すと忘れてしまいそう。そんな時、Slackの予約投稿機能が役立っているとのことです。
メッセージにタイマーをかけることで、夜遅くやお休みの日に、相手に通知がいってしまうことが無くなります。ちょっとした気遣いができる便利機能です。
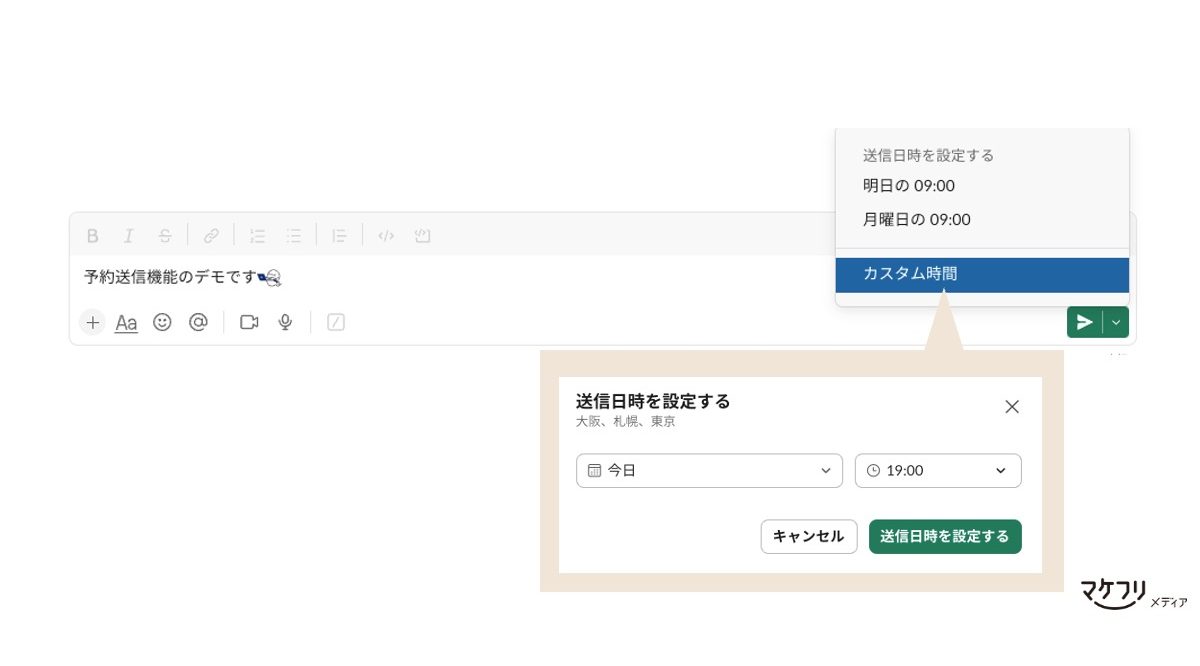
メンションされていなくても大丈夫。マイキーワード設定
重要なキーワードを含むメッセージを見逃したくない場合は、マイキーワードに設定することで見逃さずに済みます。例えば自分の名前をマイキーワードとして登録すれば、自分の名前を誰かが入力すると通知がくるので、自分にメンションされていない場合でもそのメッセージの内容を確認することができるのが便利とのことです。不意に名前を呼ばれたときも返事ができるイメージです。
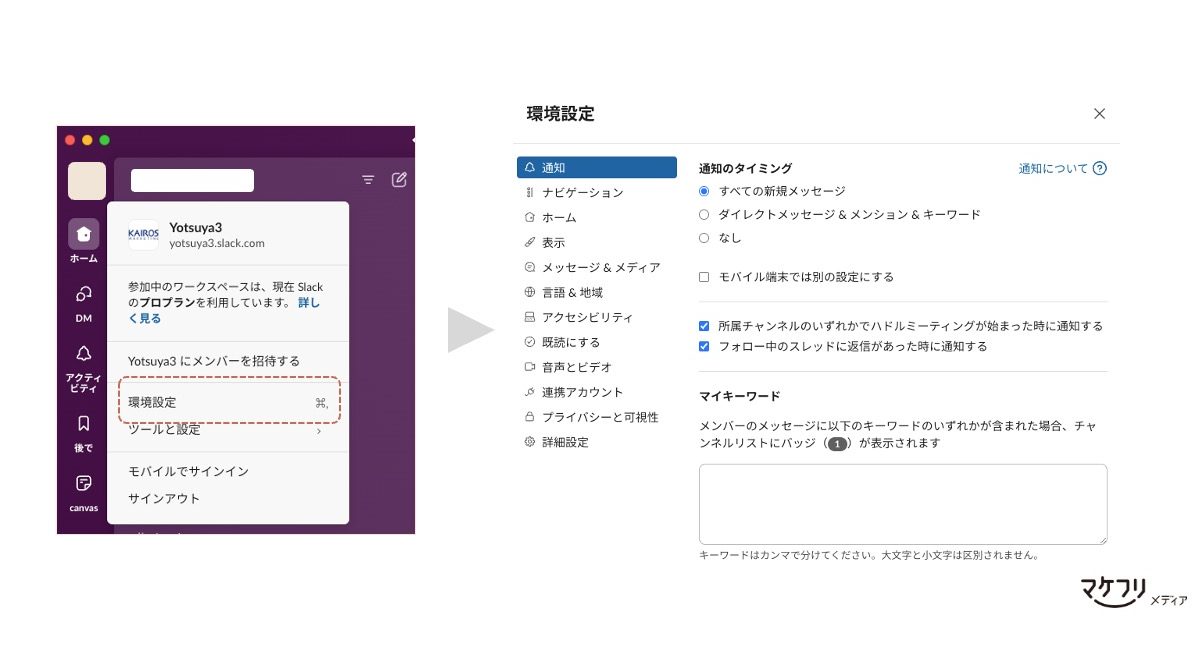
スピーディに反応できる。デフォルトスタンプ設定
Slackでメッセージにマウスオーバーすると、あらかじめ設定しておいた絵文字が表示され、すぐに反応できるようにしておくことができます。自分で使用したい絵文字を選択する場合と、カスタムを選択し、変更したい絵文字を選択するパターンがあります。
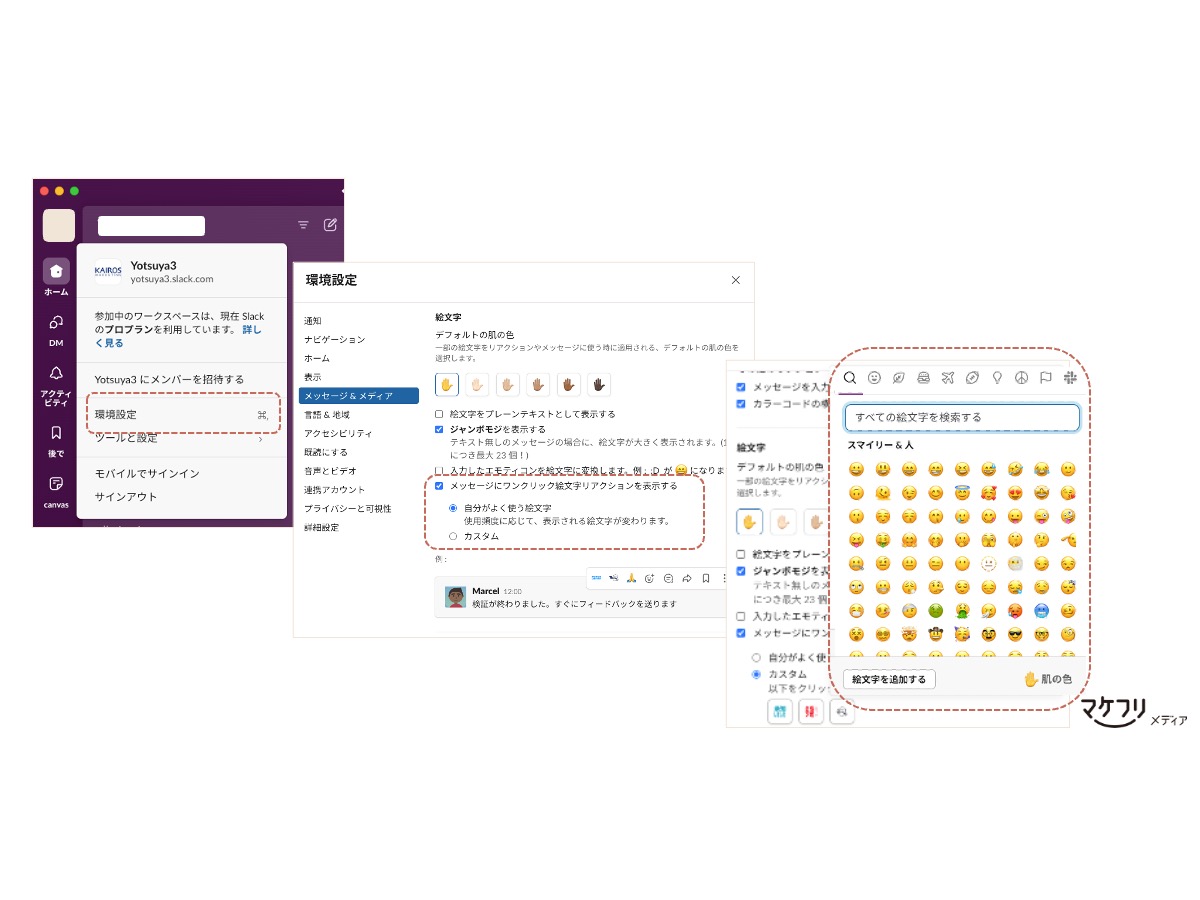
ラフにコミュニケーション。雑談チャンネル
当社(マケフリ編集部)のSlackチャンネルには、カチッとした業務連絡以外にも、さまざまな趣味や雑談を共有するチャンネルがあります。ランチ情報やエンタメ共有など多種多様なチャンネルが存在し、業務と休息のメリハリをつけたコミュニケーションをとっています。
ぜひ下記ブログもごらんください。
チームを超えて、業務も雑談も。カイロスマーケティングのSlack事情
※この記事は、2024年10月18日に更新しました。


