Asanaの活用方法を徹底解剖!基本的な使い方から応用編までご紹介
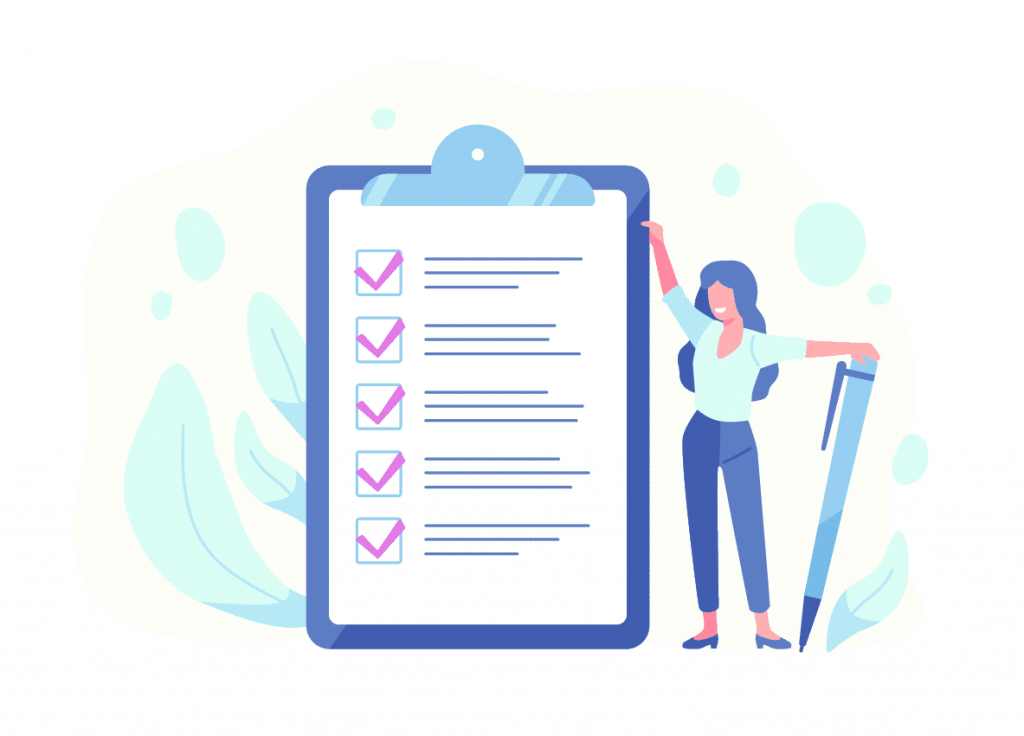
チームメンバーの業務管理には、タスク管理アプリ「Asana」がおすすめです。Asanaは、無料版でも多くの機能を使え、操作もかんたんです。
この記事を読めば、Asanaの基本的な使い方や、タスク漏れを0にする運用方法、さらに、より効率的にAsanaを活用できる小ワザを学べます。Asanaをすでに導入しているビジネスパーソンや、チームのタスク管理に頭を悩ませているビジネスパーソンはぜひご参考ください。
なお、この記事に含まれる情報は2024年10月11日時点のものです。情報に若干の相違がある可能性がありますので、ご了承ください。
この記事のもくじ
Asanaの使い方STEP1 基本的な使い方
まずはAsanaの基本的な使い方をご紹介します。Asanaの使い方は、
- プロジェクトを作成する
- タスクを作成する
- チームで協力しながらタスクを完了する
この3点さえおさえておけば問題なく運用できます。
Asanaの使い方1:プロジェクトを作成する
まずは「プロジェクト」を作成します。プロジェクトは、タスク管理をしたい各業務の大きなくくりごとに作りましょう。下図は、Asanaのチュートリアルで、プロジェクトを作成しているシーンです。
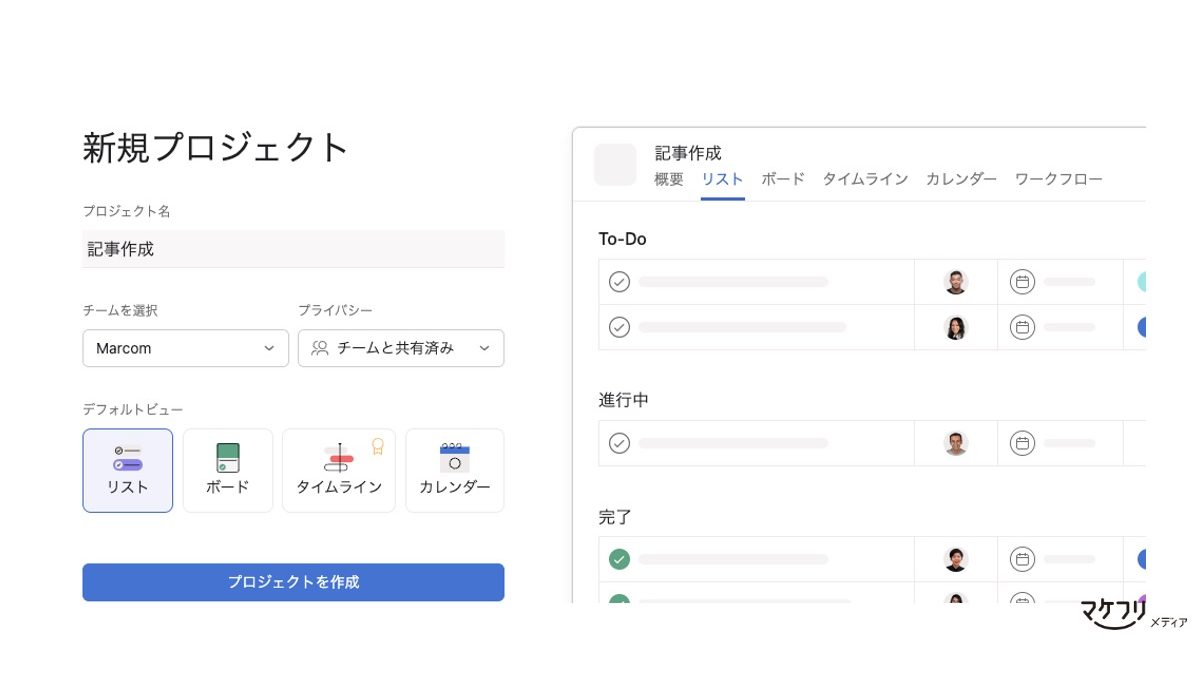
上図では「記事作成」という特定のプロジェクトを作成しています。特定のプロジェクトの枠におさまらない・当てはまらないタスクは「チーム全体」というプロジェクトを作っておき、その中で進行させることもできます。プロジェクトを業務ごとに作成することで、性質の違う業務が入り混じらずに済みます。
Asanaの使い方2:メインタスクとサブタスクを作成する
プロジェクトを作成し終わったら、その中で進行させるタスクを作成します。まずは、「メインタスク」の作成から始めましょう。メインタスクは、該当するプロジェクト内で進行させる業務のことです。たとえば「記事作成」のプロジェクト内には「Asanaの使い方 記事作成」というメインタスクを作成します。
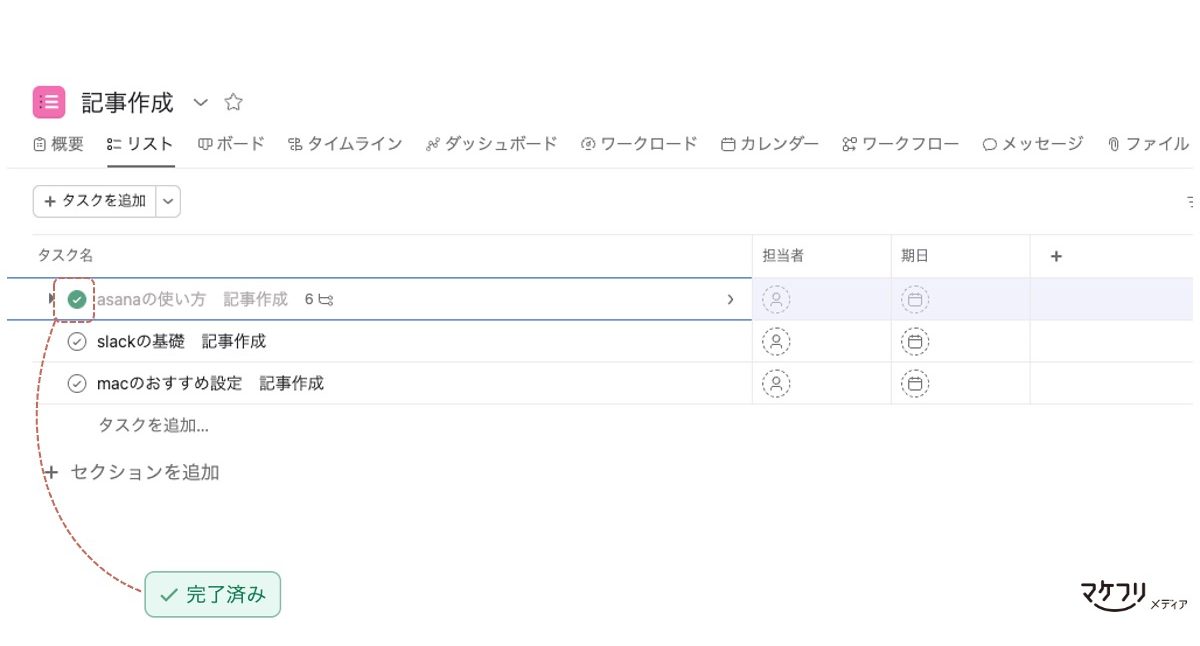
タスクが完了したら、白とグレーのチェックポイントをクリックし、タスクを完了させましょう。タスクの性質によっては、「サブタスク」も活用しましょう。サブタスクは、メインタスクの中に作る、より細かい業務を記入できる項目です。
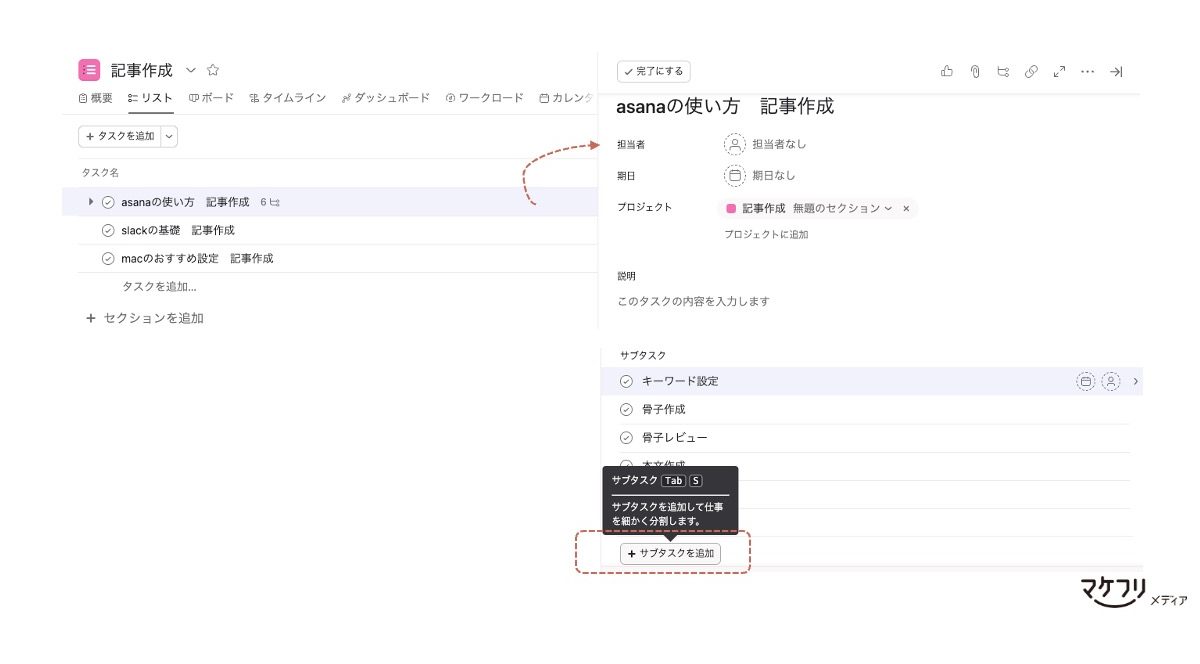
メインタスクをクリックすると、「期日」や「担当者」「説明」などの、タスクに関する情報を記入できるページが表示されます。サブタスクは、ページ中ごろの「サブタスクを追加」から追加可能です。
サブタスクは、メインタスクの中にいくつか段階があるようなタスクに向いています。サブタスクもメインタスクと同様、「完了」としてチェックできます。なお、サブタスクが完了してもメインタスクが完了する訳ではありません。サブタスクを活用する場合は、「サブタスクを完了しきってからメインタスクを完了する」という流れがほとんどになるでしょう。
タスクには、のちにご紹介する「担当者」を設定できます。サブタスクには、メインタスクとは違う人を担当者に設定することができるので、タスク内で違う担当者が関わる案件は、サブタスクを活用しましょう。
Asanaの使い方3:タスク内でメンバーとチャットのやり取りをする
タスクには、1人だけで進めるものもあれば、チームで相談しながら進めるものもあるでしょう。チームと相談しながらタスクを進行するならば、タスク内の「チャット」機能を活用しましょう。
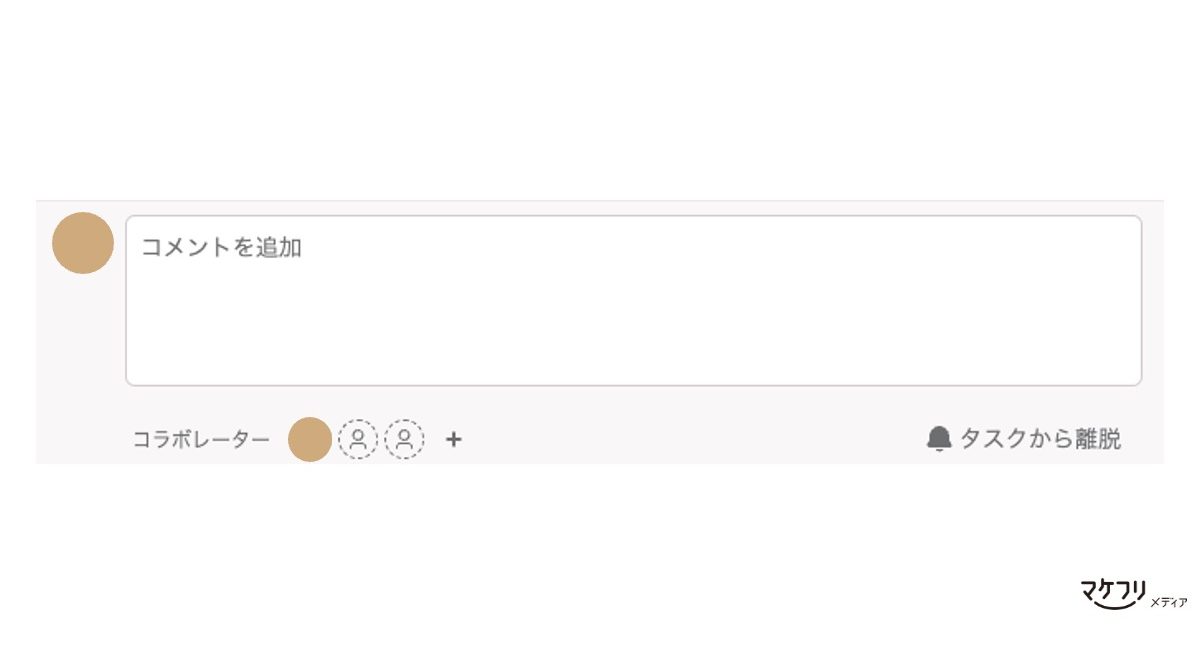
各タスクには、チャット欄があり、タスクに関連したやり取りを行えます。SlackやChatWork等の社内チャットツールでは、色々なトークテーマが流れていってしまい、誰がいつ、どのタスクについて語っていたかを見直さなければなりません。Asana内のチャットなら、タスクに関わりがある人と、タスクに紐づいたやり取りができるので、タスクの進捗状況や話の流れを見失わずに済みます。
チャットを送りたい相手は@マークを押してメールアドレスか名前を入力すれば選択できます。ちなみに@マークを2回連続で押すと、チームメンバーの一覧がドロップダウンリストで表示され、メンションを送りたいメンバーを選択できます。
チャットを送った相手は、タスクを共にこなすメンバー「コラボレーター」として登録されます。コラボレーターとなったメンバーは、以降のタスク進捗を確認できます。
ここまで知っていれば、Asanaの基本的な使い方はおさえたと言ってよいでしょう。
参考:Asanaのプロジェクトには4つのスタイルがある
Asanaのプロジェクトは、業務の性質に適切なレイアウトを4つから選べます。
1つ目のレイアウトが「リスト」です。
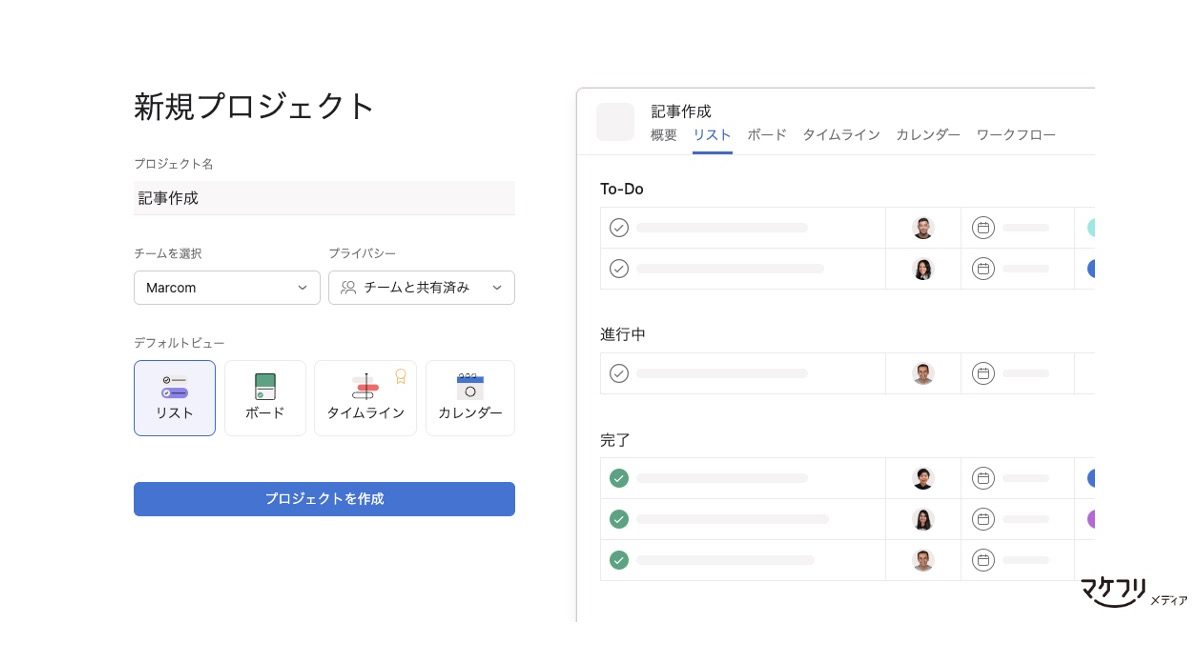
タスクが箇条書きのスタイルで表示される、オーソドックスなスタイルです。現在チームが持っているタスクを一覧で見られることが特徴です。
2つ目のレイアウトは「ボード」です。
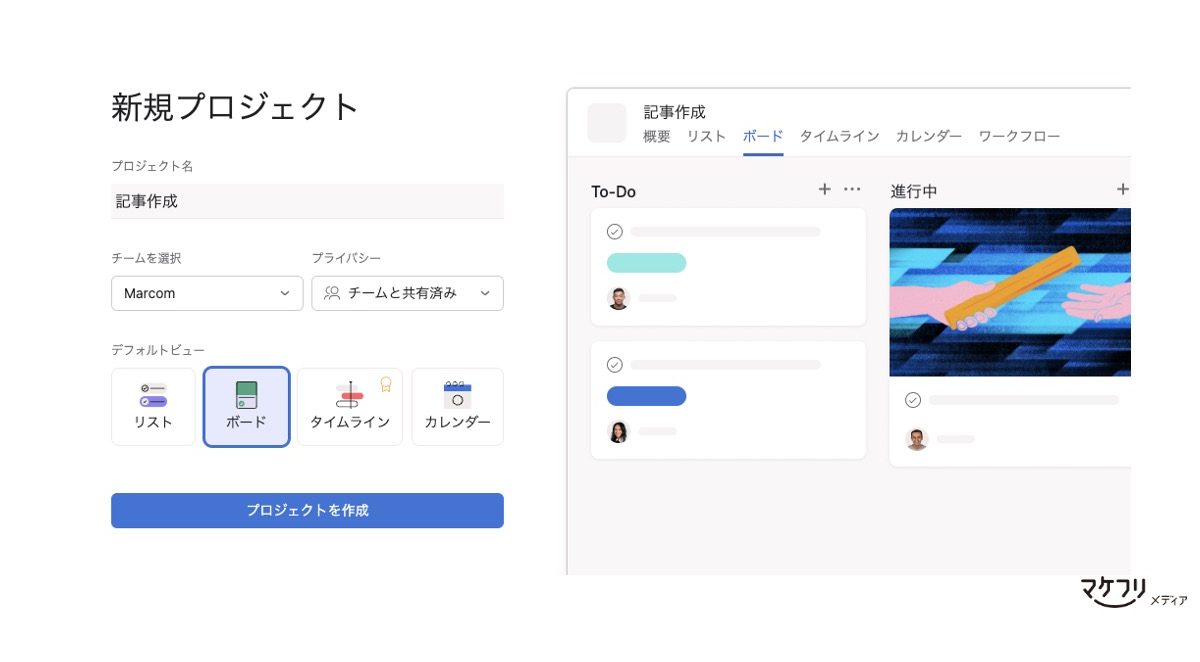
タスクに段階があるようなプロジェクトは「ボード」での管理が便利です。
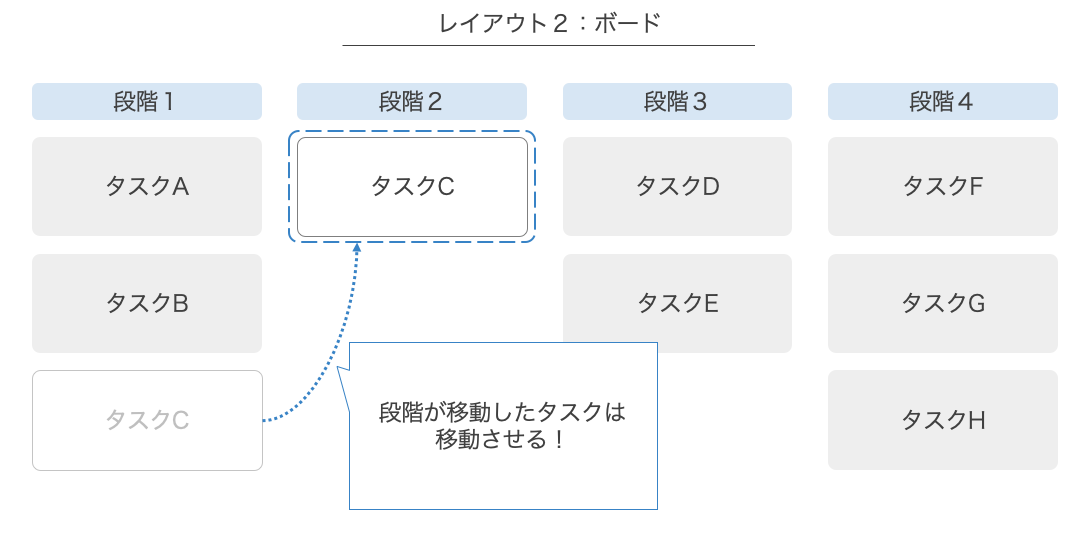
ボードの活用には、各タスクの担当者が段階が変わったら必ずタスクを該当段階に動かす習慣をつけることが重要です。タスクが終わっているにもかかわらず「未着手」の段落にタスクを置いているチームメンバーがいると、「あの仕事は終わったんだっけ」とわざわざ聞かなくてはなりません。
3つ目のレイアウトは「タイムライン」です。
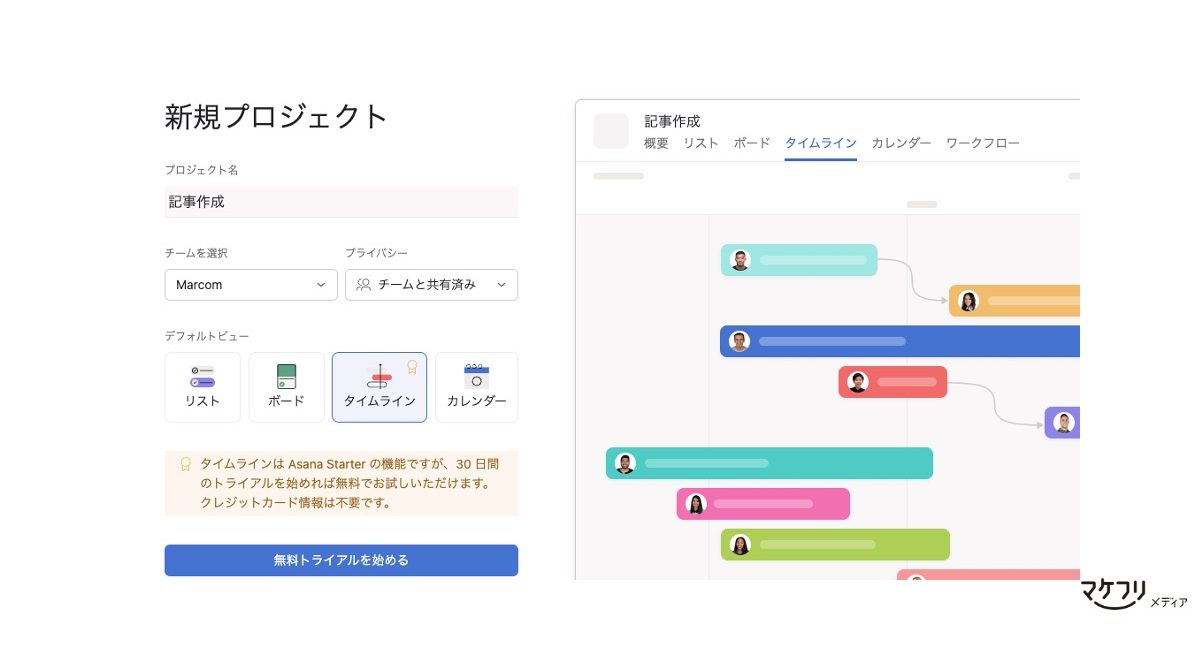
タイムラインは有料プランのみで使用可能です。このレイアウトは、横軸にカレンダーが出るため、日数が一定以上かかるタスクを管理したいプロジェクトに向いています。各メンバーがいつどのくらいのタスク量を持っているかが一目でわかる点が特徴的です。
4つ目のレイアウトは「カレンダー」です。
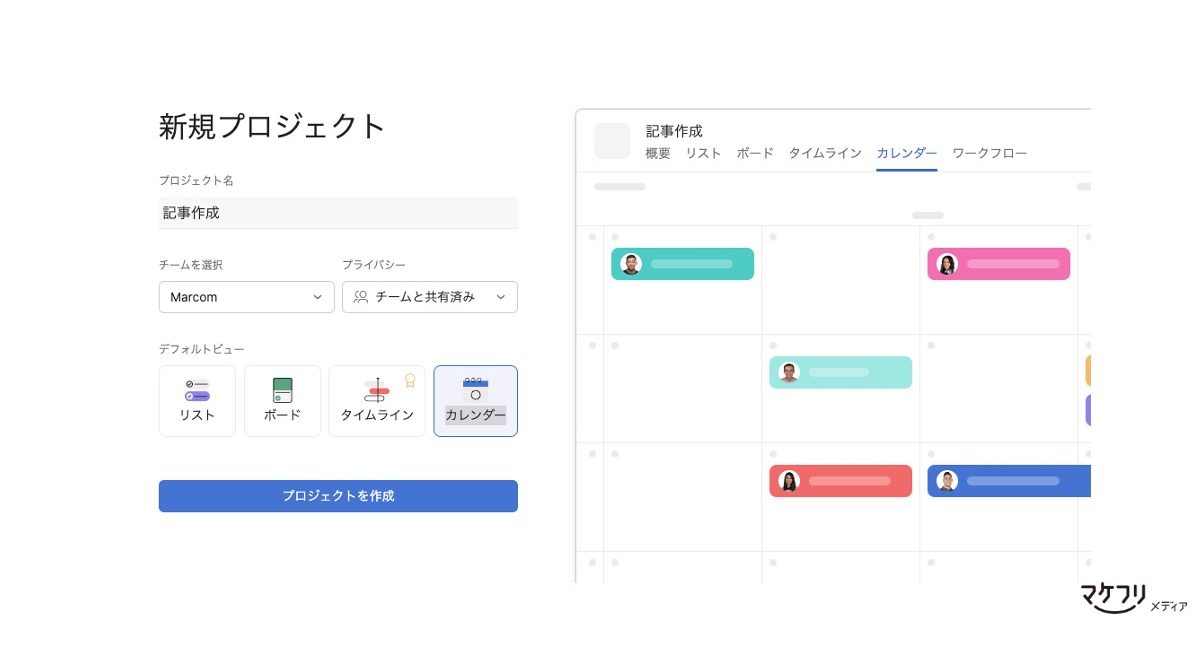
無料でタスクの日数や期日を管理したいなら、4つ目のレイアウトである「カレンダー」がおすすめです。「カレンダー」は月ごとの表示になるので、「タイムライン」よりも俯瞰的にタスク管理ができ、タスクの期日確認に便利です。
ここまでご紹介したそれぞれのレイアウトは、決めたレイアウトがデフォルトでプロジェクト画面になりますが、上部のタブでいつでも別レイアウトでも確認できます。もっともプロジェクトに合うレイアウトを決め、デフォルトに設定しましょう。
応用編:「タグ」と「優先度」について
「タグ」と「優先度」は、必須機能ではないものの、知っておいて損はありません。
「タグ」は、タスクに設定できるしるしのようなものです。タグを設定すると、タスクが所属するプロジェクトにかかわらずタスクを分類できます。
私たちは、執筆する記事のジャンルごとに「マーケティング系記事」「営業系記事」「Web系記事」などのタグを設定しています。設定したタグをクリックすると、同じタグがついたタスクを一覧で見られるため、タスクの横断的な管理が可能です。
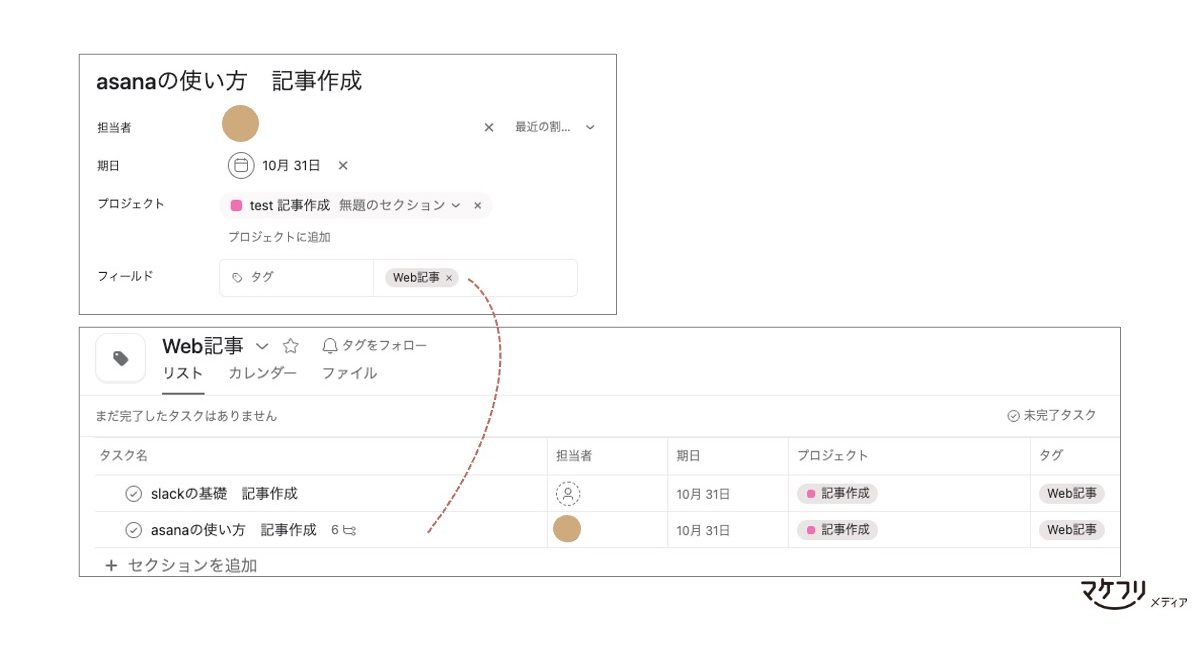
「優先度」は、複数のタスクを持っている時に先に取り掛かるべきタスクがわかる機能で「高」「中」「低」の3種類から選ぶことができます。
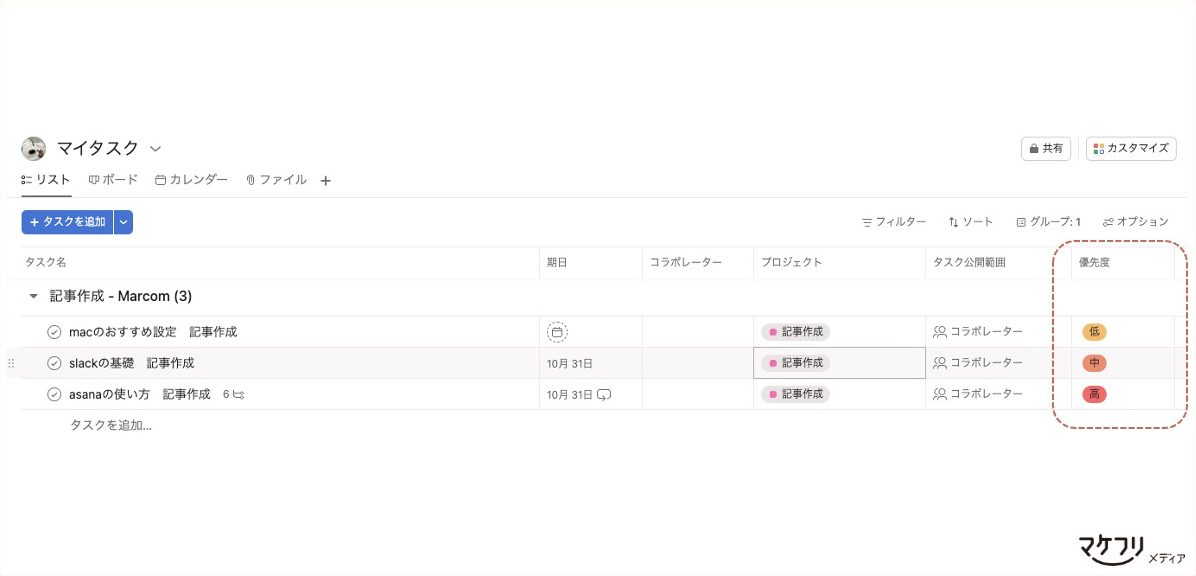
タスクの優先度設定は、ある程度基準を定めておくのがよいでしょう。基準がなければ、依頼者の感覚で優先度を決められてしまうので、優先度「高」のタスクがリストに溢れる恐れがあります。
次の章では、さらにAsanaを使いこなすための活用方法をご紹介します。
Asanaの使い方STEP2 Asanaを活用しタスク管理漏れを0に
せっかくAsanaを活用するなら、タスク管理漏れを0にしたいですよね。この章では、Asanaの機能を使ってタスク管理漏れを防ぐ方法についてご紹介します。
タスクの担当者をかならずつける
Asanaでは、メインタスクとサブタスクどちらにも「担当者」を設定できます。タスクを立てたら、少なくともメインタスクの担当者だけは設定しておきましょう。
担当者を設定しないと、責任の所在がわからなくなります。責任の所在が分からないと、いつまでたっても完了しないタスクが生まれます。
「担当者は、1人しか設定できないの?」
Asanaを使い始めたばかりのユーザーは、よくこんな疑問を持ちます。
Asanaでは、1つのタスクには1人の担当者しか設定できないようになっています。この仕様には、Asanaのタスク管理に対する思想が表れています。それは「複数人数で進めるタスクでも、最終的な責任者は1人であるべきだ」というものです。
一緒に仕事を進めるメンバーや、タスクの状況を共有しておきたいメンバーは「コラボレーター」として登録しておきましょう。
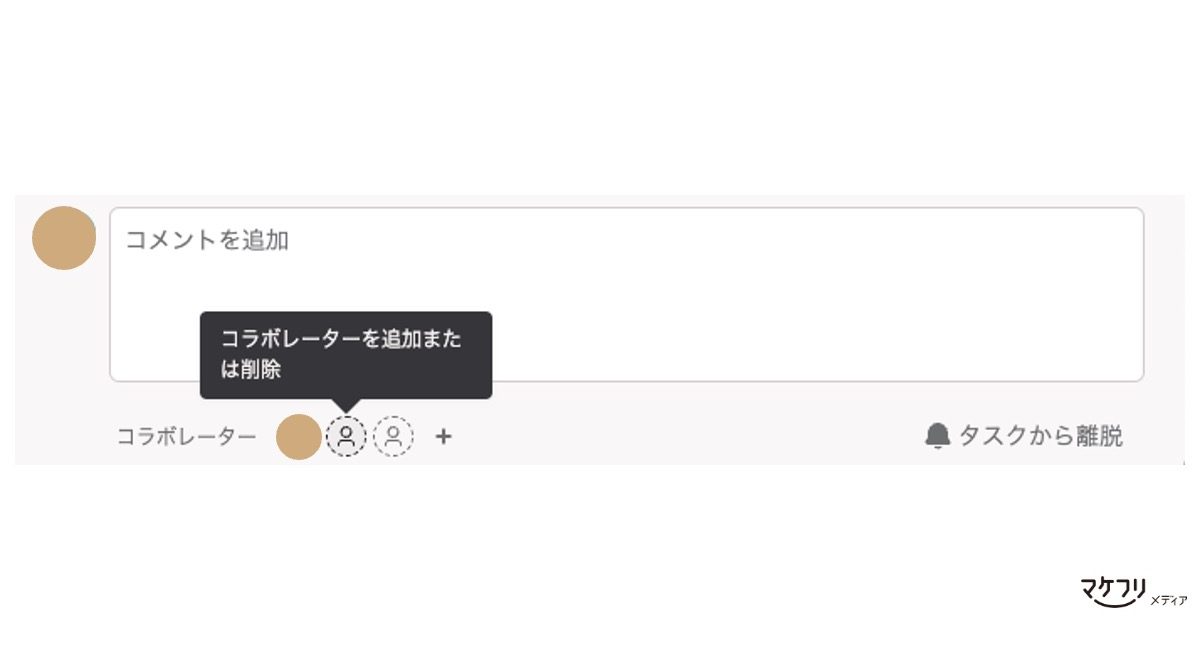
コラボレーターも、担当者同様、タスクの進捗が「受信トレイ」に表示され、タスクの進行度を把握できます。
タスクの期日はかならず設定する
タスクに期日を入力しない最大の問題点は、「カレンダーでタスクを一覧できなくなる」ことです。
「Asanaの基本的な使い方」でもご紹介した通り、プロジェクトには、タイムラインやカレンダーなどの、期日に依存したレイアウトがあります。期日が設定されていないタスクは、タイムラインやカレンダーに表示されません。
週次ミーティングや進捗会議などを、Asanaのカレンダーを見ながら実施する場合、期日を入力していないタスクは抜け落ちてしまいます。「自分で期日を把握しているから問題ない」というわけにはいかないのです。
仮の期日でも構いませんので、期日はかならず入力しておきましょう。
「受信トレイ」をマイタスク管理表として活用する
Asanaでは、自分が関わっているタスクの進捗が動いたときの通知が「受信トレイ」に溜まります。
受信トレイをタスク管理表として活用するための鉄則は「受信トレイを空にしておく」ことです。
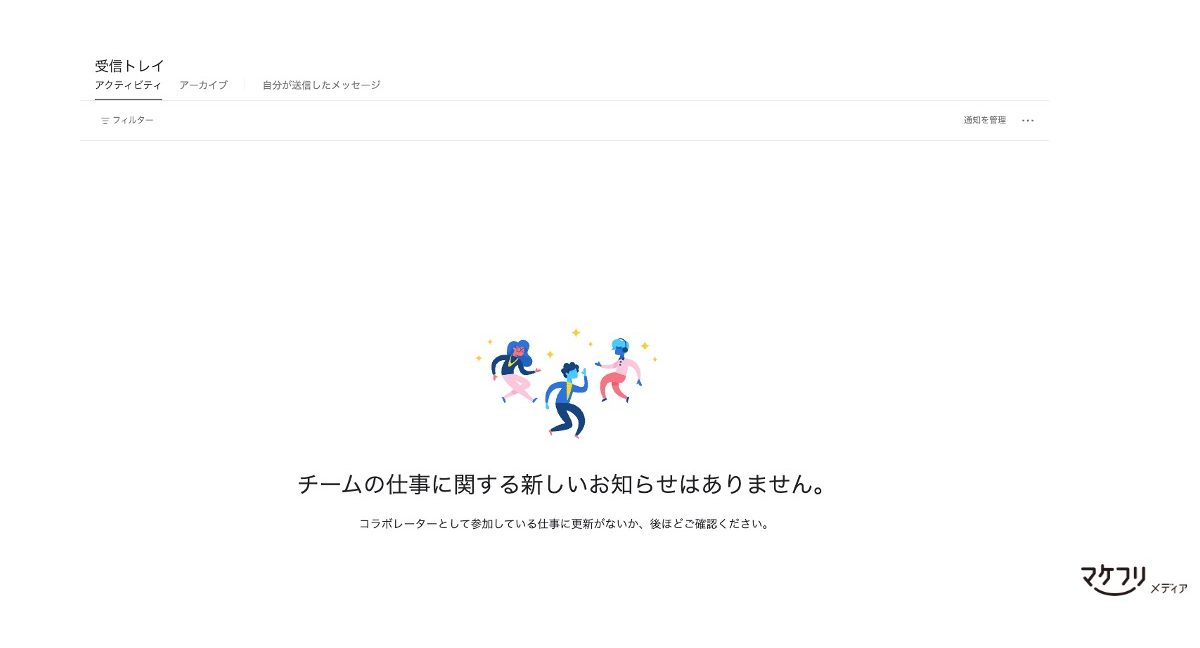
受信トレイに届いた通知のうち、返信や確認が終わったタスクはすべて「アーカイブ」し、未着手のものだけを残しておきます。すると、タスク対応漏れを防ぐことができます。
また、受信トレイには、自分が担当しているタスクの期限が近くなると、その旨を伝えてくれる通知も届きます。
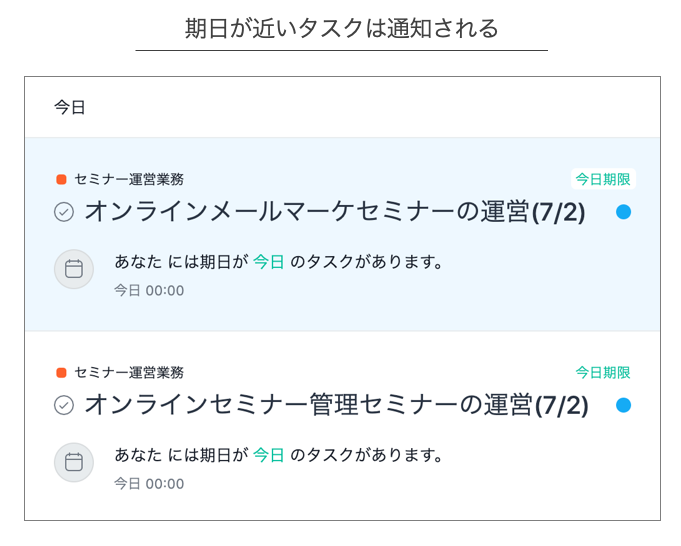
ついつい忘れがちなタスクも、期日と担当者をつけておけば、上記のようにリマインドしてくれます。
「受信トレイを空にする」という鉄則は、Gmailにも当てはまります。Gmailにはメールフォルダ作成機能がありません。Gmailでのメール管理は難しいとお考えのビジネスパーソンには別記事「Gmailを活用して、メールの確認漏れをゼロにしよう|「ラベル機能」や「アーカイブ機能」などの便利な機能をご紹介」もおすすめです。ご参考くださいませ。
Asanaの使い方STEP3 Asanaをもっと効率よく活用するための4つのワザ
最後に、Asanaをもっと効率的に活用できる4つのワザをご紹介します。今までの章よりは応用的なトピックもありますが、どなたにもかんたんにご参考いただける内容です。
タスクのテンプレートを作って、タスク作成業務を最小化しよう
複数回発生するタスクは、テンプレート用のタスクを作っておくと、コピペするだけでタスクを複製できて便利です。
Asanaにはタスクのテンプレート機能はないので、タスクの機能を使いましょう。たとえば私たちは、「メルマガの執筆/配信」業務の複製に、次のようなテンプレートを使っています。
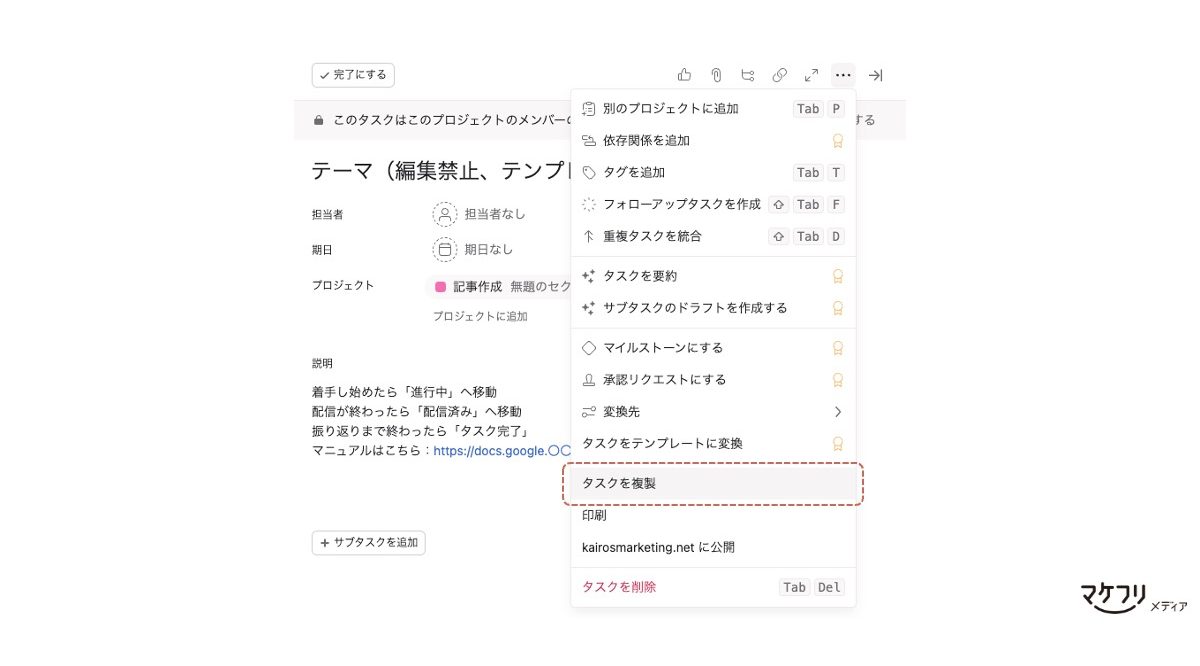
作ったテンプレートは、誰も編集しないように注意書きをしておきます。新しくタスクを作成する場合は「タスクの複製」を選択します。タスクを複製するときは、複製したい情報を複数選択できます。
- タスクの説明欄
- 担当者
- サブタスク
- 添付ファイル
- タスクのタグ
- コラボレーターのメンバー
- プロジェクトの枠組み
- 期日設定
- サブタスクを複製する場合の親タスク
これらの項目から、複製したい情報を選択しましょう。
定期的に取り組む業務は「繰り返しタスク」化で楽々管理
毎日チェックしなければならないメールや、週に一度の会議資料作成業務など、繰り返し発生するタスクは、繰り返しタスクにしてしておきましょう。
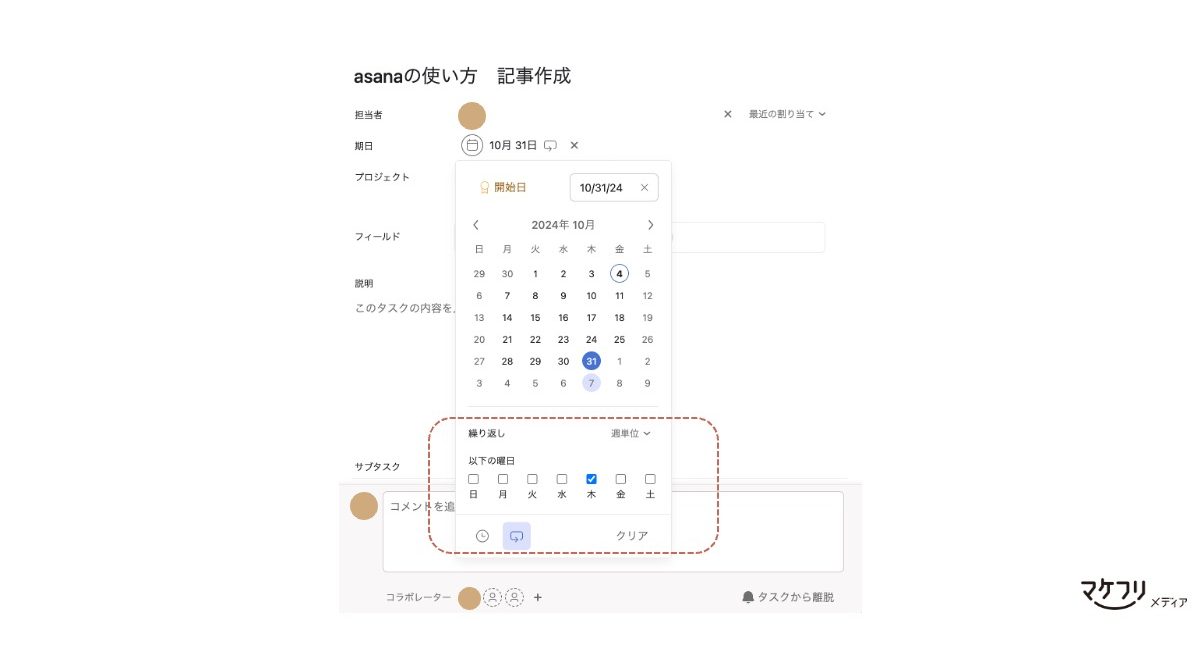
期日をクリックして出てくる「繰り返しに設定」から、
- 繰り返す単位
- 間隔
- 繰り返す日
以上の3つを設定できます。たとえば、繰り返しを週単位に、間隔を2週間おきに、金曜日を選択すると、「隔週金曜日が期日」の繰り返しタスクが出来上がります。
繰り返しタスクは、一度完了すると、まったく同じタスクが、同じプロジェクト内に、同じ担当者で、自動で立ち上がります。繰り返しタスクを設定しておけば、定期的な業務の抜け漏れを減らせます。
ファイル添付機能を活用して、タスクに紐づいたファイルを見やすく管理しよう
Asanaには、GoogleドライブやDropBoxなどのクラウドサービスや、コンピュータのデータからファイルを添付できる機能があります。
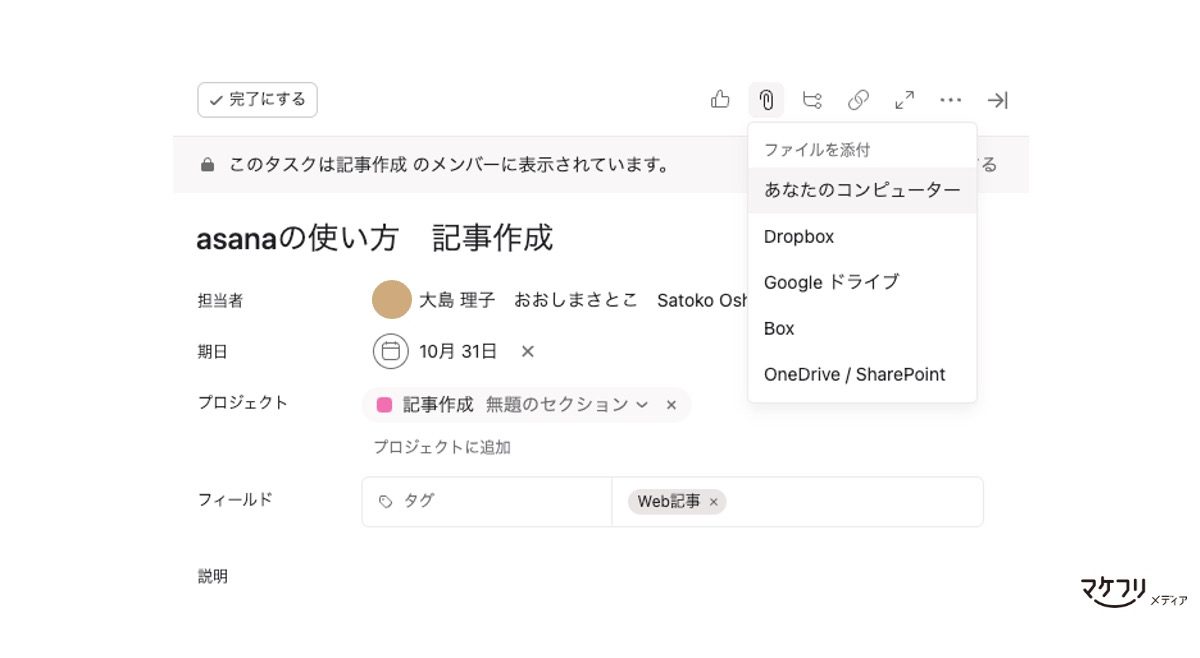
もちろん、チャット内にファイルのURLを貼ることもできます。しかし、チャットにURLを貼ると、「どのチャットにファイルがあるか」を探す手間が発生します。添付機能で添付したファイルはタスクのページに表示されるので、ファイルを探す手間を省けます。
Slackと連動させて、Asanaを横断的に使いこなそう
社内のコミュニケーションツールとしてSlackを使っているなら、ぜひAsanaとの連携をおすすめします。連携は、Asana for Slackアプリをダウンロードするだけでかんたんに始められます。AsanaとSlackを連携させると、Slack内の投稿から直接タスクを作成できます。
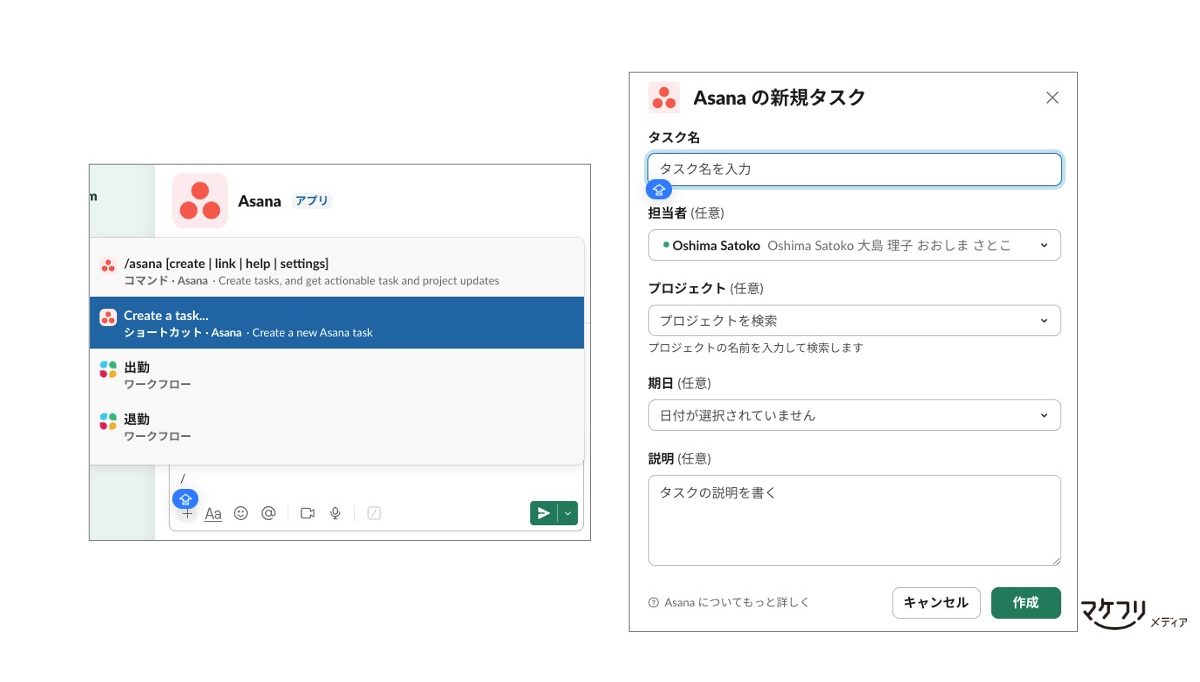
タスク作成画面では以下の5点を編集できます。
- タスク名
- 担当者
- このタスクの追加先のプロジェクト
- 期日
- 詳細
参考:Asanaで使えるキーボードショートカット一覧
最後に、Asanaで活用できるショートカットキー一覧をご紹介します。ショートカットキーは、覚えるのは少し大変ですが、一度覚えてしまえば効率的にAsanaを運用できます。
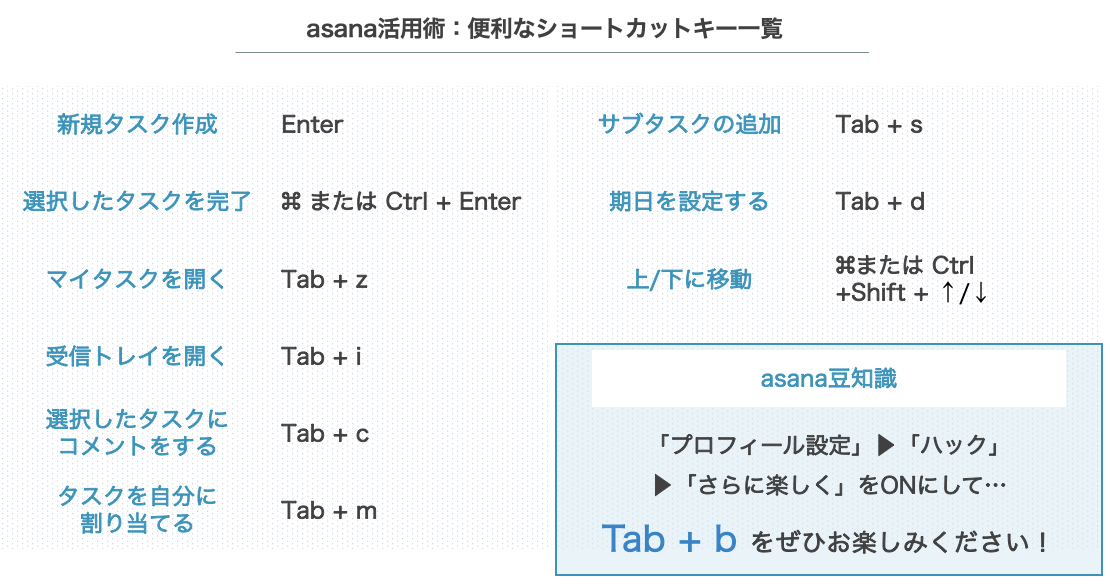
ぜひ画像を保存し、活用してください。
※この記事は、2024年10月11日に更新しました。


