Gmailを活用して、メールの確認漏れをゼロにしよう|「ラベル機能」や「アーカイブ機能」などの便利な機能をご紹介
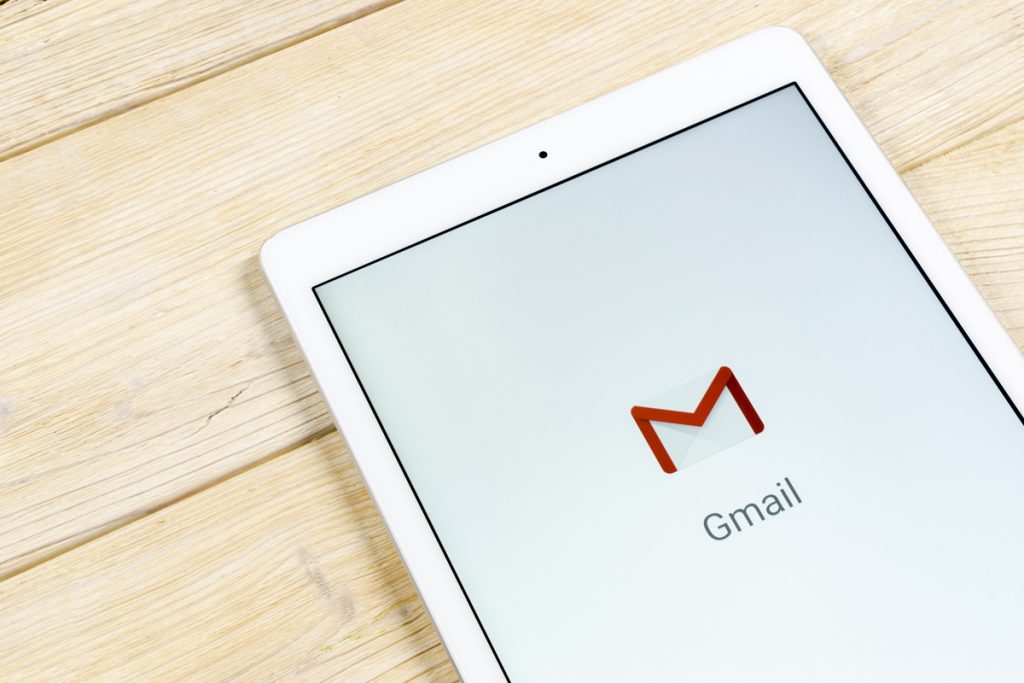
みなさんは、「ついうっかりメールの対応を忘れていた」という経験はないでしょうか。メールは、日々何十通と届くので、メーラーに工夫をしなければ対応漏れはなくせません。
今回は、メールの対応漏れを0にするGmailの機能をご紹介します。
この記事のもくじ
Gmailの機能を活用して受信トレイを常に空にしよう
Gmailの受信トレイは、前提として「常に空になっている」ことが理想形です。 受信トレイが空になっていると、メールの対応漏れがないことが一目でわかります。
Gmailに届くメールは、何も設定していないとすべて「受信トレイ」に表示されてしまいます。すると、
- 返信しなければならない未開封メール
- すでに対応した開封済みメール
- 確認する必要のない未開封メール
などのメールが、区別なく溜まっていきます。これでは、重要なメールの確認漏れが発生してしまいます。
しかし、受信トレイをスッキリさせようと、対応したそばからメールを削除することも危険です。メールを後から確認しなくてはならなくなっても、削除したメールは見返すことができないからです。ゴミ箱に入ったメールは、30日は保存されるものの、そのあとは自動で完全に消去されます。
メールの確認漏れを防ぎ、メールを効率的に管理するには「アーカイブ機能」と「ラベリング機能」を活用しましょう。「アーカイブ機能」は、クリック1つで受信トレイをスッキリさせる機能です。「ラベリング機能」は、1度設定してしまえば自動でメールを振り分けてくれる機能です。
Gmail活用術:「アーカイブ機能」を活用し、受信トレイをスッキリさせる
まずはアーカイブ機能をご紹介します。Gmailのアーカイブ機能を活用すると、受信トレイが「対応しなくてはならないメール」だけになります。
Gmailの「アーカイブ機能」は「ゴミ箱」とは違う
Gmailのアーカイブ機能は、かんたんに説明すると、メールを「受信トレイ」から「すべてのメール」に移動し保存する機能です。
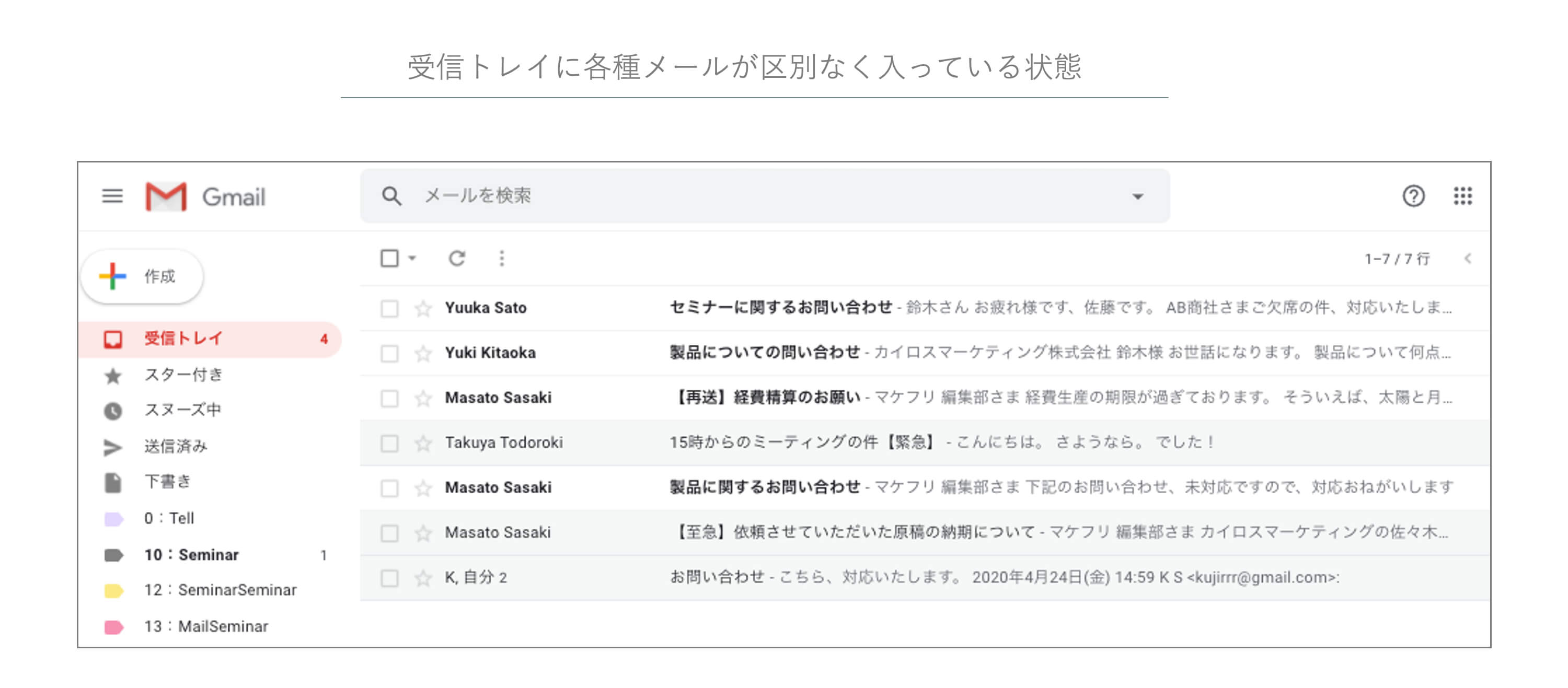
上図では、Gmailの受信トレイにメールが7件きています。未読メールも既読メールも区別なく受信トレイに入っているので、メールの量が増えてしまうと、いずれ確認漏れが起きてしまいます。
受信トレイにごちゃ混ぜに入っているメールから、すでに対応を済ませたメールと、開封する必要のないメールを選択し、以下で図示した「アーカイブボタン」を押すと、対応する必要のあるメールだけが受信ボックスに残ります。
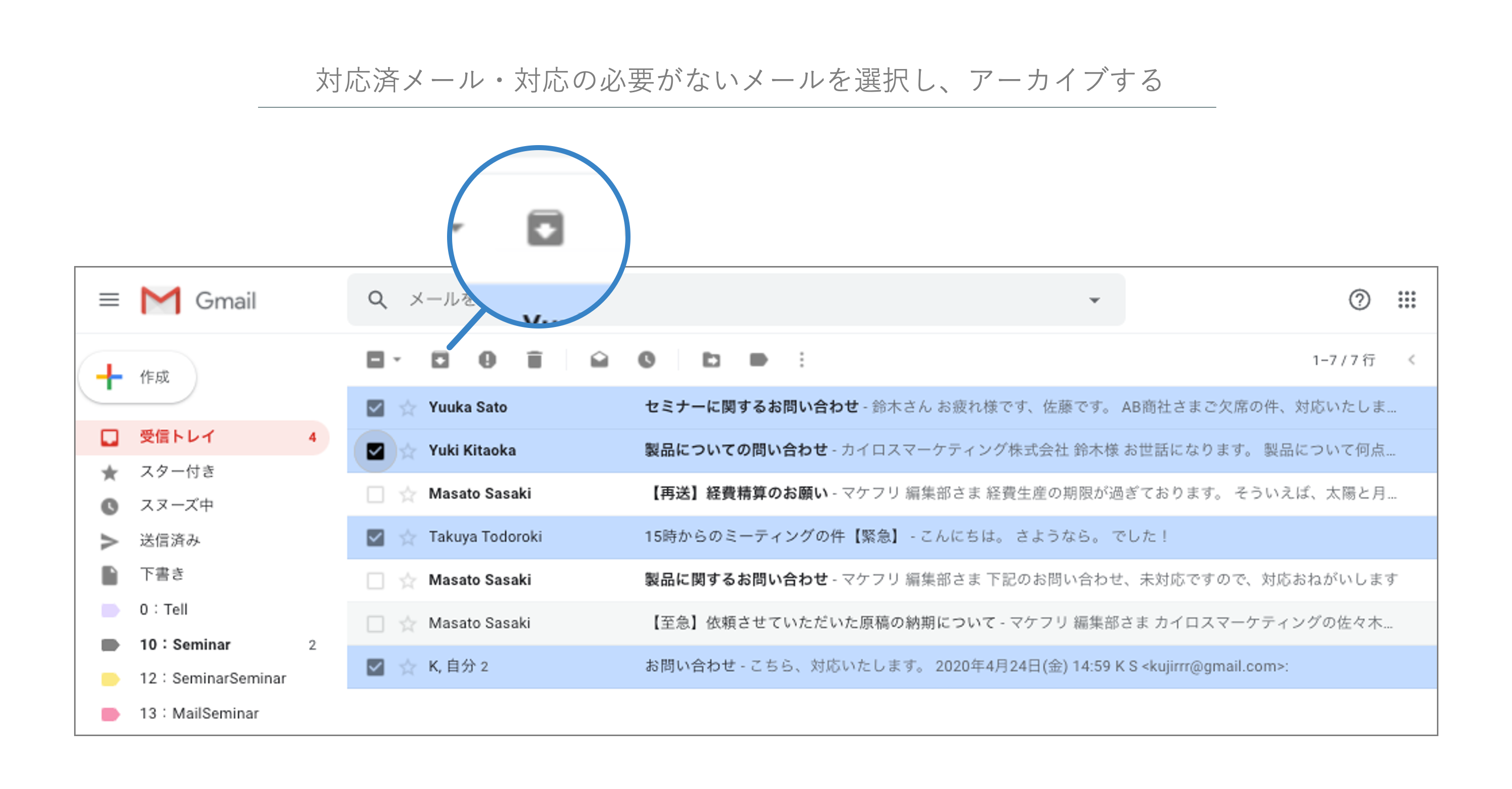
アーカイブしたメールは、受信トレイからは消え、左メニューの「すべてのメール」内に保存されます。
メールを削除してしまうと、しばらくすると「完全に消去」されますが、アーカイブ機能にはその心配はありません。ビジネスのメールは、しばらく経ってから確認する可能性があるため、削除をするのは避けたいビジネスパーソンも多いでしょう。アーカイブ機能なら削除してしまう心配がないため、安心して活用できます。
「受信トレイ」には「対応しなければならないメール」だけ残そう
アーカイブ機能を活用すれば、対応済みのメールは受信トレイから消え、対応しなければならないメールと新着メールだけが受信トレイに残り続けるシステムを作れます。
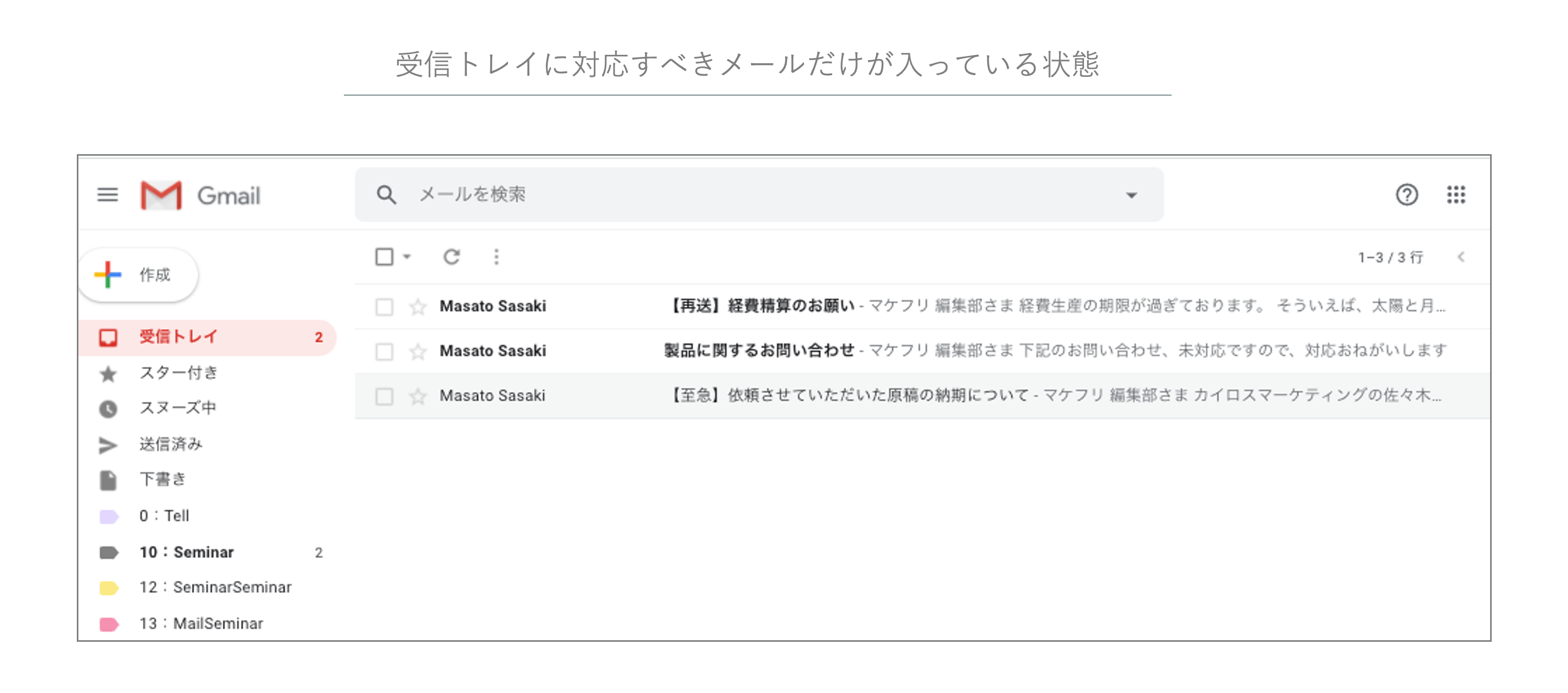
対応を要するメールではないものの、すぐに見られるようにしておきたい重要なメールは、星マークをつけて「スター付き」にて管理しましょう。「スター付き」のメールは、アーカイブしたとしても「スター付き」トレイからは消えないので、受信トレイに保存しておく必要はありません。
Gmail活用術:「ラベリング機能」でメールフォルダを分ける
Gmailにはメールフォルダ機能がありません。メールフォルダの代わりとなる機能が「ラベリング機能」です。「ラベリング機能」を活用すれば、受信メールの管理がかんたんになります。
Gmailの「ラベリング機能」とは、特定の条件を満たしたメールに自動でラベル付けをして、メールをラベルごとに振り分けてくれる機能です。Gmailのラベリング機能は、「共通点を持ったメールをまとめる」機能だと考えましょう。
ラベルがついたメールは、件名の横にラベル名が表示され、受信トレイ内のメールの種類が一目でわかります。
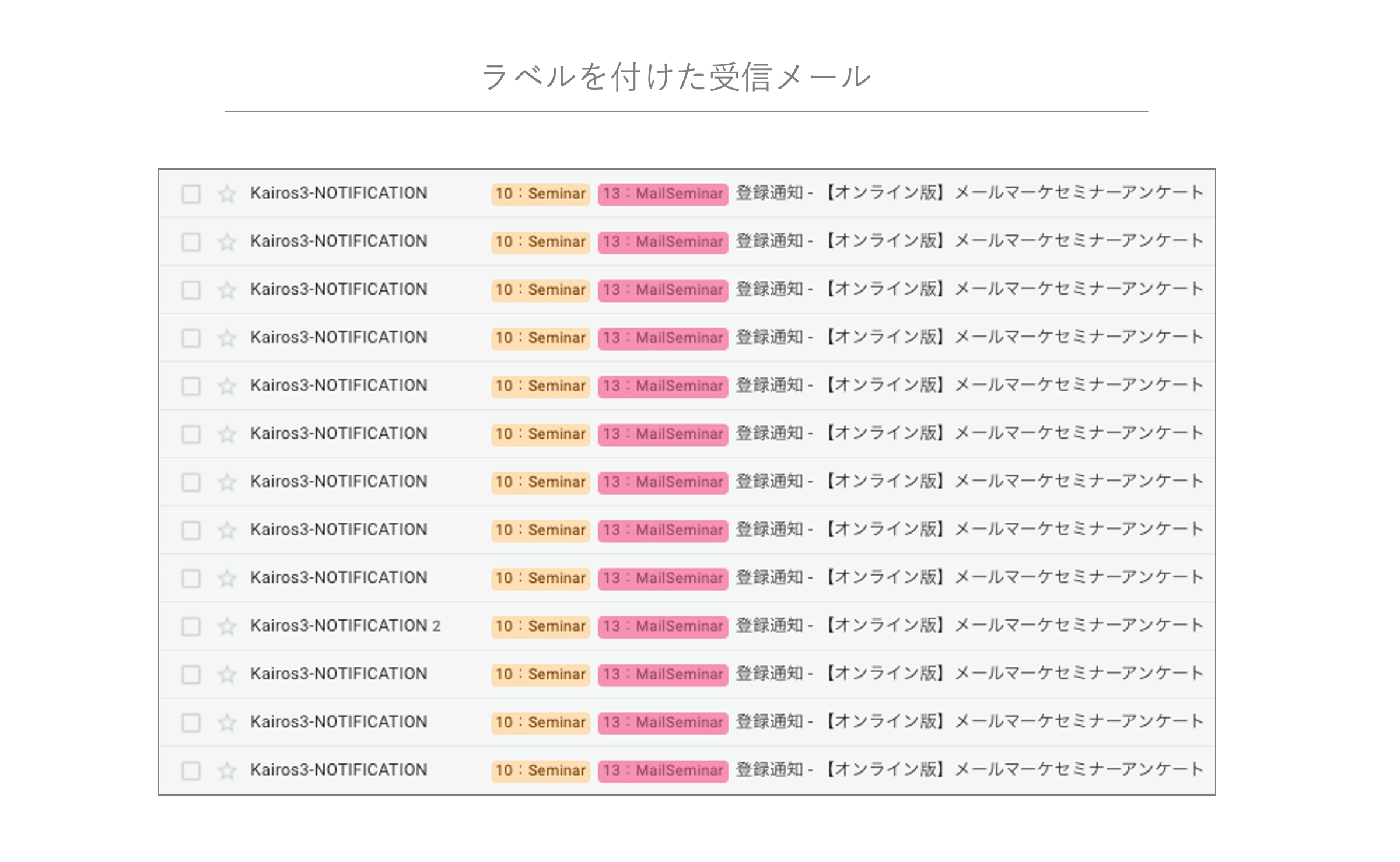
Gmailのラベルは、上の図のように1つのメールに複数付けることもできます。
作ったラベルは左のメニューバーに表示されるように設定でき、メールフォルダのように使えます。
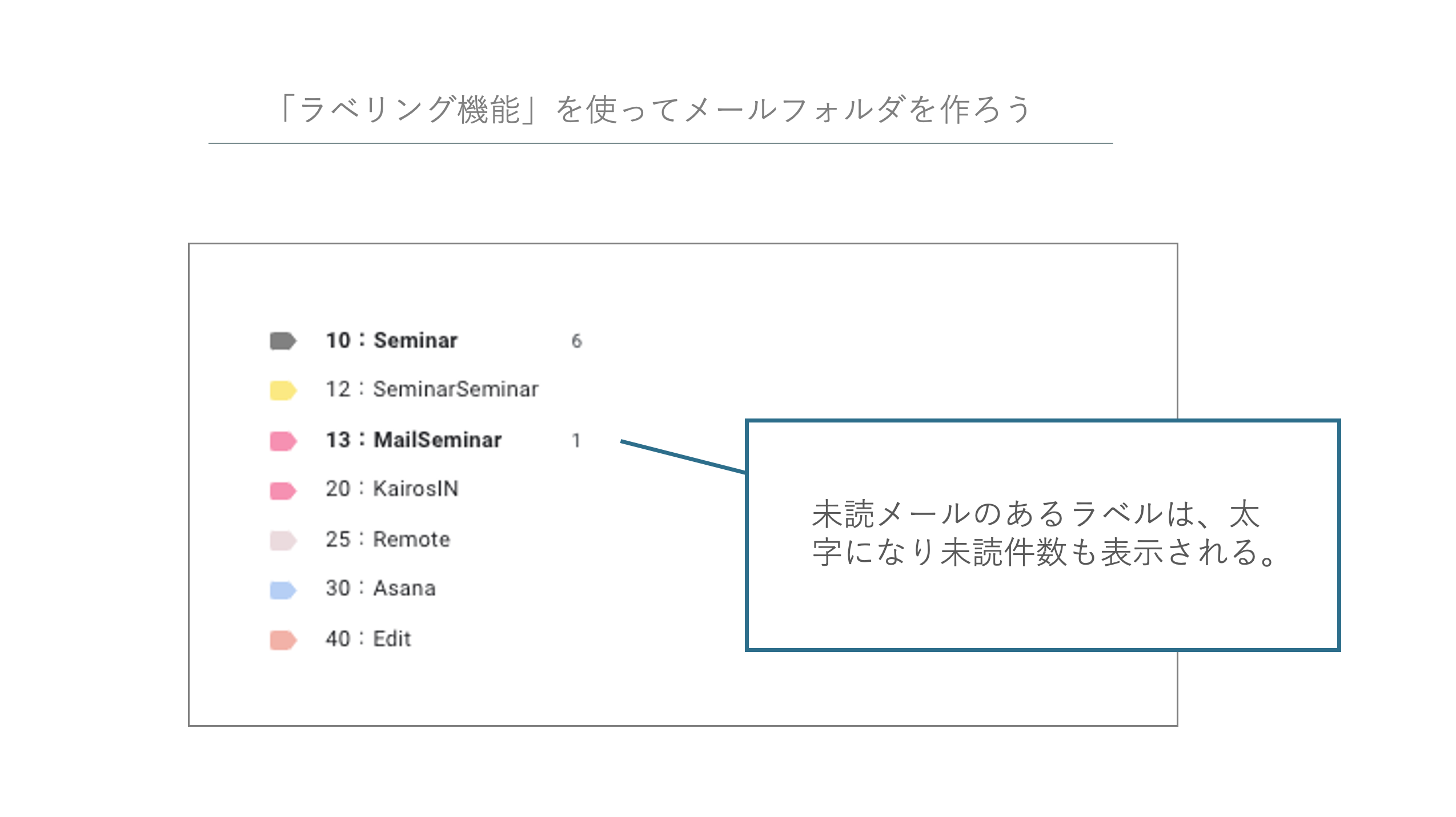
Gmailラベリング設定1:ラベルをつけたいメールを抽出する
まずは、ラベルをつけて管理したいメールをGmail内で抽出します。
1つのラベルにまとめられる共通点は以下の通りです
- 差出人
- 送り先
- 件名
- メール件名と本文内に特定の文言を含むメール
- メール件名と本文内に特定の文言を含まないメール
- メールサイズ
Gmail内の検索窓の右側にある三角を押すと、各項目を記入できる詳細な検索窓が現れます。
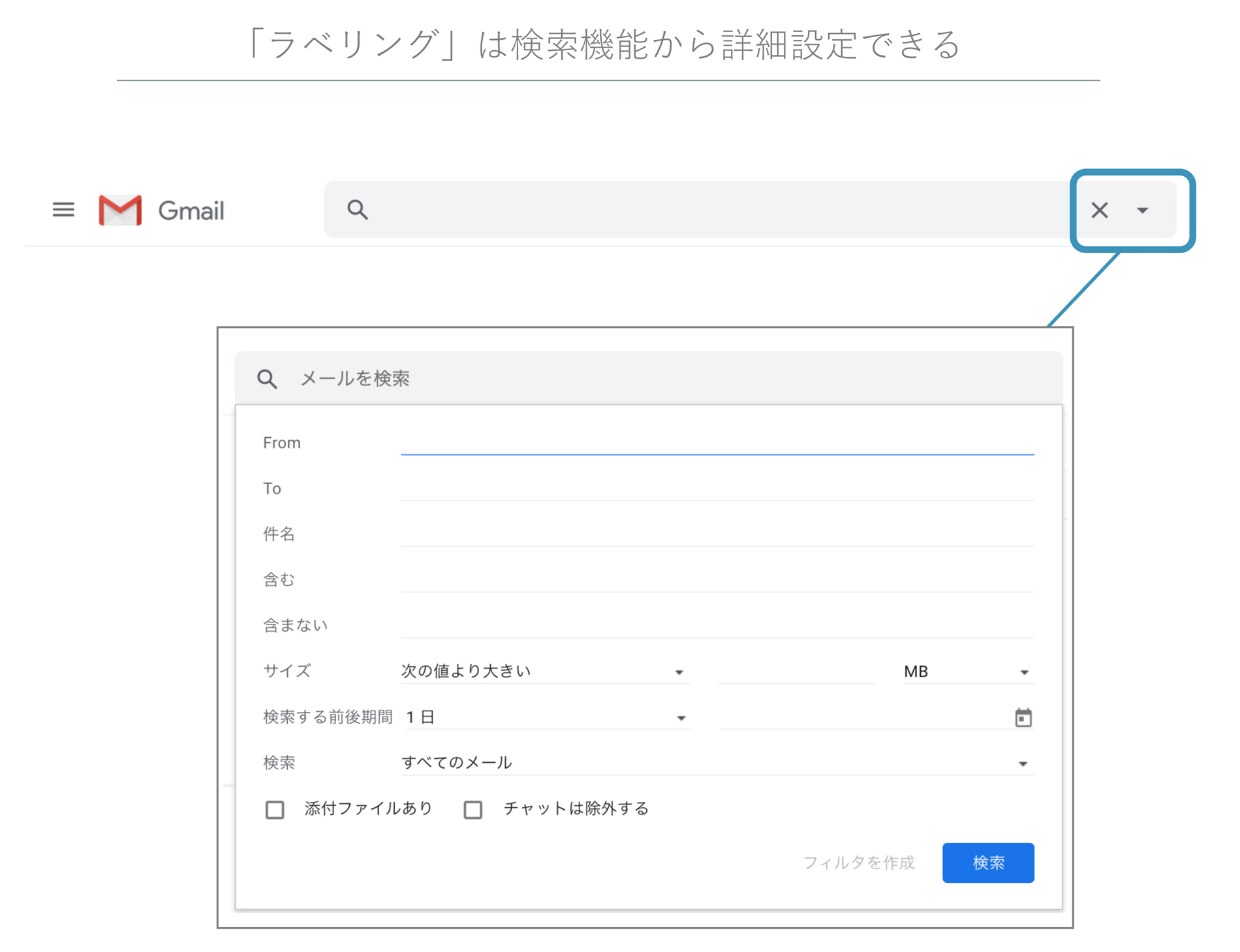
今回は、実際に私たちが開催、運営しているセミナーへのお申し込み登録通知に、ラベルをつけます。登録通知は、私たちが開発販売しているマーケティングオートメーションツール「Kairos3 Marketing」から「登録通知 – ◯△セミナー【会社名】」というメール件名で届きます。なので、ラベルをつける共通点は「メール件名と本文内に特定の文言を含むメール」に絞られます。
詳細な検索窓の「含む」欄に「登録通知 セミナー」と入力し、「フィルタを作成」を選択します。
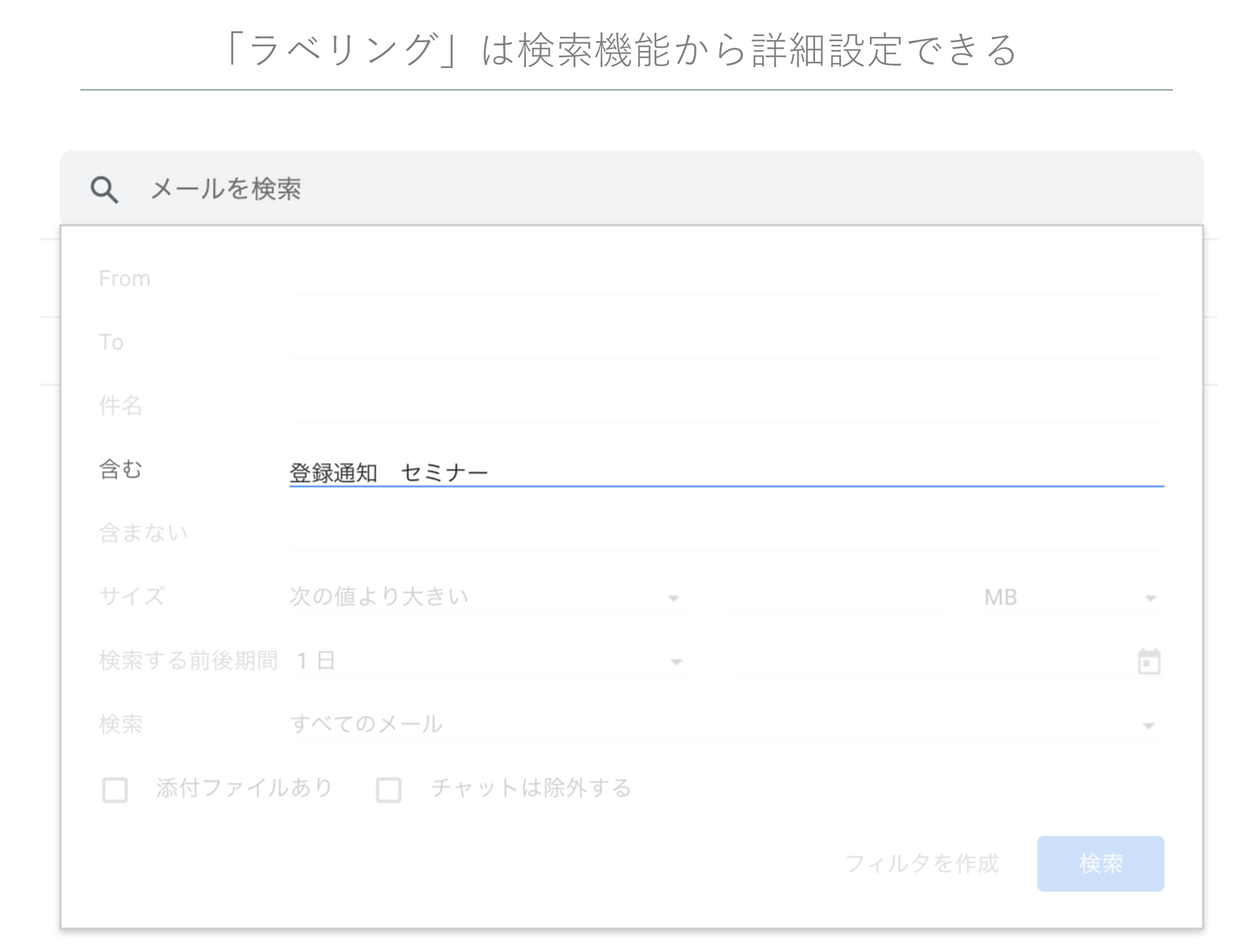
Gmailラベリング設定2:抽出したメールをフィルタリングする
「フィルタを作成」を選んだあとは、以下のような画面が表示されます。
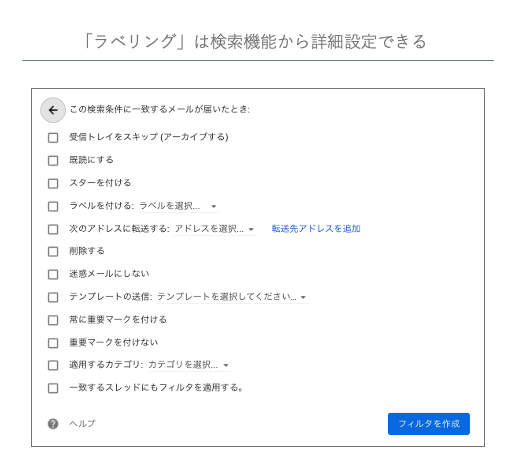
この画面では、抽出したメールに対して自動で起こして欲しいアクションを選択し、メールをフィルタリングします。
ラベリング機能をメールフォルダのように活用したい場合、「ラベルをつける」は選択必須項目です。ラベルをつけなければ、フォルダを作成できません。
その他おすすめの設定はこちらです。
- 受信トレイをスキップする(アーカイブする)
→適用すると、前章で説明した「アーカイブ機能」が自動で適用される。抽出したメールをラベリングしたフォルダだけに表示したい場合はチェックを付ける。
- 既読にする
→適用すると、メールが自動で既読になる。開く必要がない通知メールなどにおすすめ。
- ラベルを付ける
→適用すると、ラベリングごとのフォルダを作れる。
「ラベルを選択」を押すと新規ラベルが作れるようになる。今回は「10:Seminar」というラベルを作成する。
- 次のアドレスに転送する
→適用すると、受信メールが自動で特定のメールアドレスにも転送されるようになる。情報共有が必要なメールには、適用させる。
- 削除する
→適用すると、自動で削除される。共通点があるメール全てに適用されてしまうので、注意が必要。
- 一致するスレッドにもフィルタを適用する
→適用すると、過去の受信メールにも以上で設定したフィルタが適用される。今までのメールがラベリングしたメールフォルダに表示されるように、適用をおすすめする。
たとえば、
「セミナーの登録通知は、受信トレイには表示されなくともいいが、確認したいので未読状態にしたい。過去にもらった通知メールも、フォルダに入れておきたい。」
というメールの設定は、以下のようになります。
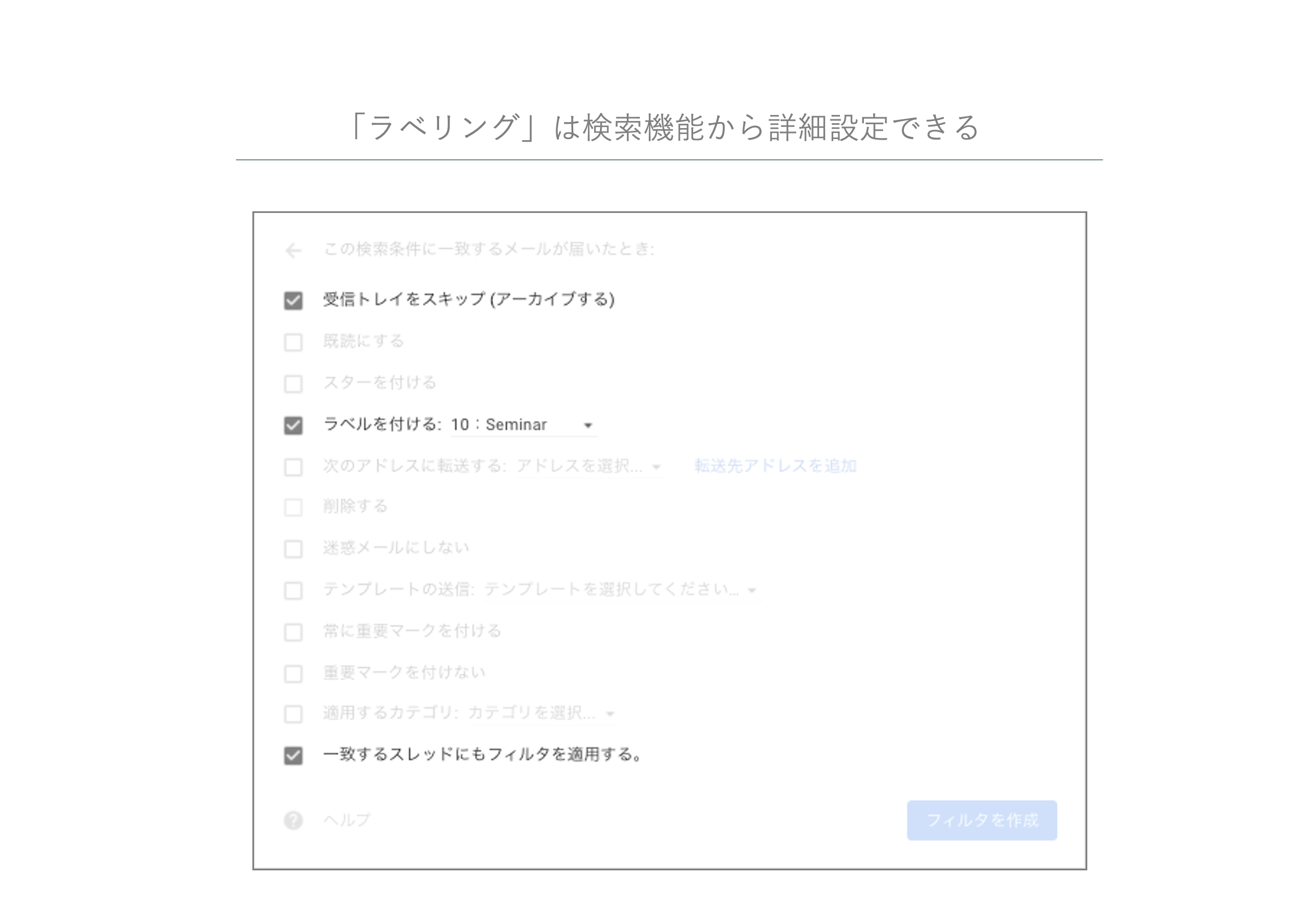
Gmailラベリング設定3:フィルタリングしたメールにラベルをつけ、メールフォルダを作成する
Gmailのラベリング機能を使ってメールフォルダを作るには、先ほどの画面で「フィルタを作成」を選べば完成です。以下のようにメールフォルダが作成され、フォルダの中には「登録通知 セミナー」という文言が含まれたメールがすでに入っています。
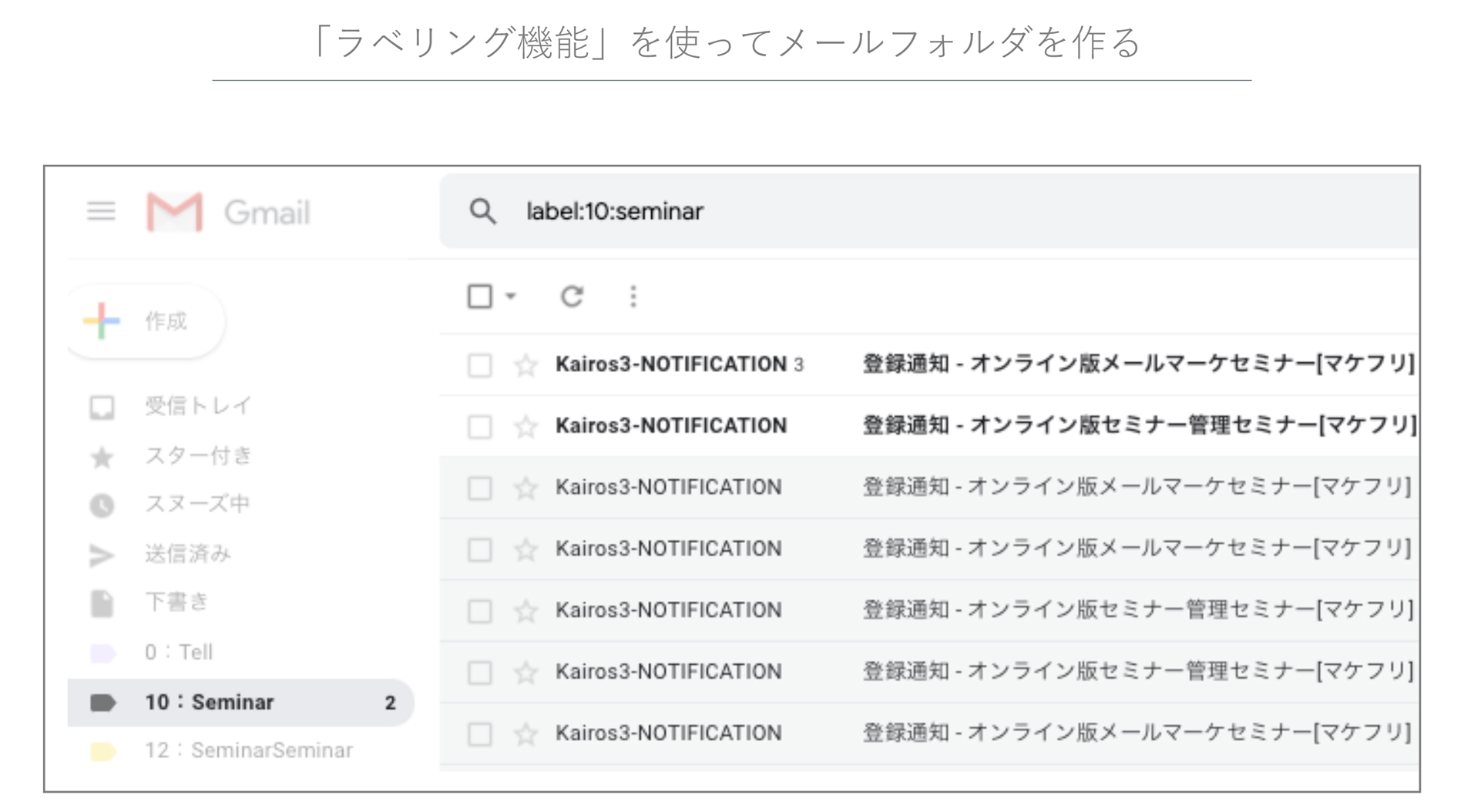
作ったラベルは、五十音順で表示されます。ラベル名は文頭に数字を付け、重要なフォルダを上位に表示させるよう命名することをおすすめします。
作ったラベルは、画面の右上にある歯車マークから行ける「設定」内で管理できます。しかし、細かく設定したフィルタリングは変更不可能なので、フィルタリング設定を変えたい時は一度ラベルを削除して作り直しましょう。
応用編:メールフォルダの設定を変更する
ラベリング機能を使って作成したメールフォルダは、作成後に設定を変更できます。
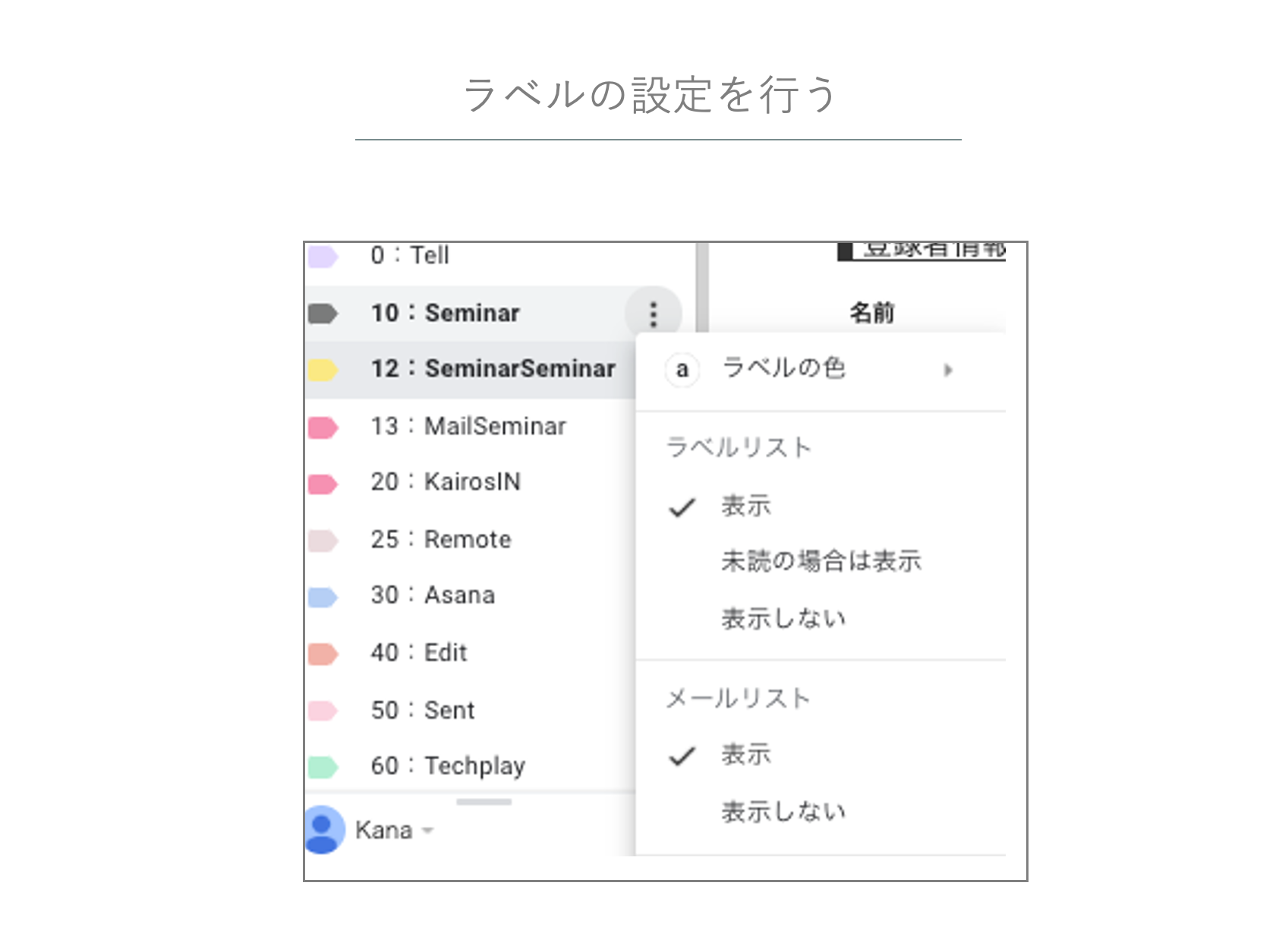
ラベルにカーソルを合わせると表示される、点が縦に3つ並んだアイコンをクリックすると、ラベルの設定が表示されます。
「未読の場合は表示」にすると、メールフォルダ(ラベルリスト)に未読メールが届いたときだけ左メニューにメールフォルダが表示されるようになります。
SWOT分析や3C分析などの、ビジネスで大いに活躍する25個のフレームワークを、こちらから無料でダウンロードいただけます。みなさまの業務にお役立てください。
Gmail活用術:その他の便利な機能
Gmailは「アーカイブ機能」と「ラベリング機能」を活用するだけでグッと使いやすくなります。しかし、それらの機能以外にも、知っておいて損はしない機能もあります。この章では、Gmailを活用するには知っておきたいその他の便利な機能をご紹介します。
Gmailのスマートフォン・タブレット用アプリでスワイプをカスタマイズする
Gmailにはスマートフォン・タブレット用アプリがあります。
アプリ版のGmailでは、メールをスワイプした後の動作を設定できます。
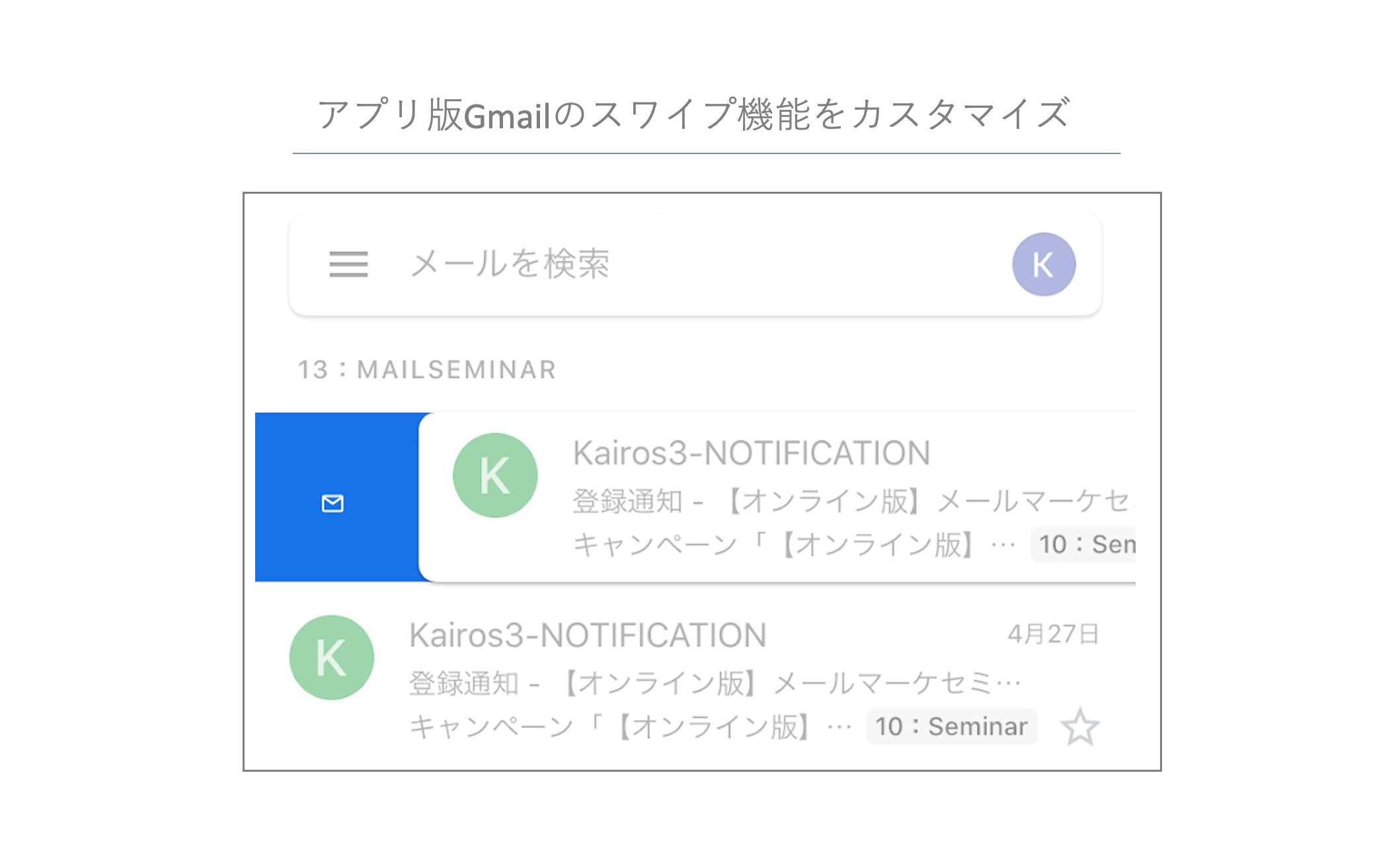
右のスワイプと左のスワイプ時の動作は、「設定」からカスタマイズできます。
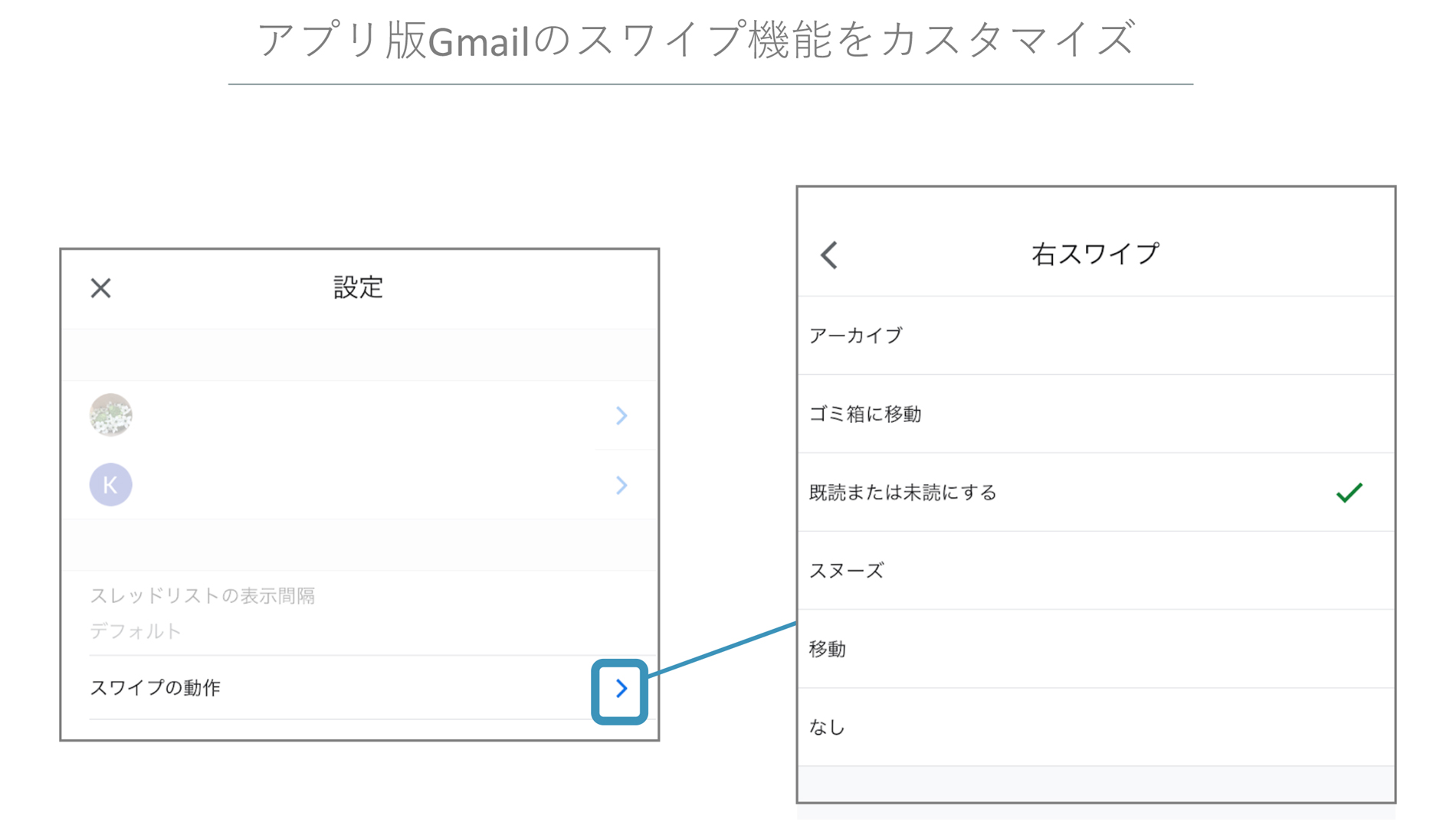
アプリ版Gmailでは、スワイプ時の動作によく使う機能を設定しておきましょう。
テンプレートを活用する
よく使うメールの文面は、Gmail内に「テンプレート」として保存しておくと、仕事を効率化できます。
Gmailでテンプレート設定をONにするには、設定画面の「詳細」で「テンプレートを有効にする」を選択し、「変更を保存する」をクリックします。
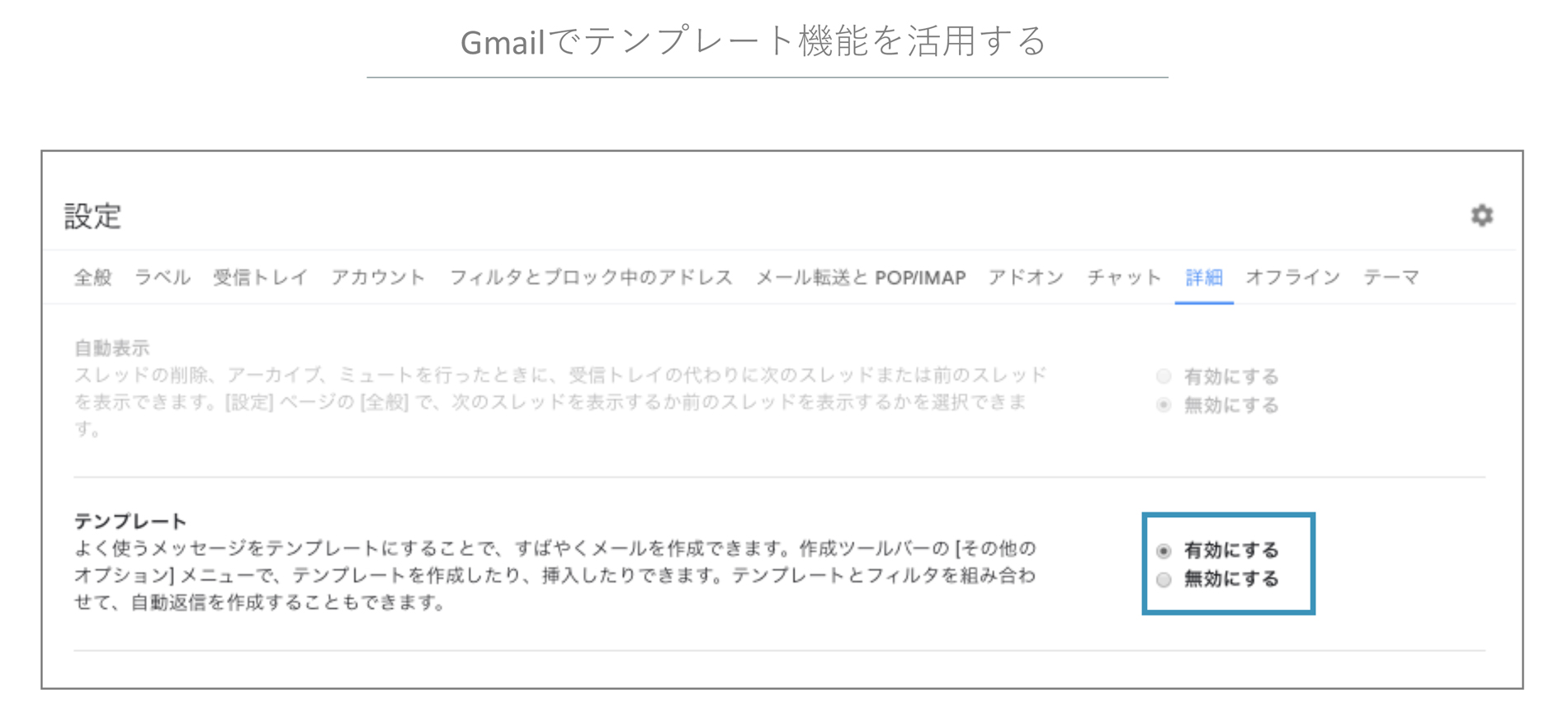
テンプレート化したいメール下部の、点が3つ並んだアイコンをクリックします。
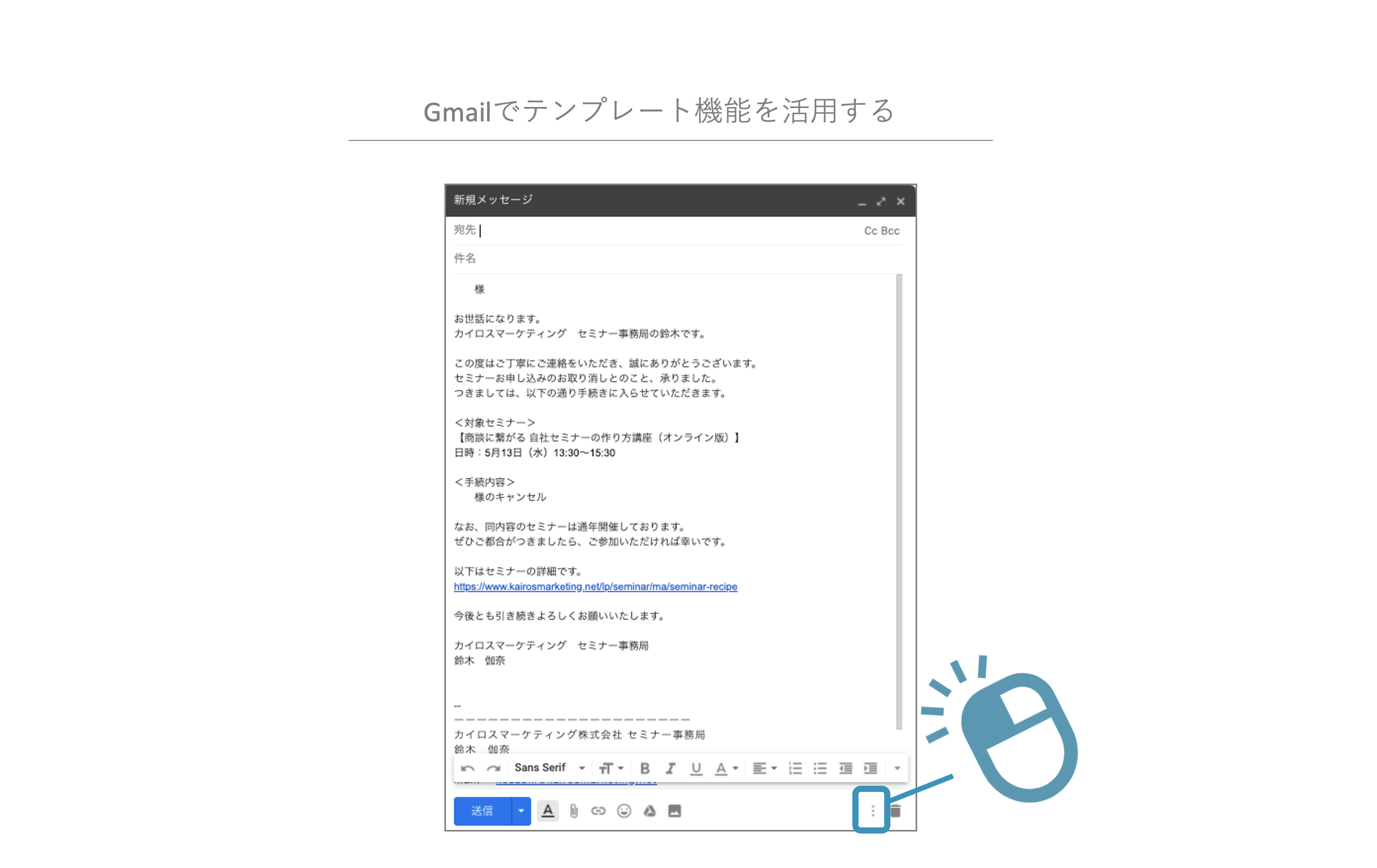
「テンプレート」をクリックすると、「下書きをテンプレートとして保存」が選択できます。最後に「新しいテンプレートを保存」を選びましょう。
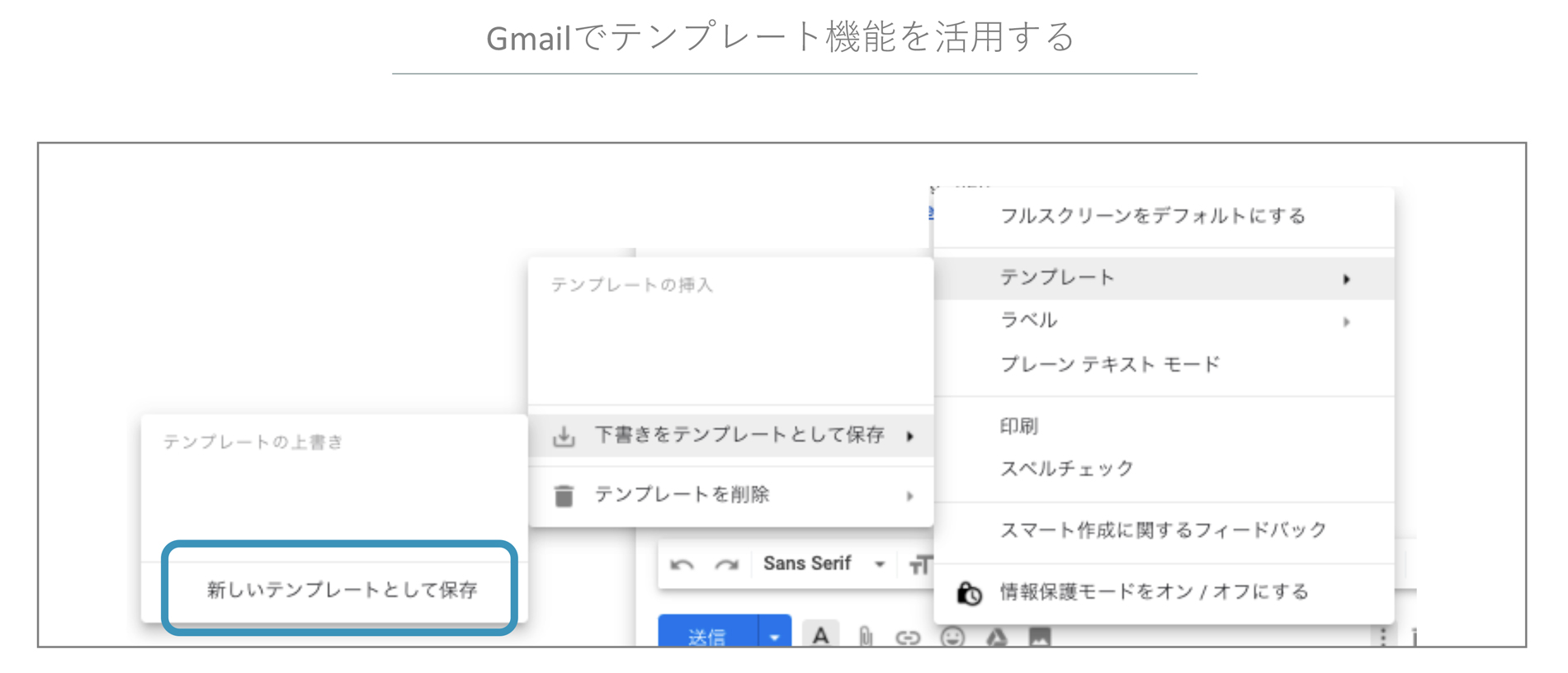
Gmailの署名機能を活用する
ビジネスのメールなら、どんなメールでも署名をつけることが基本です。Gmailでは、署名機能を使って自動でメールに署名を挿し込めます。
「設定」内の「全般」をクリックし、下にスクロールすると「署名」という項目がありますので、「署名」項目内のテキストボックス横のボタンを選択します。テキストボックス内にメールの文末に入れたい文言を記入し、ページ下部の「変更を保存」をクリックすると、設定完了です。
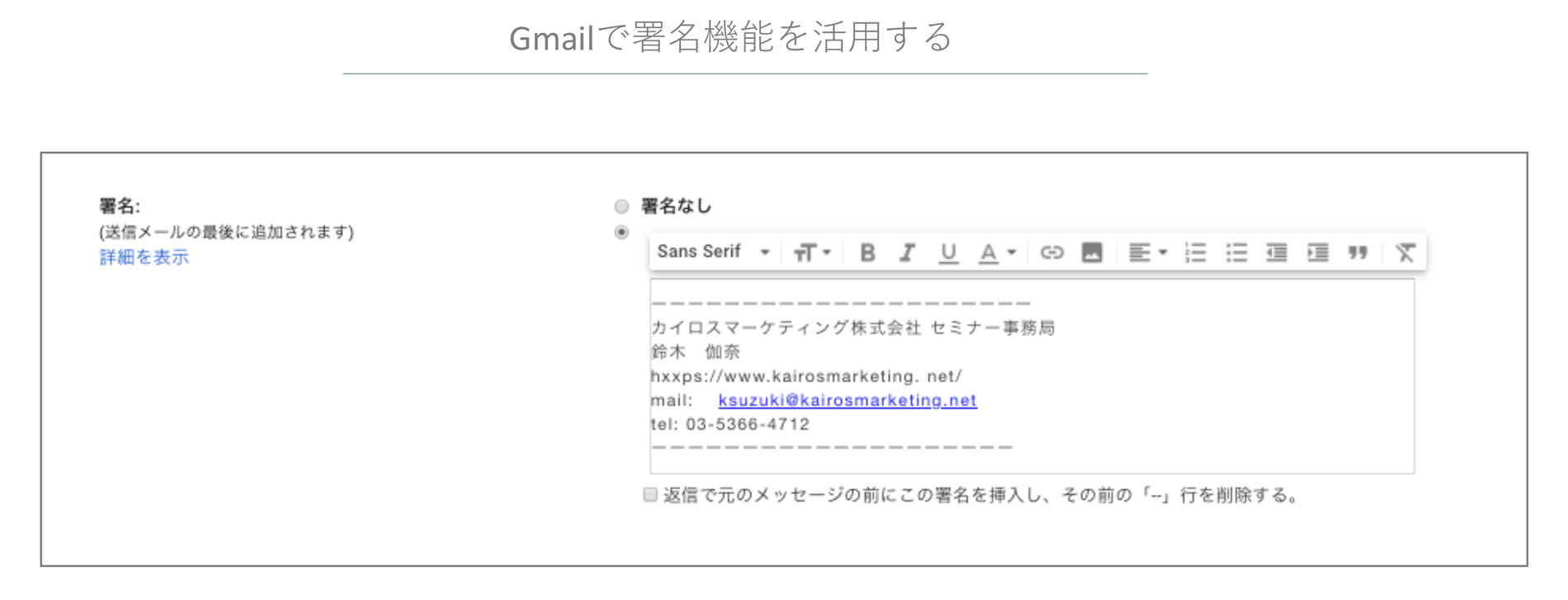
Gmail活用術:Gmailで使えるショートカットキー一覧
最後に、Gmailで活用できるショートカットキー一覧をご紹介します。ショートカットキーは、覚えるのは少し大変ですが、一度覚えてしまえば効率的にメールをチェックできます。
ぜひ画像を保存し、活用してください。
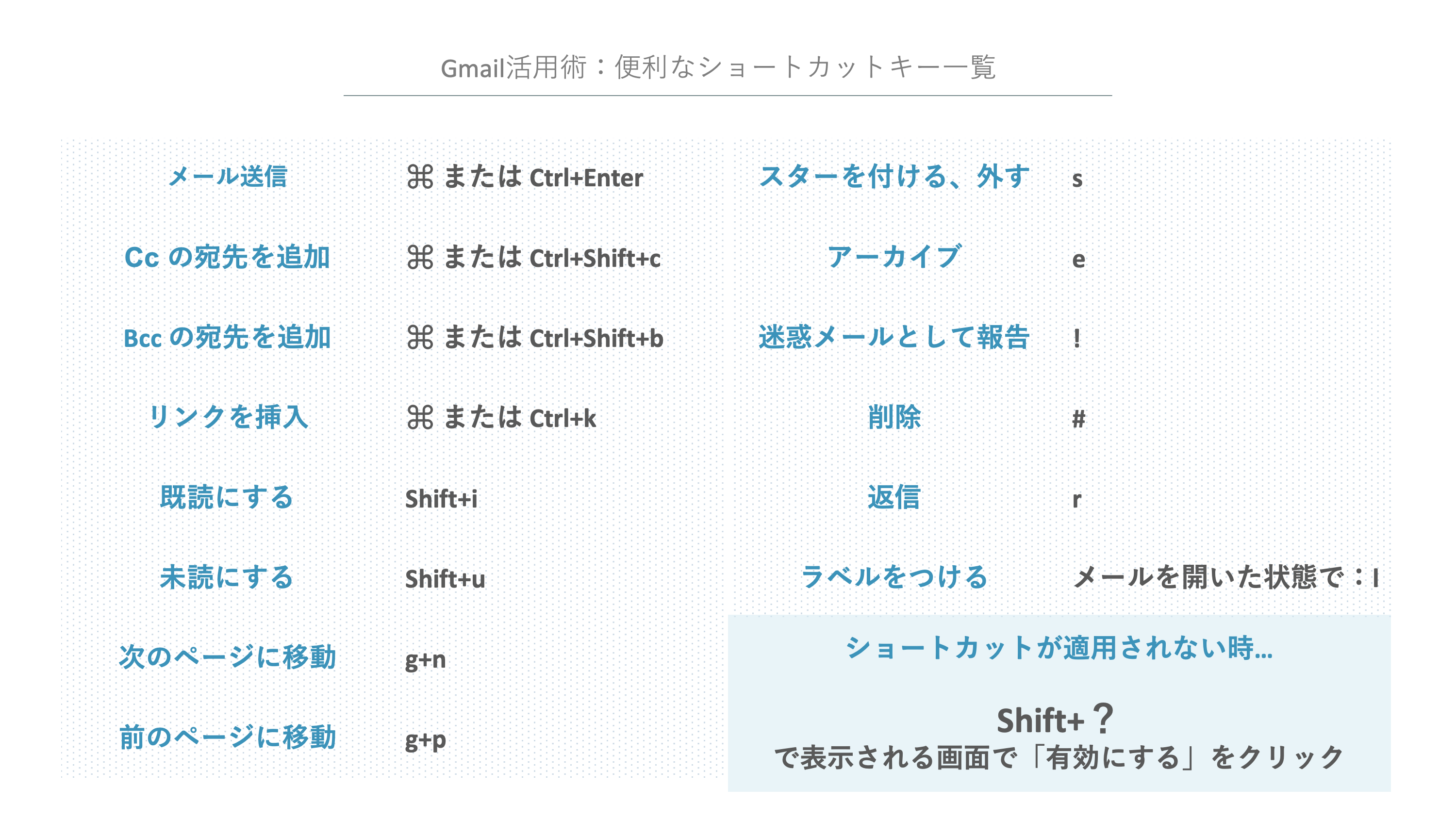
ショートカットキーが使えない時は、Gmail独自のショートカットキーの操作が無効になっている可能性があります。ショートカットキーをオンにするには「Shift+?」を押すと表示される画面で「現在、次のキーボード ショートカットは使用できません。」という文言の横にある「有効にする」ボタンをクリックします。


