Boxの使い方を解説。つまずきやすい権限設定やファイルの更新方法をご紹介
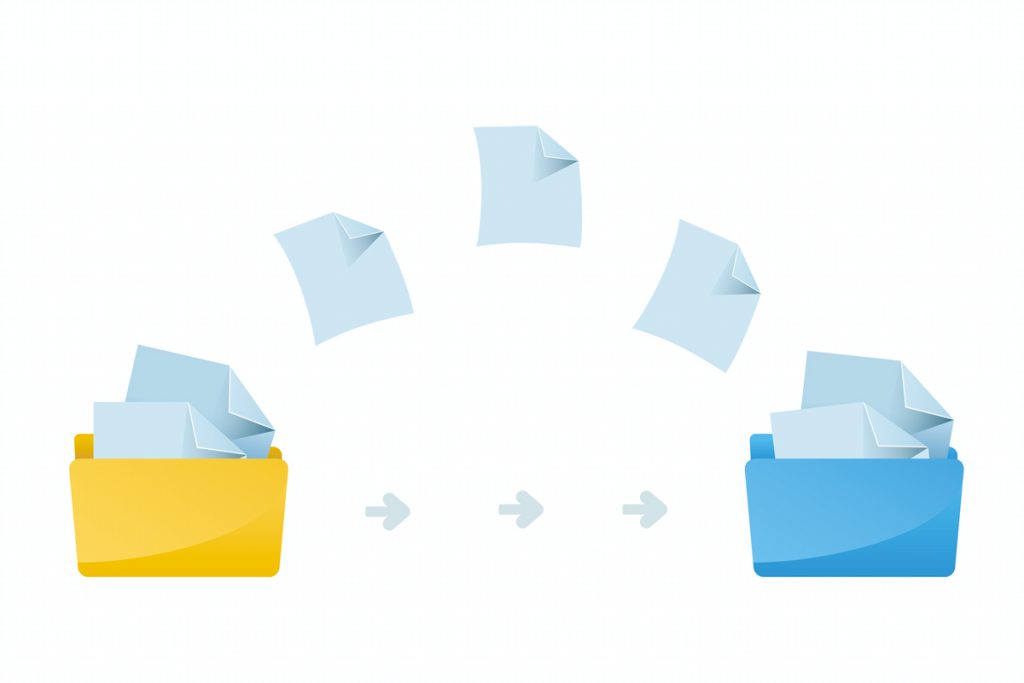
boxは、権限設定した上でのファイルのやりとりや、サイズが大きいファイルの共有にもってこいの無料ツールです。
boxの使い方でつまずきやすい点は、ファイルの共有と更新の2つです。
この記事では、日頃boxを利用してファイルを共有している私たちが、わかりやすくboxの使い方を説明します。みなさまのお役に立てば幸いです。
なお、このboxの使い方の記事は2020年4月24日時点の内容です。閲覧時には情報が一部古くなっている可能性がありますので、ご了承ください。
この記事のもくじ
boxの使い方:ファイルのアップロード
boxにおけるファイルのアップロードは、直感的でかんたんです。ファイルをドラッグ&ドロップするか、左側のアップロードボタンから、ファイルを選択するだけです。
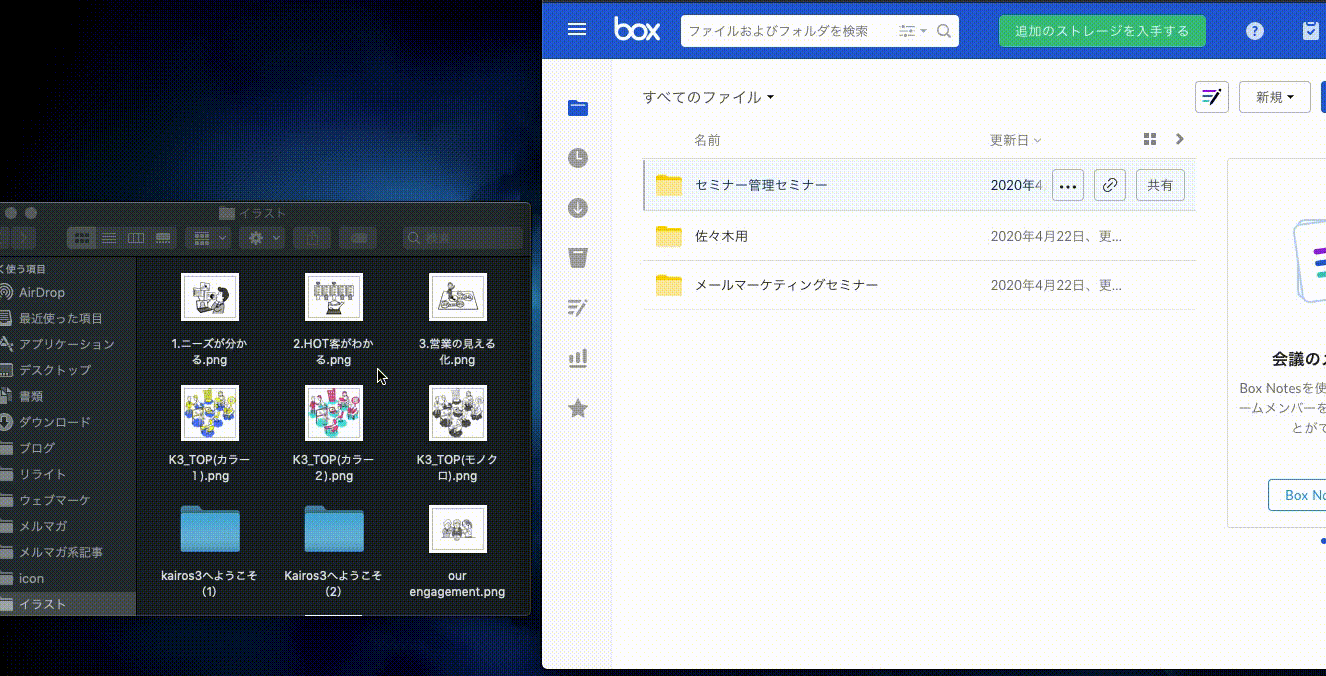
boxの使い方:ファイルの共有
boxの利点は、何と言ってもスムーズなファイル共有にあります。boxにおけるファイル共有の方法には、2通りあります。この章では、boxのファイル共有の方法についてご紹介します。
なお、ファイル共有の方法や権限設定については、GoogleドライブやGoogleドキュメントとほぼ同じです。GoogleドライブやGoogleドキュメントをすでに利用しているみなさまは、すんなりと理解できるはずです。
ファイル共有の方法1:メールアドレスでユーザーを招待する
1つ目のファイル共有の方法は、メールアドレスを利用して、共有したいユーザーを招待する方法です。メールアドレスを利用したファイル共有は、一人ひとりに権限設定できる点が便利です。
boxの無料版でファイル共有する際の権限は、編集者とビューアーの2つです。有料版であれば、さらに細かく、7段階に分けて権限設定できます。
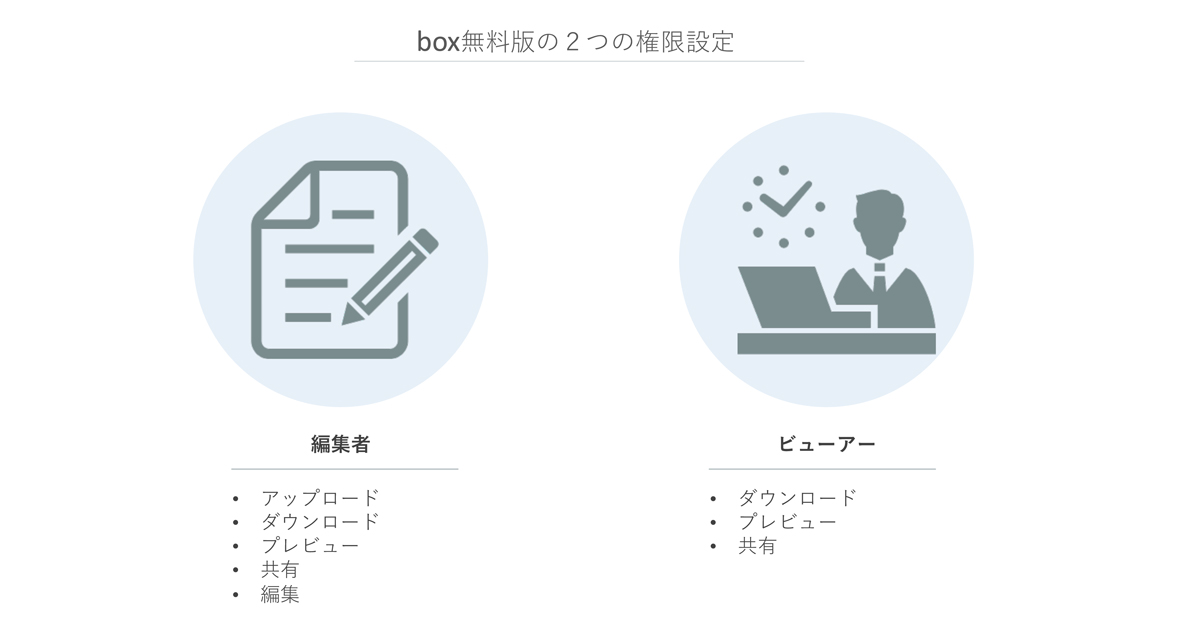
編集者は、ファイルのアップロード、ダウンロード、プレビュー、共有、編集が可能です。
ビューアーは、ダウンロード、プレビュー、共有が可能です。
編集者とビューアーの権限を使い分けることで、社内担当者へのファイル共有は編集者権限を付与し、お客さまへのファイル共有はビューアー権限を付与する、といった運用ができます。
ファイル共有の方法2:共有リンクを利用する
2つ目のファイル共有の方法は、共有リンクを利用する方法です。共有リンクとは、その名の通り、ファイルを共有するためのリンクです。共有リンクには、1度でたくさんの人にファイルを共有できる利点があります。
共有リンクは、発行する際に以下2つの権限を設定できます。
- 表示およびダウンロード可能
- 表示のみ可能
共有リンクは、多くの人に、かんたんにファイル共有できるというメリットがある一方で、個別に権限を付与できないので注意しましょう。リンクを知っている人には、すべて同じ権限が設定されます。個別で権限設定したい場合は、メールアドレスによるファイル共有を利用してください。
SWOT分析や3C分析などの、ビジネスで大いに活躍する25個のフレームワークを、こちらから無料でダウンロードいただけます。みなさまの業務にお役立てください。
boxの使い方:ファイルの更新
boxを利用するなら、ファイルの更新方法はかならず押さえておきましょう。ファイルを新しくする度に共有リンクを発行していると、リンクを送り直したり、自動返信メール等のリンクを修正する必要が出てきたりします。この作業は、あまりに手間です。
ファイルの更新は、共有リンクのURLはそのままで、既存のファイルを上書きできる機能です。
更新したいファイルを選択し、新しいバージョンをアップロードを選択します。フォルダから上書きしたいファイルを選べば、更新完了です。
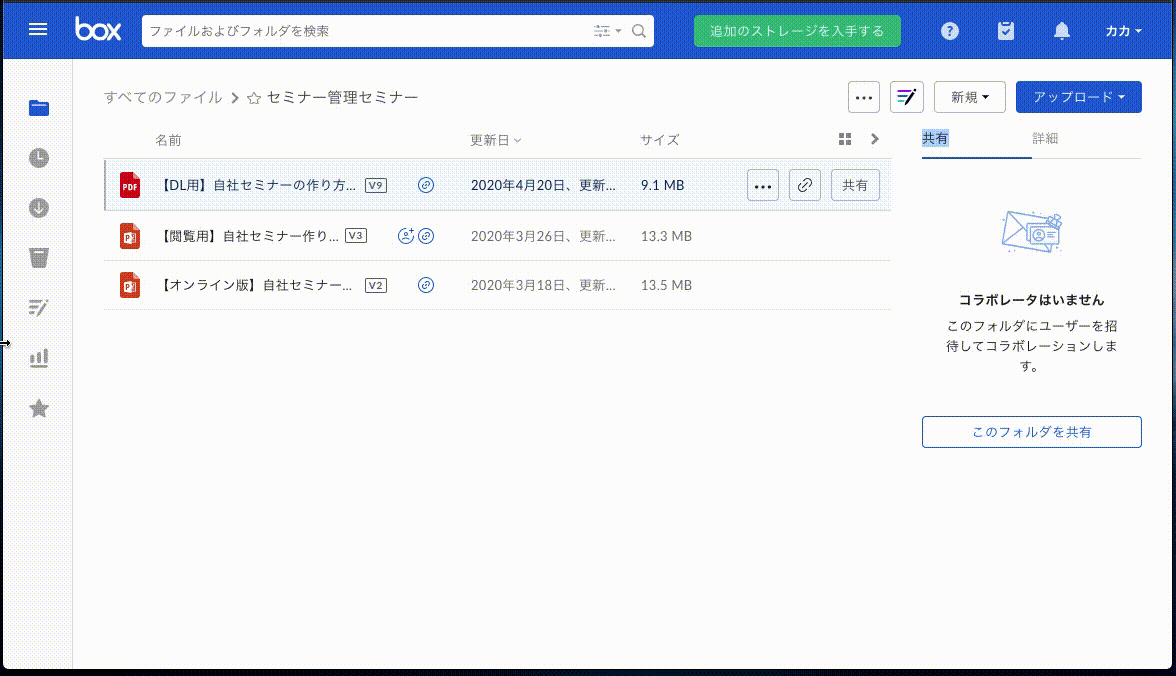
ファイルを更新すると、共有リンクで発行したURLの遷移先が、新しいバージョンのファイルに書き換わります。
boxの便利な使い方
当社は、社内のファイル共有サービスとして、Googleドライブを利用しています。boxは、基本的にお客さま向けの資料共有サービスとして利用しています。このように、boxはメインで利用しているファイル共有サービスのサブドライブとしても利用できます。
営業やカスタマーサクセスの提案資料の共有
boxは、営業やカスタマーサクセス(サポート)の、提案資料の共有に利用できます。提案資料は、メールに添付して配布することが多いですが、ファイルサイズが大きいとメールに添付できないこともありますよね。
そんなときは、boxを活用してみましょう。boxを活用すれば、ファイルサイズが大きな資料でも、スムーズにやりとりできます。
クライアントや外注先とのファイル共有
クライアントが絡む業務では、ファイルのやりとりが頻繁に発生します。「それぞれのファイルサイズは小さく、有料のツールを契約するまででもない」というケースもあるでしょう。
そんなときは、boxの出番です。boxなら、ファイルを整理して共有できますし、先方のAさんには編集権限で共有し、Bさんには閲覧権限で共有する、といった運用も可能になります。
セミナー(ウェビナー)の資料共有
当社は、ウェビナーの資料共有にboxを利用しています。当社では、ウェビナー終了後、アンケートにお答えいただいた方に当日の資料を配布する運用をしています。ウェビナーの資料はファイルサイズが大きいため、アンケートフォームの自動返信メールにboxの共有リンクを添付し、資料を共有しています。
ウェビナー資料は、内容をアップデートすることが多いため、boxのファイル更新機能も役立っています。
box利用時の注意点
お客さまによっては、社内のセキュリティポリシーによってboxにアクセスできないことがあります。私たちはboxを利用してウェビナー運営をしていますが、数十名に1名程度、「boxが開けません」というお問い合わせをいただきます。
お客さまがboxを利用できない場合、ファイルを圧縮してメールで別途送付したり、別のサービスの利用を検討したりしなければなりません。boxは、誰でも使えるわけではないことを覚えておきましょう。
参考:Kairos3のファイルストレージ機能は資料管理に最適
boxはシンプルで便利なファイル共有ツールですが、誰に・いつ・どの書類を提出したか、顧客情報や案件とひも付けて管理したい場合は、MA・SFA一体型ツール「Kairos3」の「ファイルストレージ機能」もおすすめです。
単にファイルを保存・共有するだけでは、資料の管理は成立しても、営業活動やマーケティング施策と連動した「運用」にはなりません。
「ファイルストレージ機能」は、お手持ちの営業・マーケティング資料を、顧客や案件情報と紐づけて一元管理でき、煩雑なファイル管理や営業のフォローアップにかかる時間を大幅に削減します。
さらに、資料を送付した後の顧客の行動履歴を追跡できるため、無駄のない効果的なフォローアップが可能です。
たとえば、次のようなことが実現できます。
- 顧客情報と資料を紐づけて管理
- お問い合わせフォーム経由でアップされたファイルも、自動で顧客情報に紐付く
- ファイルの差し替えも1クリック。常に最新バージョンの資料を共有
- 社内資料を一元管理でき、作成した提案書などを知的財産としてチームで有効活用
- 送付した資料の閲覧状況を踏まえ、顧客の反応に応じたフォローアップ
顧客ごとに適切なタイミングで適切な資料を届け、相手の関心度を見極めながら営業活動を進めることが、Kairos3の「ファイルストレージ機能」の本質的な価値です。
「営業活動と連携した資料管理」を実現したい方は、ぜひ一度Kairos3のファイルストレージ機能もご検討してみてください。
資料請求はこちらのフォームからお気軽にお申し込みください。
※この記事は、2025年2月19日に更新しました。


