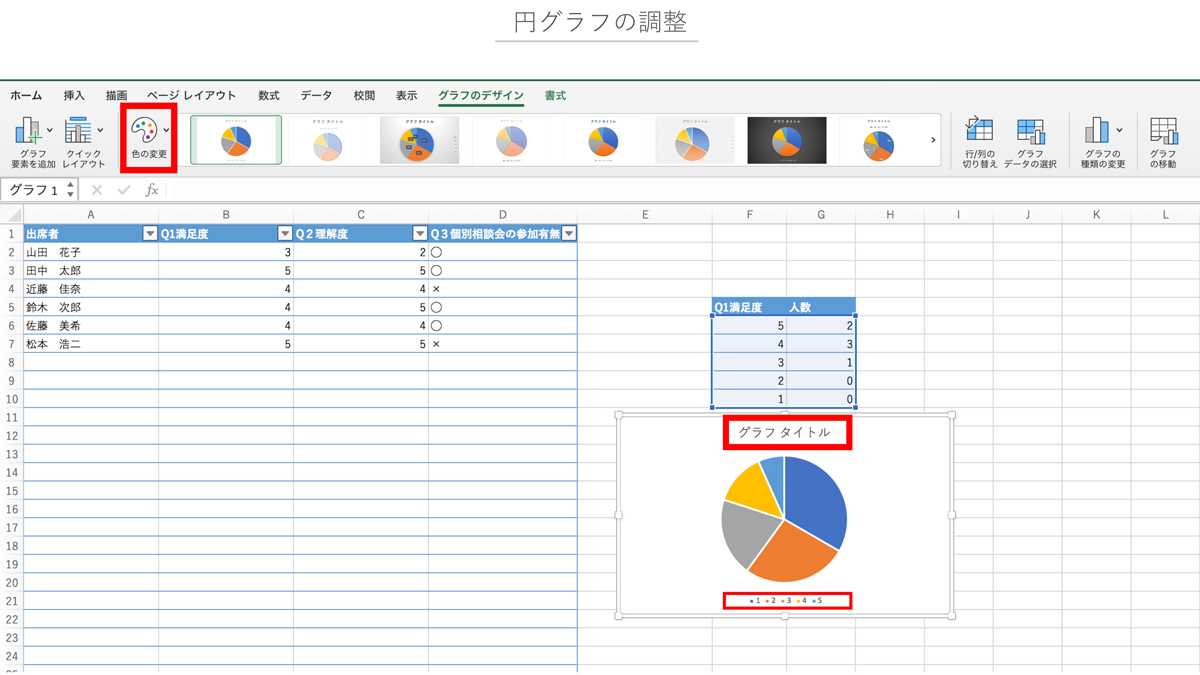エクセルでイベント管理する方法とは?タスク管理や顧客管理、数値管理の方法をご紹介
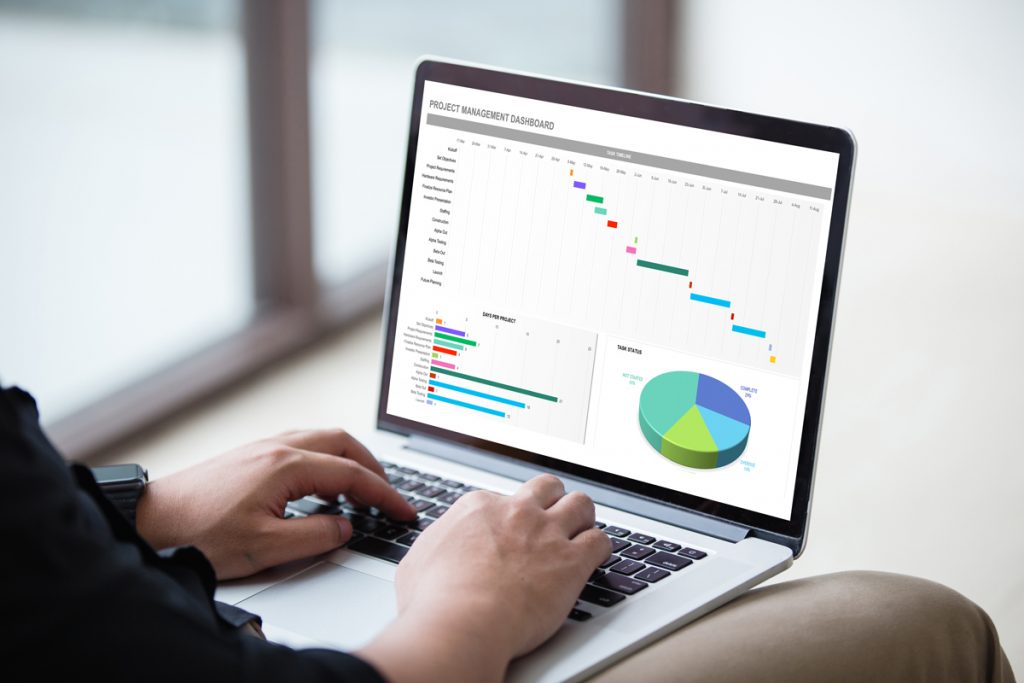
この記事では、「スケジュール管理」「顧客管理」「アンケート管理」の3つの切り口から、エクセルでイベント管理する方法を、ご説明します。
あなたのお役にたてれば幸いです。
この記事のもくじ
イベントのスケジュール管理
イベントは、規模や内容次第ではありますが、多くの費用がかかります。そのため、イベントが失敗しないよう、スケジュール通りに仕事を進める必要があります。つまり、責任者は、イベントのスケジュール管理を抜け漏れなく行うことが大切です。
エクセルでイベントのスケジュール管理を行うなら、ガントチャートをオススメします。ガントチャートとは、「プロジェクトや生産管理などの、工程を管理する際に利用する表」です。ガントチャートは、横軸に時間、縦軸にタスクを配置し、「開始日」から「完了日」までを横棒で示すことで、スケジュールを視覚化します。
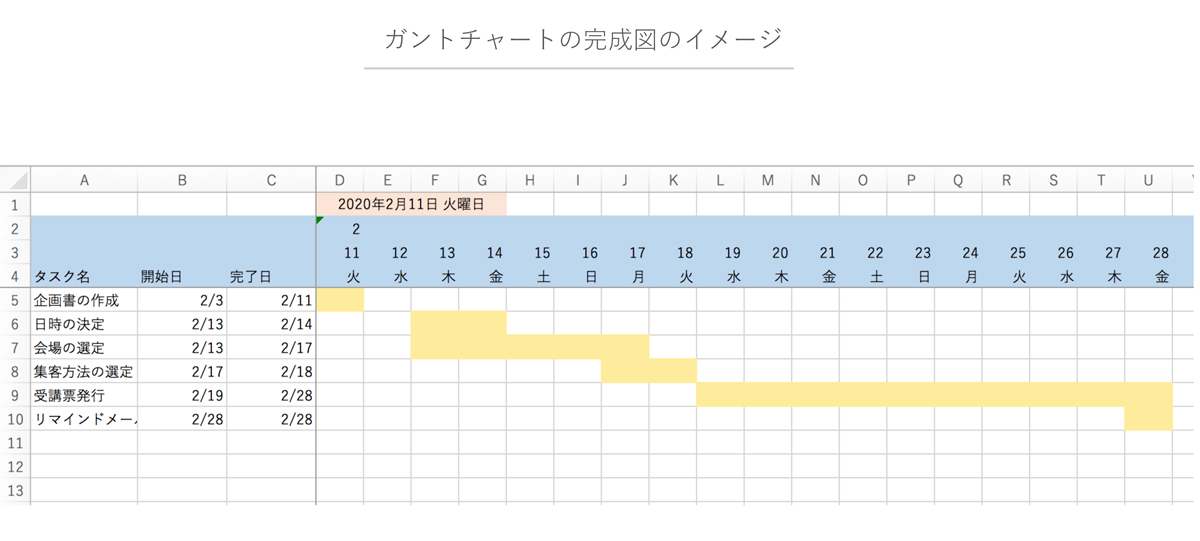
スケジュール管理にガントチャートをオススメする2つの理由
ガントチャートをオススメする理由は、「視覚的にわかりやすいため」と「メンバー間で共有しやすいため」の2つです。
ガントチャートは視覚的にわかりやすいため、イベント担当者は、タスクの開始日や完了日(予定日)までの日数猶予を一目で把握できます。
また、ガントチャートには、チーム内で共有しやすいという特徴もあります。そのため、担当者の欠席などのアクシデントが発生しても、他のメンバーがタスクを処理できます。
ガントチャートは、視覚的にわかりやすく、メンバー間での共有が容易なため、進捗遅れやタスク漏れを減らせるスケジュール管理方法です。
ガントチャートの作り方
ここからは、ガントチャートの作り方をご紹介します。
はじめに、表の見出しを作成しましょう。見出しの項目は、列に「タスク名」「開始日」「完了日(予定日)」「カレンダー(日付)」の順に配置します。見出しには色をつけると見やすくなります。
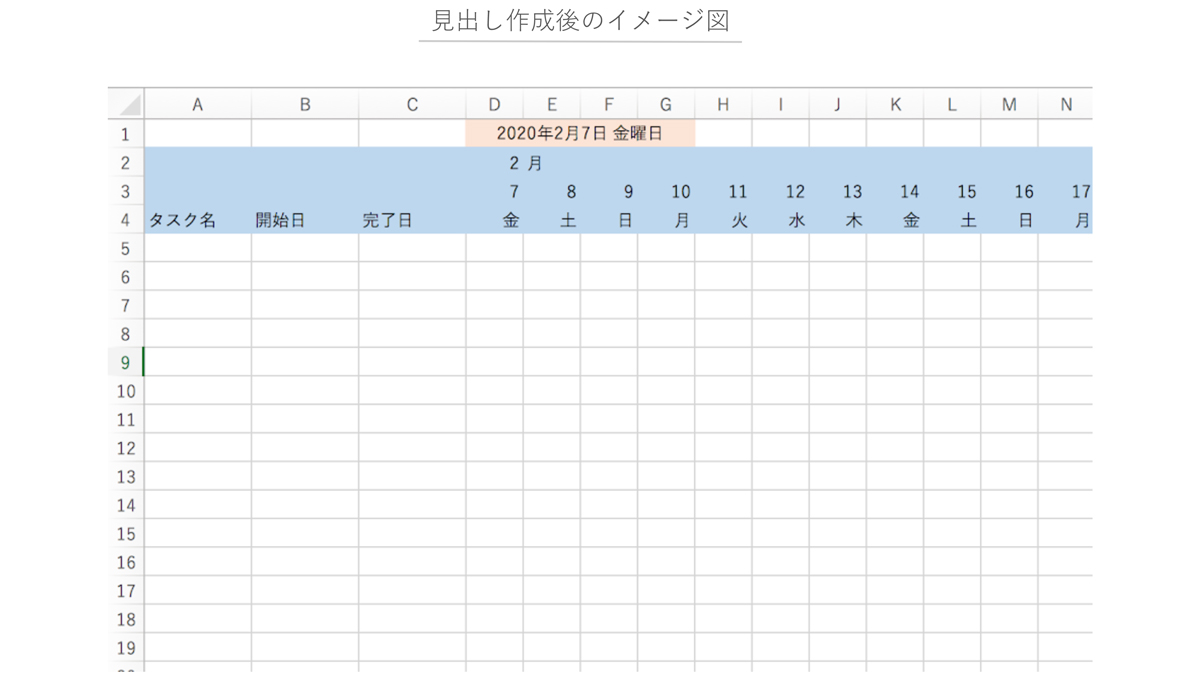
見出しには、開始日と完了日だけでなく、「担当者」「作業日数」「優先度」「ステータス」などの項目を、あなたが扱いやすいように適宜追加しましょう。
見出しの項目設定が完了したら、見出しを固定します。というのも、行や列の入力項目が多くなると、スクロールした際に表の見出しが見えなくなってしまうためです。
見出しを固定する方法
- 固定したい列(今回は完了日の列)の1つ右の列と、固定したい行の1つ下の行で交わるセルを選択(今回は「D5」)
- 「表示」をクリック
- 「ウィンドウ枠の固定」を選択
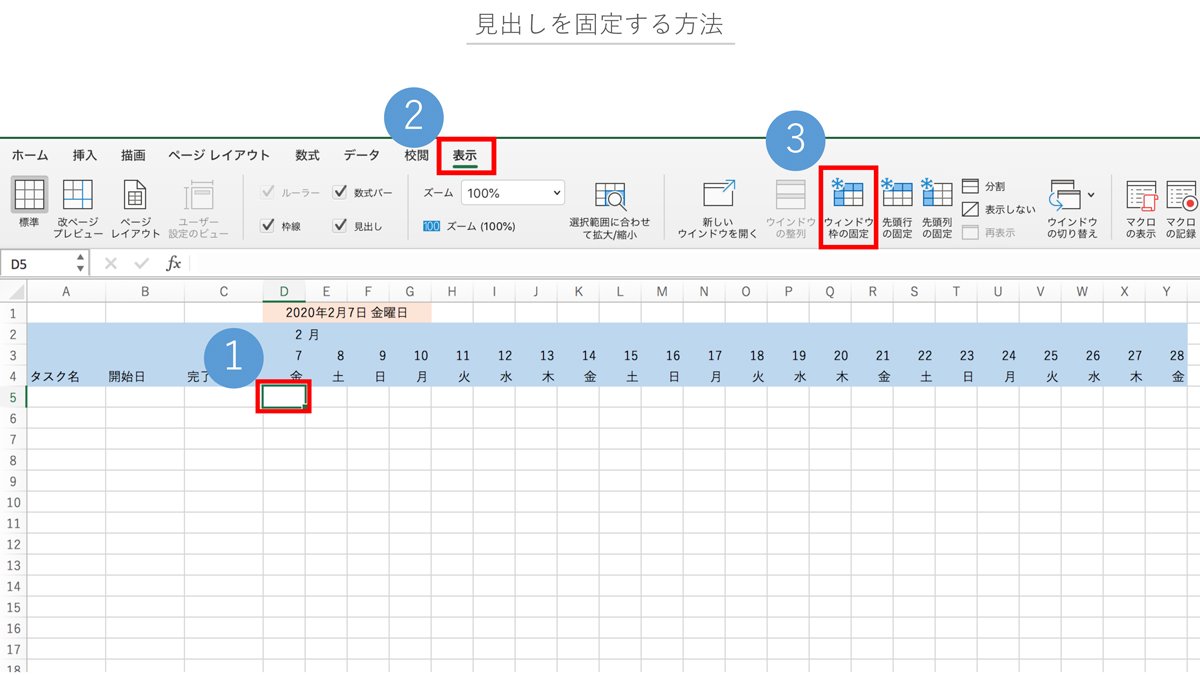
最後に、タスクの開始日と完了日を入力すると、タスクの着手期間に応じて日付のセルに色がつくように設定します。
着手期間に応じて日付のセルに色をつける方法
- スケジュールの範囲を選択(今回は「D5:Y10」)
- 「ホーム」をクリック
- 「条件付き書式」をクリック
- 「新しいルール」をクリック
- スタイルを「クラシック」に変更
- 「数式を使用して、書式設定するセルを決定」に変更
- AND関数を利用(今回は「=AND(D$3>=$B5,D$3<=$C5)」を入力)
- 書式で色を選択
AND関数とは、すべての条件式を真で回答した場合に限り、真と返す関数です。真とは、簡単に言い換えると、「イエス」のことです。反対に偽は、「ノー」のことです。条件式は、必ず真(イエス)または偽(ノー)で回答できる数式にします。
AND関数の公式
=AND(条件式1,条件式2…)
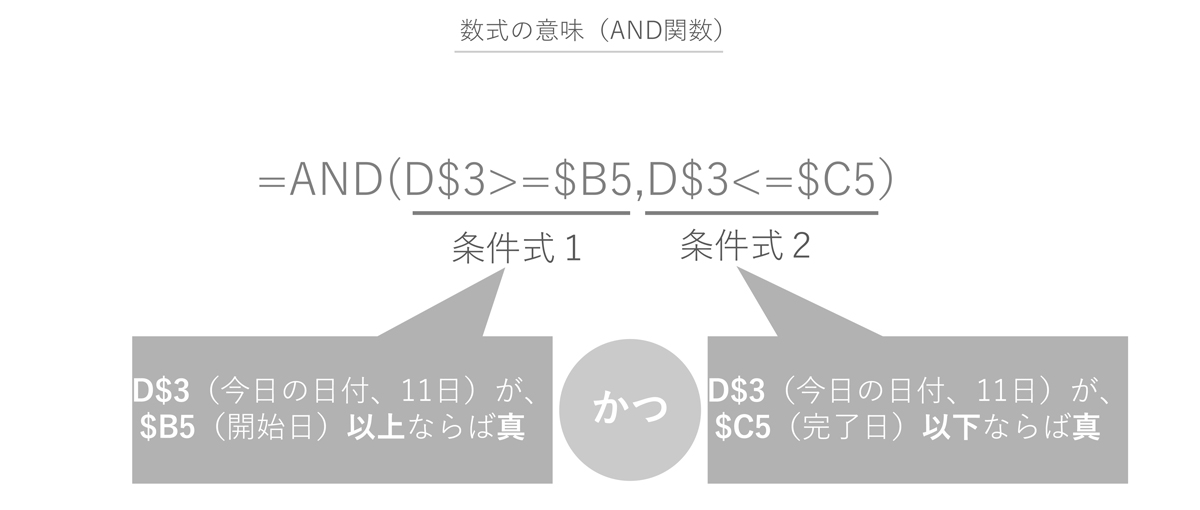
関数や数式を利用する際に、セルのデータを参照する場合が多くあります。セルのデータを
参照する方式は、「相対参照」「絶対参照」「複合参照」の3種類あります。
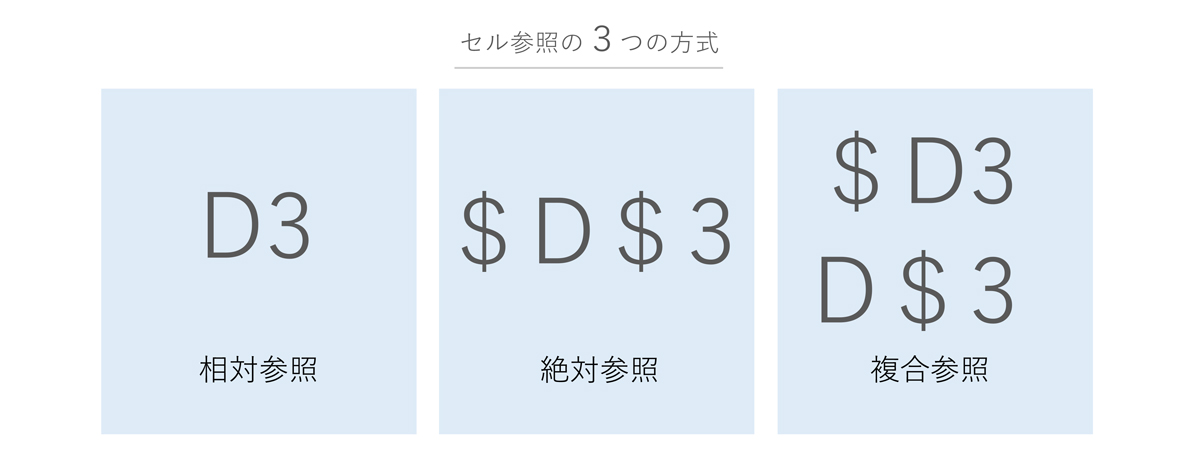
「$」は、セルの行や列を固定するために使用する記号です。「$」は、主にオートフィルを使って数式や関数を複製するときに使用します。「オートフィル」とは、同じデータや数式、もしくは規則的な連続するデータ(1、2、3など)を入力する機能です。
「D$3(複合参照)」は、3行目を固定していますが、列は「$」で固定されていません。そのため、オートフィルを用いて、横方向へ複製すると、列がDから順にE、F、…と入力されます。「$」を使わない「D3(相対参照)」の場合は、列も行も固定されていないので、「D4、D5、…」と計算されてしまいます。
同様に「$B5(複合参照)」は、B列は固定していますが、行は「$」(絶対参照)で固定されていないことを表します。そのため、オートフィルを用いて、下方向へ複製すると、5から順に6、7、…と入力されます。「$」を使わない、「B5(相対参照)」の場合は、列も行も固定されていないので、「C5、D5、…」と計算されてしまいます。
固定すべき行や列がある場合は、「$」を利用しましょう。
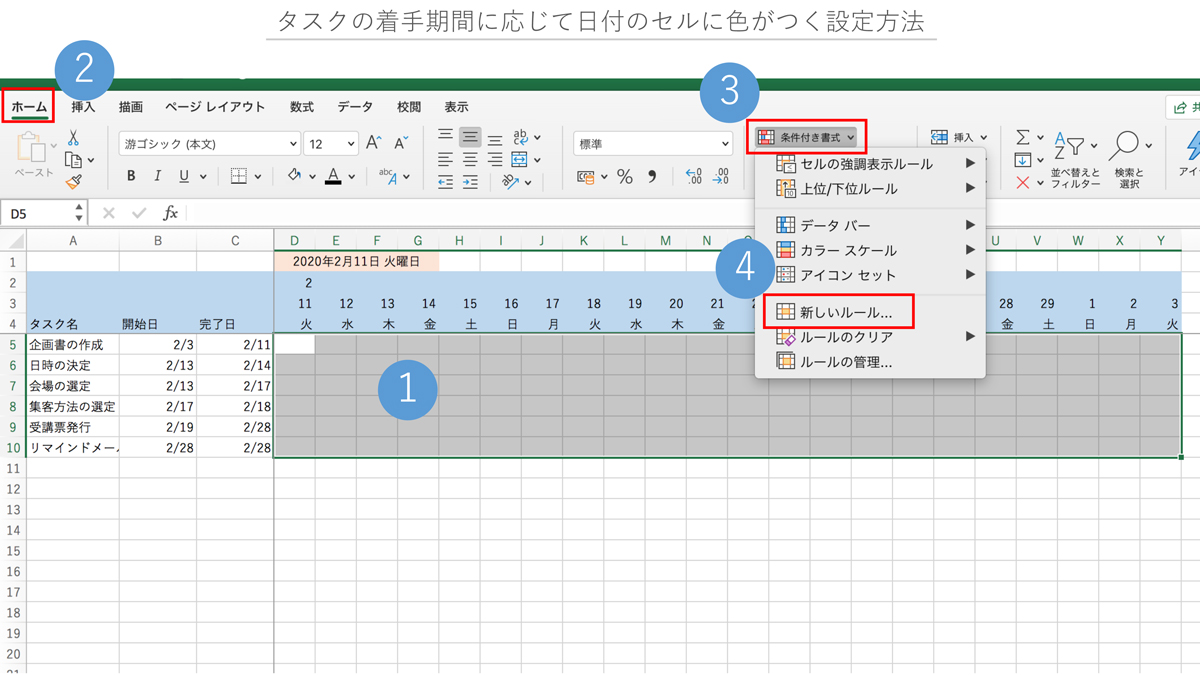
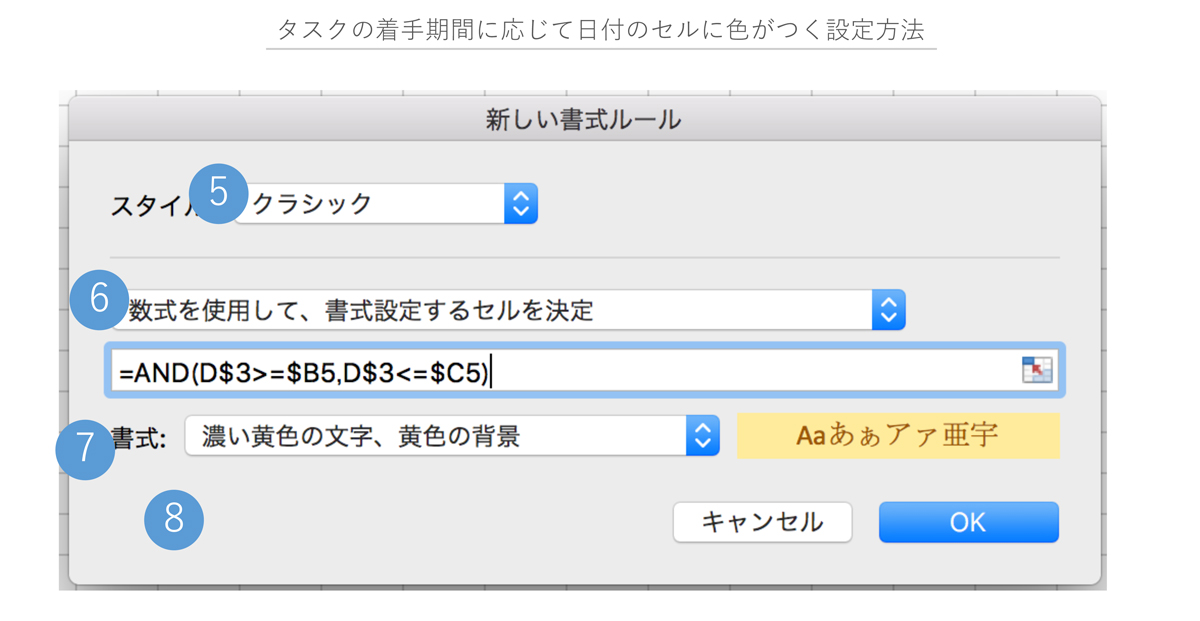
イベントの参加者名簿の作り方
この章では、イベントの「参加者名簿」の作り方をご説明します。
最初に、イベント参加者名簿で管理する項目を検討しましょう。管理する項目は、イベントの目的によって変わります。
たとえば、あなたが開催するイベントの目的が、「イベント後に商品を購入していただくこと」なら、参加者の名前を管理するだけでは不十分です。参加者の役職やご利用中の商品など、見込み度を検討する材料になる項目を管理することをオススメします。というのも、見込み度の高い参加者順に、優先的にフォローを実施することが、商品を購入していただくために、効率的だからです。
イベント参加者名簿で管理する項目が決まったら、エクセルシートの1行目に、管理する項目を見出しとして入力します。
次に、表をテーブルにします。テーブルとは、表をデータ管理しやすい状態にするエクセルの機能です。テーブルのメリットは、「数式や書式をそのままに拡張や移動ができる」「色がついて見やすい」「並び替えや絞り込みがしやすい」ことです。
表をテーブルにする方法
- 行の項目全てを選択(今回はA~Hまでの列を選択)
- 「ホーム」をクリック
- 「テーブルとして書式設定」をクリック
- 好きな色を選択
- 「先頭行をテーブルの見出しとして使用」にチェック
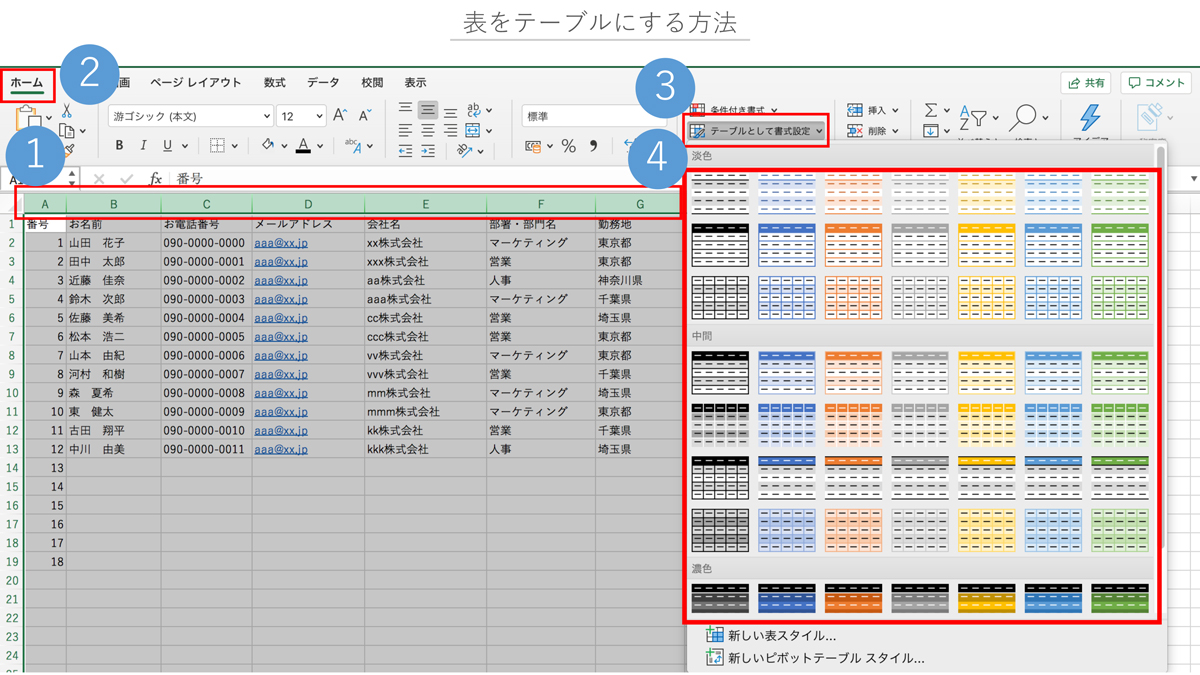
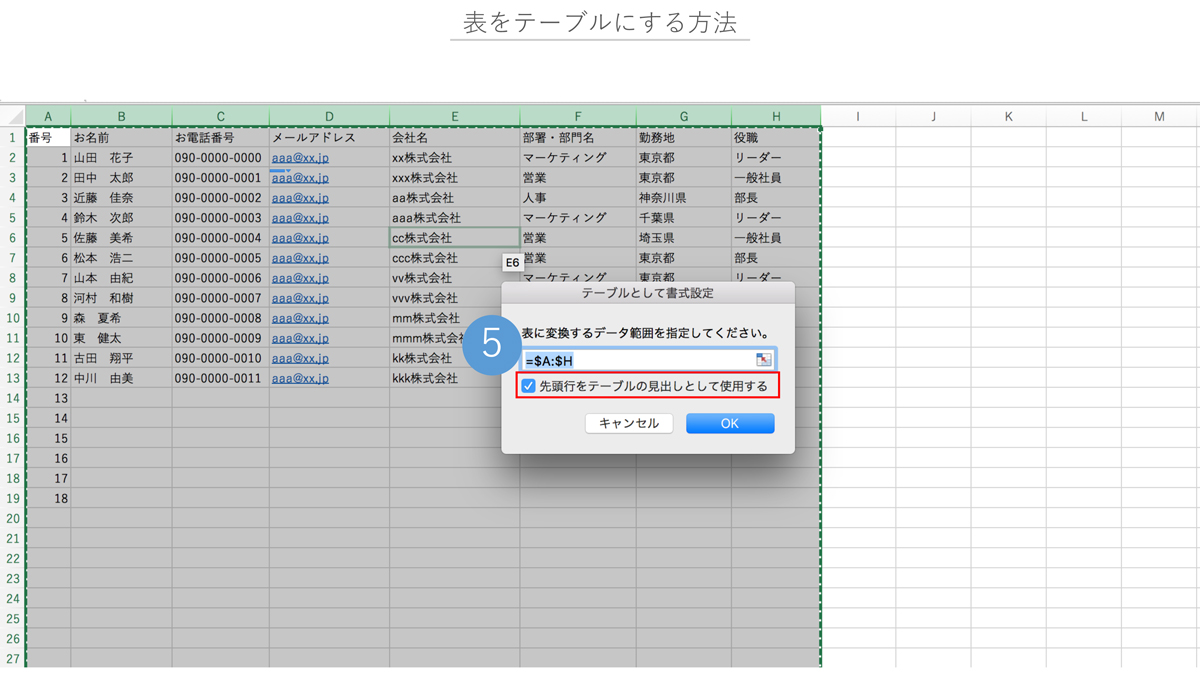
次に、見出しが常に見えるように、見出しのセルを固定しましょう。前述の章で説明した方法とは違い、「先頭行を固定」を選択します。
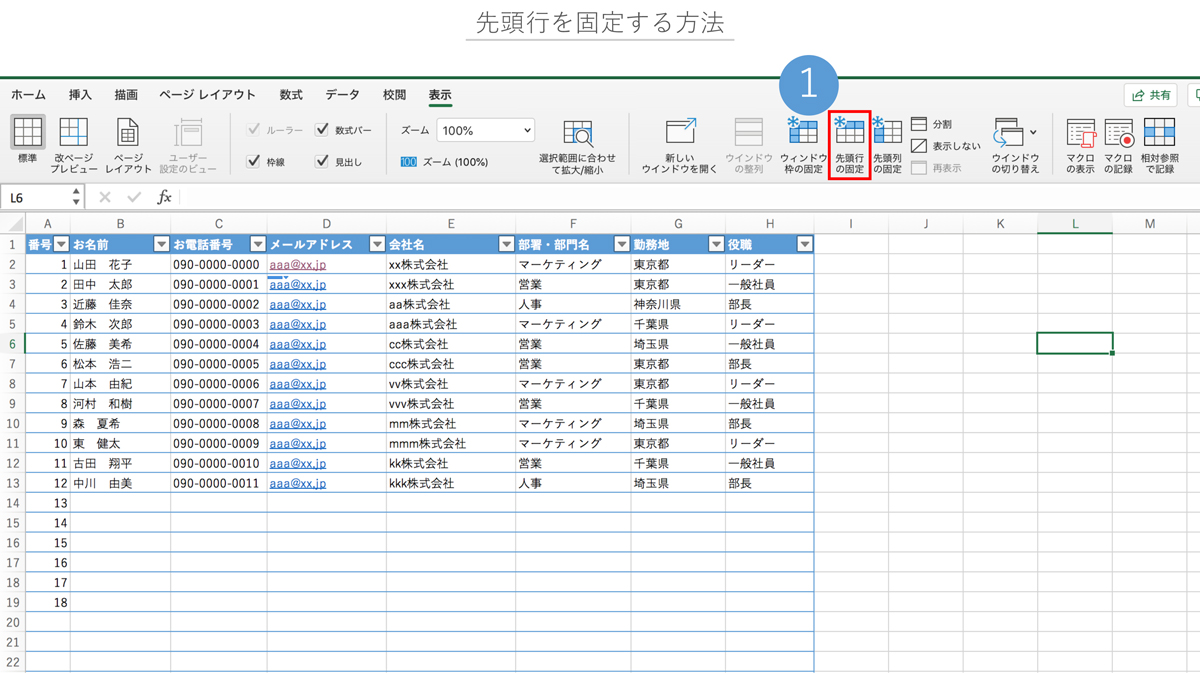
イベントの参加者名簿の活用方法
先ほど作成した参加者名簿の活用方法をご紹介します。
並び替えや絞り込み
参加者名簿は、データの表をテーブルにしているので、かんたんに並び替えと絞り込みができます。具体的には、顧客をアイウエオ順や顧客番号順に並び替えたり、住んでいる県や、「◯◯よりも顧客番号が古い番号」などの条件で絞り込んだりできます。
並び替えや絞り込みの手順
- テーブルの「オートフィルター矢印(勤務地の横(セルの左側)にある▼)」をクリック
- 条件にあわせて選択
「オートフィルター矢印」は、かんたんに並び替えと絞り込みをするためのボタンです。
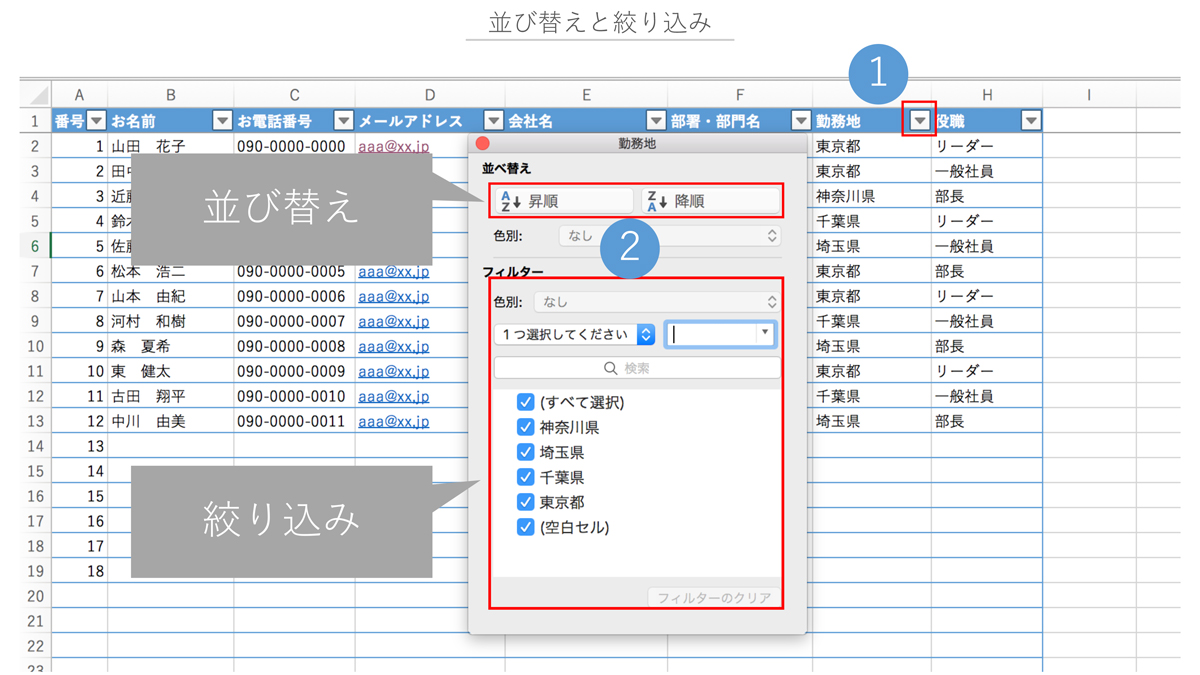
重複を防ぐ
並び替え、絞り込みの次に、入力時に警告を出す設定についてご説明します。この設定を行うと、イベント参加者を重複して入力してしまうミスを防げます。
参加者の重複を防ぐ方法
- 名前を記載している列を選択(今回はB列)
- 「データ」をクリック
- 「データの入力規則」をクリック
- 設定の「ユーザー設定」をクリック
- 数式を入力(今回は「=COUNTIF(B:B,B1)<2」を入力)
- エラーメッセージに移動
- スタイルを「注意」に変更
- タイトルとエラーメッセージを入力
COUNTIF関数とは、指定した範囲の中で、検索条件に一致するセルが何個あるかを算出する関数です。
COUNTIF関数の公式
COUNTIF(範囲,検索条件)
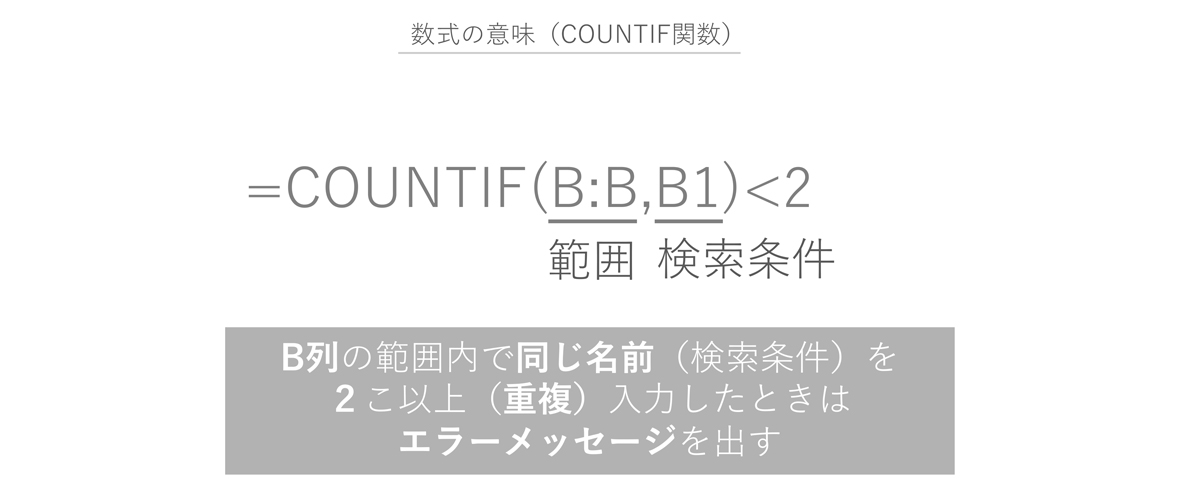
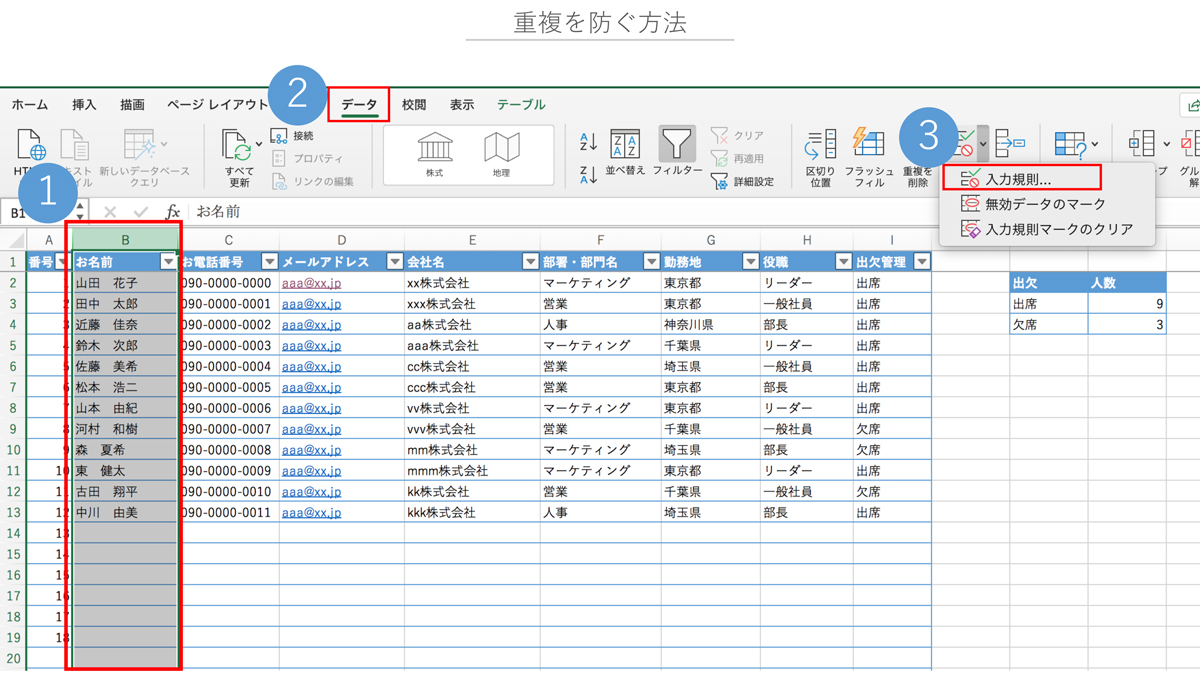
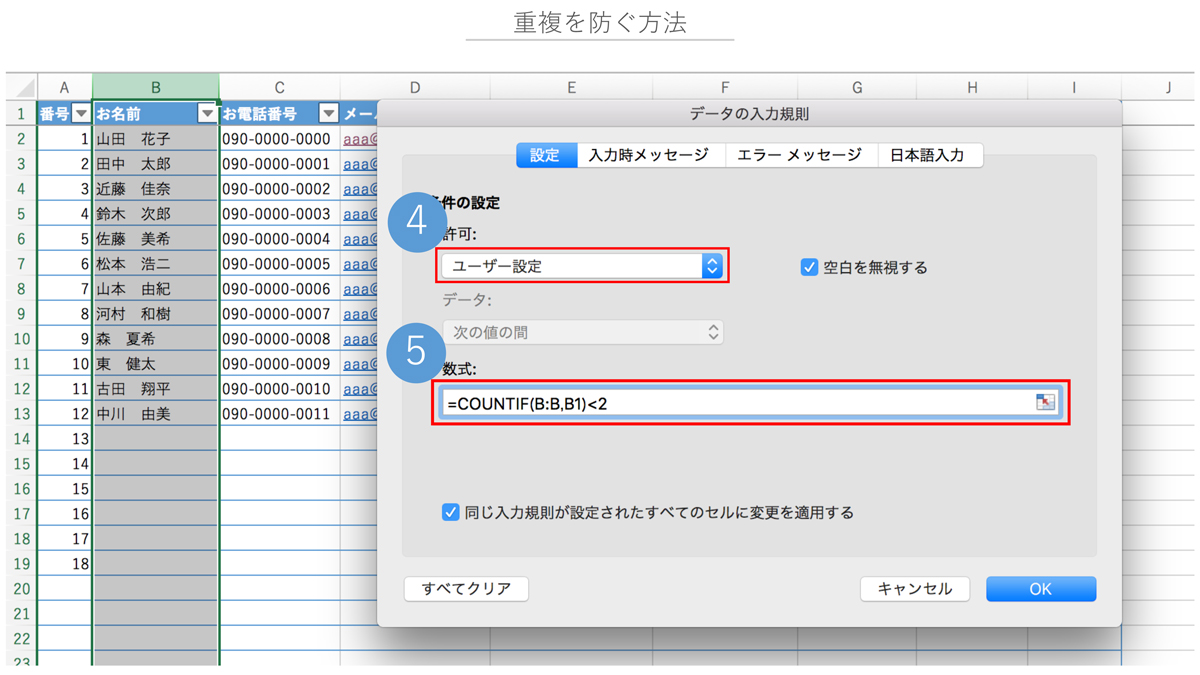
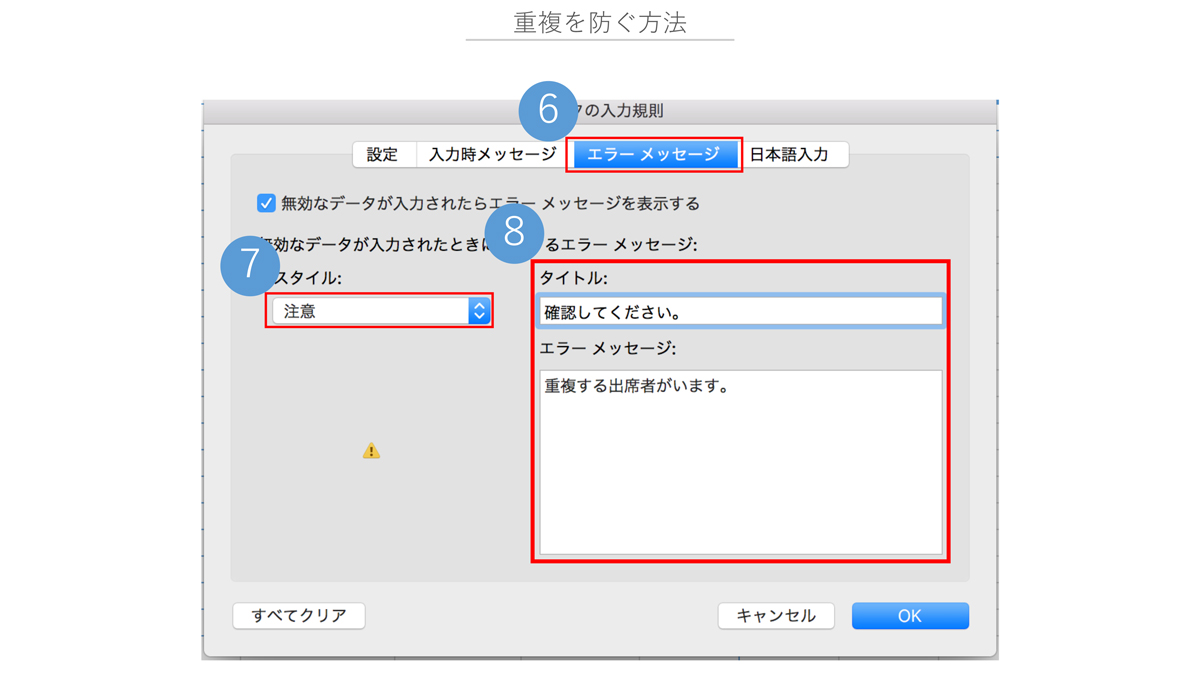
上記の設定後に、すでにリストにある名前を入力すると、下の図のメッセージがでます。
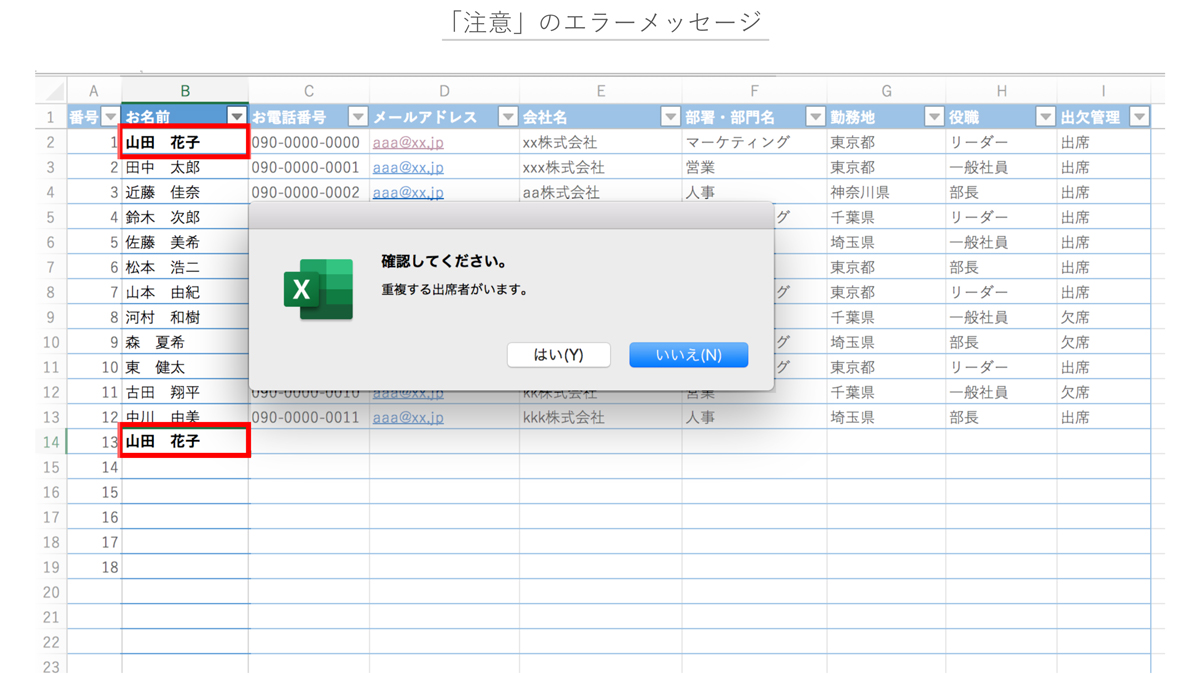
今回は、エラーメッセージのスタイルに「注意」を利用しましたが、スタイルの種類は「注意」以外にも、「停止」と「情報」があります。これら3つとも、条件(数式)に当てはまらない場合はエラーメッセージが表示され、エラーメッセージへの対処法が変わります。
「注意」を利用した場合は、「はい」か「いいえ」の2つの選択肢が表示されます。もし「はい」を押せば、条件に当てはまらない入力値であっても、そのまま入力できます。逆に、「いいえ」を押せば、入力値は入力できません。条件にあてはまらない入力値の入力をなるべく避けたいなら、「注意」を選択しましょう。「注意」を利用する場面は、顧客の二重登録を防ぎたい場面です。顧客を登録する際は、同姓同名は基本的にいない前提で登録します。なぜなら、同姓同名は稀なケースだからです。とはいえ、本当に同姓同名であるケースもあるため、「注意」を設定し、二重登録ではないことを確認するようにします。
「停止」を利用した場合は、「キャンセル」か「再試行(R)」の2つの選択肢が表示されます。条件に当てはまらない場合、2つの選択肢どちらを押しても、絶対に入力値は入力できません。「停止」を利用する場面は、絶対に入力してはいけない単語や数値がある場面です。
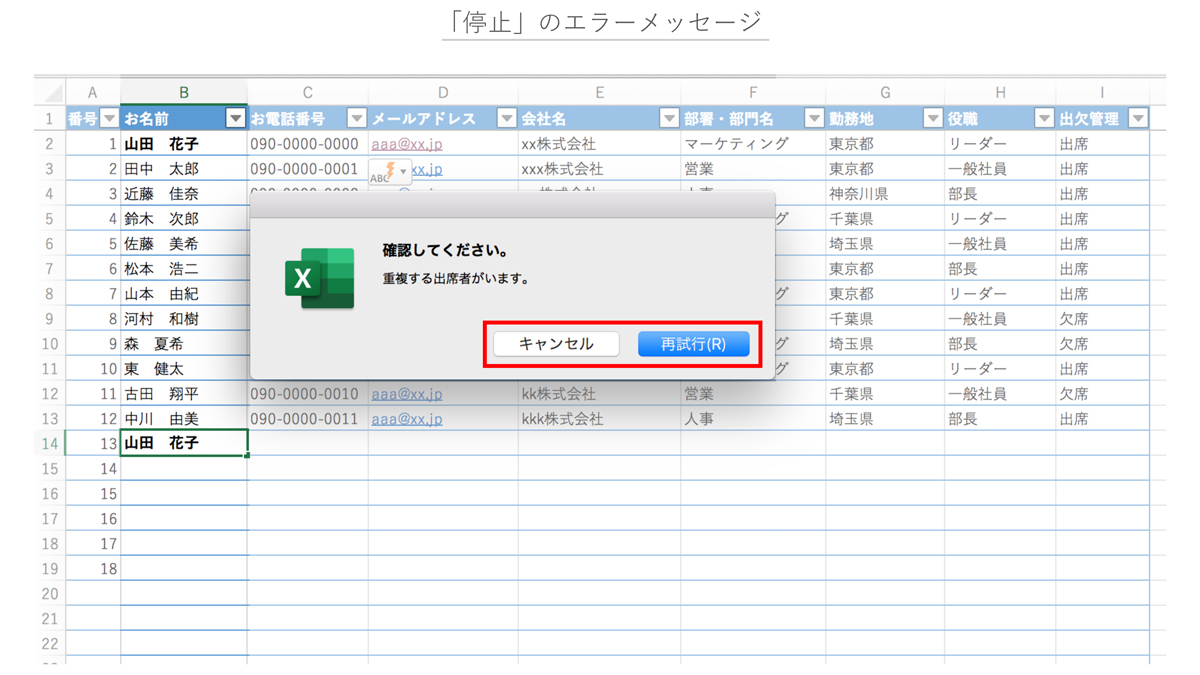
「情報」を利用した場合は、「はい」しか表示されません。その理由は、「はい」という選択肢はあくまで確認事項として出てくるものだからです。「情報」を利用する場面は、同じ会社から複数の社員が登録したこと知りたい場面です。というのも、個別相談会で同じ会社の社員に、別々のスタッフがフォローしたり、同じ会社の社員に営業をかけてしまったりすることを防ぐためです。
人数や個数を抽出
顧客管理シートから、出席者や地域ごとの人数などの情報を抽出するシーンは多くあります。顧客管理シートの中から人数や工数を抽出する際は、前述のCOUNTIF関数を利用します。
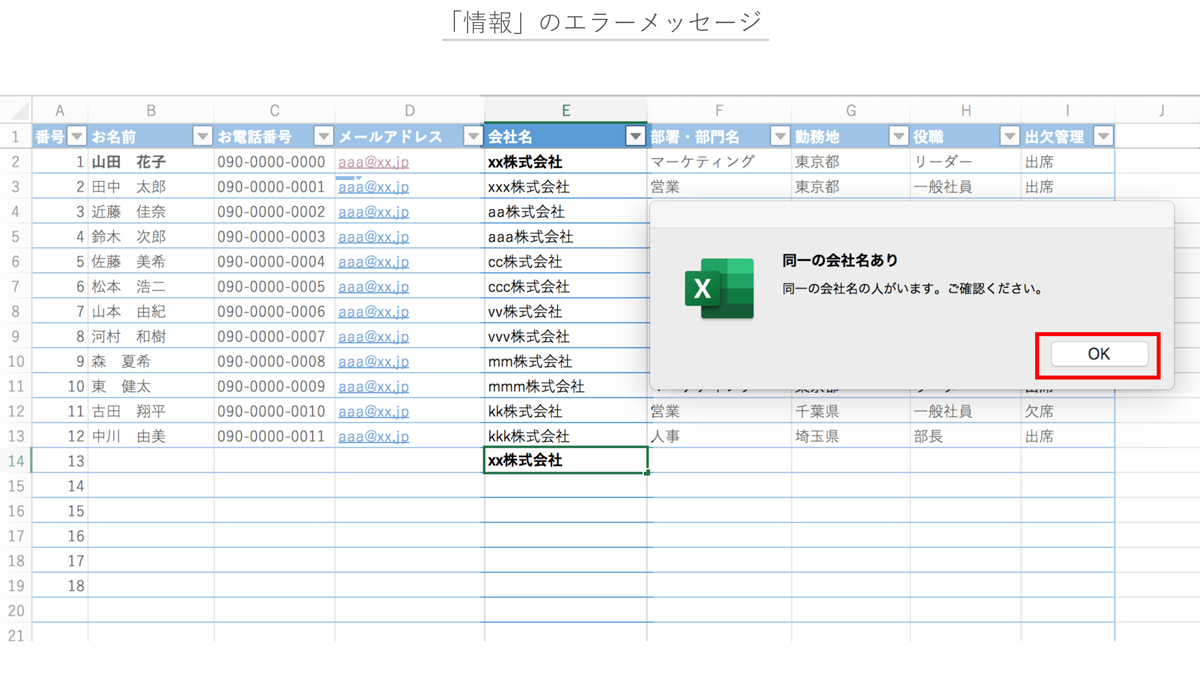
人数や個数を抽出
- 抜き出すための表を作成(今回は「K2:L4」)
- 結果を表示したいセルでCOUNTIF関数を利用(今回はL3で「COUNTIF($B$2:$I$13,K3)」を入力)
- 表示された結果のセルのオートフィルを用いて(セルの右下の角■にカーソル合わせると表示される+)を表の1番下まで複製する(今回は欠席の人数を表示したいセル(L4)まで)
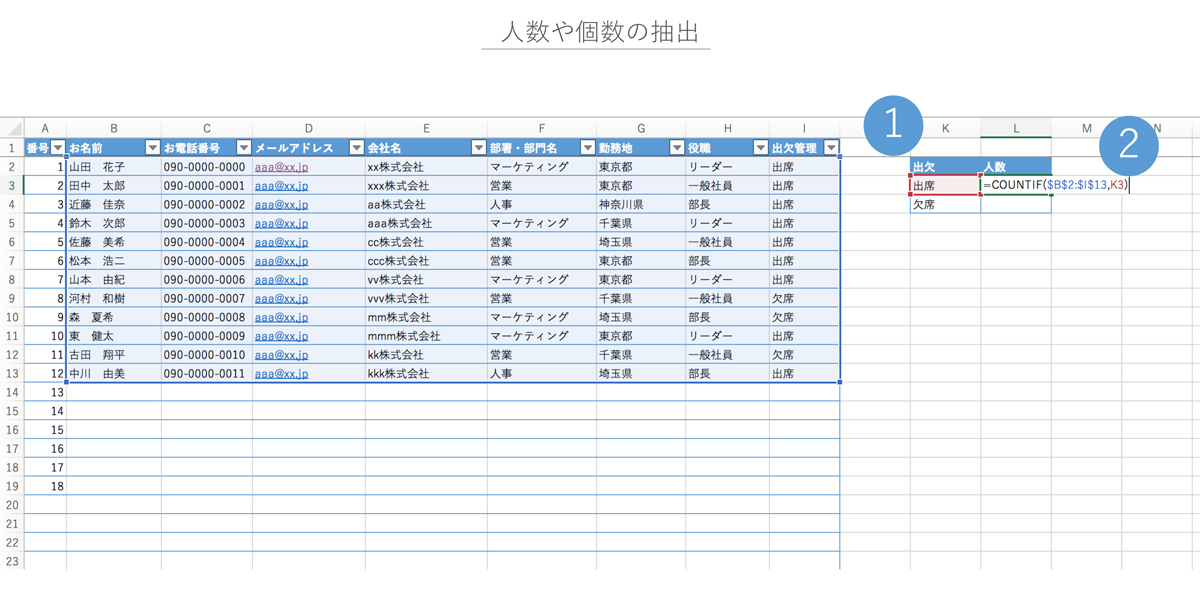
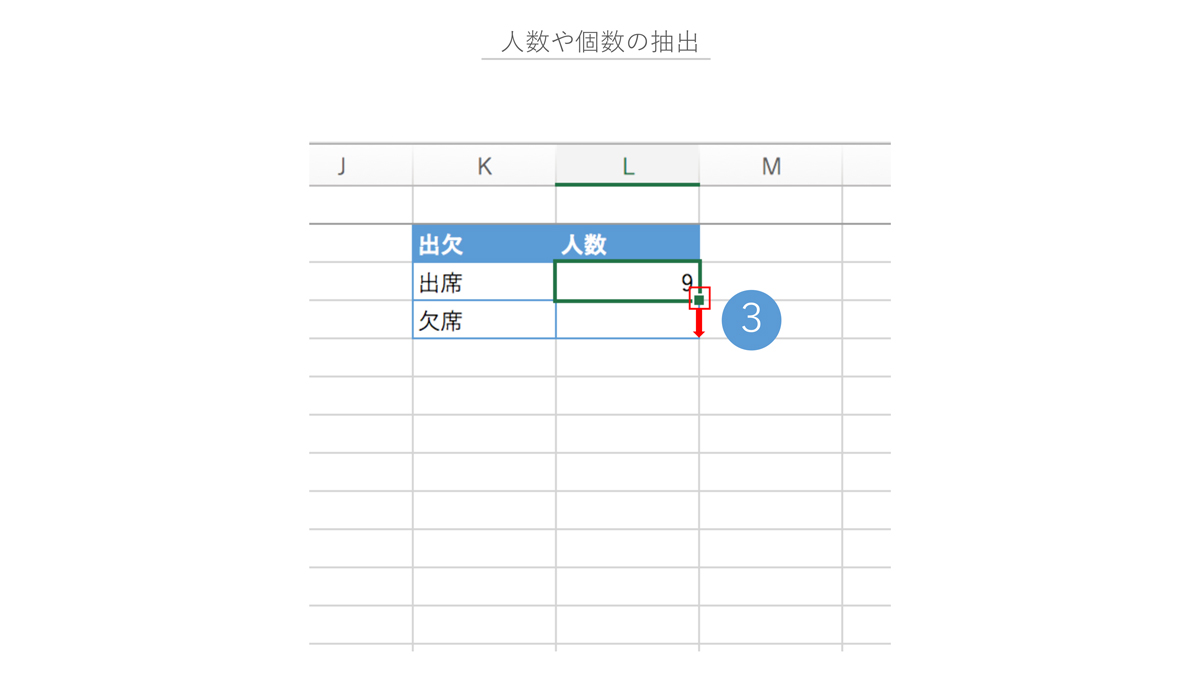
上記の手順を踏むと、下図のように人数を抽出できます。
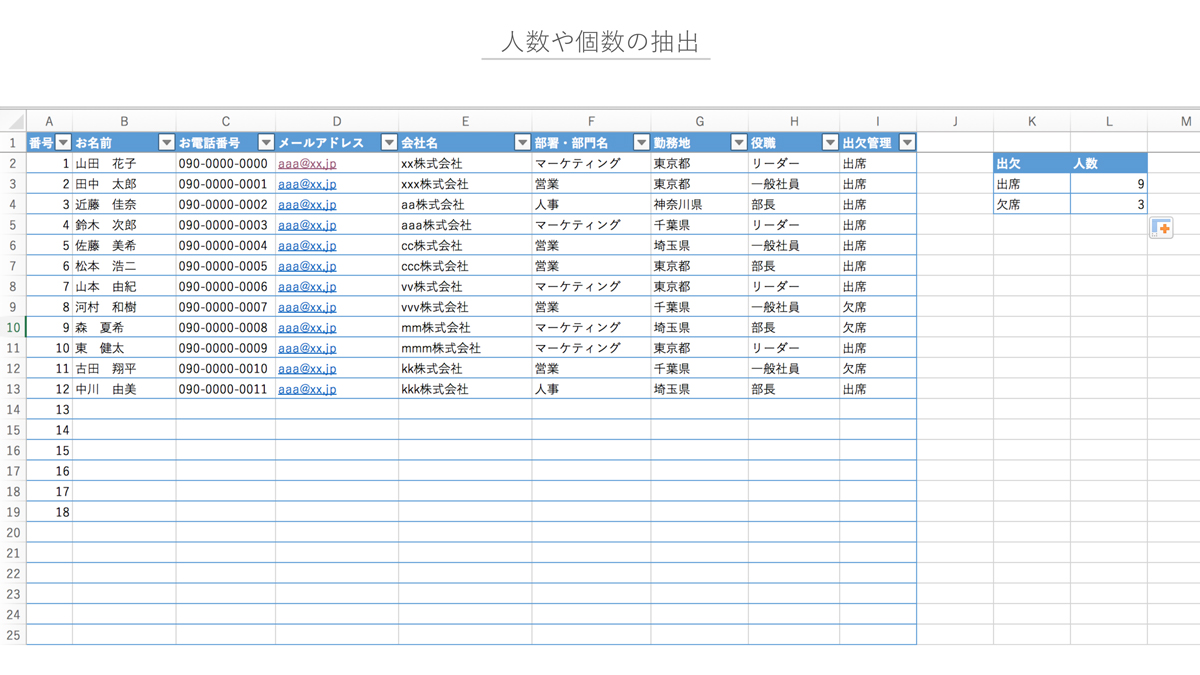
SWOT分析や3C分析などの、ビジネスで大いに活躍する25個のフレームワークを、こちらから無料でダウンロードいただけます。みなさまの業務にお役立てください。
イベントアンケートの数値管理
エクセルでアンケートの集計やグラフ化をする方法をご紹介します。
アンケート集計シートの作り方
この章では、エクセルを用いて、イベントのアンケート結果を集計する方法をご説明します。
最初に、イベントの出席者をA列に入力し、アンケート項目を1行目に入力します。アンケートの回答が、選択肢(◯×や五段階評価など)のように自由入力でない場合は、ドロップダウンリストを作成します。というのも、ドロップダウンリストを利用すれば、数値の打ち間違いや、入力時間の短縮に繋がるためです。
ドロップダウンリストの作成方法
- ドロップダウンリストを付けたいセルの範囲を選択(今回は「B2:B7」)
- 「データ」をクリック
- 「データの入力規則」をクリック
- 設定の許可の項目を「リスト」に変更
- 「元の値」に選択肢を入力(今回は5段階評価を入力)
「元の値」に入力する際は、入力値同士の間に「,(半角カンマ)」を入れます。
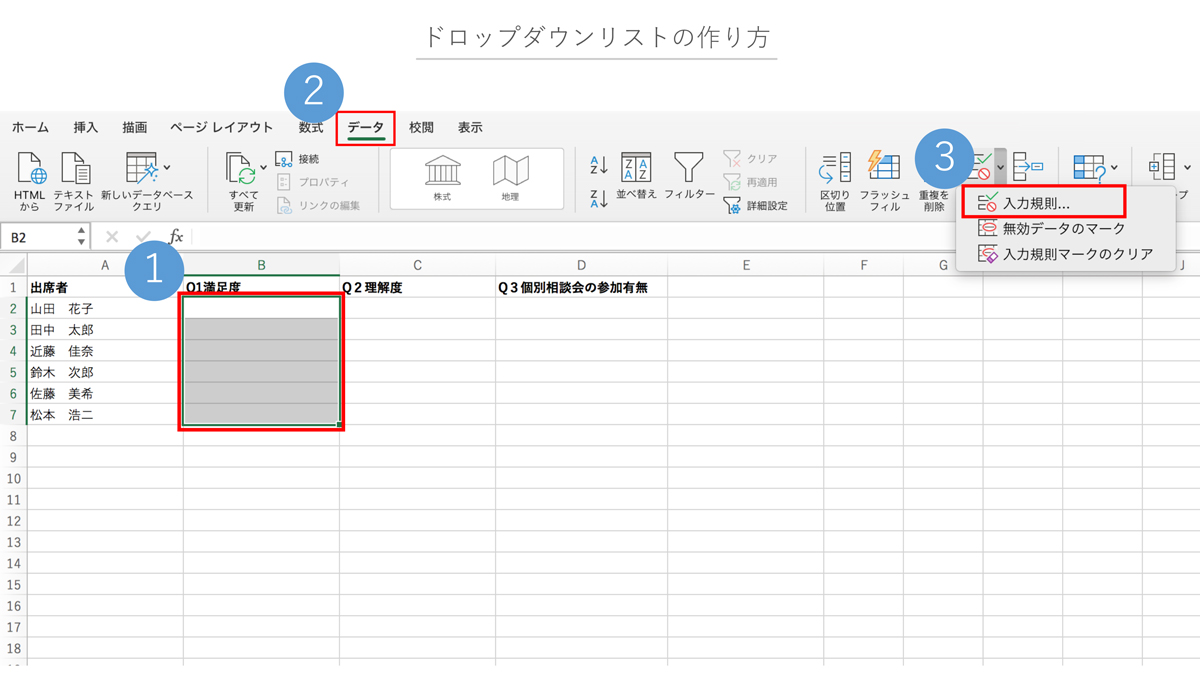
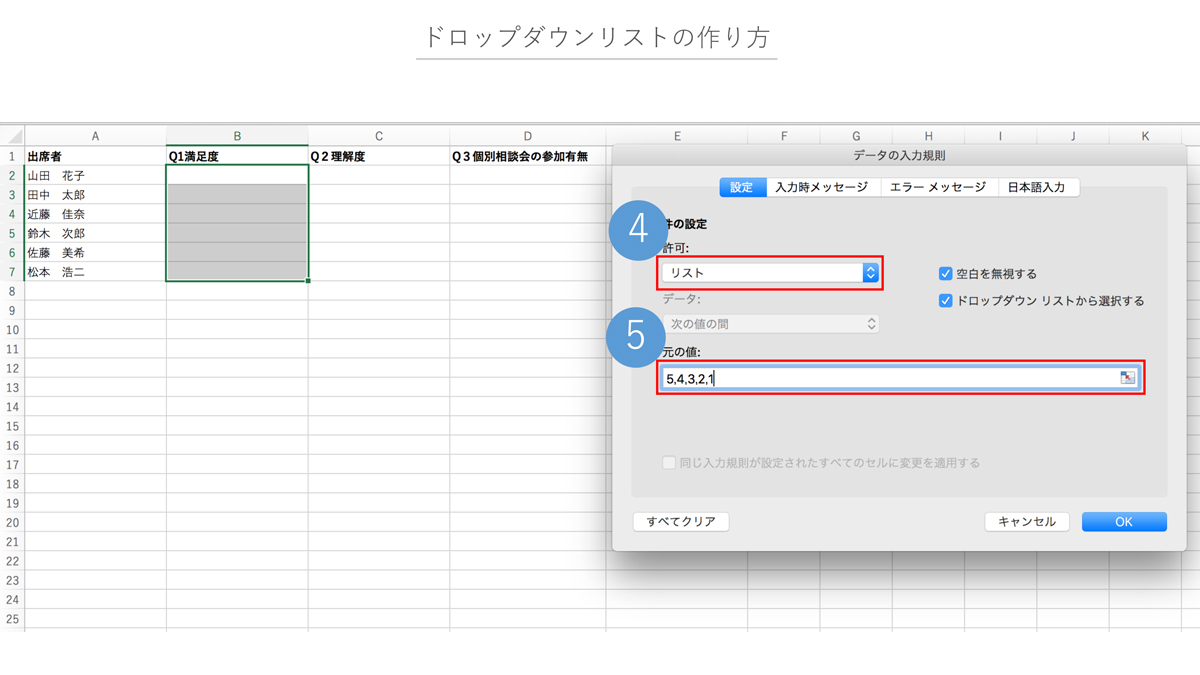
アンケート集計シートは、テーブルにしておきましょう。テーブルの作成方法は前述しております。
アンケート集計シートにアンケート結果を入力していくと、集計用の表に人数を自動的にカウントするように設定しましょう。前述のCOUNTIF関数を利用します。
アンケートのデータを自動的に集計するように設定する方法
- 集計用の表を作成(今回は「F5:G10」)
- 結果を表示したいセルでCOUNTIF関数を利用(今回は「G6」で「COUNTIF($B$2:$B$7,F6)」を入力)
- 結果の表示されたセルのオートフィルを用いて(セルの右下の角■にカーソル合わせると表示される+)を表の一番下まで複製する(今回は満足度1(G10)まで)
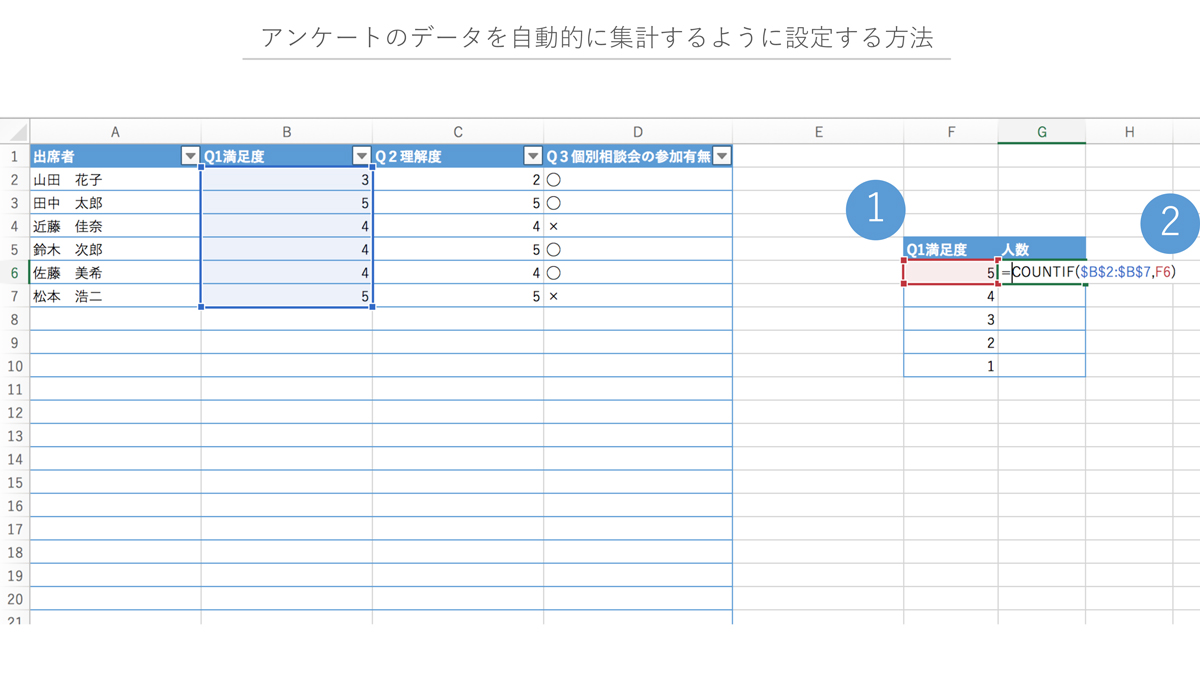
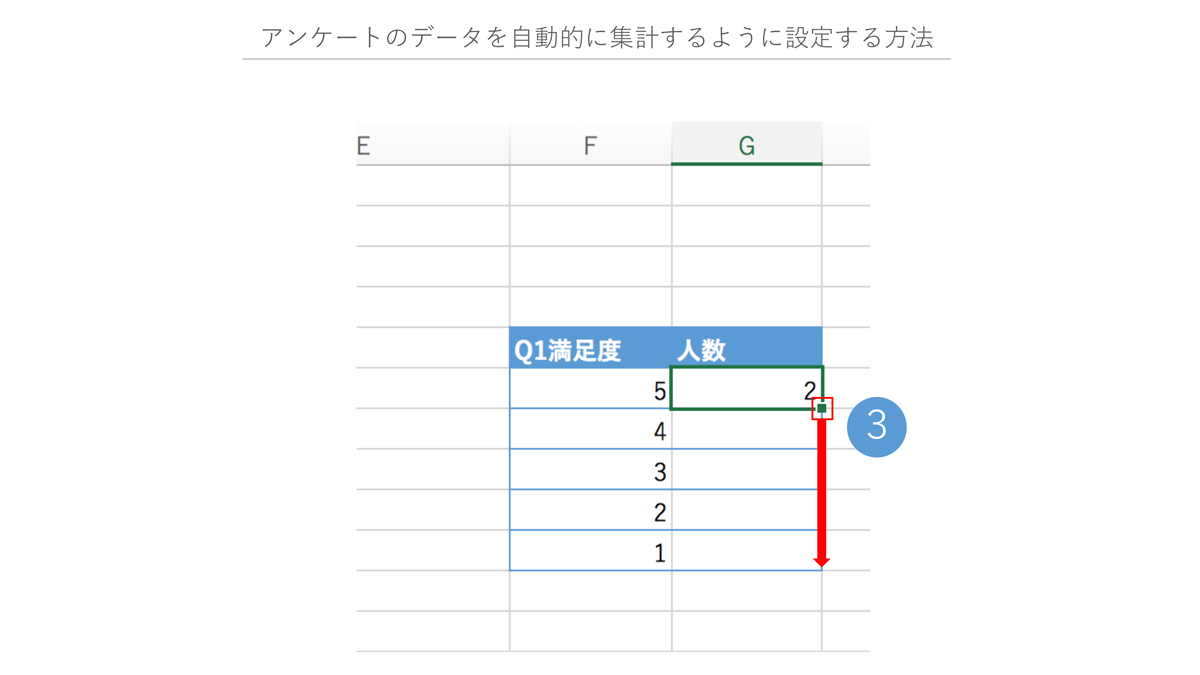
満足度を実際に入力すると、下図のようになります。
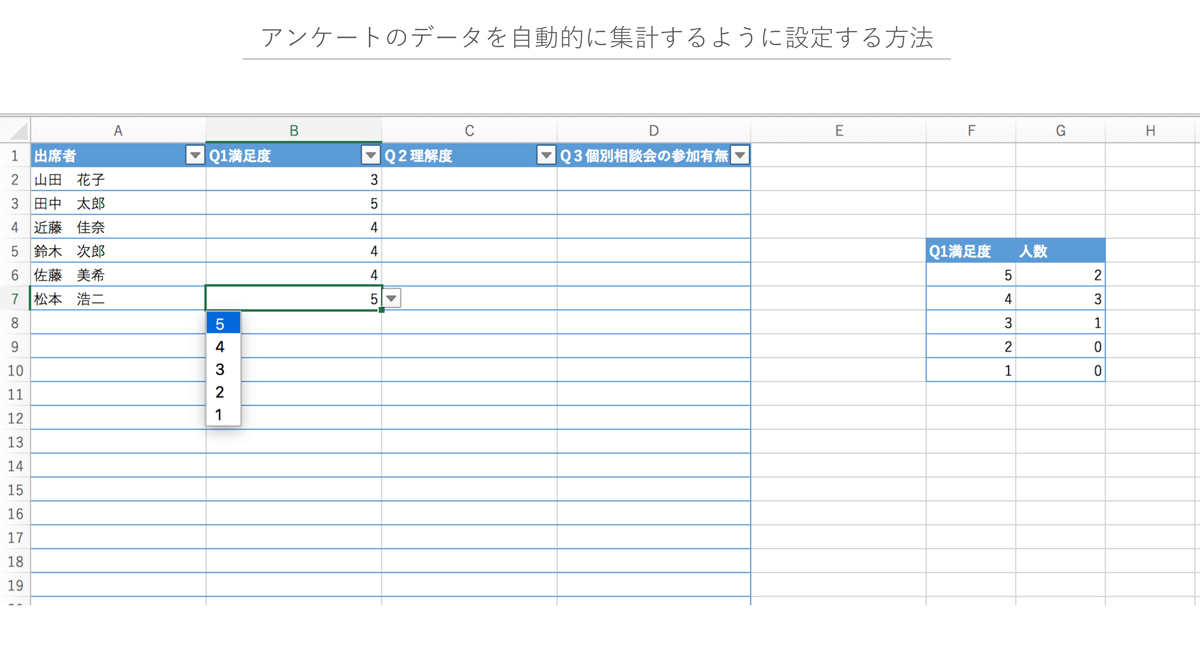
アンケート結果の活用方法
イベントをよりよいものにするためには、イベントのアンケート結果から課題を見つけ出し、改善する必要があります。アンケート結果は、視覚的に見やすいグラフにすると、分析しやすいでしょう。グラフにはさまざまな種類がありますが、今回は割合を判断しやすい円グラフの作成方法をご紹介します。
円グラフの作成方法
- グラフにしたい範囲を選択(今回は「F5:G10」)
- 「挿入」をクリック
- 「円グラフのマーク」をクリック
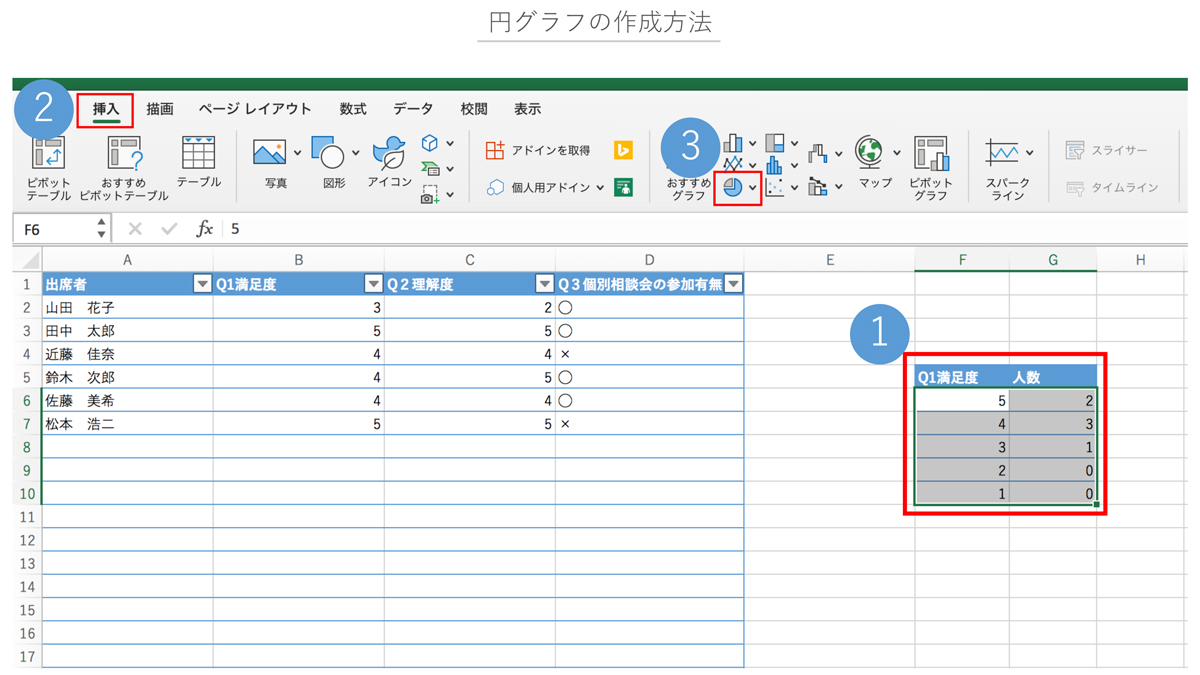
グラフは色やタイトル、データラベルも変更・追加可能です。一目で必要な情報が理解できるように調整しましょう。