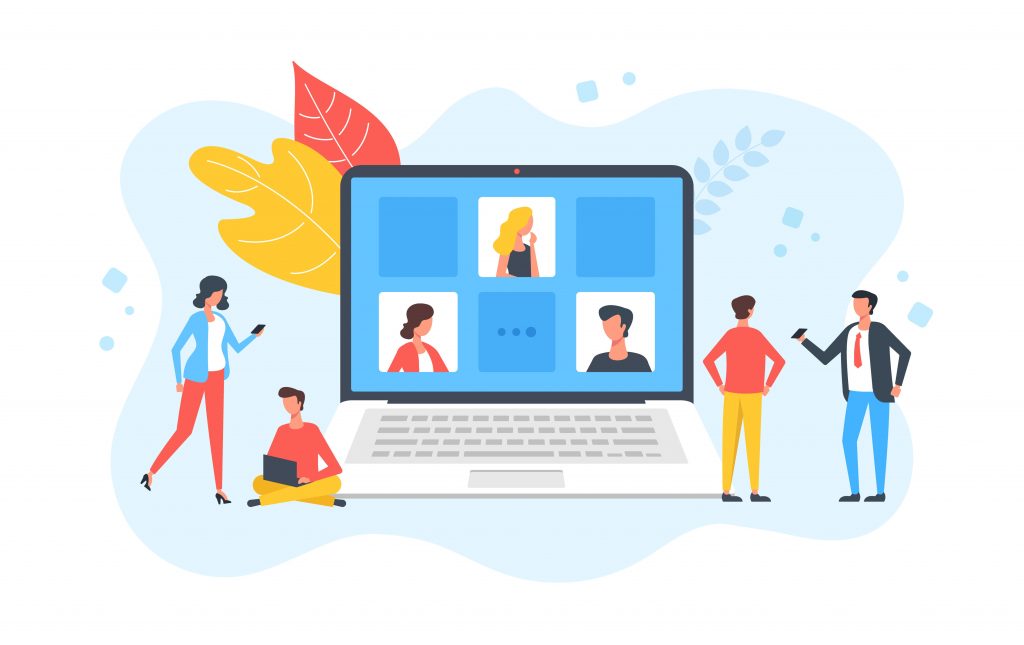Zoomのブレイクアウトルームは便利な機能です。Zoomのブレイクアウトルームを使えば、オンラインでのワークショップや個別相談会、座談会をかんたんに開催できます。
この記事では、ブレイクアウトルームの設定方法や便利機能、注意点をご紹介します。
「受注につなげる。ウェビナー施策の実践ガイド」をダウンロードする
この記事のもくじ
Zoomのブレイクアウトルームの概要
この章では、Zoomのブレイクアウトルームの基本概要を活用例とともにご紹介します。
Zoomのブレイクアウトルームとは
Zoomのブレイクアウトルームとは、Zoomミーティングの参加者を複数のグループに分けて、そのグループごとに個別ルームを作成する機能です。
Zoomブレイクアウトルームは、Zoomミーティングの限定機能です。ブレイクアウトルーム は、Zoomミーティングであれば、プランの無料、有料問わず使える機能ですが、Zoomウェビナーでは利用できないのでご注意ください。
Zoomのブレイクアウトルームの活用例
Zoomのブレイクアウトルームは「Zoomの参加者を複数グループに分けて会話をしたいとき」に利用できる機能です。
具体的には下記のような場合です。
- ワークショップ形式のウェビナー
- 会議中のワーク
- 大学の講義でのワークショップ
- 座談会
- 個別相談会
Zoomのブレイクアウトルームの設定方法
Zoomのブレイクアウトルームの設定方法をくわしくご紹介します。
Zoomのブレイクアウトルームを有効にする方法
ブレイクアウトルーム機能を使うには、「事前に」「Web版のZoomの設定で」ブレイクアウトルームを有効にする必要があります。アプリ版のZoomからはブレイクアウトルームを有効にできませんのでご注意ください。
ブレイクアウトルームを有効にする方法は下記の通りです。
- 設定の「ミーティング」をクリック
- 「ミーティングにて(詳細)」を選択
- ブレイクアウトルームを「ON」にする
ちなみに、上図の「Allow host to broadcast message to participants」にチェックを入れると、ホストがブレイクアウトルーム中でも参加者全員にメッセージを送れるようになります。たとえば、「残りの時間は5分です。まだ意見が固まっていないチームは早めにまとめてください」などの全体へのアナウンスに使えます。
Zoomのブレイクアウトルームを起動する方法
Zoomミーティングでブレイクアウトルームを起動する方法は下記の通りです。
- Zoomミーティング画面で「ブレイクアウトルーム」をクリック
- ブレイクアウトルームの数と参加者の割り当て方法を選択
- 「作成」をクリック
- 「すべてのルームを開ける」をクリック
参加者の割り当て方法は3種類あります。開催イベントに応じて使い分けましょう。
またブレイクアウトルームは、最大50個まで作成できます。参加者数に合わせて適切なルーム数を選択しましょう。
参考:参加者を手動で割り当てる方法
「手動で割り当てる」をクリックすると、参加者の割り振り画面に遷移します。
ルーム名の右側の「割り当て」をクリックすると、参加者が表示されます。割り振りたい参加者の左横にチェックを入れると、該当のブレイクアウトルームに割り当てられます。
ちなみにホストがブレイクアウトルームに参加したいときは、ルームを開けた後の画面で「参加」をクリックしましょう。
Zoomのブレイクアウトルームの4つの便利機能
この章では、Zoomのブレイクアウトルームをより活用するために覚えておきたい、4つの便利機能をご紹介します。
1:参加者がいつでもメインセッションに戻れるようにする機能
参加者がいつでもメインセッションに戻れる機能は、メインセッションとブレイクアウトルームで別のイベントを実施している場合などに使えます。
たとえば、メインセッションでは「講師への質問会」、ブレイクアウトルームでは「担当者との個別相談会」を実施するときです。参加者がいつでもメインセッションに戻れる機能を使えば、参加者は担当者との個別相談会の後に、講師への質問会に参加できます。
メインセッションに戻れるようにする機能は、下記の手順で設定できます。
- オプション「⚙」をクリック
- 「参加者がいつでもメインセッションに戻ることができるようにします」にチェックを入れる
運営担当者が全員ブレイクアウトルームに入ってしまうと、参加者がメインセッションに戻ってきても気づけません。すると、お客さま対応への遅れに繋がり、結果的にお客さまの心証を悪くしてしまいます。そのため、メインセッションで特別なイベントを開催していない場合であってもメインセッションにはかならず運営担当者が1名残るようにしましょう。
「参加者がメインセッションに戻れる機能」を設定しなかった場合、一度ブレイクアウトルームに入室した参加者が途中でメインセッションに戻ることはできません。ブレイクアウトルームを退出したいときは一度Zoomミーティングを退出する必要があります。
2:ブレイクアウトルームに制限時間を設定する機能
ブレイクアウトルームに制限時間を設定する機能は、時間制限を設けたワークショップなどに便利です。
設定した制限時間を過ぎると、自動的にルームが閉じられ、メインセッションに戻ります。
ブレイクアウトルームに制限時間を設定する方法は下記の手順です。
- 歯車のマーク「⚙」をクリック
- 「□分後にブレイクアウトルームを自動的に閉じる」にチェックを入れる
- 制限時間を設定
なお、制限時間を設定してブレイクアウトルームを作成した後に、時間延長はできません。ゆとりのある制限時間を設定することをおすすめします。
3:ブレイクアウトルーム終了後のカウントダウンをする機能
ブレイクアウトルームを閉じるときに、猶予時間を設定できます。
「話をしているうちに制限時間を超えてしまったが、話がまとまらず、結論がうやむやになってしまった」
制限時間だけ設けてブレイクアウトルームを使っていると、このような事態を防ぐのは一苦労です。こういった不測の事態を防ぐためにカウントダウン機能が使えます。
ブレイクアウトルーム終了後のカウントダウン機能の設定方法は、下記の手順です。
- 歯車のマーク「⚙」をクリック
- 「ブレイクアウトルームを閉じた後のカウントダウン」にチェックを入れる
- カウントダウンのタイマー時間を設定する
4:Zoomのブレイクアウトルームで参加者を事前割り当てする方法
Zoomのブレイクアウトルームでは、参加者を事前に割り当てできます。
参加者の事前割り当て機能を利用するには、Zoomの設定を変更しておく必要があります。
具体的には、Zoomのブレイクアウトルームを有効にする設定場所で「スケジューリング時にホストが参加者をブレイクアウトルームに割り当てることを許可する」にチェックを入れましょう。
ブレイクアウトルームの事前割り当て方法は「CSVファイルを使うパターン」と「CSVファイルを使わないパターン」の2種類があります。
CSVファイルを使うパターンの参加者の事前割り当て方法
- 「ミーティングをスケジュールする」を選択
- オプションの「ブレークアウトルーム事前割り当て」にチェックを入れる
- 「CSVからのインポート」を選択
- 「ダウンロード」をクリックし、CSVファイルのテンプレートのダウンロードする
- テンプレートに「ブレイクアウトルーム名」と「参加者のアドレス」を入力する
- 「CSVファイルをドロップアンドドロップ」にCSVファイルをアップロードする
- 「保存」をクリック
CSVファイルを使わないパターンの参加者の事前割り当て方法
- 「ミーティングをスケジュールする」を選択
- オプションの「ブレークアウトルーム事前割り当て」にチェックを入れる
- 「ルームを作成」を選択
- Roomsの右横にある「+」からルームを追加する
- ブレイクアウトルームの名前は、「Room1」の横にある鉛筆マークから変更する(ブレイクアウトルームの名前のデフォルトは、「Room1(数)」となっている)
- 「Add participants」と記載されたボックスに参加者のアドレスを入力する
- 参加者の割り振り作業が終わったら、「保存」をクリック
参加者が、事前登録したアドレスでZoomミーティングへ入室しないと、設定したブレイクアウトルームには入れません。その場合は、主催者が参加者を手動でブレイクアウトルームに割り当てる必要があります。