Googleスライドのテンプレート作成方法|2パターンの作成手順をご紹介

Googleスライドのテンプレート作成機能を使いこなせば、過去の資料をいちいち参照せずとも、効率的に自社独自の資料を作成できます。この記事では、2種類のテンプレート作成手順を詳しくご紹介します。
- 資料作成の時間を企画を練る時間にあてたい
- かんたんに自社資料の雰囲気を統一させたい
とお悩みのみなさんにとって役立つ情報を順番にお伝えするので、ぜひご参考ください。
「利益を作る分析力がつく!ビジネスフレームワーク集25選」をダウンロードする
この記事のもくじ
Googleスライドのテンプレート作成方法には2種類ある
Googleスライドは、パワポとも多少の互換性があるので、テンプレート作成方法も以下の2種類があります。
- Googleスライド内でテンプレートを作成する方法
- パワポでテンプレートを作成し、Googleスライドに取り込む方法
Googleスライドでゼロからテンプレートを作る場合は「1」の方法を、パワポで作成済のテンプレートがある場合は「2」の方法を検討しましょう。まだテンプレート作成を始めていないみなさんには、1の「Googleスライド内での作成」がおすすめです。1の方法では、操作も直感的でわかりやすく、他のツールを使う必要がありません。
今回は、それぞれの方法と手順を順にお伝えします。
Googleスライドのテンプレート作成準備編:必要なスライドを洗い出す
どちらの手順テンプレートの作成に取り掛かる前に、何枚のスライドをテンプレートとして作成するか吟味しましょう。
私たちは、
- 表紙:大きな見出しのみ編集可能な、1番目立つスライド
- 仕切り:各章タイトルのみ編集可能なスライド
- 基本スライド:スライドタイトルとスライドの説明欄を配置した基本のスライド
- 白紙:ロゴとページ番号のみ配置された、もっともシンプルなスライド
- 裏表紙:資料の最後のページに使う、編集箇所のないスライド
の5枚を作成しました。
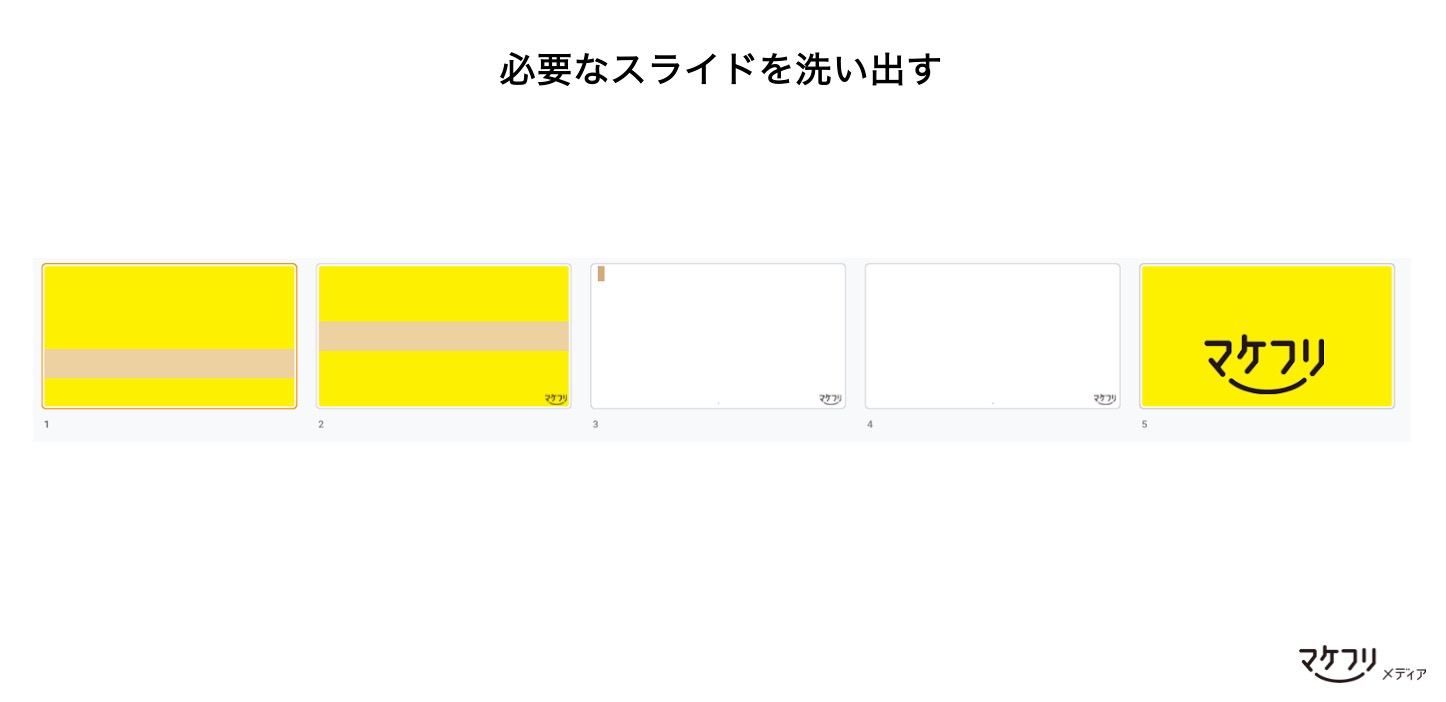
作成できるテンプレートは枚数制限がないので、何枚作っても問題はありません。しかし、テンプレートを利用したメンバーが「種類が多くて逆に使いづらい」と感じてしまっては本末転倒です。使用するシーンをイメージできるテンプレートを作成しましょう。
実際にスライドマスターを運用する中で「こんなレイアウトもあったらいいな」と要望が出ることもあるので、適宜対応するつもりで、最初は最低限の枚数を作成しましょう。
まだテンプレートを実際に作る前の段階、スライドの構成や使う色味に悩んでいる資料作成者は、ますは別記事「誰でも洗練された資料が作れる|パワポのテンプレート作成に必要な考え方と作成手順」をご参照ください。この記事の前半では、スライドの構成や余白の取り方、色味の選び方などが詳しく書かれています。デザインの専門家ではないビジネスパーソンも綺麗な資料を作成できるようになるヒントがたくさんあるので、ぜひご参考くださいませ。
Googleスライドのテンプレート作成方法1:Googleスライド内で「マスター」を設定する
Googleスライドの「マスター」は、パワポでいう「スライドマスター」と同じ役割を果たします。マスターやスライドマスターを使えば、データ全体に影響する設定をカスタマイズできるようになります。
通常、スライドに配置したロゴや文字ボックスは、自由に動かせたり文字のフォントがデフォルトになってしまったりと、都度編集が必要です。しかし、マスターやスライドマスターを使えば、初めからスライドにロゴが配置されていたり、背景色が初めから設定されていたりするため、同じような資料を効率的に作成することができます。
手順1:マスターを起動する
Googleスライドのマスターは、ツールバー「スライド」から「マスターを編集」で確認できます。
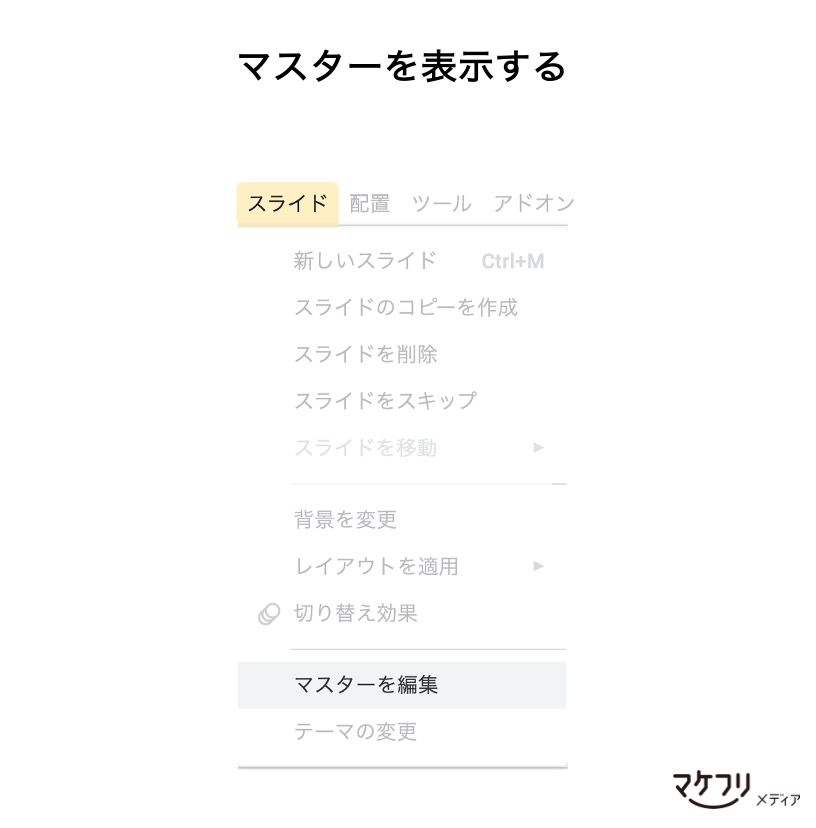
「マスターを編集」を開くと、次のような画面が表示されます。
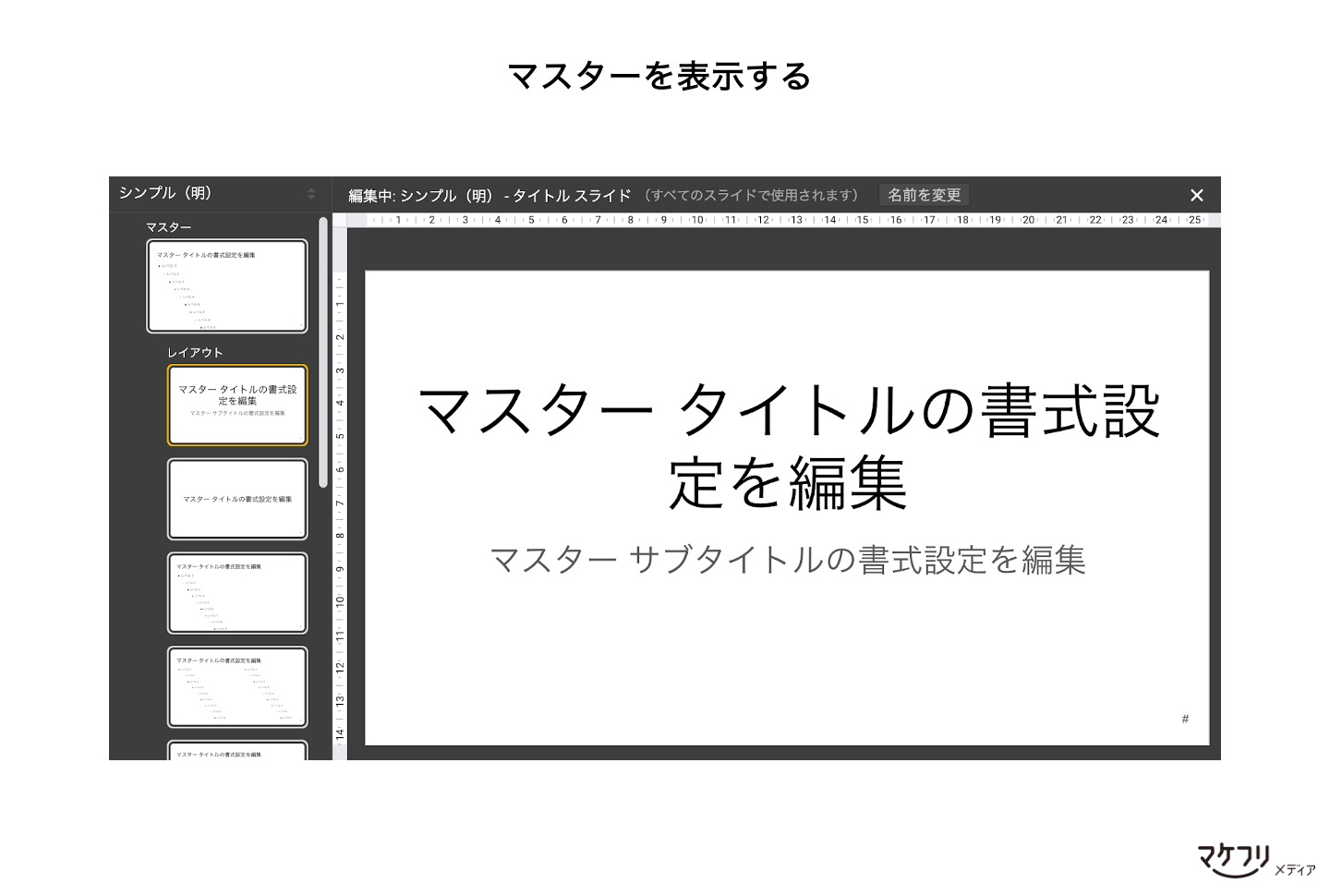
マスターの編集画面には、「マスター」と「レイアウト」の2種類のスライドがあります。
「マスター」と書かれたスライドは、すべてのスライドに適用したいルールを設定するスライドです。
「レイアウト」と書かれたスライドは、スライドの形式によってそれぞれルールを適用させるために使います。たとえば、タイトルのスライドや裏表紙、章題だけのスライドなどのテンプレートは、レイアウトで作成します。
設定した「レイアウト」は、実際にスライドを新規作成する際に、スライドの種類として選択できます。
手順2:レイアウトの構成要素を配置する
次に、実際にレイアウトを作成します。「マスター」には、すべてのスライドに適用したいルールを設定します。しかし、ほとんどの資料は、文章や図解を含む基本のスライドと表紙に使うスライドでは、大きく違うデザインになるでしょう。そのため、今回はレイアウトのみ設定します。
「レイアウト」の中で、スライドの見出しや章題の位置などの、テキストボックスが欲しいところところには「プレースホルダ」を挿入します。
「プレースホルダ」とは、仮の文章が書かれたテキストボックスです。仮の文章は後で編集が可能で、プレースホルダがあれば、後から資料作成者が「ここに文章を打てば良いのだな」と直感的に理解できます。
下図の「プレースホルダを挿入する」から、見出しや本文などのプレースホルダを挿入できます。
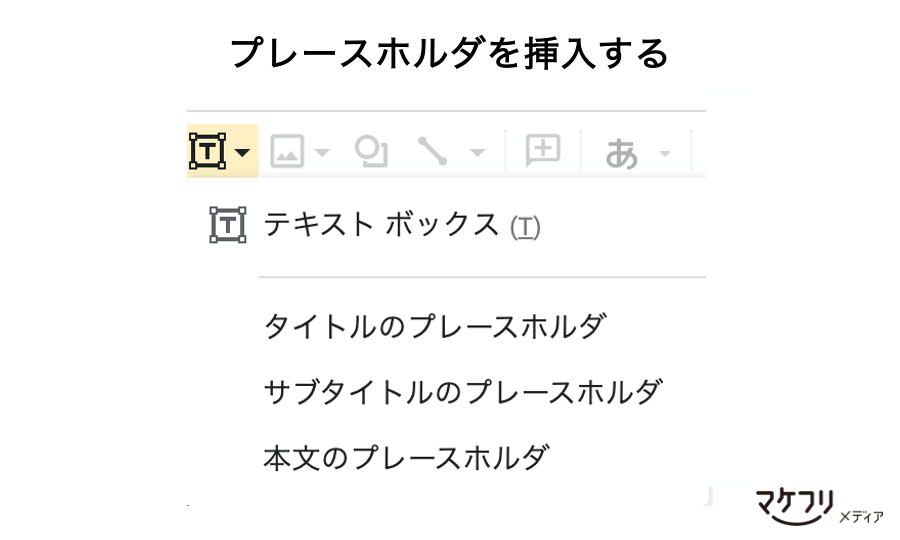
今回はタイトルのプレースホルダを挿入しました。
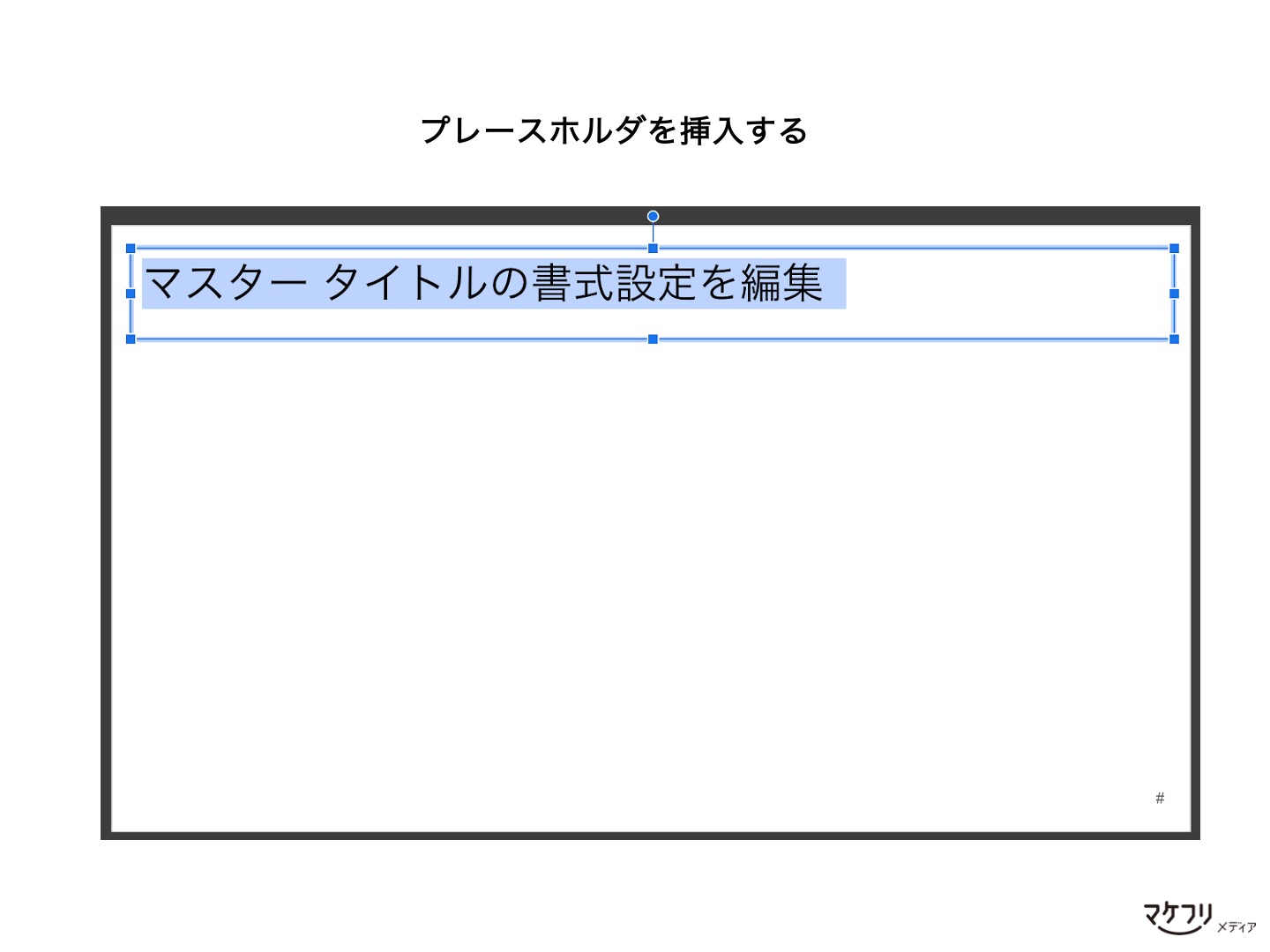
プレースホルダを挿入したら、理想のフォントサイズやフォントの種類を吟味します。
参考までに私たちは、以下のフォントを設定しました。
- 見出し:ヒラギノ角ゴシック・28pt・太字
- 説明欄:游ゴシック・16pt・細字
ヒラギノは読みやすく、太字にしても潰れないため、見出しにおすすめです。
タイトル以外にも、プレースホルダを使って、本文を書く場所やサブタイトルを載せる場所など、必要な構成要素を配置していきましょう。
手順3:レイアウトに画像を配置する
テンプレートを使用しなくとも、後から画像の挿入はできますが、スライドに直接画像を挿入すると、資料作成者が自由に拡大縮小や移動をしてしまいます。絶対に動かさないロゴなどは、レイアウトに挿入しておきましょう。
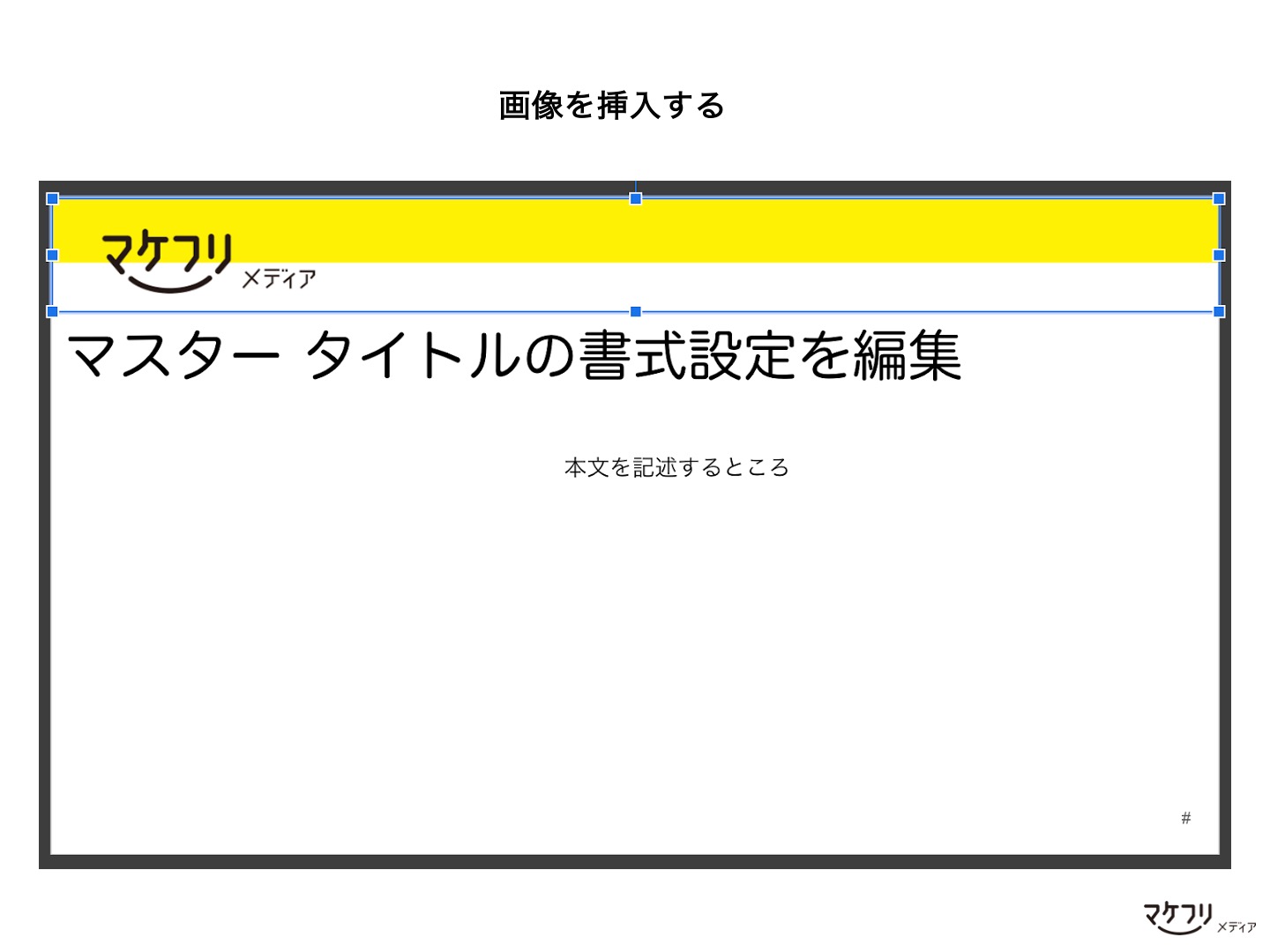
作成したレイアウトは、わかりやすい名前に変更しておきましょう。レイアウトに名前がついていれば、レイアウト編集も楽ですし、実際に使ってもらう時に「どんな時に使ってほしいか」がわかりやすいからです。
上記の手順を、必要なレイアウトぶん繰り返し、マスターを閉じれば、オリジナルのテーマのスライドが完成します。
手順4:スライドをテンプレートとして保存する
マスターを設定したスライドを、最後にテンプレートとして保存します。ここまでくればテンプレート作成作業もあと一息です。
なお、Googleスライドでのテンプレート保存は、ビジネス向け有料アカウントでのみ使える機能です。
Googleスライドのトップページから「テンプレートギャラリー」をクリックし、「テンプレートを送信」を選択しましょう。
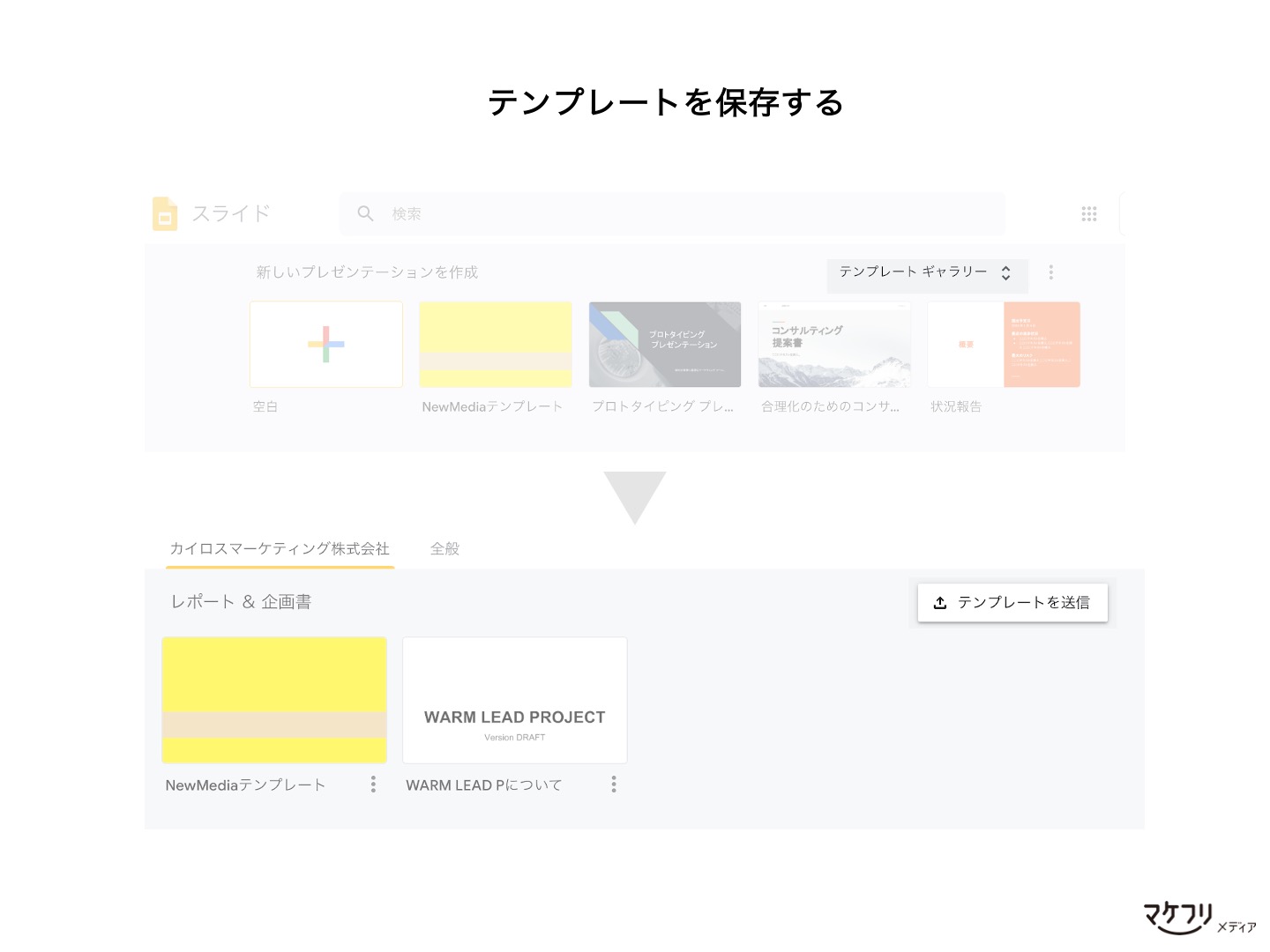
テンプレートを利用するシーンを、カテゴリ内から選んで送信します。
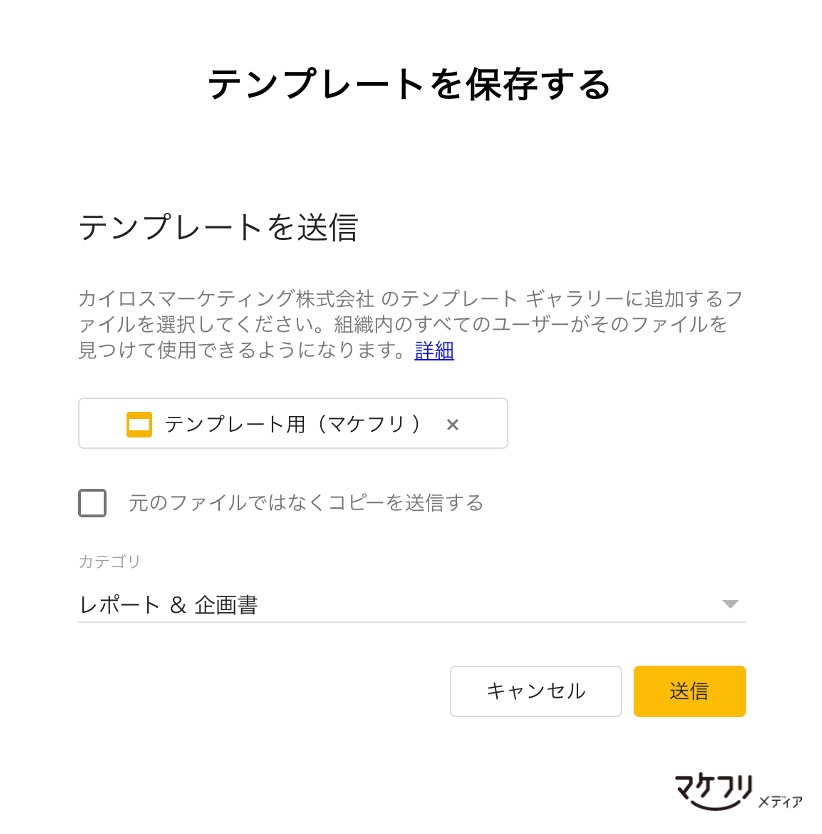
次から資料を作成する時は、テンプレートギャラリーからテンプレートを選ぶだけです。
Googleスライドのテンプレート作成方法2:パワポからテンプレートを取り込む
パワポとGoogleスライドを横断する方法は、パワポでテンプレートを作成した後にGoogleに移植しなければならないので少し手間がかかります。この方法は、すでにパワポでテンプレートを使っていて、Googleスライドでも同様のテンプレートを使いたい場合におすすめです。
手順1:パワポのテンプレートを確認する
まずはパワポでテンプレートを確認します。
パワポでもGoogleスライドでも、テンプレートを作成するには「スライドマスター」の設定が必要です。ツールバー「表示」を開き、「スライドマスター」を選択すると画面が変わり、スライドマスターが表示されます。
スライドマスターの画面を開くと、ひときわ大きく表示されたスライドがあります。これが「スライドマスター」です。その下に並んでいる小さなスライド群は「レイアウト」です。
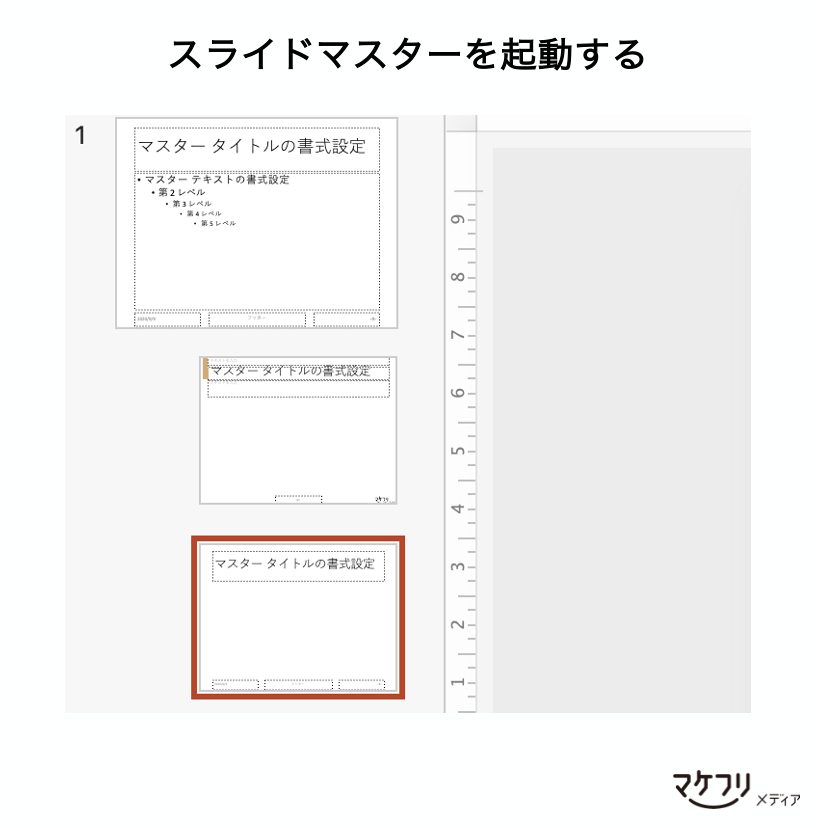
スライドマスターは、すべてのスライドに適用したいルールを設定するスライドです。どのスライドでも絶対に必要なロゴやページ番号は、スライドマスターで設定しましょう。
レイアウトは、スライドの形式によってそれぞれルールを適用させるために使います。たとえば、タイトルのスライドや裏表紙、章題だけのスライドなどのテンプレートは、レイアウトで作成します。
Googleスライドには、
- レイアウトの名前
- レイアウトの枚数、構成
- 使用する色味
- コンテンツの配置やページ数などのレイアウトの構成
が適用されるため、パワポ内で設定が済んでいるか、確認しましょう。
今回は、パワポのテンプレート作成記事に沿って、以下の5枚のスライドと使用色を設定しました。
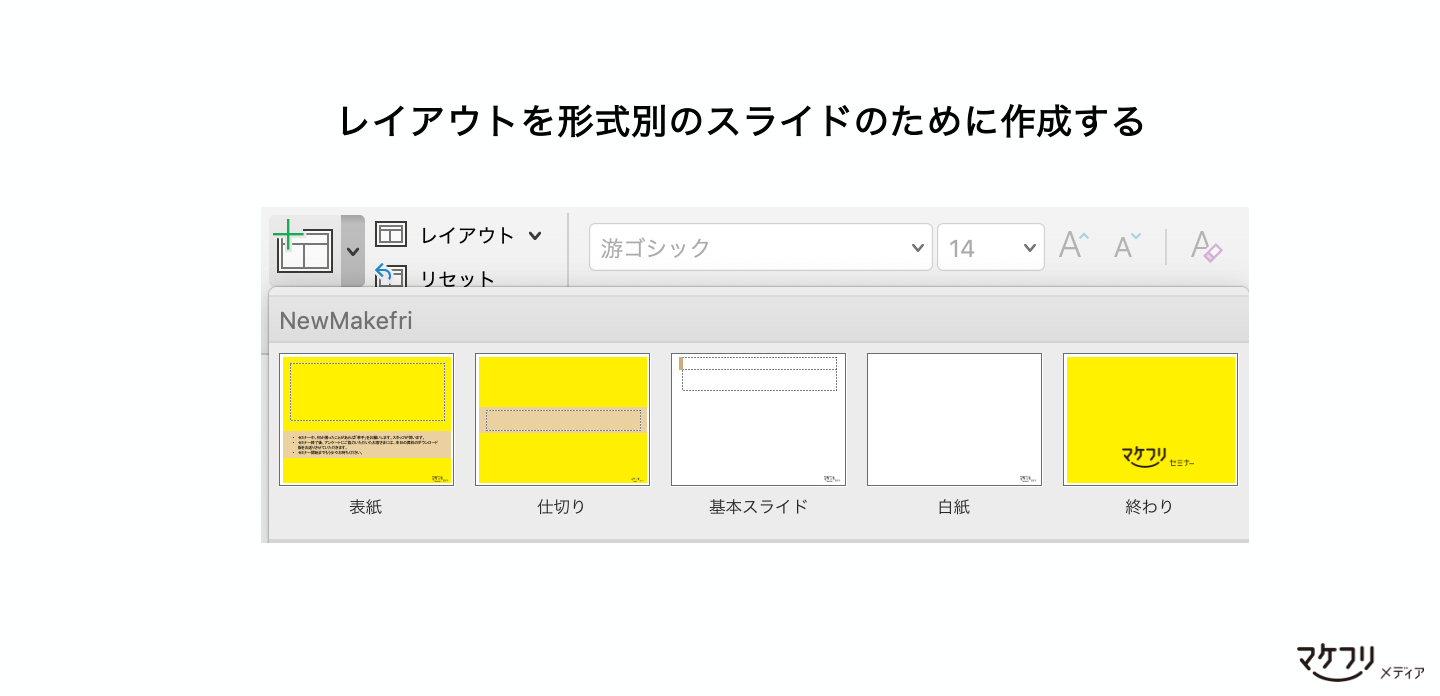
パワポの詳しいテンプレート作成方法は別記事「誰でも洗練された資料が作れる|パワポのテンプレート作成に必要な考え方と作成手順」にまとめております。パワポでのテンプレート作成について学びたいみなさんはこちらもご参照ください。
手順2:パワポのテンプレートをGoogleスライドに移植する
次に、パワポのテンプレートを保存し、Googleスライドに移植させます。
Googleスライドを開き上部のツールバーから「テーマ」を選択します。既存のテーマがたくさん並んでいる画面の下部「テーマをインポートする」をクリックし、先ほど作成したパワポのテンプレートを選択し、インポートしましょう。
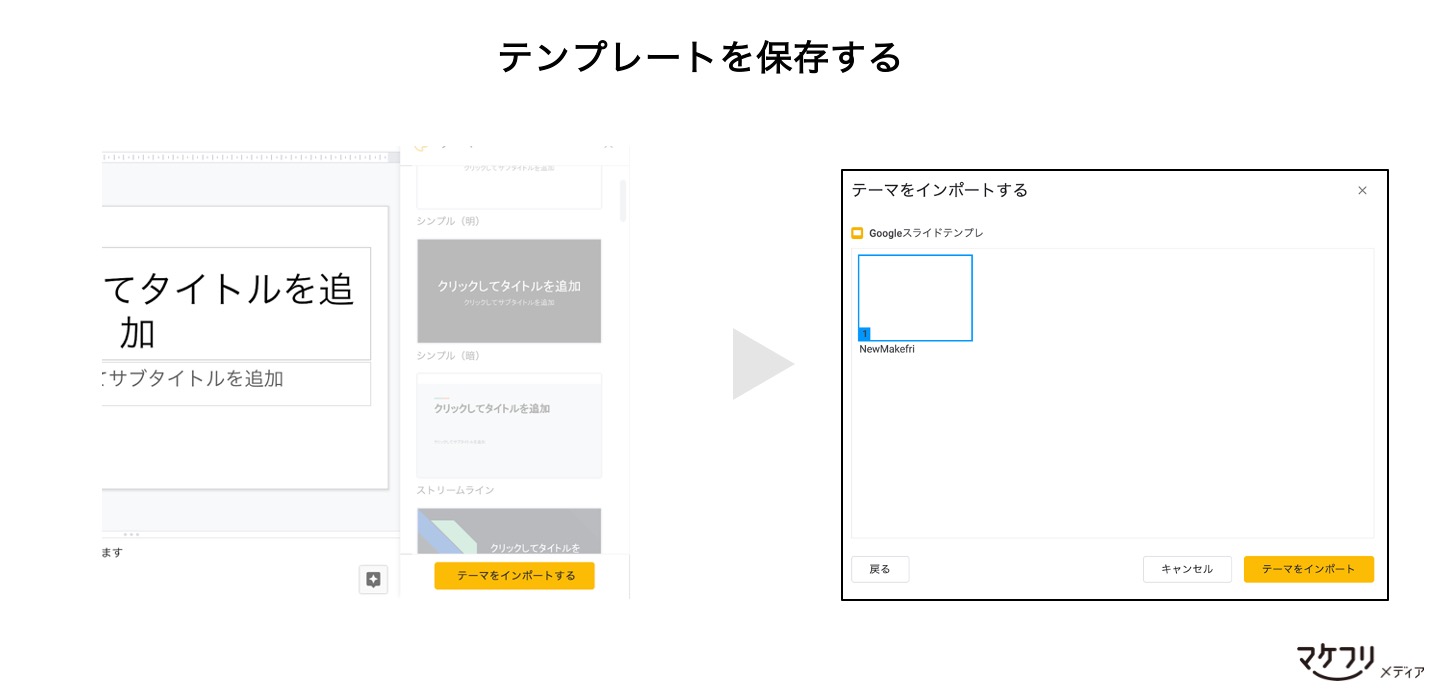
すると、パワポのテンプレートがGoogleスライド内に移植され、レイアウトを選べるようになっています。
色に関しては、パワポのテンプレートで設定したテーマの色が、「テーマ」内で選択できるようになっています。
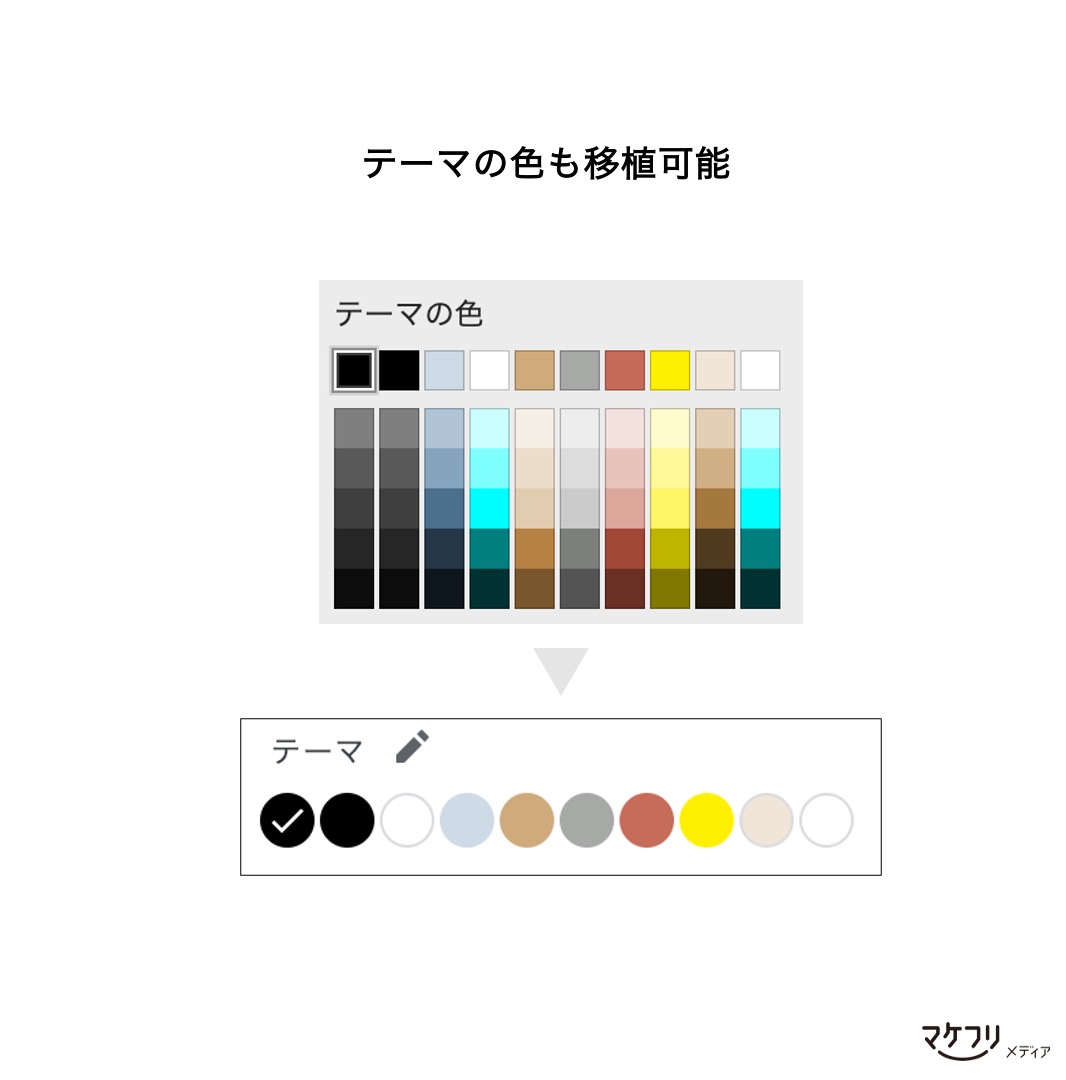
手順4:スライドをテンプレートとして保存する
マスターを設定したスライドを、最後にテンプレートとして保存します。ここまでくればテンプレート作成作業もあと一息です。
なお、Googleスライドでのテンプレート保存は、ビジネス向け有料アカウントでのみ使える機能です。
Googleスライドのトップページから「テンプレートギャラリー」をクリックし、「テンプレートを送信」を選択しましょう。
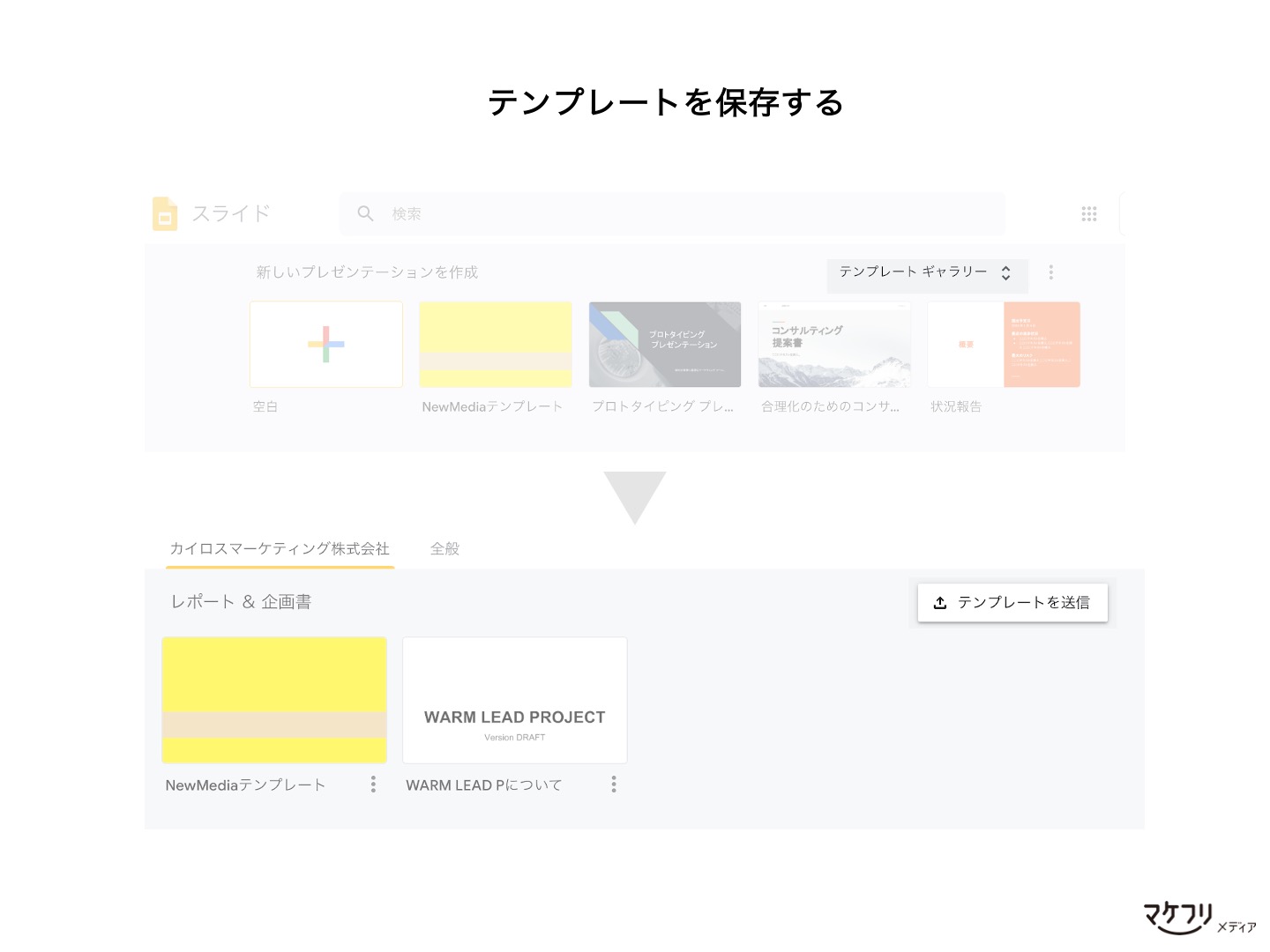
テンプレートを利用するシーンを、カテゴリ内から選んで送信します。
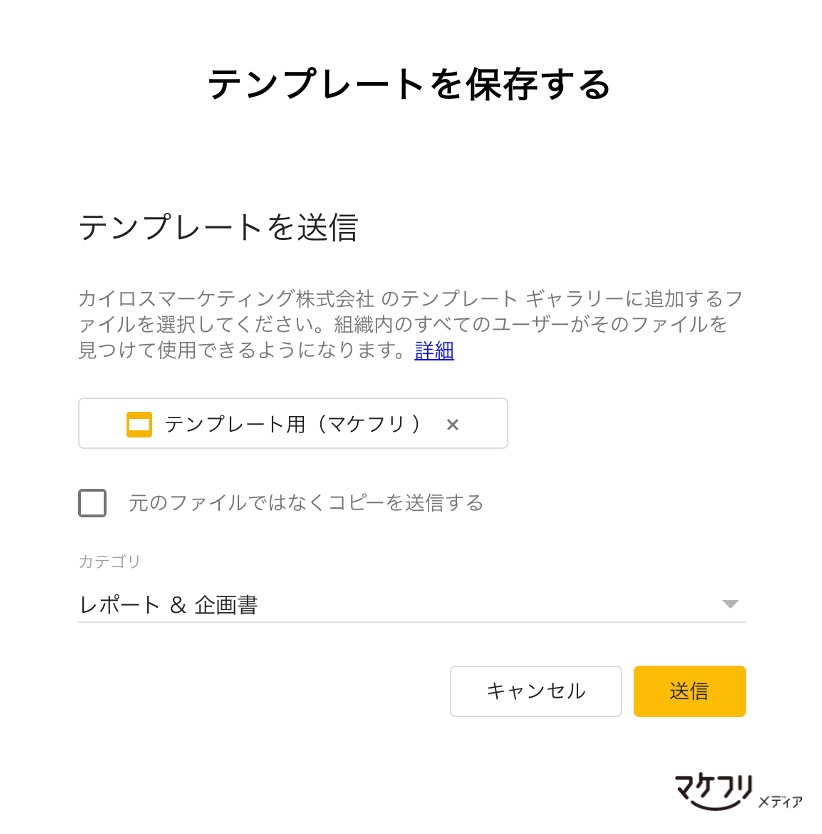
次から資料を作成する時は、テンプレートギャラリーからテンプレートを選ぶだけです。
テンプレートを使うだけで、パワポの作業はぐっと効率的になります。しかし、ちょっとしたコツをおさえれば、図の作成やテキスト入力も、もっと綺麗に、かつ効率的に進めることができます。パワポ作業をもっと効率化できるコツは別記事「具体例で学ぶ、パワーポイントの資料作成を効率化するノウハウ21選」にございます。あわせてごらんください。
Googleスライドのテンプレートを共有する
Googleスライドで作ったテンプレートは、各作成方法でご紹介した最後の手順に沿ってテンプレートに追加できます。テンプレートは、追加方法とともにチームメンバーに共有します。
テンプレートには、誰でもわかりやすく使えることを意識し、ガイドラインも合わせて共有しましょう。
私たちは、スライドの1枚目に次のような資料作成ガイドラインを添付したデータを共有し、保存してもらいました。
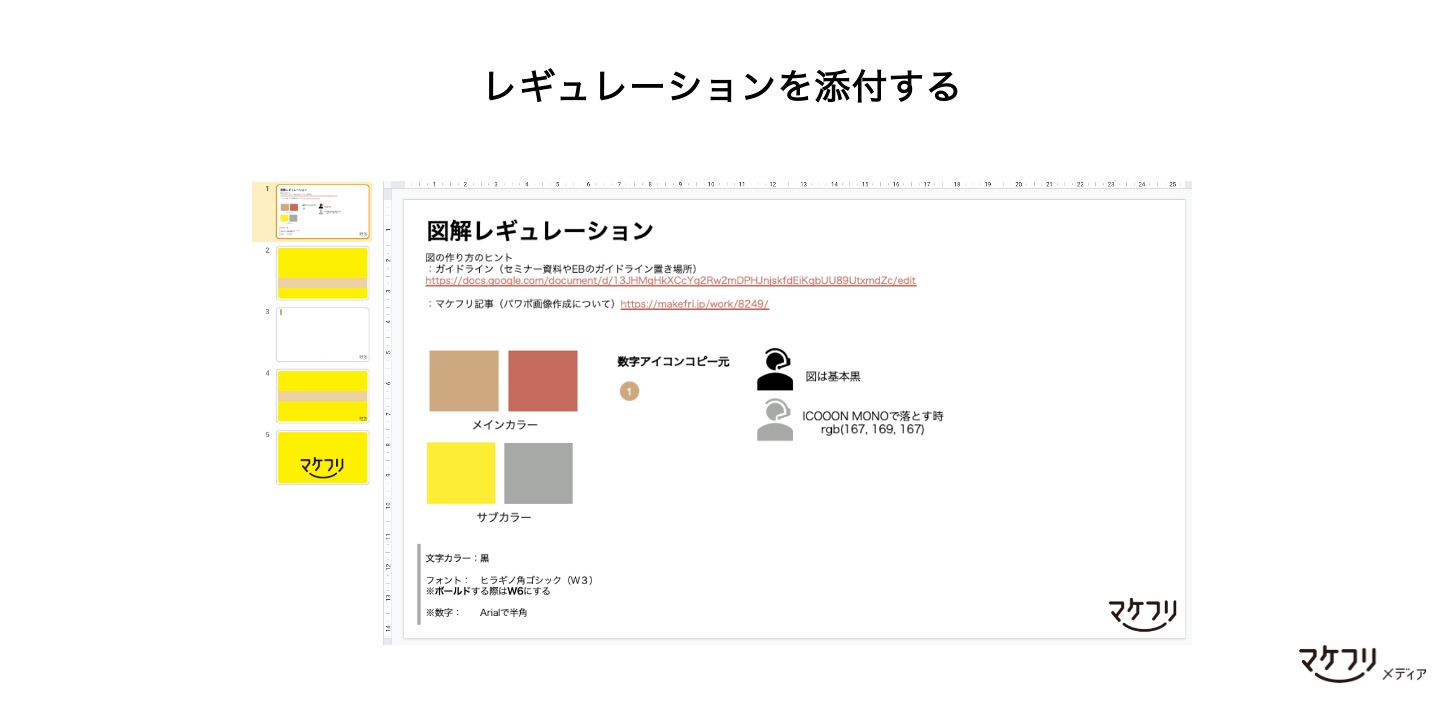
1枚目のスライドにガイドラインを添付したスライドをテンプレートとして保存すれば、資料作成者が誰であれ均一な資料を作成できます。


