具体例で学ぶ、パワーポイントの資料作成を効率化するノウハウ21選
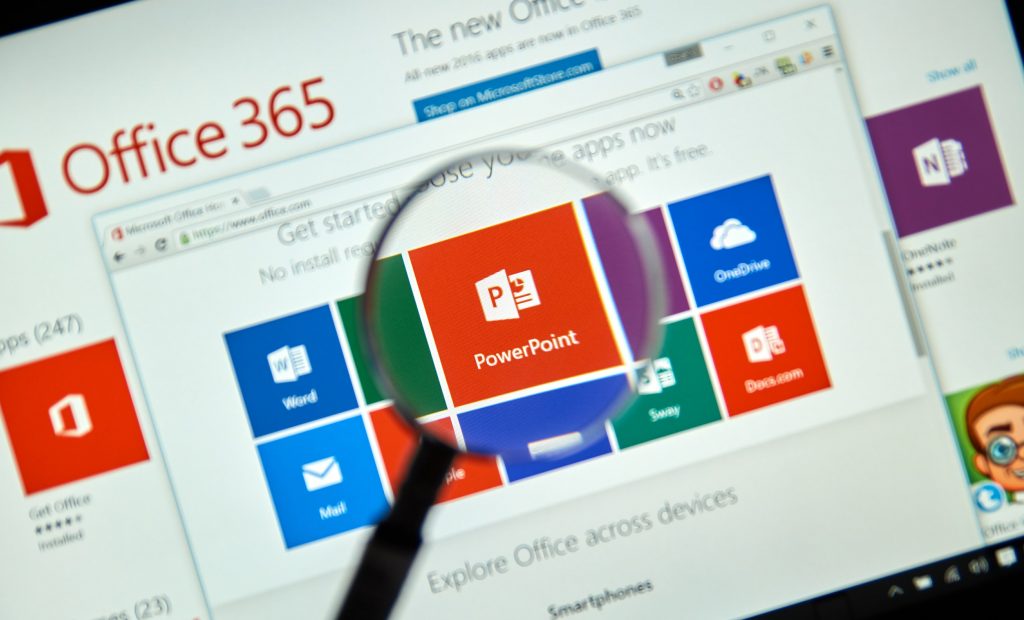
- パワーポイントで資料を作成した経験はあるけど、見栄えのいい資料を「効率的に」作成できているか? と聞かれると、自信がない
- 「パワポ ショートカットキー」でGoogle検索してみたけど、どんなシチュエーションでどのショートカットキーが使えるのかがわからなかった
みなさんは、このようなお悩みを抱えていらっしゃらないでしょうか。
この記事では、パワーポイントの資料を「見栄えよく」「効率的に」作成するノウハウを、具体的な資料作成のプロセスに沿ってご紹介します。
この記事でご紹介するノウハウは、年間100枚以上の図解を作成するマケフリ編集部が厳選したものです。「どんなときに、どんな機能を使えば、効率的にパワーポイント資料を作成できるのか」をきっとご理解いただけるはずです。
この記事のもくじ
具体例で学ぶパワーポイント1:基本の効率化ノウハウを押さえよう
まずは、パワーポイントにおける基本の効率化ノウハウをご紹介します。ご紹介する内容は、私たちマケフリ編集部が、入社したメンバーにかならずお伝えするノウハウです。
基本、と言っても、中にはMicrosoftのサポートページでさえ紹介されていない内容もあります。
以下の資料を作成する流れに沿って、パワーポイントの資料作成ノウハウをご紹介します。
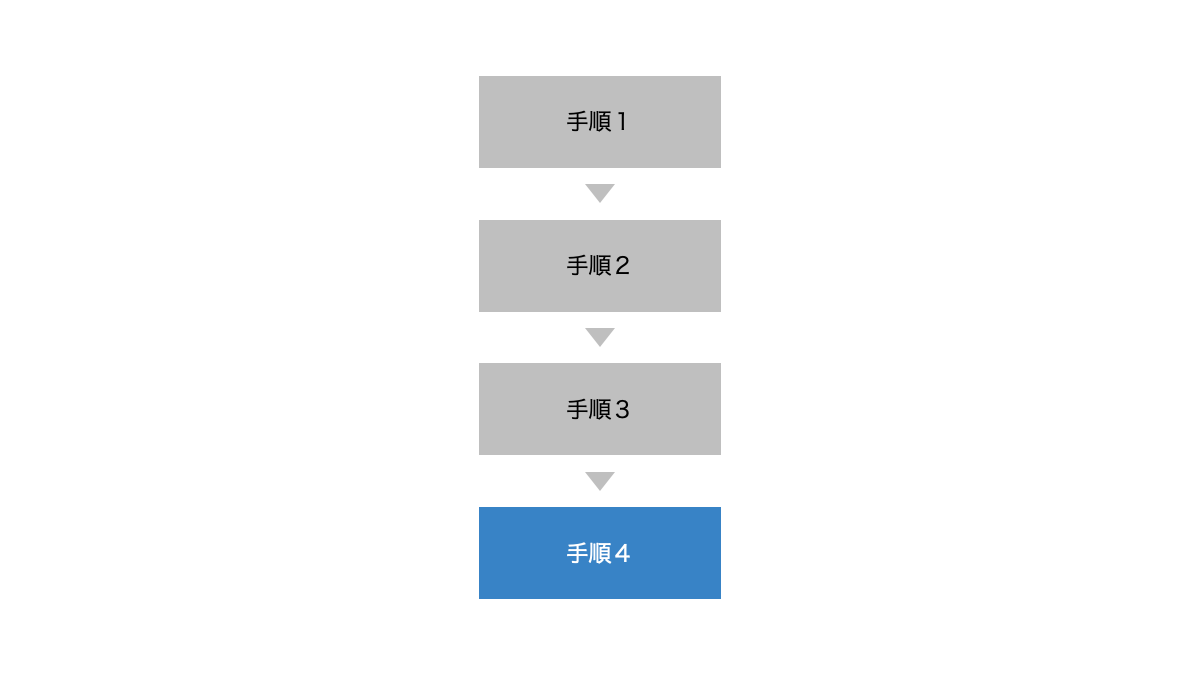
テキストボックスではなく図形を使う
パワーポイントにテキストを入力するときは、テキストボックスではなく図形を使いましょう。テキストボックスとは、スライドをダブルクリックすると現れるボックスのことです。
テキストボックスよりも図形の方が、ボックスのサイズを柔軟に調整できるため、資料の見栄えがよくなります。
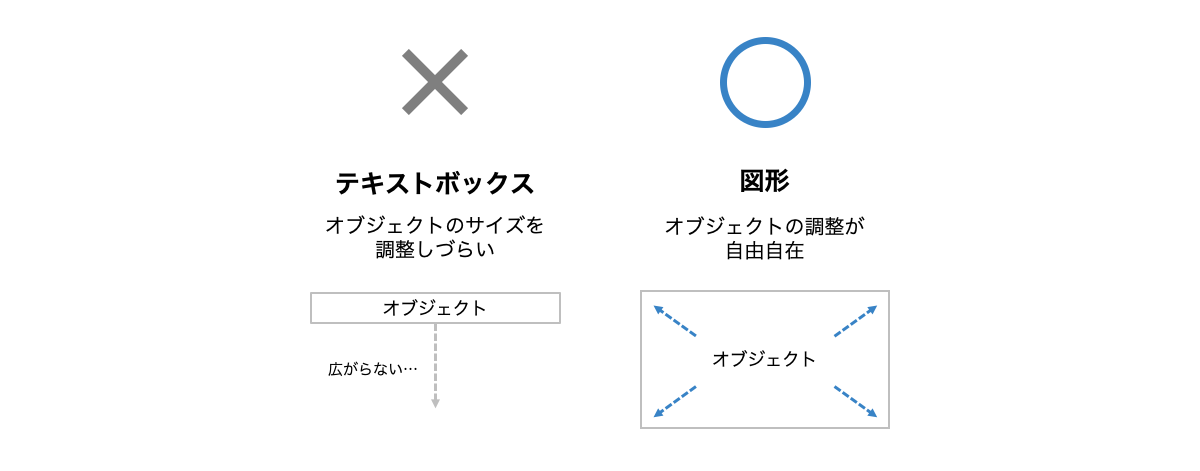
まずは、以下の手順で、四角形と三角形を「図形として」挿入します。
挿入>図形>挿入したい図形を選択
挿入した図形は、デフォルトのデザインで挿入されます。次は図形の色や枠線を変更しましょう。
オブジェクトの色を「クイックスタイル」で指定する
オブジェクトの色や枠線を指定する方法はさまざまですが、意外と知られていない機能がパワーポイントの「クイックスタイル」機能です。色や枠線は「図形の書式設定」からも指定できますが、クイックスタイルを使った方が、総クリック数が少なくて済みます。
挿入した図形を選択>ホーム>クイックスタイル
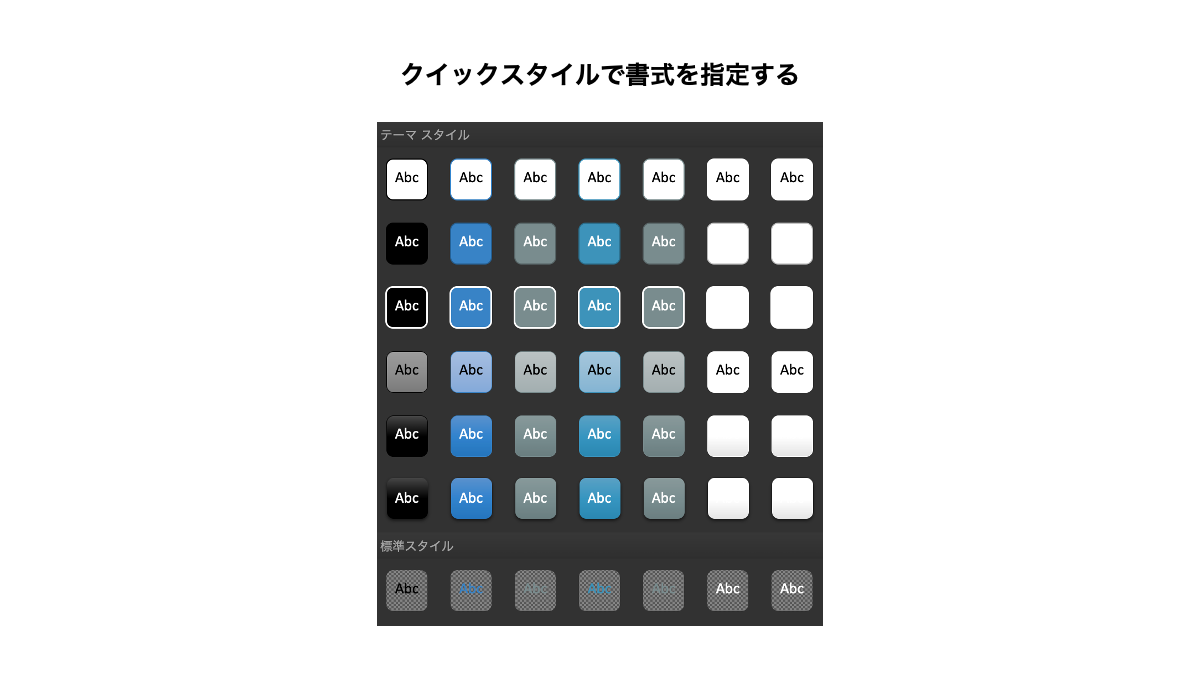
図形の色や枠線を、もっと細かく指定したいときは、「書式ウィンドウ」で調整します。「書式ウィンドウ」なら、色味の透明度や枠線の太さまで指定できます。
図形を選択>図形の書式設定>書式ウィンドウ
オブジェクトのコピーを効率化
同じ図形を、縦もしくは横に並べたいときにうってつけの方法があります。その方法は「Ctrl + Shift + ドラッグ」です。
CtrlキーとShiftキーを押しながらオブジェクトをクリック&ドラッグすると、水平もしくは垂直方向にオブジェクトをコピーできます。「Ctrl + Shift + ドラッグ」を知っているだけで、パワーポイントの資料作成時間が大幅に短縮されます。
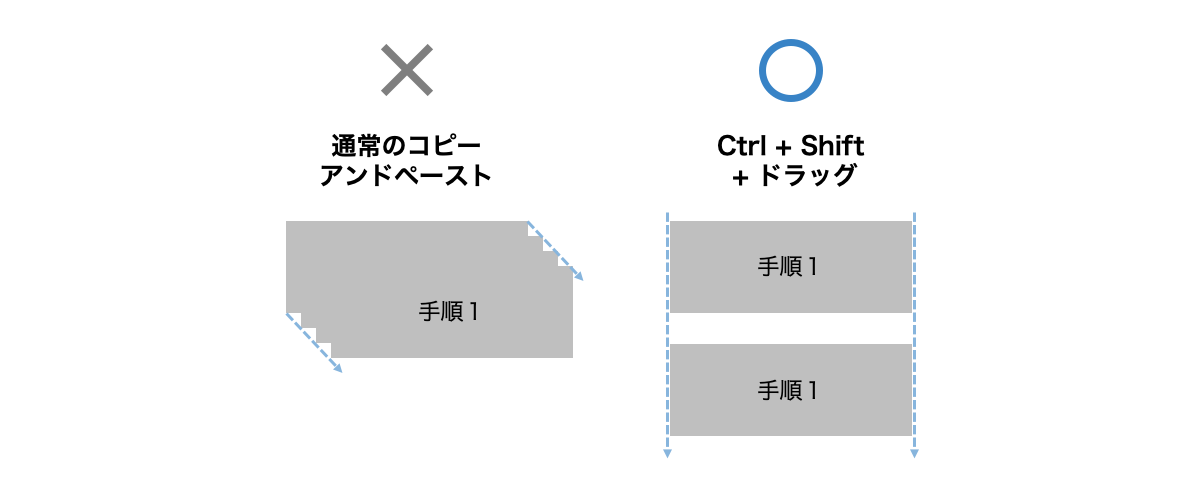
コピーしたい図形を、「Ctrl + Shift + ドラッグ」で垂直方向にコピーしましょう。
「手順1」と「三角形」の図形を選択>Ctrl + Shift + ドラッグ
ただし、この状態では、まだ上下の間隔はバラバラです。次は上下の間隔を整えましょう。
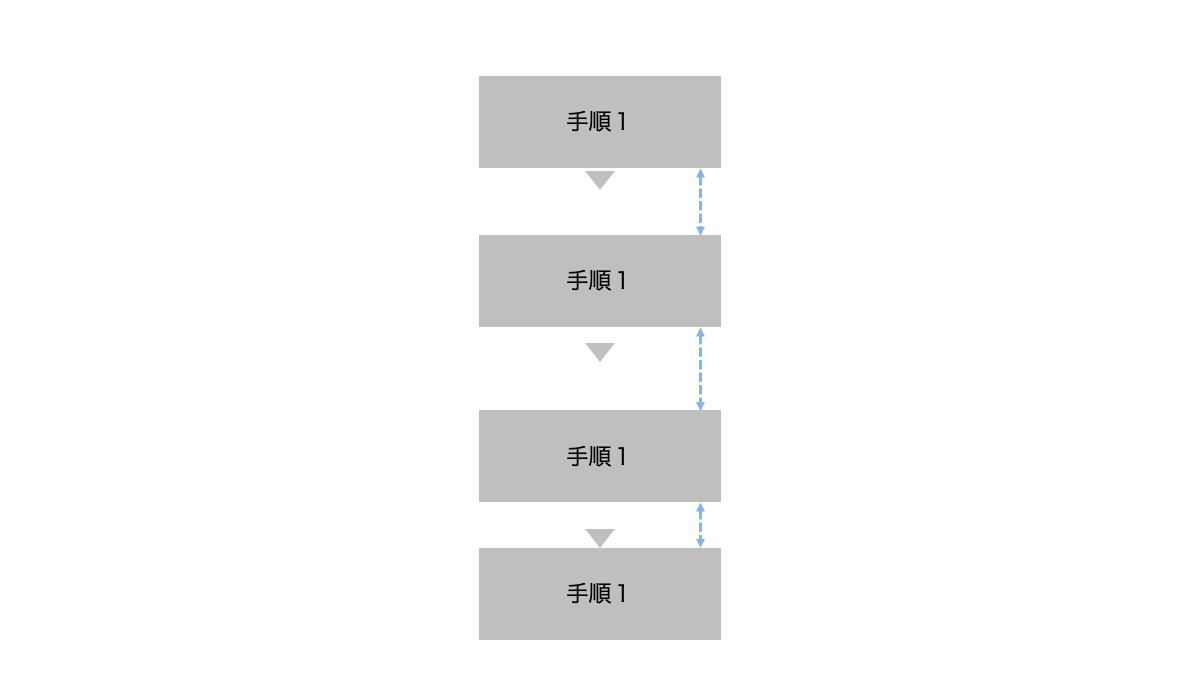
オブジェクトの整列を高速化
オブジェクトを手動で整列させるのは手間ですし、微妙にずれてしまったりします。オブジェクトをきれいに並べたいときは、パワーポイントの「整列」機能を使いましょう。「整列」機能は、オブジェクトを一発で等間隔に配列できる機能です。
整列させたいオブジェクトをすべて選択>ホーム>整列>整列>上下に整列
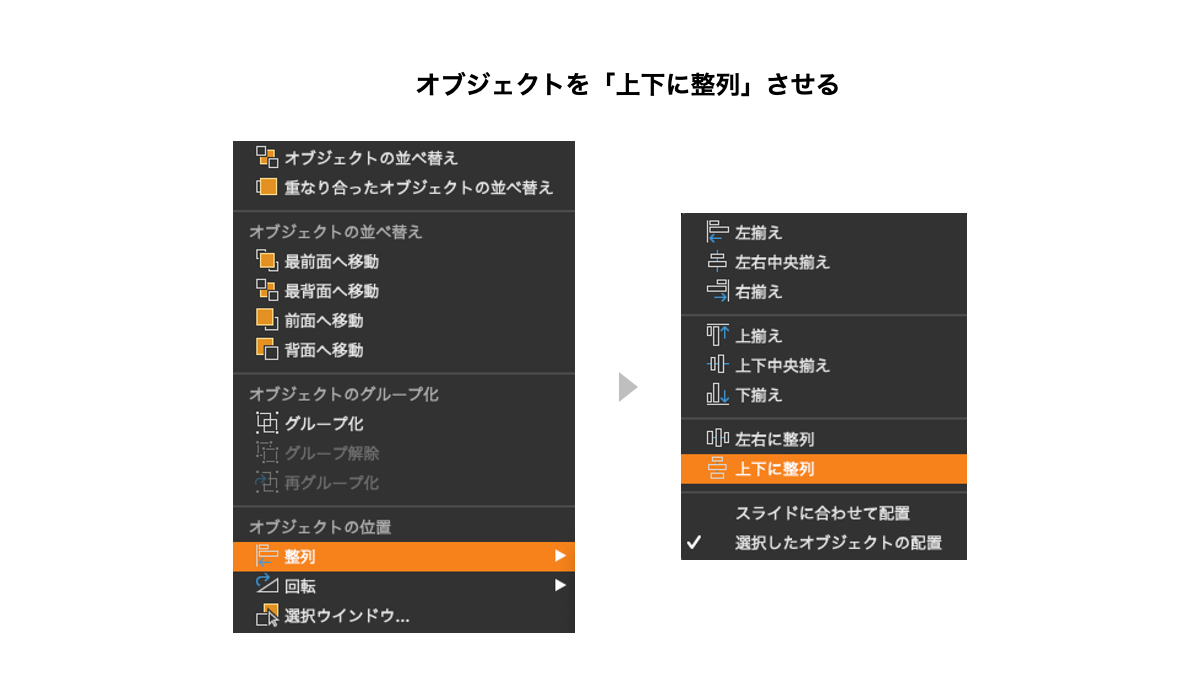
整列機能を使うと、バラバラだった各図形が等間隔に並びます。
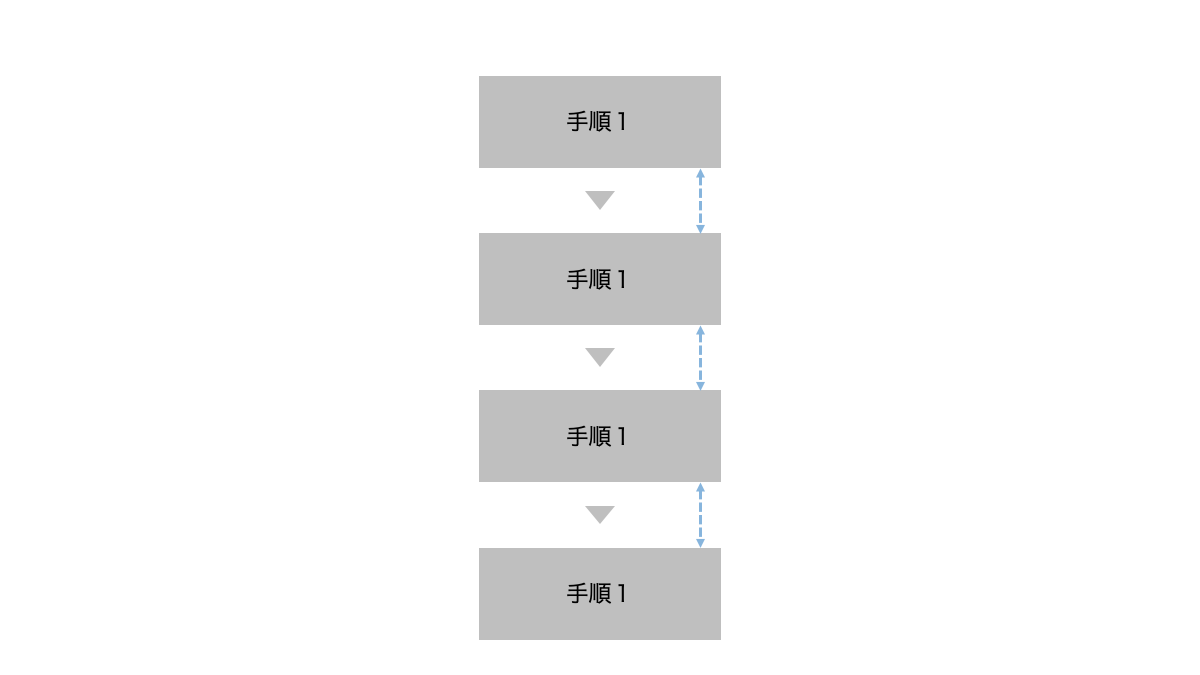
あとは細かな文言を整え、最下部のオブジェクトのカラーを「クイックスタイル」で変更すれば、冒頭の資料が完成します。
慣れてしまえば、1分もかからずにこのような資料が完成します。
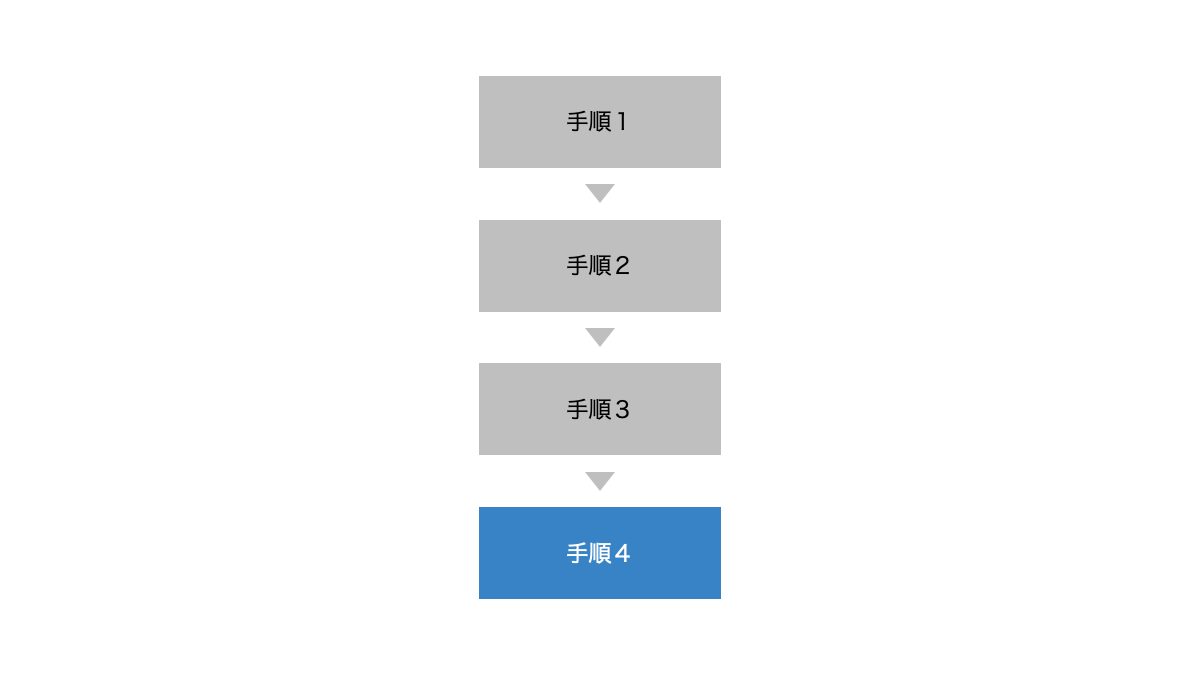
この章でご紹介したパワーポイント資料作成ノウハウ
- テキストボックスではなく図形を使う
- オブジェクトの色は「クイックスタイル」で指定する
- Ctrl + Shift + ドラッグで、水平もしくは垂直にコピー
- オブジェクトの整列は、パワーポイントの「整列」機能を使う
特に「1」「3」「4」はかならず覚えておきたいノウハウです。次の章では、1〜4をさらに応用して資料を作成してみましょう。
具体例で学ぶパワーポイント2:グループ化を使いこなす
この章では、次のようなパワーポイント資料を作成する流れをご紹介します。
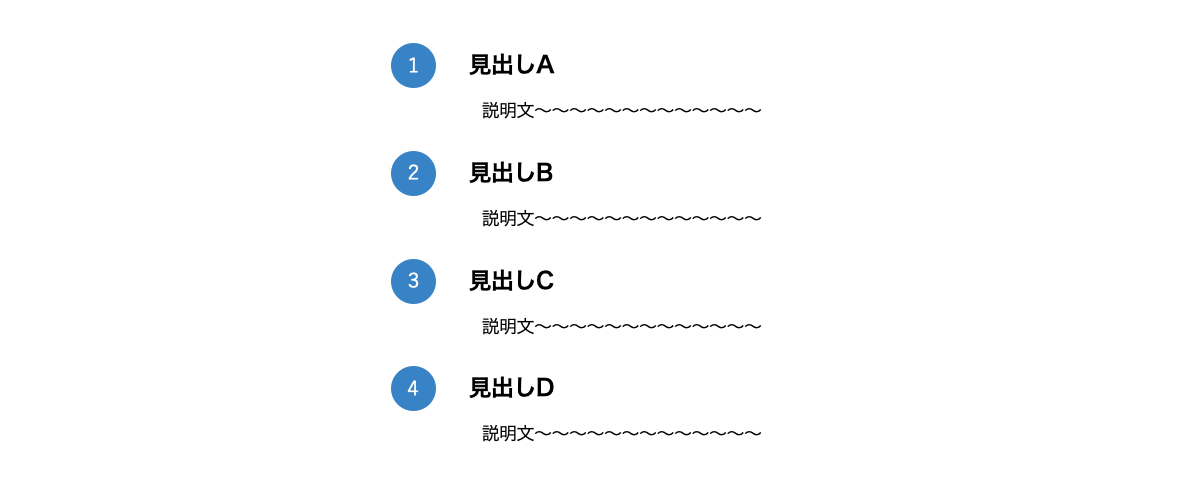
上記の資料は、前の章で作成した資料よりも要素の数が多く、少し複雑な資料です。しかし、この章でご紹介する効率化ノウハウを使えば、このような資料もたった数分で完成します。
ナンバリングは丸い図形を使う
パワーポイントで資料を作成していると、要素ごとに番号を振りたいときがあります。そんなとき、番号は単なるテキストではなく、丸い図形で表しましょう。丸い図形で番号を振ると、読み手は要素の数を直感的に理解できます。
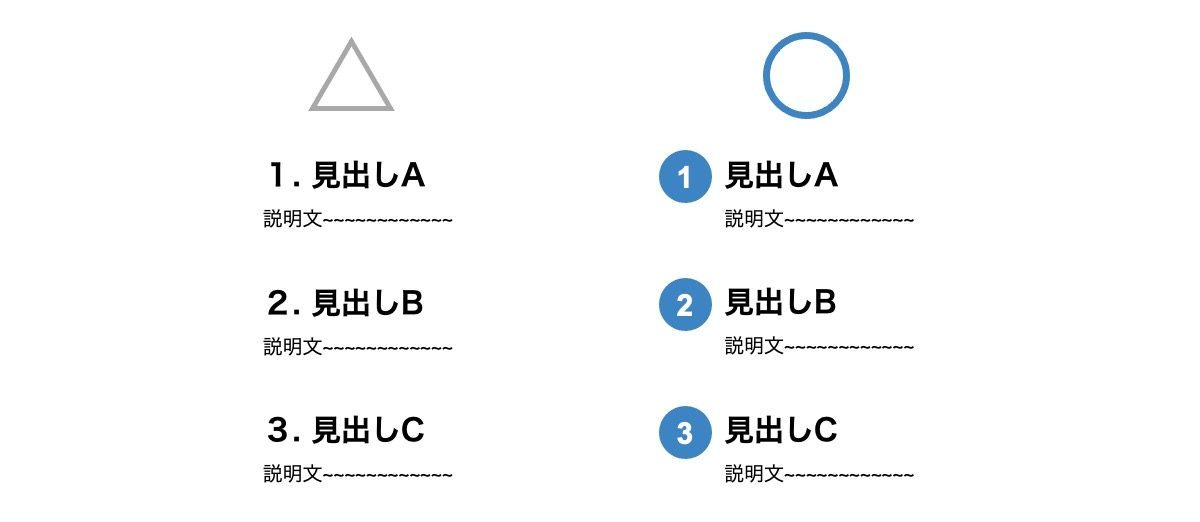
図形の比を保ったまま拡大する
この章のパワーポイント資料は、丸い図形を挿入するところから始まります。
みなさんは「図形を挿入し、図形のサイズを調節しようと思ったら、左右や上下の比率が崩れてしまった」という経験がないでしょうか。
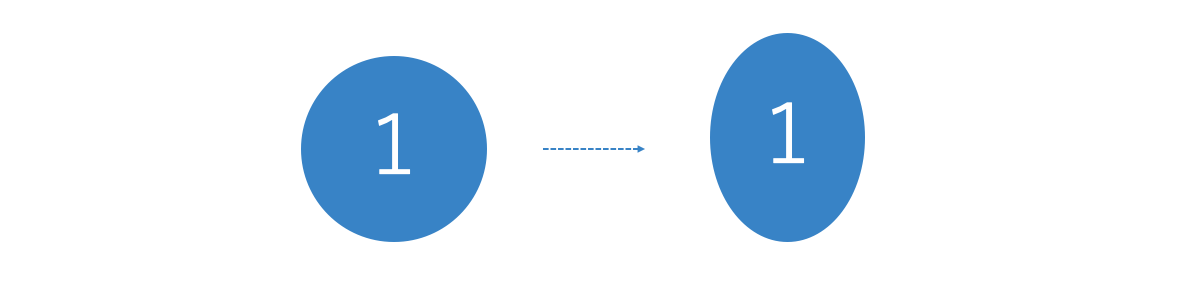
そんなときに便利な機能が、「Shift + 角ドラッグ」の等比拡大です。Shiftキーを押しながら図形の四隅をクリック&ドラッグすると、上下左右の比率を保ったまま、オブジェクトのサイズを拡大縮小できます。
拡大したい図形を選択>Shift>図形の四隅をクリック&ドラッグ
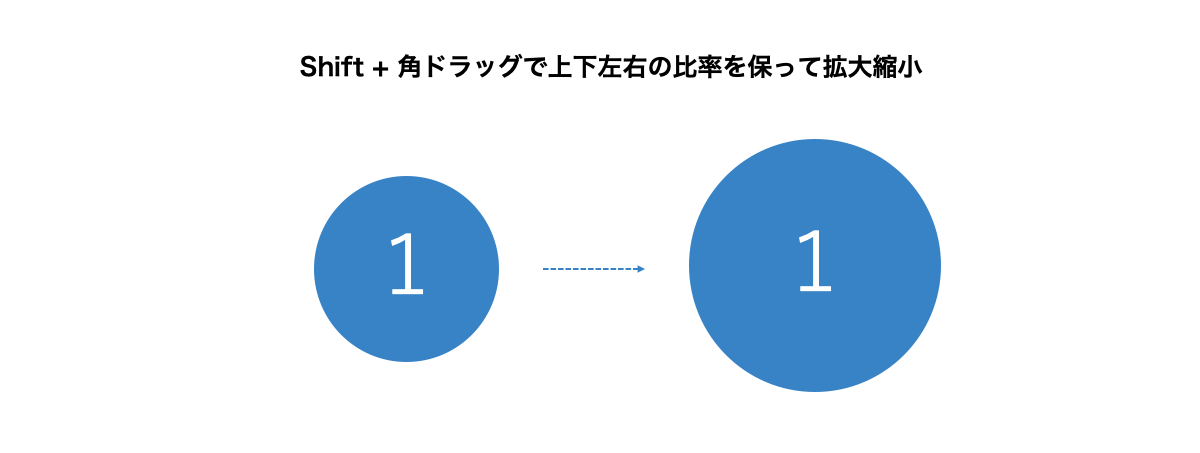
フォントサイズの変更はショートカットキーで
丸い図形を用意したら、見出しと説明文にあたる図形を挿入します。見出しと説明文を挿入するときも、「テキストボックスではなく図形」の原則は絶対です。
四角形の図形を2つ挿入し、テキストを入力したあと、「塗りつぶしなし」「枠線なし」に設定しましょう。塗りつぶしと枠線の設定も、「クイックスタイル」で指定すれば一瞬です。
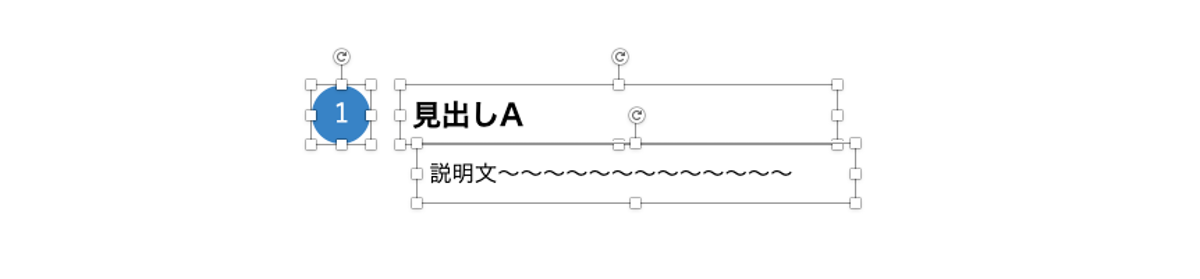
上記の画像の「見出しA」と「説明文」は、フォントのサイズが異なります。
フォントのサイズは、ショートカットキーで変更しましょう。フォントサイズ変更のショートカットキーを覚えているだけで、資料作成スピードが格段にアップします。
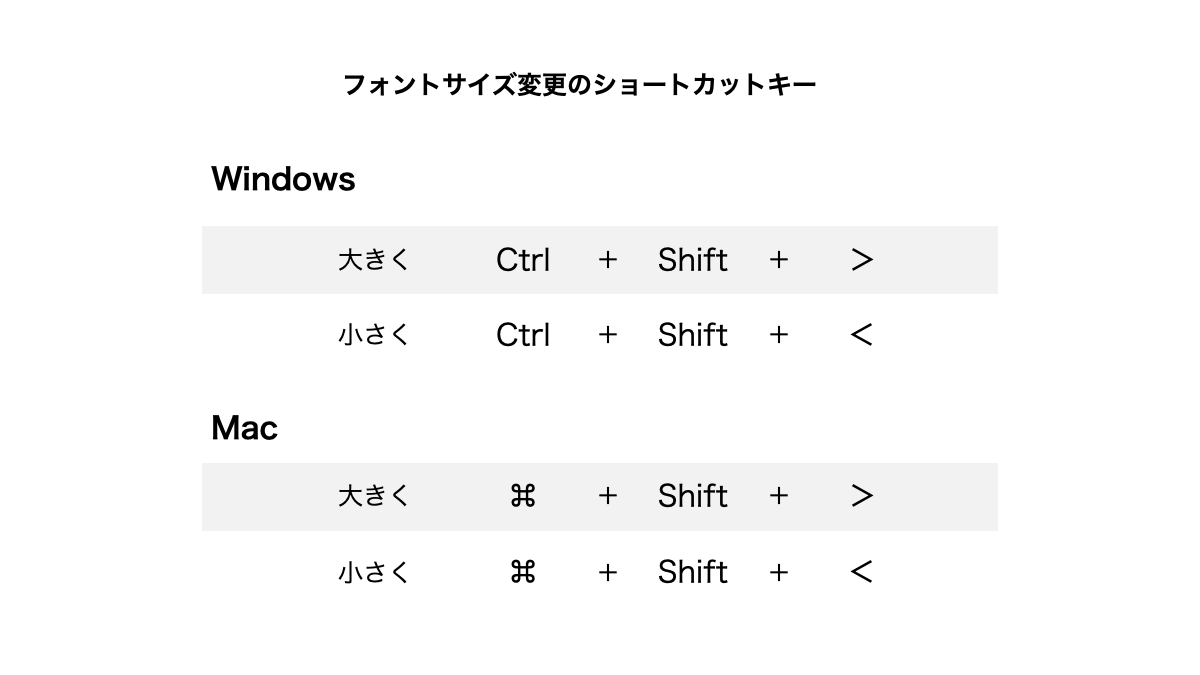
グループ化+複製の合わせ技
パワーポイントで資料を作成するならかならず覚えておきたいテクニックが「グループ化」です。
グループ化とは、複数のオブジェクトを1つのグループとしてまとめる機能です。グループ化した複数のオブジェクトには、「コピー・削除・移動・拡大縮小・整列」などの操作が一様に適用されます。
かんたんに言うと、「グループ化すると、まとめて移動したり、まとめてコピーしたり、まとめてサイズ調整したりできるようになる」ということです。
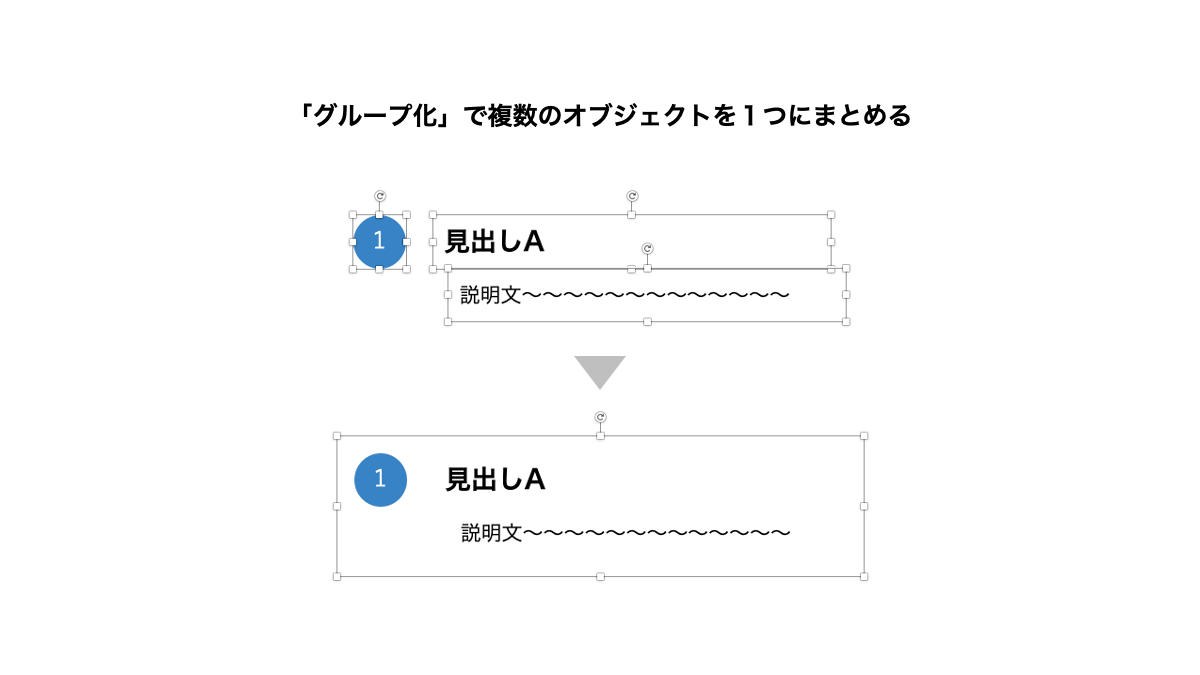
グループ化のショートカットキーは以下です。1つのグループとしてまとめたいオブジェクトをすべて選択し、以下のキーを押しましょう。
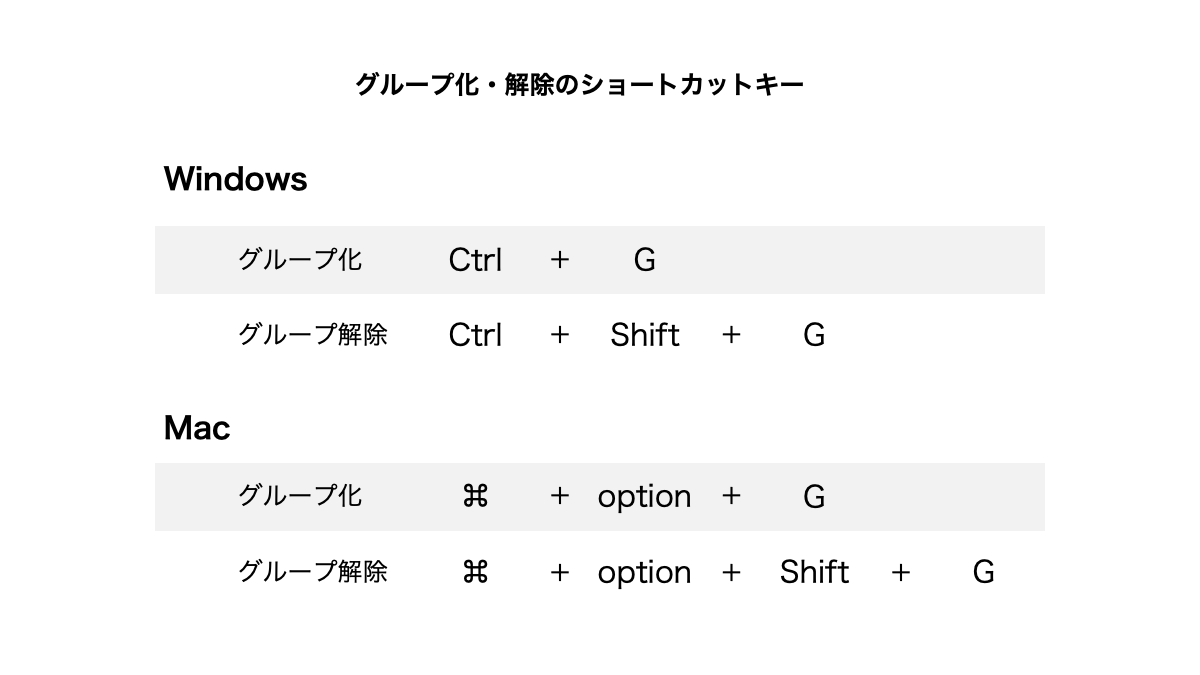
ここでもう一度、前の章でご紹介した「Ctrl + Shift + ドラッグ(垂直・水平コピー)」の出番です。
CtrlキーとShiftキーを押しながら、グループ化したオブジェクトをクリック&ドラッグします。すると、オブジェクト単体ではなく、グループ化したオブジェクトすべてが垂直にコピーされます。
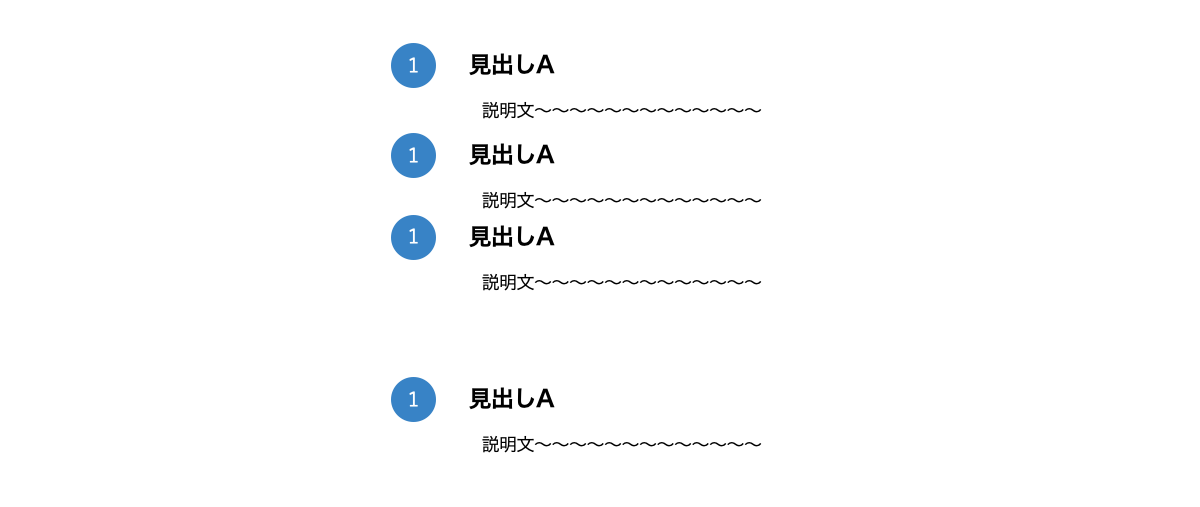
グループ化と「Ctrl + Shift + ドラッグ」の強みは、「グループ内の間隔」はそのままに、複数のオブジェクトを垂直・水平方向にコピーできる点です。グループ化と垂直・水平コピーを使いこなせれば、「1つひとつの図形をコピーして、位置を調整し直して…」という手間から開放されます。
とはいえ、この時点では「グループ同士の間隔」はバラバラです。次は、グループ同士の間隔を整列させます。
グループ化+整列の合わせ技
グループ化したオブジェクトを「整列」させると、「グループ内の間隔」はそのままに、「グループ同士の間隔」を整えられます。先ほどコピーした4つのグループを選択し、上下に整列させましょう。整列の手順は、前の章でご紹介した手順と同様です。
整列させたいグループをすべて選択>整列>整列>上下に整列
あとは細かな文言を修正すれば、冒頭の資料が完成します。
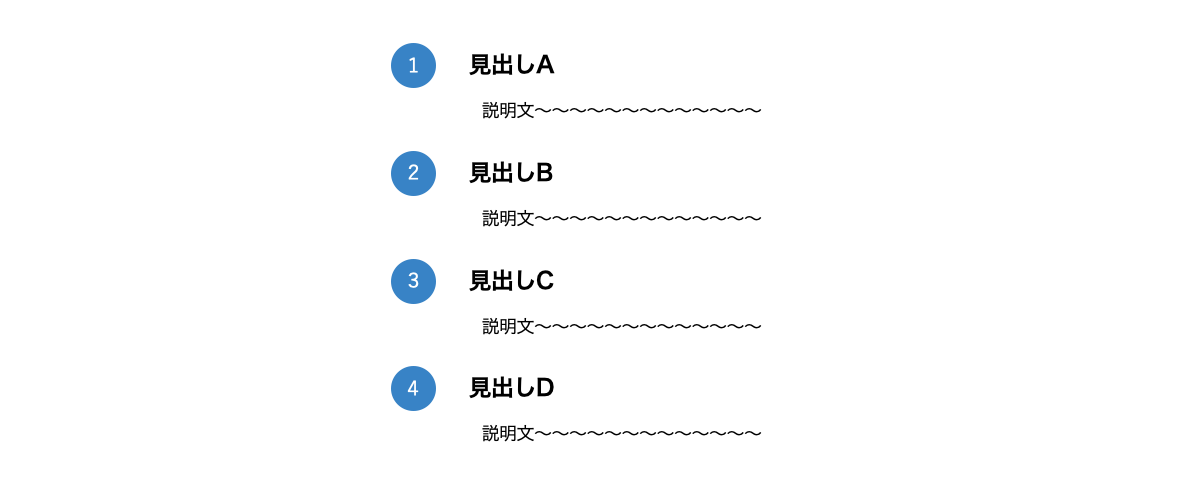
この章でご紹介したパワーポイント資料作成ノウハウ
- ナンバリングは丸い図形を使う
- 「Shift + 角ドラッグ」で、上下左右の比率を保ったまま拡大縮小
- フォントサイズの変更はショートカットキーで
- グループ化でオブジェクトをまとめる
- グループ化+複製の合わせ技
- グループ化+整列の合わせ技
この章で特に大切な機能はグループ化です、グループ化を使いこなせると、資料作成のスピードが格段にアップします。
パワーポイント資料を修正するときに使える小技集
ここまでの章では、パワーポイントの資料を効率的に「作成する」ノウハウをお伝えしてきました。
しかし、どれほどパワーポイントの操作に慣れた人間でも、一発で完璧な資料は作れません。パワーポイントの資料は、大枠を作ったあと、微修正を繰り返して完成します。
この章では、パワーポイントの資料を「修正する」ときに使える小技をご紹介します。
大前提:資料の修正はスライドをコピーしてから
パワーポイントの資料を修正するときは、修正前と修正後の資料を見くらべる必要があります。そのため、私たちは、「資料の修正は作成中のスライドをコピーしてから修正する」ことを徹底しています。
作成中のスライドをコピーするときも、ショートカットキーが便利です。以下のショートカットキーを使えば、選択中のスライドがそのままコピーされます。
- Mac:⌘ + Shift + D
- Windows:Ctrl + Shift + D
なお、全く新しいスライドを作成するときもショートカットキーが便利です。
- Mac:⌘ + Shift + N
- Windows:Ctrl + M
「選択中スライドのコピー」も「新規スライドの作成」も、資料作成中に大活躍します。ぜひ、ショートカットキーを覚えて、資料作成を高速化しましょう。
オブジェクトをちょっと移動させたいとき
パワーポイントの資料を修正するとき、オブジェクトを真下や真上、真横に移動させたいときがありますよね。しかし、単にクリック&ドラッグで移動させると、オブジェクトがあらぬ方向に配置されてしまいます。
そんなときは、「Shift + ドラッグ」を使いましょう。Shiftキーを押しながらオブジェクトをクリック&ドラッグすると、垂直もしくは水平方向にオブジェクトを移動できます。
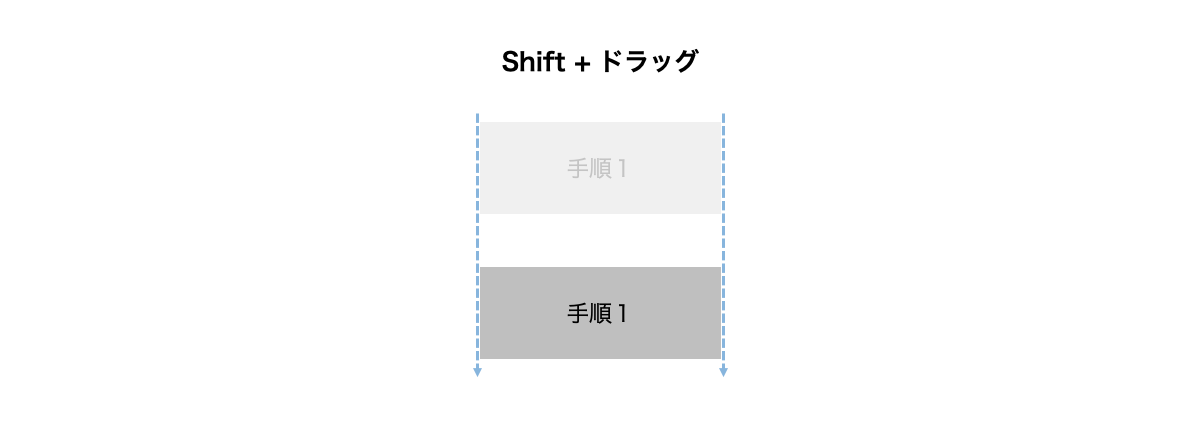
先に紹介した「垂直・水平コピー」と合わせて、以下のように関連づけると覚えやすいでしょう。
- Shift + ドラッグ = 垂直・水平方向に移動
- Ctrl + ドラッグ = コピー
- Shift + Ctrl + ドラッグ = 垂直・水平方向にコピー
図形をクリックしたらテキスト編集中になってしまうとき
「この図形の色やサイズを変更しよう、と思って図形をクリックしたら、テキスト編集モードになってしまい、再度図形の端をクリックする羽目になった」というご経験はないでしょうか。
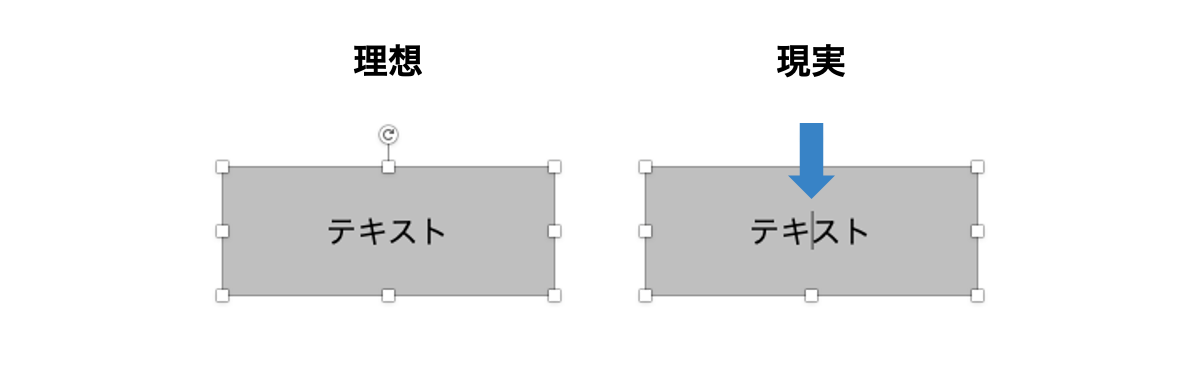
そんなときに使える小技が、「Esc(エスケープ)」キーです。テキスト編集中に「Esc」キーを押すと、テキスト編集モードから図形選択モードに移行できます。ぜひお試しください。
ある図形の色やフォントサイズを、他の図形にも適用したいとき
図形の色や枠線、フォントの種類やサイズを総称して「書式」と呼びます。
パワーポイントで資料を作成していると、「ある図形の書式を他の図形に反映させたい」という場面が多々あります。そんなときは、「書式のコピー」「書式のペースト」のショートカットキーを使えば、他の図形に1から書式を設定し直さずに済みます。
書式のコピーと書式のペーストは、書式「のみ」をコピー&ペーストできる機能です。つまり、図形のサイズやテキスト内容はそのままに、フォントの種類とサイズ、図形の色や枠線だけを変更できます。
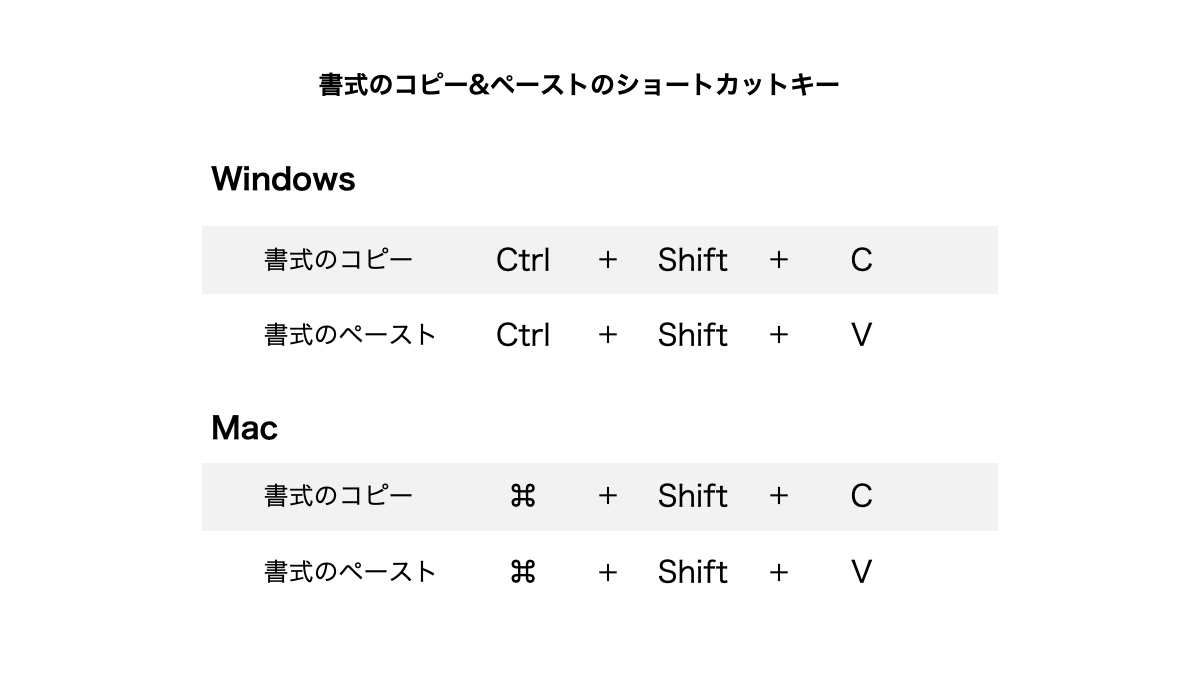
オブジェクト同士が重なるとき
みなさんは、左のような図を作りたいのに、右の図のようになってしまったご経験はないでしょうか。
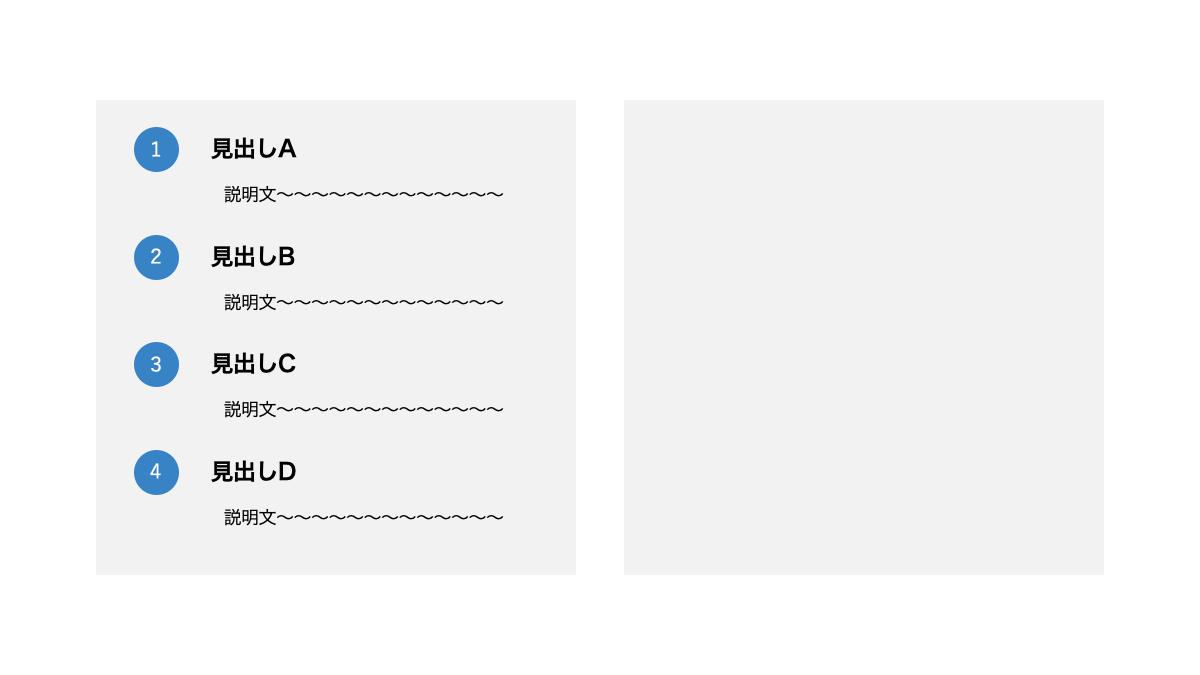
右の図は、背景にしたいグレーの図形が、見出しABCDのオブジェクトを覆い隠してしまっている状態です。
オブジェクトが重なった状態は、「オブジェクトの並べ替え」で解決できます。今回のケースなら、以下2つのうちいずれかの方法で解決できます。
- グレーの図形を選択>ホーム>整列>最背面へ移動
- グレー「以外の」オブジェクトを選択>ホーム>整列>最前面へ移動
ちなみに、「オブジェクトの並べ替え」にはショートカットキーがあります。
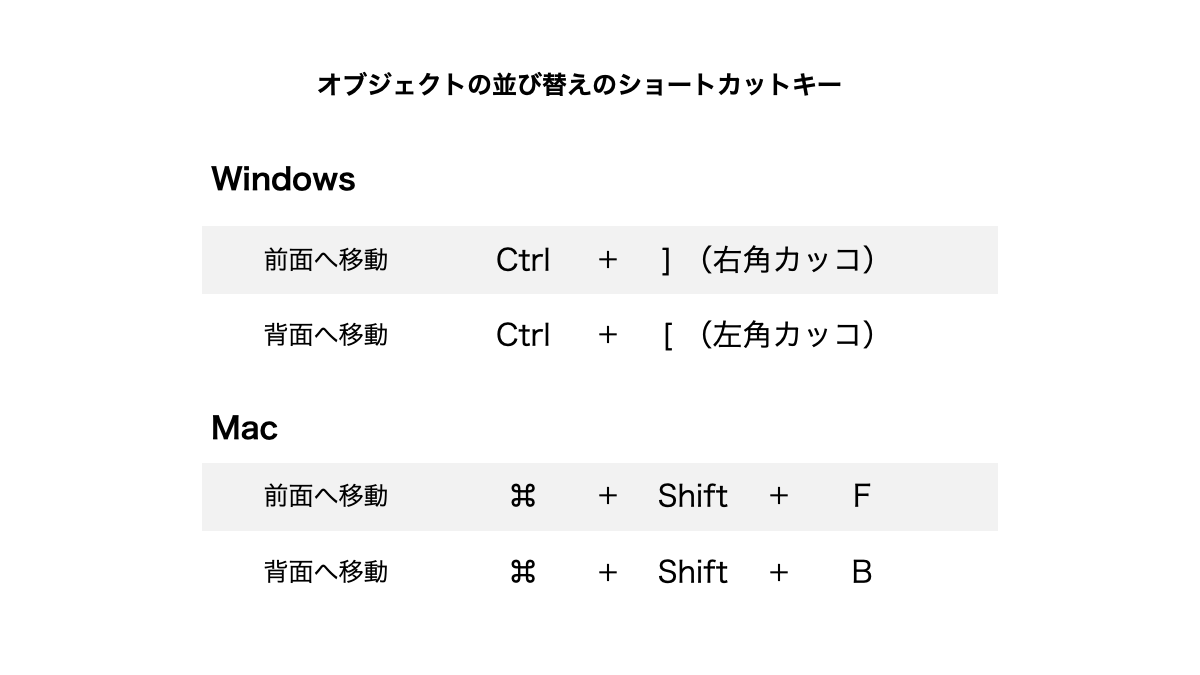
Macの場合は、「F→Front(前)」「B→Back(後ろ)」と意識するとかんたんに覚えられます。
スライドの中心を意識したいとき
パワーポイントで資料を作成していると、上下左右の中心を意識しながら資料を調整したい場面が多々あります。
そんなときは、「ガイド」をオンにしましょう。ガイドをオンにすると、上下左右の中心が点線で表示されます。
表示>ガイド
ガイドは、全体のバランスを整えたいときによく使う機能です。
並べる位置が逆だった…となったとき
「オブジェクトを縦もしくは横に並べたものの、位置が逆だったことに気づいた。位置を入れ替えるために手動で調節し直した」
パワーポイントで資料を作成していると、たまにこんな場面に出くわします。そこで、オブジェクトの位置を入れ替えるときに使える「裏技」をご紹介します。
- 並べ替えたいオブジェクトをグループ化
- 180°回転させる
- グループ化を解除
- 再度180°回転させる
おそらくみなさまは、上記の手順を見ても、「これでどう順番が入れ替わるの?」と思われますよね。そこで、順番を入れ替えるgif画像をご用意しましたのでごらんください。
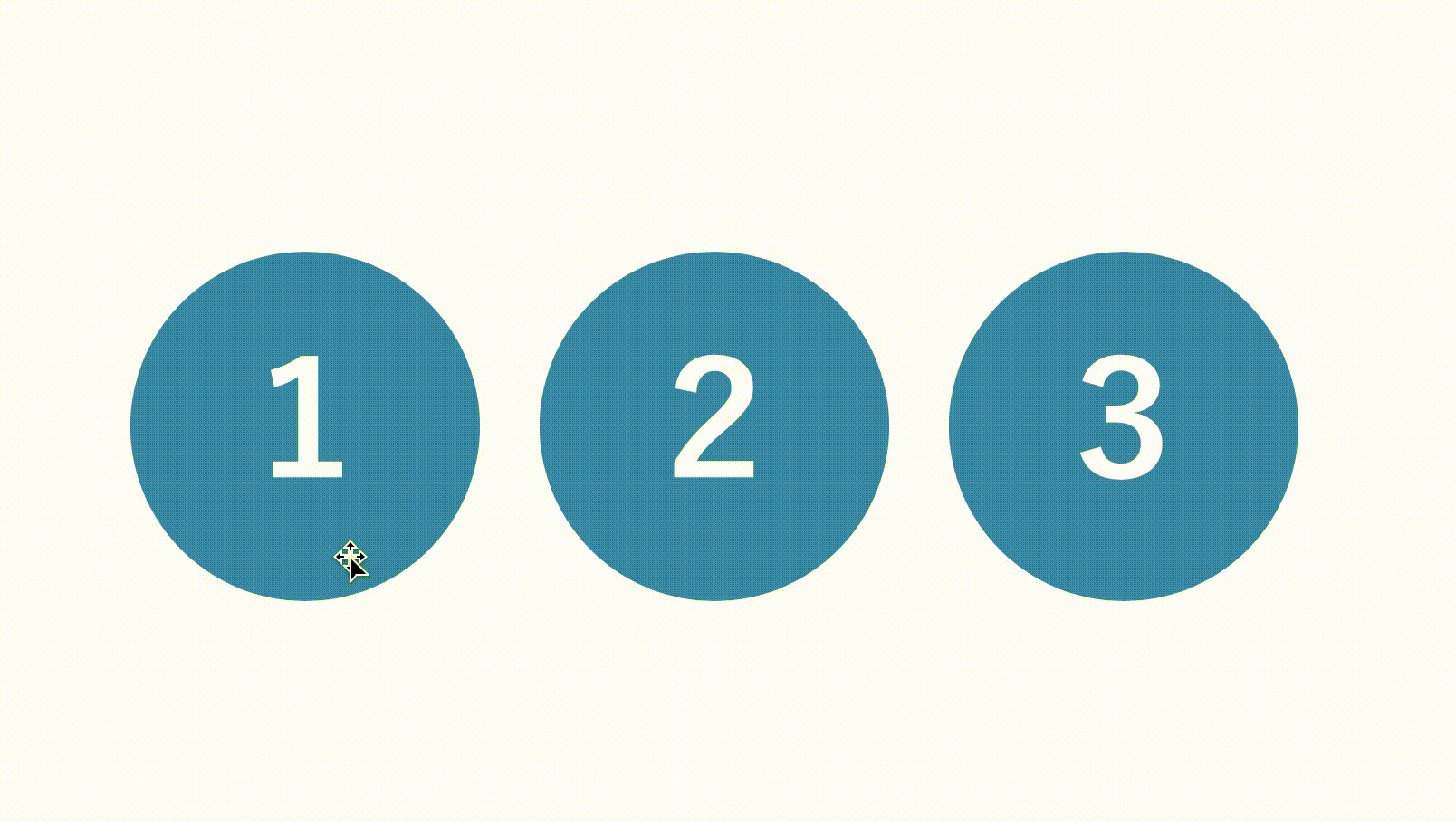
この並べ替え方法は、知っているとちょっと自慢できる裏技です。
Smart Artで、複雑な図解を手早く作成
パワーポイントには、「Smart Art(スマートアート)」という機能があります。スマートアートは、複雑な図解を手早く作成できる機能です。
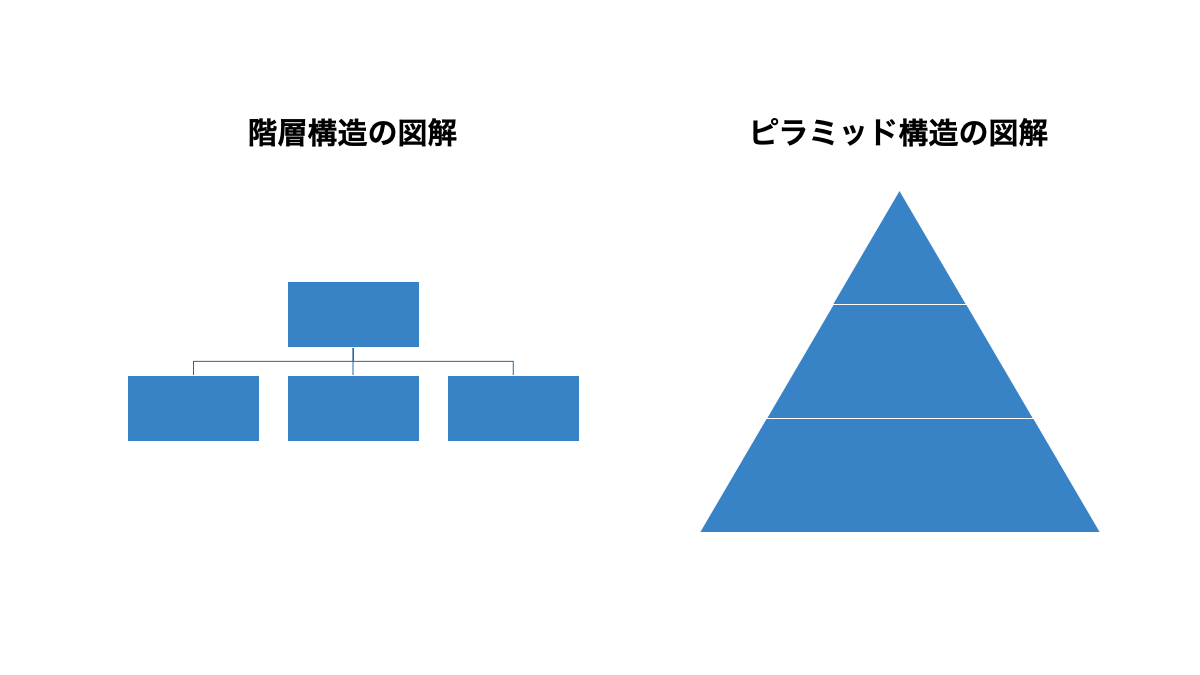
ただし、スマートアートで作成した図解は、そのままだとフォントサイズが大きすぎたり、各図形のカラーが濃すぎたりします。その上、図形の書式を変更する際、通常とは異なる操作が必要です。スマートアートは、「使いこなせれば便利だが、使いこなすのは難しい機能」と言えます。
使いこなすのが難しいスマートアート。しかし、「図形に変換」機能を知っているだけで、書式の調整が格段にしやすくなります。スマートアートを「図形に変換」すると、普段の操作と同様の操作で図形の書式を変更できるようになります。
挿入したスマートアートを選択>Smart Artのデザイン>変換>図形に変換
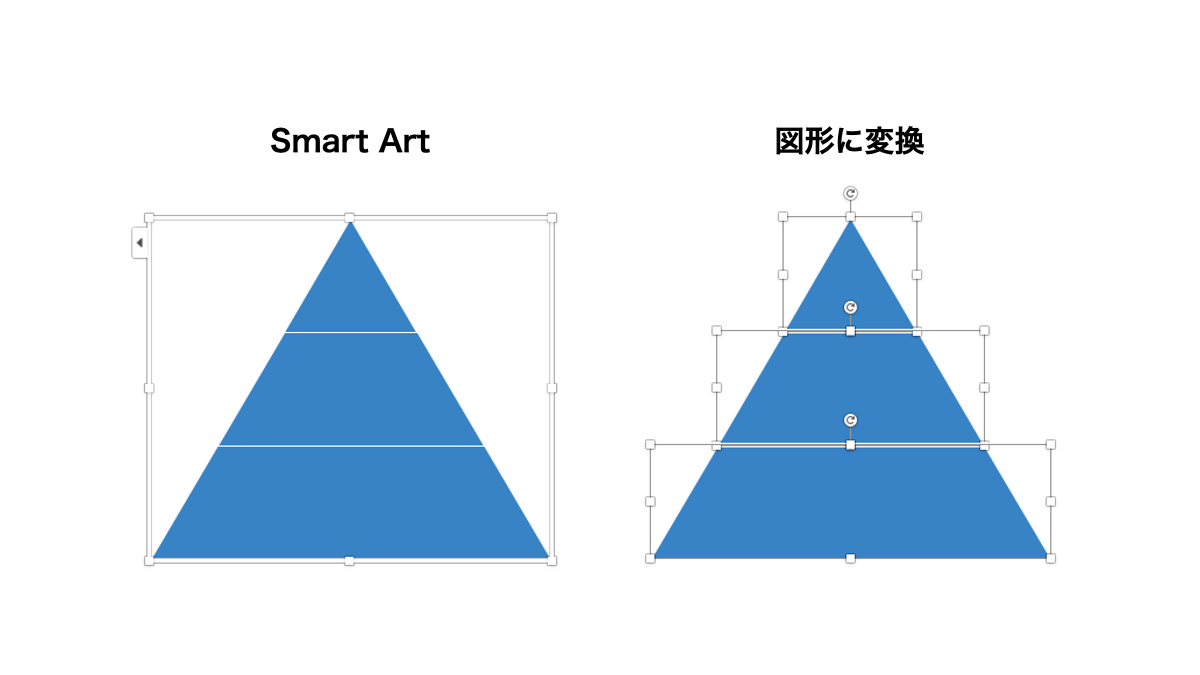
スマートアートで図解を作成するときのおすすめの手順は以下です。
- 挿入したいスマートアートを選択
- 各要素にテキストを入力
- 図解全体のサイズを調整(ここまではスマートアートとして操作した方が楽です)
- 図形に変換
- 要素ごとの書式を微調整(書式の調整は図形に変換した方がかんたんです)
これだけは覚えておきたいパワーポイントの資料作成ノウハウ10選
この記事では、パワーポイントの資料作成ノウハウを、全部で21個ご紹介しました。その中でも特に使用頻度が高く、効率化に寄与するノウハウを10個厳選しました。
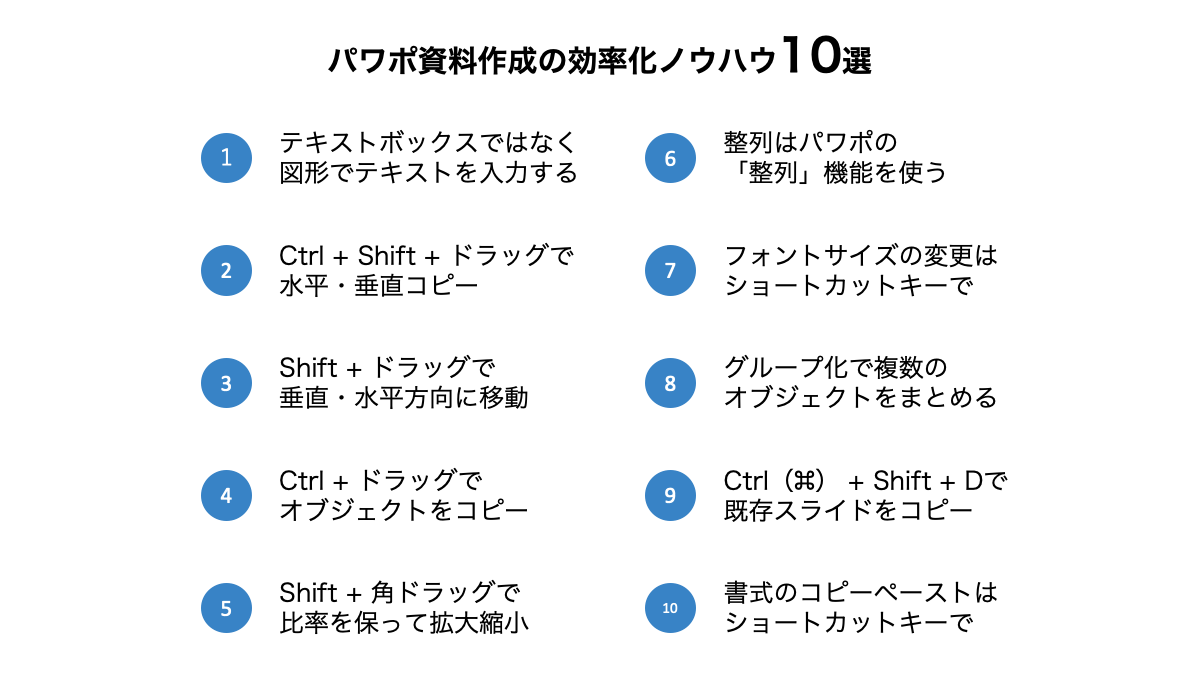
もっと見栄えのよいパワーポイント資料を作成したい、とお思いでしたら、ぜひ「パワポでの画像作成をマスターし、Webコンテンツをレベルアップさせよう」の記事をごらんください。この記事では、ちょっとした工夫でパワーポイント資料を「プロっぽく」するための工夫などをご紹介しています。


