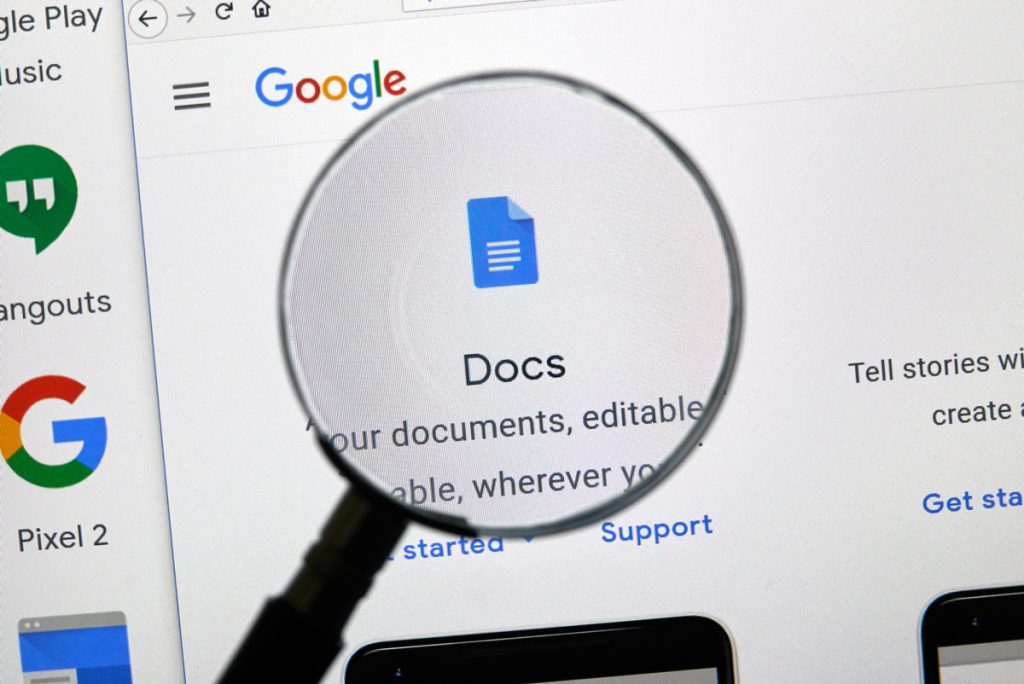Googleドキュメントは、無料とは思えないほどに高性能なテキストエディタです。当ブログ「マケフリ」の編集部でも、Googleドキュメントを利用しています。Googleドキュメントが持つ、「チームでの共同編集機能」はとても魅力的であり、今や手放せないツールです。
今回は、Googleドキュメントの基本的な使い方と共同編集方法をご紹介します。これを読めば、Googleドキュメントの使い方は一通りマスターできるはずです。
この記事のもくじ
Googleドキュメントを利用する4つのメリット
「Googleドキュメントって、Wordなどのテキストエディタとくらべて何が優れているの?」と疑問をお持ちの方のために、Googleドキュメントを利用するメリットを4つご紹介します。
1:チームでの共同編集がとにかく便利
Googleドキュメントの最大のメリットは、なんといっても共同編集のしやすさです。Googleドキュメントなら、リアルタイムでチームメンバーと共同編集できます。Googleドキュメントの共同編集機能は、文章のキャッチボールが発生する編集者やライターにうってつけの機能です。
かつて、当社マケフリの編集部は、Wordを使って文章のやりとりをしていました。運用は、完成したWordファイルをGoogleドライブにアップロードして、他のメンバーにチェックを依頼します。チームのメンバーは、WordファイルをGoogleドライブからダウンロードして、校閲をしてGoogleドライブに再度アップロードします。
マケフリ編集部では、以前は上記のやりとりを数回経た後に、記事を投稿していました。しかし、運用上の問題が2つ生じました。
1つ目は、ダウンロードとアップロードにいちいち手間を取られることです。編集者はコメントを入れる度に最新のデータをGoogleドライブにアップロードしなければなりません。また、ライターは文章にコメントが入る度にファイルをダウンロードしなければなりません。1度ならまだしも、このやりとりが複数回発生すると、結構な手間になります。
2つ目は、他のメンバーが指摘したコメントを閲覧できないことです。Wordはオフラインの編集なので、他のメンバーが指摘したコメントを見ることができません。よいアイデアは、ときにメンバー同士のコミュニケーションから生まれます。そのため、チームで編集作業を行う際は、チームメンバー全員のコメントをスムーズに閲覧できる状態にしておくことが望ましいでしょう。
Googleドキュメントを使い始めてからは、上記2つの問題が解消されました。
2:必要十分な機能を無料で使える
Googleドキュメントは、Googleアカウントさえあれば、すべての機能を無料で利用できます。Googleドキュメントは、Wordと比較すると、機能面では劣ります。たとえば、Wordはデフォルトで数十種類の日本語フォントが利用できますが、Googleドキュメントは6種類ほどしか利用できません。
しかし、「文章を書く」「編集する」「保存する」「共有する」といった基本的な使い方であれば、Googleドキュメントでも十分対応できます。むしろ、Wordなどのテキストエディタよりも、Googleドキュメントが優れている点もあります。
Googleドキュメントは、ツールを購入する余裕のない新規事業や、スタートアップ、個人事業主などにおすすめできます。
3:どんなデバイスからでもすぐに編集できる
Googleドキュメントは、PCはもちろん、スマートフォン、タブレットなどのデバイス、またはiOS、AndroidなどOSを問わず利用できます。Googleドキュメントは、Wordのように、専用のアプリをインストールする必要もありません。
あなたは外出中に、送られてきた文章をさっと確認しようとしたところ、文章を開くためのアプリのインストールを求められた経験はないでしょうか。インストールが必須のアプリは、往々にしてすぐにダウンロードできるようなデータサイズではないことが多いですよね。
Googleドキュメントは、インターネットに繋がったデバイスを持っていれば、いつでも、誰でも編集できます。編集のしやすさから見ても、Googleドキュメントはまさに、共同編集を意識したツールといえます。
4:オンラインでも、オフラインでも編集できる
Googleドキュメントは、オンラインでもオフラインでも編集可能です。オンライン編集の場合、変更内容は即座にGoogleドライブに保存されます。「アクシデントによってデータが消えてしまった」といった心配はもう必要ありません。
また、オンラインでしか利用できないと思われがちなGoogleドキュメントですが、実はオフラインでも利用できます。Google Chromeを使って、Googleドキュメントのトップページから、左上のアイコンをクリックし、設定を選択します。設定画面から、オフラインのバーをクリックすると、オフライン編集が可能になります。
Googleドキュメントの基本的な使い方
Googleドキュメントの基本的な使い方を、実際の文章作成ステップに沿ってご紹介します。
書く前の準備(フォント・文字サイズ・文字色の設定)
Googleドキュメントで文章を書く前の準備として、フォントや文字サイズ、文字色を設定しましょう。フォント、文字サイズ、文字色は、下図の通りツールバーから設定できます。
Googleドキュメントは、デフォルトで利用できる日本語フォントが少ないのですが、「その他のフォント」から追加のフォントをダウンロードできます。
Googleドキュメントで表・画像・リンクを挿入する
表と画像はどちらも、挿入タブから挿入できます。
画像の挿入に関して、便利な機能があります。それは、Google画像検索から画像を引用できる機能です。挿入タブから画像を選択すると、「パソコンから選択」と「ウェブを検索」の2つの選択肢が現れます。
「ウェブを検索」を選択すると、Googleの画像検索から画像を挿入できます。著作権には注意しなければなりませんが、いちいち画像をローカルに保存して挿入せずに済むので便利です。
リンク(アンカーテキスト)の挿入は、メニューバーの鎖のマークから行います。アンカーテキストにしたい文章を選択し、鎖のマークをクリックすると、リンクを挿入するウィンドウが表示されます。表示されたウィンドウ内の「リンク」ボックスにリンクを貼り付けると、選択したテキストをアンカーテキストにできます。
Googleドキュメントで書式を変更する
書式の変更は、フォント変更ボタンの左隣にあります。
デフォルトで、いくつかの書式が設定されています。私たちマケフリ編集部では、可読性を高めるため、大見出しと小見出しで書式を使い分けています。書式は、書式の設定から変更することもできますし、ショートカットキーのCommand+Option+1(もしくは2、3)で変更することもできます。
同じレベルの見出しが複数ある場合、1つひとつ選択して書式を変更するのは大変です。同じレベルの見出しをまとめて変更するには、「書式を貼り付け」の機能を使います。書式をコピーしたい一文を選択して、左上のローラーのマークをクリックすると、選択した文章の書式がコピーされます。
書式がコピーされた状態では、アイコンがローラーのマークに変わります。書式がコピーできたら、コピーした書式を適用したい一文を選択することで、書式が適用されます。
コピーした書式を複数行に適用したい場合は、書式をコピーする際にローラーのマークをタブルクリックします。ダブルクリックすることで、書式の貼り付けモードを維持できます。書式のコピーでは、文字色や文字サイズ、ボールドの有無などもコピーできます。
Googleドキュメントで縦書きをする
結論から言うと、Googleドキュメントは縦書きに対応していません。日本語フォントが少ないことからもわかるように、Googleドキュメントはもともと英語圏での利用を想定して作られています。英語圏では縦書きを使うことがほとんどないため、縦書きの機能は搭載されていません。残念ですが、Googleドキュメントが日本向けにローカライズされるには、まだ時間がかかりそうです。
ただし、縦書きの方法がないわけではありません。インターネットで無料公開されている、「横書きの文章を縦書きに変更してくれるサービス」を使う方法です。たとえば、縦書きジェネレーターというツールは、テキストをコピペしてジェネレートボタンを押すと、横書きの文章を縦書きに変更してくれます。
Googleドキュメントで音声入力をする
音声入力を利用するには、ツールのタブから音声入力を選択します。
音声入力を選択すると、マイクのアイコンのポップアップウィンドウが表示されます。マイクのボタンを押すと、マイク使用の許可を求められますので、許可します。マイクが赤色になっているときに話すと、話した内容が入力されます。
Googleドキュメントの音声入力の精度は、悪くないように思います。試しにいくつかの文章を読み上げてみましたが、読点や句読点までは入力できないものの、文章はしっかりと入力されました。
共同編集の準備をする(共同編集者として招待する)
まずは、Googleドキュメントの共同編集に欠かせない、「権限」について理解しましょう。Googleドキュメントには3種類の権限があります。
編集可の権限を与えられた担当者は、文章を直接編集したり、コメントを残したりと、あらゆる機能を利用できます。
コメント可の権限を与えられた担当者は、文章を直接編集することはできず、コメント機能や提案機能を利用できます。
閲覧可の権限を与えられた担当者は、文章を編集したり、コメントしたりすることはできません。閲覧権限を持つ担当者は、文字通り文章の閲覧のみ許されます。
Googleドキュメントは共同編集しやすいところがよいところですが、誰でも編集できる状態にしておくと、思わぬトラブルを招きかねません。共有する担当者の役割に応じて、適切な権限を付与しましょう。
次に、共同編集するメンバーを、共同編集者としてあなたの文章に招待していきましょう。
メンバーを共同編集者として招待するには、右上の「共有」という青いボタンをクリックします。共有をクリックすると、あなたの文章を他のメンバーと共有するためのウィンドウが表示されます。
他のユーザーと文章を共有するには、2種類の方法があります。
1つ目が、共有用のリンク(共有リンク)をコピーし、他のユーザーに共有する方法です。共有リンクを用いる方法は、たくさんのユーザーに文章を共有する場合に役立ちます。ただし、共有リンクを用いる方法では、ユーザー個別に「編集可」「コメント可」「閲覧可」の権限を振り分けることはできません。
もう1つのやり方は、メールアドレスを入力して、そのユーザーと文章を共有するやり方です。メールアドレスを使う方法は、たくさんのユーザーに文章を共有するには不向きですが、個々のユーザーに権限を設定できる点が便利です。
「Aさんには編集権限を与えたいが、Bさんには閲覧権限のみ与えたい」といった場合、リンクの共有では対応できませんが、メールアドレスを追加する方法であれば、対応できます。
共同編集する(提案・コメント)
共同編集する準備ができたら、いよいよ共同編集していきます。ここでは、共同編集に欠かせない提案とコメント機能についてご紹介していきます。
提案機能とは、共同編集者が執筆者に、編集内容を提案できる機能です。提案モードで文章を編集すると、編集した内容は自動的にすべて提案として扱われます。執筆者は、その提案を承認するか拒否するかを選択できます。また、提案に対してコメントを残すこともできます。
ちなみに、デフォルトの設定では、承認したか拒否したかは、提案をした共同編集者にメールで通知されます。上司やメンバーからの提案を、無下に拒否していると、「なぜこの提案を拒否したんだ」と理由を求められる可能性がありますので、注意しましょう。
提案の次は、コメントについてご紹介します。コメントは、ある文章に対して、コメントを残したいときに使える機能です。コメントは、コメントを残したい文章を選択し、右側に現れるプラスボタンをクリックすることで残せます。
コメントを受けると、以下のように画面右側にコメントが表示されます。
コメントを受けた執筆者は、受けたコメントをクリックすると、さらにコメントを返すことができます。または、「解決」ボタンを押して、コメントをアーカイブすることができます。
保存する(エクスポートする)
編集したデータは自動保存されるため、保存に関しては特に気にする必要はありません。間違えてしまった場合は、Command+z(WindowsではControl+z)で1つ前の状態に戻せます。
データをさらに過去の状態に戻したい場合は、変更履歴からデータを過去の状態にロールバックできます。変更履歴は、「変更内容の全てをドライブに保存しました」をクリックするか、ファイルのタブから変更履歴をクリックすることで開けます。
上図の1または2を実行すると、過去の変更履歴一覧が表示されます。変更履歴一覧から、戻したいバージョンを選択することで、バージョンをロールバックできます。
加えて、エクスポートについてもご紹介します。Googleドキュメントは、作成した文章をpdfやdocxにエクスポートできます。エクスポートするには、ファイルのタブからダウンロードを選択し、ファイル形式を選ぶだけです。
見出しや文章のスタイルを設定する
見出しや文章のスタイルを設定することで、見出しや文章が視覚的にわかりやすくなります。この設定は必須ではありませんが、1度設定してしまえば、他の文章でもスタイルを使い回せます。
Googleドキュメントのスタイルとは
Googleドキュメントにおけるスタイルとは、見出しや標準テキストのフォントやサイズ、ボールドやアンダーラインを指定したものです。ツールバーの左上に、スタイルを指定する項目があります。
Googleドキュメントのデフォルトのスタイルは、一応タイトルや見出しといったそれぞれのスタイルによって、フォントや文字サイズが変わるようになっていますが、お世辞にも見やすいとは言えません。
これから、Googleドキュメントのスタイルを自分好みのスタイルに変更する方法をご紹介していきます。
Googleドキュメントのスタイル変更方法
Googleドキュメントのスタイルを、デフォルトから変更するには、3ステップを経ます。
第1に、お好みのスタイルをGoogleドキュメント上に作成してください。タイトル用、見出し1用、見出し2用、標準テキスト用など、分けて用意しましょう。
第2に、Googleドキュメントに設定されているそれぞれのスタイルを、ステップ1で作成したスタイルに上書きします。
変更先のスタイルをGoogleドキュメント上で選択したのち、左上のスタイルバーにあるスタイルバーをクリックし、変更対象のスタイルにカーソルを合わせます。
カーソルを合わせると、「〇〇」をカーソル位置のスタイルに更新、というボタンが現れますので、クリックします。
これで、デフォルトのスタイルは、変更先のスタイルに上書きされました。これを、変更したいスタイルの分だけ繰り返してください。
第3に、今回設定したスタイルを、デフォルトのスタイルとして設定します。同じくスタイルバーから「オプション」を選択し、「デフォルトのスタイルとして保存」をクリックします。
これで、設定は完了です。この工程を忘れてしまうと、今回設定したスタイルが他のGoogleドキュメントで適用されなくなりますので、ご注意ください。
Googleドキュメントのオススメのスタイル設定レシピ
Googleドキュメントのデフォルトのスタイルは、以下のような問題点があります。
- 行間が狭く、文字数が多くなると読みづらい
- 見出しにメリハリがなく、わかりづらい
ここでは、上記の問題点を解消するスタイルの作り方をご紹介します。
まずは、行間についてです。当社では、行間をカスタムの1.3に設定しています。
デフォルトの行間と、1.3の行間を比較してみると、差がよくわかります。デフォルトの行間だと、文字が詰まって見えることがわかるでしょうか。
次は、見出しのデザインについてです。当社では、以下のような見出しのデザインを採用しています。
見出しのスタイルは、見出しごとの違いが視覚的にわかりやすいデザインにしています。
見出し1と見出し2は、枠線と網かけから設定しています。表示形式、段落とスタイル、枠線と網かけの順に進んでいくと、以下のような画面が表示されます。
こちらから、お好みの枠線や網かけを追加してください。なお、当社では、以下のような設定をしています。
Googleドキュメントのその他便利な機能
この章では、Googleドキュメントで使える便利な機能をご紹介します。
Googleドキュメントでスペルチェックをする
Wordほど精度は高くないものの、Googleドキュメントもスペルチェック機能を備えています。スペルチェック機能は、文章内の誤字や脱字を検出します。
スペルチェックは、ツールからスペルチェックを選択することで利用できます。
スペルチェックは、主に英語に対して機能します。日本語の誤字脱字を検出する精度はイマイチですが、たまに誤りを指摘してくれることもあります。日本語のスペルチェックは、「やらないよりはやった方がいい」くらいの気持ちを持っておくとよいでしょう。
Googleドキュメントで文字数のカウントをする
Googleドキュメントは、文字数をカウントできます。
文字数をカウントするには、ツールタブから、文字カウントを選択します。文字カウントを選択すると、以下のような画面が表示されます。
文字数を見るだけならこれで十分ですが、文章を書いている最中に、常に文字数を確認しておきたいこともありますよね。そんなときは、「入力中に文字数を表示」のチェックボックスにチェックを入れましょう。左下に現在の文字数が表示されるようになります。
また、Googleドキュメントのアドオン「Better Word Count」を追加すれば、文字数のカウント機能を拡張できます。Better Word Countを追加すると、リアルタイムで文字数を確認できます。
Googleドキュメントで検索と置換を行う
Googleドキュメントは、検索や置換を行えます。
検索や置換を行うには、編集タブの一番下にある「検索と置換」をクリックします。クリックすると、下図のような画面が表示されます。
「検索」のボックスにキーワードを入力すると、一致するキーワードを表示します。
「次に変更」のボックスに、置換したいキーワードを入力して、置換をクリックすると、対象のキーワードを置換します。「すべて置換」をクリックすると、検索に一致したキーワードをすべて置換します。
誰でも80点以上の文章が書ける ライティングテクニック39選
私は「わかりやすい文章を書ける人はセンスがあるからだ」と思っていました。たしかに、小説のように読み手を感動させる文章にはセンスが求められます。しかし、80点の文章にセンスは不要です。
- 伝えたい内容が正しく伝わる文章
- 短い時間でスラスラ読める文章
- ネガティブな印象を与えない文章
- 説得力がある文章
「誰でも80点以上の文章が書ける ライティングテクニック39選」では、上記の文章を書くテクニックを39個厳選しました。「ライティングを自分のスキルにしたい」とお思いのオウンドメディア担当者、メルマガ担当者、ライターのみなさまにおすすめです。
「誰でも80点以上の文章が書ける ライティングテクニック39選」の内容はこちら
この記事は2020年12月7日に更新しました。