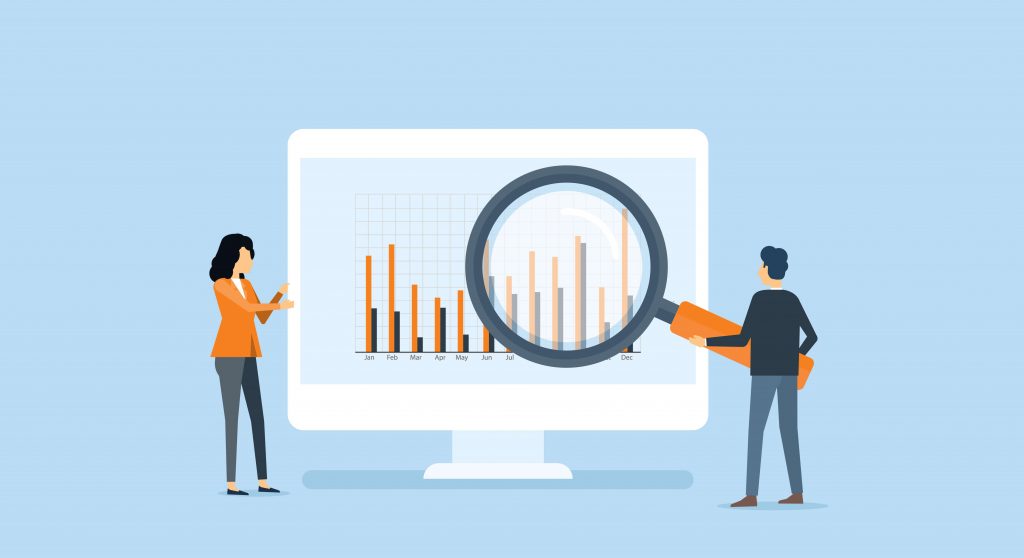パワポのグラフ作成における最重要事項は、伝えたいメッセージをプレゼン相手に正しく伝えることです。グラフのメッセージを相手に伝えるには、デザインを工夫する必要があります。
今回は、伝わるグラフを作るための「デザインの4原則」や操作手順をご紹介します。
この記事を読むだけで、グラフ作成における汎用的なデザインノウハウが身に付きます。
みなさまのご参考になれば幸いです。
グラフのメッセージからデザインを考える
グラフのデザインに取り掛かる前に、「このグラフで何を伝えたいのか」、つまりグラフ作成の目的を明確にしておきましょう。グラフは伝えたいことを伝える「手段」だからです。
グラフ作成が「目的」になってしまう場合は、見栄えのよいグラフ作成を追求してしまいがちです。しかし、プレゼン資料のグラフ作成では、見栄えのよさよりも相手にメッセージが伝わるかどうかが重要です。
誰でもできる、「伝わるグラフデザイン」の4原則
この章でご紹介するデザインの4原則はいずれも汎用性が高く、基本的には棒グラフ・折れ線グラフ・円グラフなどいずれのグラフにも応用できます。
目立たせたい箇所は濃淡で示す
グラフのデザインに慣れていないご担当者さまは、目立たせたい箇所に「他とは違う系統の色」を使いがちです。
しかし、目立たせたい箇所に違う系統の色を使うと、グラフ全体の主張が強くなり、見づらいグラフになります。
私たちのおすすめは、同じ系統の色味を使い、濃淡で強調する方法です。目立たせたくないグラフは透明度を上げて色味を薄くしましょう。
視認性の高いフォントを使用する
視認性の高いフォントを使用すると、相手が直感的に文字を認識できます。私たちのおすすめのフォントは「Avenir Next Condensed」です。
目立たせたいデータラベルを大き表示させ、それ以外は小さく表示させる
棒グラフで数値を伝えたい場合はデータラベルを設定し、各数値をグラフ上に表示します。目立たせたいデータラベルは大きく表示し、視認性を高めましょう。
伝えたい情報以外の要素を削る
伝えたい情報以外の要素を削り、グラフをシンプルにすることで、プレゼン相手にメッセージが伝わりやすくなります。
データラベルと重複している左横の縦軸、罫線などの不要な情報を削除しましょう。
+αで覚えておきたいグラフ作成の工夫
この章では、メッセージがより伝わりやすいグラフを作成するための+αの工夫をご紹介します。グラフ作成のご参考になれば幸いです。
データラベルを設定する
データラベルとはグラフの値や割合を指します。具体的な数値を伝えたい場合は「データラベル」を設定しましょう。
横軸に数値を記載することも可能ですが、グラフ上に各データの数値が表示されていると、プレゼン相手は横軸に目線を動かさなくとも数値が確認できます。
数値を伝えたい場合、「棒グラフ」を使用するケースが多いです。一般的な棒グラフはグラフの上にデータラベルを表示します。データラベルを上に表示した方が、視認性が高いからです。しかし積み上げ棒グラフの場合は、グラフの中にデータラベルを表示することもあります。
データラベルを設定するには、「データを右クリック>データ ラベルの追加」を選択します。
最大値と最小値を調整する
変化の差を伝えたい場合には、表示されているグラフの最大値と最小値を調整しましょう。
縦軸の最小値と最大値をグラフ上のデータと近しい値にすることで、差分がよくわかるようになります。
最小値と最大値を調整するには、縦軸を右クリック>軸の書式設定>軸のオプション>最大値・最小値を選択します。
グラフの間隔を調整する
グラフの間隔を狭めることで余白が減り、各データが一つのグループとしてまとまって見えるようになります。
グラフの間隔を調整するには、データ右クリック>データ系列の書式設定>要素の間隔を選択します。
データラベルに単位を設定する
伝えたいメッセージに応じて、データラベルに単位を設定します。たとえば、割合を伝えたい場合は「%」を設定します。
データラベルを単位を設定するには、データラベルを右クリック>データラベルの書式設定>ラベルの内容>パーセンテージをのみにチェックを入れます。
軸の項目名は理解しやすい表記にする
グラフの軸の項目はプレゼン相手が理解しやすい表記にします。たとえばプレゼン相手が日本人の場合、横軸の項目が「Jun-21」といった英字表記ではなく、「2021年6月」のように数字表記の方が馴染みがあり、プレゼン相手は理解しやすくなります。
しかし数字表記は横幅を取るため、状況によっては文字が潰れて見づらくなってしまいます。項目名の表記は「相手に伝えたいメッセージが伝わるかどうか」の原点に立ち返り、状況に応じて設定しましょう。
強調したい値の横軸を示す
「伝わるグラフデザイン4原則」のうちの「伝えたい情報以外の要素を削る」で、不要な横軸や罫線は削る方法をお伝えしました。しかし伝えたいメッセージ次第では、横軸を表示した方がよいケースがあります。
たとえば「契約数が100件以上に達した」ことがプレゼン相手に伝えたいメッセージとします。この場合、グラフに100件の横軸を表示すると、メッセージが相手に伝わりやすくなります。
比較対象となるグラフに斜線を引く
他のデータと比較した値をメッセージとして伝えたい場合、比較対象となるグラフと強調したいグラフに斜線を引きましょう。
たとえば「前月と比較し契約数が1.5倍になった」ことがプレゼン相手に伝えたいメッセージとします。この場合、下記のように斜線を引きます。
実践編:4原則と+αで覚えておきたい工夫を用いた棒グラフ作成例
この章では棒グラフ作成の例題をご用意しました。これまでにご紹介した4原則と+αで覚えておきたい工夫を用いてグラフを作成してみましょう。
伝えたいメッセージは2パターン用意しましたので、「そのメッセージを伝えるにはどうデザインしたらよいか」を考えながら読み進めてみてください。
以下は例題のシチュエーションです。
- 立場:営業チームの売り上げを報告するリーダー
- データの内容:2021年2月1日〜2021年6月1日までの「メール」「電話」「Web」などお問い合わせの流入経路のまとめ
- 状況:2021年06月の成果を、他部署に共有する
ケース1:2021年6月の「お問い合わせ数」が6万件に達したことを伝えたい
プレゼン相手に伝えたいメッセージは、「2021年6月はお問い合わせ数が6万件以上に達した」こととします。その場合、グラフに6万の罫線を付け加えると、「6万件に達した」というメッセージを強調して伝えられます。
グラフの作成方法は下記の通りです。
1)エクセルで棒グラフを作成しパワポに転記する
2)棒グラフにデータラベルを設定する
「60,000」の文字は、「ホーム>テキストボックス」で追加できます。横軸の追加手順は「挿入>図形より線を選択」です。なお「図形の書式設定>実線/点線で」実線や点線の設定ができます。
4)見やすいグラフにするため、パワポ上で不要な要素を削る
縦軸や、先ほど追記した「60,000」の文字・横軸以外の罫線を削除します。「各項目を選択>右クリック>削除」で削除できます。
データの間隔を60%にすると、余白がなくなり見やすいグラフになります。データの間隔は、「データを選択>系列のオプション>要素の間隔」で調整できます。
ケース2:2021年6月の「お問い合わせ数」が前月と比較し2倍以上であったことを伝えたい
プレゼン相手に伝えたいメッセージは、「2021年6月のお問い合わせ数が、前月と比較し2倍以上のびた」こととしますこの場合、前月のデータと今月のデータに線をつけると、前月との比較が強調して伝えられます。
フォントサイズの調整やデータの色、間隔の調整方法は、ケース1と同様です。ケース2に特徴的な操作として、比較対象となる2021年5月と2021年6月のデータに線を追加します。
線の追加は、画面上部の挿入>図形を選択します。