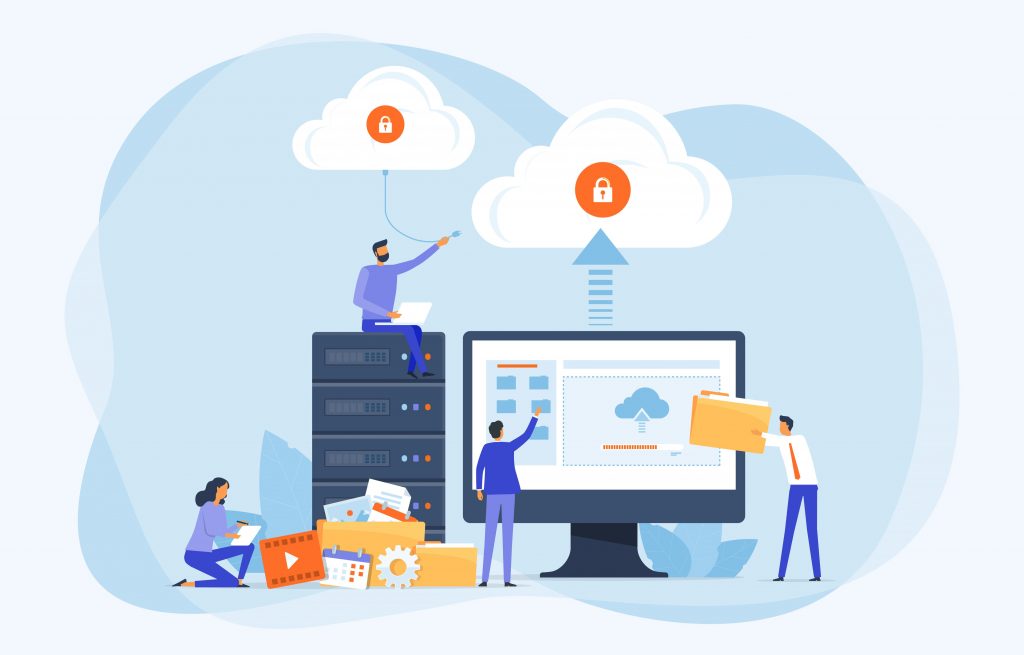Zoomの録画方法には、「クラウドレコーディング」と「ローカルレコーディング(自身のコンピュータに録画)」の2種類があります。
それぞれの特徴や強みを知っていないと、どちらで録画すればよいか判断がつきません。結論から申し上げると、私たちのおすすめは「クラウドレコーディング」です。
そこでこの記事では、クラウドレコーディングとローカルレコーディングの違いや、クラウドレコーディングの具体的な使い方、録画データの確認・共有方法をご紹介します。
この記事のもくじ
Zoomのクラウドレコーディングとローカルレコーディングの違いと活用シーン
この章では、Zoomのクラウドレコーディングとローカルレコーディングの違いと活用シーンについてご紹介します。
Zoomのクラウドレコーディングとローカルレコーディングの違い
Zoomのクラウドレコーディングとローカルレコーディングの違いは、録画データの保存場所です。
クラウドレコーディングは、Zoomのクラウドサーバーに録画データを保存します。一方で、ローカルレコーディングは自身のコンピューターに録画データを保存します。
Zoomのクラウドレコーディングは、Zoomの有料アカウント(プロアカウント以上)でのみ利用できます。
クラウドレコーディングの容量は、基本的に1GBです。ただし、教育機関向けのプランのみ0.5Gです。
Zoomのクラウドレコーディングのメリットと活用シーン
Zoomのクラウドレコーディングは、ローカルレコーディングとくらべて、以下の3つのメリットがあります。
- デバイスの容量を使用しない
- どのデバイスからでも録画データを視聴できる
- URLで共有できるので、データサイズを気にすることなく共有・送付できる
上記のメリットから、Zoomのクラウドレコーディングは、以下のようなシーンでおすすめです。
- デバイスの容量を節約したい
- 社内に録画データを共有したい
- お客さまにZoomウェビナーの録画データを配布したい、オンデマンド配信したい
Zoomのクラウドレコーディングの使い方
この章では、Zoomのクラウドレコーディングの使い方について具体的にご紹介します。
Zoomのクラウドレコーディングを有効にする
Zoomのクラウドレコーディングは、以下の手順で有効にします。この手順を踏まないと、クラウドレコーディングは使えないので必ず有効にするようにしましょう。
- Web版のZoomにログインする
- 「設定」内の「記録」を選択
- クラウド記録を有効にする
クラウドレコーディングの詳細設定では、録画データをカスタマイズできます。参考までに、当社のクラウドレコーディングの詳細設定を公開します。
アクティブなスピーカー:ミーティングやウェビナーで実際に話している人、講師やファシリテーターなど
ギャラリービュー:参加者全員を1つの画面に写すモード
タイムスタンプ:ミーティングやウェビナーを実際に行った日付を録画データに記載する機能
サードパーティビデオエディター:Zoomではない動画編集ツール
Zoomのクラウドレコーディングは、ミーティングルーム内で以下の手順で起動します。
- 「レコーディング」ボタンをクリック
- 「クラウドにレコーディング」をクリック
ちなみにローカルレコーディングは、「このコンピュータにレコーディング」を押すと起動します。
Zoomのクラウドレコーディングを一時停止・停止する
Zoomのクラウドレコーディングを一時停止するには、「レコーディングを一時停止/停止」ボタンの左側の「レコーディングを一時停止」を押します。
一時停止の状態から録画を再開する際は、「レコーディングを再開」を押しましょう。
Zoomのクラウドレコーディングの停止は、「レコーディングを一時停止/停止」ボタンの右側の「レコーディングを停止」を押します。
録画状態でミーティングルームを閉じた場合、自動的に録画が停止します。
Zoomのクラウドレコーディング機能で保存した録画の確認・共有方法
この章では、クラウドレコーディング機能で録画した動画データを確認、または、共有する方法をご紹介します。
Zoomのクラウドレコーディング機能で保存した録画の確認方法
クラウドレコーディングした録画は、下記の手順で確認します。
- 「記録」の「クラウド記録」をクリック
- 議題の中から該当の録画を選択
- 動画の「再生ボタン」をクリック
ローカル記録には、ローカルレコーディング機能を利用したという行為の記録のみが残ります。録画データは、Zoom上には保存されません。
Zoomのクラウドレコーディング機能で保存した録画の共有方法
クラウドレコーディングした録画の共有リンクは、下記の手順で取得します。
- 「記録」の「クラウド記録」をクリック
- 議題の中から該当の録画を選択
- 「共有可能リンクをコピーする」をクリック
Zoomでは、共有リンクの設定をカスタマイズ可能です。たとえば、リンクの有効期限や、録画データのダウンロード可否を設定できます。
共有リンクの設定は、該当の録画の右側にある「共有」ボタンから変更します。
参考までに当社が利用した登録リンクの設定をご紹介します。