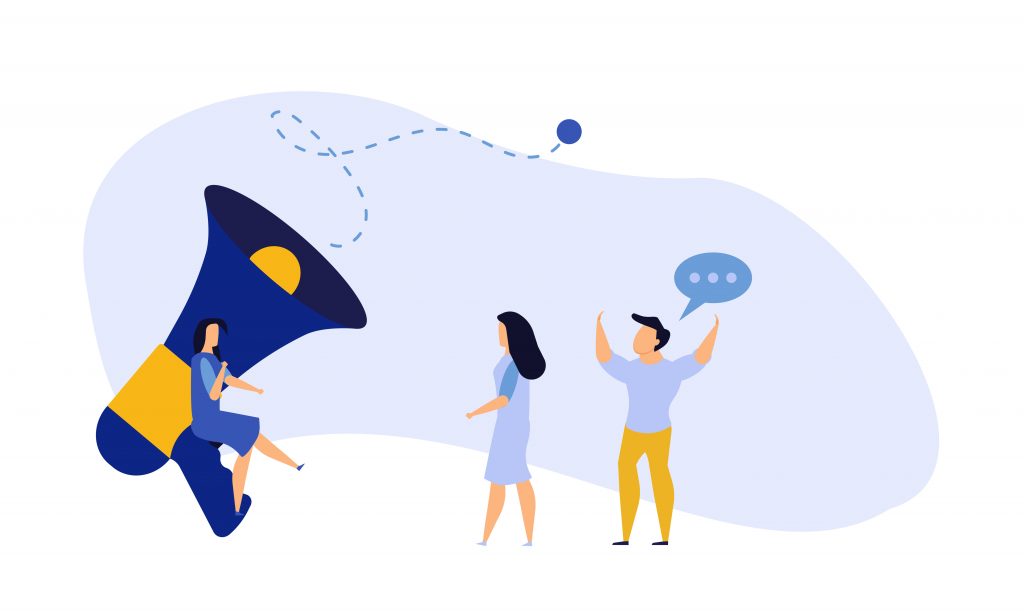セミナーなどのイベント集客に使える集客サイト。今回はイベント主催者さまに向けて、Peatix(ピーティックス)の使い方をご紹介します。
Peatixはイベントの開催、集客に使えるWebサイトです。オンラインイベントだけでなく、会場開催イベントにも使えます。また、有料イベントと無料イベント、どちらも作成、集客できます。
この記事を読めば、初回の登録は10分ほどで終わります。
集客サイトを使わずに、自社サイトにセミナーのLP(ランディングページ)を作ってセミナーに集客する方法もあります。ランディングページの作り方は「非デザイナー向け|セミナーランディングページのかんたんな作り方」で紹介しています。
この記事のもくじ
新規イベントを作成する
Peatixで新規イベントを作成する大まかな流れは以下の通りです。
すでにPeatix上に作成したイベントを複製する場合はこちらをごらんください。
手順1:グループを作成する
「グループ」とは、かんたんに言うと、イベントを主催する組織のプロフィールページです。Peatixにイベントを登録するには、イベントを作成する前に「グループ」を作成する必要があります。
Peatixにログインして、ページ右上の自分のアカウント名「マイグループ/イベント」の順にクリックします。
次に「グループを作成」をクリックします。
「グループを作成」をクリックすると、グループ情報を編集する画面が開くので、グループ名、グループの説明などの必要な情報を記入します。
すでに作成したグループを見るには、「マイグループ/イベント」をクリックして開いたページの「グループを見る」ボタンをクリックします。
参考までに、私たちマケフリセミナーの「グループ」は以下のようになっています。
手順2:イベントを作成する
次に、イベントを作成しましょう。
画面上部の「グループ/イベントを始める」もしくは「イベントを作成」をクリックします。
オンラインイベントと会場で開催するイベントの場合、作成手順が異なります。オンラインイベントの作成方法からご紹介します。
イベント名を記入し、「会場で開催するイベント」か「オンラインイベント」かを選択します。
会場で開催するイベントの作成手順を知りたい場合、「会場開催イベントの作成手順」からごらんください。
オンラインイベントの作成手順
「オンラインイベント」を選んだ後は、開催日時と終了日時、開催国を設定します。次に「配信設定に進む」をクリックし、配信用のURLを設定しましょう。
配信方法は「外部リンク」「vimeo埋め込み」「youtube埋め込み」から選べます。私たちはzoomでウェビナーを開催しているので「外部リンク」を選択します。
「ご利用の配信プラットフォームの配信URLを入力」の欄にはzoomに入室できるURLを記入できます。この入力は必須ではありません。私たちはメールでzoomのURLを参加者に個別に送信しているので、この欄は空欄にしています。
イベントへの参加方法を記入したら「チケットに進む」をクリックします。
会場で開催するイベントの作成手順
会場開催イベントの作成手順は、オンラインイベントの作成手順とほとんど同じです。会場名と会場住所、開催日時と終了日時を設定し、開催国を選択します。会場住所を入力すると、自動的に地図が画面右に表示されます。
手順3:チケットの設定をする
Peatixでは「有料チケット」「無料チケット」「チケットなし」が選べます。チケットの形態を選んでから、詳細を設定しましょう。
チケットの形態を選ぶ
Peatix上で事前決済、事前集金をする場合は「有料チケット」を選択します。紙のチケットではなく、電子チケットが発行されます。会場開催イベントの場合、イベント参加者にはスマホアプリ上のチケット画面を見せていただくか、PC画面を印刷したものを持参いただきます。オンラインイベントでは参加者にしていただくことは特にありません。
無料のイベントを開催する場合や当日会場でチケットの支払いをする場合は「無料チケット」を選択します。私たちはセミナーの参加費はいただいていないので無料チケットにしています。
Peatixでイベント告知、宣伝だけする場合は「チケットなし」を選択します。「チケットなし」で外部リンクに誘導したい場合、イベント詳細に誘導したいリンクを記入しましょう。イベント詳細の記入方法はこちらをごらんください。
チケットの設定
チケットの形態を選んだあとは、チケットの詳細設定に進みます。具体的には、下記のような詳細設定項目があります。
- チケットの種別
- 金額
- 販売予定数
- 営利目的のチケット販売の確認
- 販売期限
- チケットごとの購入可能枚数
- 支払い方法
- チケット譲渡の可否
「S席」「A席」「学生料金」など、チケットの種別を複数種類追加したい場合は「+有料チケット」「+無料チケット」をクリックしましょう。
チケットには種別ごとに名前をつけられます。参考までに私たちはセミナーの受講票をメールでお送りしているため、チケット名を「受講票をメールにてお送りします」にしています。
チケットの種類ごとに販売時間、割引コードを設定するには、右の歯車アイコンをクリックします。チケットの種類の削除は、右のゴミ箱アイコンをクリックで可能です。
次に、「チケット共通設定」で、チケットの販売が営利目的か、チケットの販売期限、チケットごとの購入可能枚数、支払い方法、チケットの譲渡の可否を設定します。
支払い方法とチケット譲渡の可否はイベント公開後には変更できないので注意しましょう。
Peatixで有料チケットを販売する場合は、下記の通り手数料がかかります。(2023年1月現在)
決済処理費用として販売実績の4.9%+売れたチケット1枚につき99円
販売代金の振り込み時の振込手数料(210円)
手順4:イベントページを設定する
チケットの設定が終わったら、「イベントページ」を設定します。「イベントページ」とは、Peatix上に公開されるランディングページのようなものです。イベントの基本情報や、イベントのカバー画像などを設定しましょう。
ここでの注意点は、一つひとつの設定作業をしたら毎回「保存してプレビュー」をクリックすることです。
「イベントのカバー画像を設定し、イベント詳細を書き込む」などと、一度に複数の作業をしてから「保存してプレビュー」をクリックするとうまく情報が更新されません。
カバー画像を設定する
イベントのカバー画像を挿入します。
推奨サイズは920px×450pxです。イベントのカバー画像は、パッと見て内容やイベントの雰囲気がわかるように、タイトルや講師の顔、イベント概要がわかるものがおすすめです。私たちは、セミナー広告用のバナーを流用しています。
画像を追加したら「確定」をクリックしましょう。「保存してプレビュー」をクリックするとプレビューページが開きます。
プレビューページ右上の「編集」をクリックして、イベント詳細の記入に進みます。
イベント詳細を記入する
「イベント詳細」の欄にイベントの説明を記入します。動画や画像を挿入することも可能です。
フォームを設定する
フォームを設定すると、チケット購入者のメールアドレス、電話番号などの情報を取得できます。フォームなしで取得できる情報は、チケット購入者のカタカナ氏名、チケット名、枚数のみです。
「フォームを設定」をクリックします。
すでに作成済みのフォームがあれば「利用する」をクリックして設定完了です。 新しくフォームを作成する場合は「新しいフォームを作る」をクリックします。
フォームの名前を記入し、フォーム項目を設定しましょう。ラジオボタンやチェックボックスなど、使いたい種類のボタンをクリックして、内容を記入すれば項目を追加できます。
フォームについて、くわしく知りたいご担当者さまは「入力フォームとは?今さら聞けないWeb用語をどこよりもわかりやすく解説します」をごらんください。
注意点1:フォームを「利用する」をクリックして保存すると、以後そのフォームは編集できません。 新しくフォームを作成するか、既存のフォームを複製して編集する必要があります。
注意点2:フォームで取得したすべての情報はイベント終了から30日後に自動的に削除されます。ただし削除されるのはPeatix上でのみです。PCにダウンロードしたデータは、適切に管理、削除しましょう。
イベントのプライバシー設定
Peatixのイベントのプライバシー設定には「パスワード保護あり」「限定公開」「一般公開」があります。最初はデフォルトで「一般公開」に設定されています。設定を変更するには、鍵アイコンのついた「プライバシー設定を変更」をクリックします。
「限定公開」と「パスワード保護あり」を選択したイベントは、Peatixのイベント検索結果に表示されません。
「限定公開」イベントは、イベントのURLを知っている人のみ閲覧可能です。「パスワード保護あり」イベントは、イベントのURLおよびパスワードを知っている人だけが閲覧できます。
次に、「イベントURL」「イベントページに表示する参加者情報」「緊急連絡用電話番号」を設定します。
イベントのURLは公開後に変更できないため、注意しましょう。緊急連絡用の電話番号はイベントページ上には公開されません。
これでイベントの設定は完了です。
手順5:カテゴリーを設定して公開する
イベントの設定が終わったら、Peatix上で公開される「カテゴリー」を設定します。イベント情報をプレビューで確認してからの公開がおすすめです。
Peatixで選択するカテゴリーは、「メインカテゴリー」と「サブカテゴリー」の2種類です。まずはメインカテゴリーを選択します。メインカテゴリーを設定すると、より細分化した「サブカテゴリー」の選択に進みます。
サブカテゴリーは最大5つまで設定できます。
イベント情報を公開する前は「マイグループ」の「編集中」から該当のイベント名をクリックします。画面右上の「その他」から「イベントの削除」をクリックします。イベント情報を公開した後であれば、同じく「その他」の「イベントのキャンセル」から取り下げが可能です。
Peatixの運用で押さえておきたい便利な5つの機能
Peatixには便利な機能がいくつかあります。この記事では、5つの機能をご紹介します。
Peatixの便利機能1:作成したイベントを複製する
定期的に開催するセミナーなどは、すでに作成したイベントを複製しましょう。
「マイグループ/イベント」から、複製したいイベントを選択し、「その他」から「イベントを複製」を選択します。
複製されたイベントの情報を編集しましょう。
複製したイベントには、イベント名に「複製」という文言が入るので、かならず「基本情報を編集」から、「複製」の文字列を削除しましょう。カバー画像とフォーム、オンラインイベントの「参加方法」は複製されないので、新しく設定する必要があります。
Peatixの便利機能2:申込者の情報を取得する
申し込み者の情報をPeatix以外の場所に保存したい場合は、CSVファイルの形式で取得できます。申し込み者の情報を見たいイベント名をクリックして、「参加者」をクリックします。
CSVファイルをPCにダウンロードするには、「参加者リスト(CSV)」をクリックしましょう。
注意1:フォームで取得した情報は、Peatix上から30日で削除されます。申し込み者の情報取得は30日以内に行いましょう。
注意2:自分のPCに落としたデータもプライバシー保護の観点から早めに削除しましょう。参考までに、私たちはダウンロードしたその日のうちにCSVファイルをPCから削除しています。
Peatixの便利機能3:イベントページを作成途中で保存する
Peatixでは、イベントページが作成途中であっても、自動で保存されています。
マイイベントの「編集中」をクリックすると、イベントページを途中から編集できます。
Peatixの便利機能4:メッセージを送受信する
Peatixでは、イベントに申し込んだユーザーとメッセージをやりとりできます。
「マイイベント」のページから、メッセージを送りたいユーザーがいるイベント名(黄緑色になっている部分)をクリックし、「参加者」タブをクリックします。
ユーザー名にそれぞれ表示されているメールアイコンをクリックします。メッセージ送信用のウインドウが開くのでメッセージを記入し、送信しましょう。
メッセージを受信すると通知メールが届きます。
メッセージの履歴を見るには、画面右上にあるメールのアイコンをクリックしましょう。
Peatixの便利機能5:ページ分析
Peatixでは、イベントページのページビュー(閲覧数)を把握できます。「マイグループ」からページビューを見たいイベント名をクリックします。画面左上の「ホーム」をクリックし、下にスクロールすると「ページビュー」という項目があります。
イベントページが閲覧されている時間帯と、流入元が分かります。
※この記事は、2023年2月2日に更新しました。